Как сделать отчет в ms project
Добавил пользователь Валентин П. Обновлено: 06.09.2024
Ознакомиться с возможностями MS Project в управлении стоимостью проекта, изучить метод освоенного объема для анализа хода работ и затрат по проекту в среде MS Project.
Теоретические сведения
Анализ освоенного объема — это способ определения производительности проекта. Он показывает, какая часть бюджета должна была бы быть израсходована, в виде суммы трудозатрат, выполненных на данный момент, и базовых затрат на задачи, назначения и ресурсы.
В основе анализа освоенного объема лежат три основных значения.
Фактические затраты необходимы для завершения всех задач или части задач на дату отчета о состоянии. Это фактическая стоимость выполненных работ (ФСВР). Обычно в Microsoft Project фактические затраты коррелируют с фактическими трудозатратами. Фактические затраты будут не согласованы с плановыми только в том случае, если фактические затраты введены независимо от фактических трудозатрат или изменены ставки оплаты ресурсов.
Значение стоимости выполненных работ на дату отчета о состоянии, выраженное в денежных единицах. Фактически, это значение освоенного объема по выполненным работам, оно называется базовой стоимостью выполненных работ (БСВР). Это значение рассчитывается для каждой отдельной задачи, но анализируется на более общем уровне (как правило, - на уровне проекта).
 |
Анализ освоенного объема всегда выполняется на указанную дату отчета о состоянии. Это может быть текущая дата или любая дата, предшествующая текущей.
Рисунок 1 - Поля таблицы освоенного объема в Microsoft Project
Расшифровка полей таблицы анализа освоенного объема:
БСЗР - базовая стоимость запланированных работ - содержатся совокупные повременные затраты по базовому плану на дату отчета о состоянии или текущую дату.
БСВР - базовая стоимость выполненных работ - отображается совокупное значение процента завершения по повременным трудозатратам задачи, умноженное на значение повременных базовых затрат. БСВР рассчитывается до даты отчета о состоянии или текущей даты. Базовую стоимость выполненных работ называют также освоенным объемом.
ФСВР - (фактическая стоимость выполненных работ) отображаются затраты, произведенные для трудозатрат, которые уже выполнены по задаче, до даты отчета о состоянии проекта или текущей даты.
ОКП - (отклонение от календарного плана) отображается разность между затратами при текущем ходе выполнения и затратами по базовому плану задачи на дату отчета о состоянии или на текущую дату. Данное поле используется для проверки затрат, чтобы определить, соответствует ли выполнение задач календарному плану.
ОПС - (отклонение по стоимости) отображается разность планируемых и фактических затрат для текущего хода выполнения задачи до даты отчета о состоянии или текущей даты. Данное повременное поле содержит ОПС для задачи, распределенное по времени.
ПОПЗ - (предварительная оценка по завершении) отображаются ожидаемые общие затраты для задачи, расчет которых основан на произведенных до даты отчета о состоянии затратах. ПОПЗ также называется прогнозом по завершении.
ОПЗ (отклонение по завершении) отображается разность БПЗ (бюджета по завершении), или плановых затрат, и ПОПЗ (предварительной оценки по завершении) для задачи.
ООПС - (относительное отклонение по стоимости) отображается выраженное в процентах отношение отклонения по стоимости (ОПС) к затратам по бюджету на выполненные работы. Значение указывает отклонение фактических затрат на текущий уровень завершения, достигнутый до даты отчета о состоянии или текущей даты, от базовых затрат.
ИОС - (индекс отклонения стоимости) отображается отношение бюджетных, или базовых, затрат для выполненных работ к фактическим затратам на эти работы до даты отчета о состоянии проекта или текущей даты.
БПЗ - отображаются общие запланированные затраты для задачи. Базовые затраты также называют бюджетом по завершении (БПЗ), а поле базовых затрат — полем освоенного объема
ПЭВ - (показатель эффективности выполнения) отображается отношение стоимости оставшихся трудозатрат к оставшимся денежным фондам к дате отчета о состоянии. Вычисление ПЭВ в Microsoft Project вычисляется следующим образом: ПЭВ = (БПЗ - БСВР) / (БПЗ - ФСВР)
ООКП - (относительное отклонение от календарного плана) отображается выраженное в процентах отношение отклонения от календарного плана (ОКП) к базовой стоимости запланированных работ (БСЗР).
ИОКП - (индекс отклонения от календарного плана) отображается отношение стоимости выполненных работ к стоимости запланированных работ (БСВР/БСЗР). Показатель ИОКП часто используется для оценки даты завершения проекта.
Ход выполнения работы в Microsoft Project
Задание: Проанализировать методом освоенного объема проект строительства объездной дороги. Даты контроля установлены после завершения фактического выполнения каждого пакета работ. Для этого необходимо:
1. Ввести дату начала проекта. Для этого:
1.1. В меню Проект выбрать пункт Сведения о проекте. На экране появится одноименное окно.
1.2. В поле ввода Дата начала ввести дату начала проекта. По умолчанию программа предлагает выбрать текущую дату.
 |
1.3. В списке Планирование от выбрать параметр Дата начала. Поле Дата окончания оставить без изменений. Позже программа автоматически вычислит эту дату.
2. Настроить проектный календарь, в котором 7 рабочих дней в неделе по 8 часов с перерывом на обед.
В состав пакета Microsoft Project входят три базовых календаря: стандартный, ночной и круглосуточный. Для внесения изменений в базовый календарь необходимо:
2.1. В меню Сервисвыбрать пункт Изменение рабочего времени.
2.2. В одноименном диалоговом окне выбрать базовый календарь, в который необходимо внести изменения.
2.3. Для изменения рабочего времени одного дня необходимо выбрать этот день на календаре. Если необходимо сделать этот день выходным, выбирается параметр Нерабочее время. Для изменения временных рамок, принятых по умолчанию, выбирается параметр Нестандартное рабочее время, где вводится время начала и завершения рабочего дня.
2.4. Для изменения рабочего времени определенных дней недели выбор осуществляется щелчком левой мыши на заголовке дня недели. Далее операции аналогичны предыдущему пункту.
 |
 |
3. Ввести задачи по проекту. Для этого необходимо ввести имя задачи в поле Название задачи. На данном этапе проектный план должен быть заполнен данными о проекте.
4. Ввести длительность задач.
Длительность задач может задаваться в различных временных периодах, в которые входят: минуты (мин), часы (ч), дни, недели (нед), месяцы (мес). Для ввода длительности задач:
4.1. Перейти в режим диаграммы Ганта.
4.2. В поле Длительность для каждой задачи ввести значение параметра.
4.3. Если длительность пока приблизительная, то к введенному значению добавляется знак вопроса
4.4. После нажатия клавиши Enter диаграмма Ганта отображает временной период выполнения задачи и пересчитывает поля Окончание для каждой задачи.
 |
Для создания зависимости необходимо:
5.1. Выбрать задачу, являющуюся последователем в устанавливаемой связи.
5.2. На панели инструментов Стандартная выбрать пункт Сведения о задаче (либо двойной щелчок на выбранной задаче). На экране появится диалоговое окно Сведения о задаче.
5.3. Перейти на вкладку Предшественники.
5.4. Выбрать любую свободную ячейку в поле Название задачи. В строке появится раскрывающийся список, содержащий задачи проекта.
5.5. Выбрать задачу, являющуюся предшественником в устанавливаемой зависимости.
 |
5.6. В поле Тип выбрать тип зависимости.
 |
6. Создание списка ресурсов. Для введения ресурсов вручную используется Лист ресурсовMicrosoft Project. Список ресурсов будет содержать материальные ресурсы. Для создания списка ресурсов:
6.1. В меню Вид выбрать команду Лист ресурсов
6.2. В поле Название ресурса ввести название ресурса
6.3. В поле Тип определить тип ресурса: трудовой или материальный.
6.4. Для каждого материального ресурса в поле Единицы измерения материалов ввести единицы измерения материального ресурса (грн.).
 |
6.5. В поле Стандартная ставка Ввести 1,00р.
7. Для назначения ресурсов задачам:
7.1. Перейти в режим диаграммы Ганта
7.2. В поле Название задачивыбрать задачу, которой требуется назначить ресурс, а затем Сервис - Назначить ресурсы.
7.3. В поле Название ресурсавыбрать ресурс, которой требуется назначить задаче.
7.4. Чтобы назначить материальный ресурс с фиксированным расходом, необходимо в листе назначений в графе Единицы поставить количество.
7.5. Нажать кнопку Назначить.
 |
8. Сохранение базового плана. Для этого:
8.1. Вменю Сервис выбрать команду Отслеживание - Сохранить базовый план.
8.2. Необходимо установить переключатель в положение Сохранить базовый план, а затем выбрать в списке базовый план, который требуется сохранить.
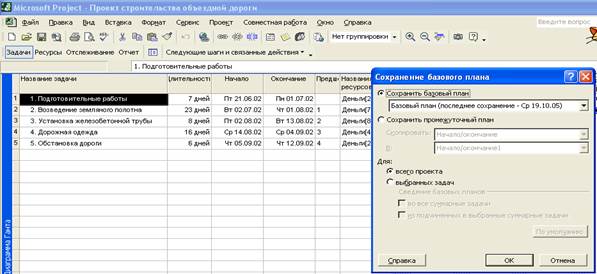
8.3. Установить переключатель в положение всего проекта.
9. Ввод фактического % завершения работы по проекту (то есть установление даты проведения контроля)
9.1. Путем двойного щелчка левой кнопки мыши открыть Сведения о задаче.
9.2. Выбрать закладку Общие.
9.3. В окне % завершения проставить необходимый % завершения этой работы.
 |
10. Ввод фактических затрат необходимо ввести вручную. Для этого необходимо:
10.1. В меню Сервис выбрать Параметры.
10.2. В диалоговом окне Параметры перейти на вкладку Расчет.
10.3. Снять флажок Фактические затраты всегда вычисляются Microsoft Project.
10.4. В меню Вид выбрать Таблица - Затраты.
 |
10.5. Итоговые фактические затраты следует вводить для конкретной работы в поле Фактические.
11. Для проведения анализа освоенного объема необходимо:
11.1. В меню Сервис выбрать команду Параметры и открыть вкладку Расчет.
11.2. Нажать кнопку Освоенный объем.
11.3. В поле со списком Способ начисления по умолчанию для задач выберите способ расчета значения БСВР (базовая стоимость выполненных работ) – по % завершения или по физическому % завершения.
11.4. В меню Вид выбрать команду Другие представления.
11.5. В списке Представления выбрать Лист задач и нажать кнопку Применить
11.6. В меню Вид выделть пункт Таблица, а затем выбрать команду Другие таблицы
 |
11.7. В списке Таблицы выбрать Освоенный объем и нажать кнопку Применить.
 |
Порядок выполнения работы
1. Изучить методические указания к выполнению работы.
2. В соответствии с вариантом осуществить анализ хода работ и затрат по проекту методом освоенного объема.
3. Построить график кумулятивных плановых, фактических затрат и освоенного объема.
4. Подготовить отчет по лабораторной работе.
5. Ответить на контрольные вопросы.
6. Защитить лабораторную работу.
Варианты заданий к лабораторной работе
Вариант 1 - Исходные данные
| № работы | Наименование работ | Сметная стоимость строительных работ, тыс.грн | Сроки, дни | Фактические затраты, тыс.грн |
| 1. | Подготовительные работы | |||
| 2. | Возведение земляного полотна | |||
| 3. | Установка железобетонной. трубы | |||
| 4. | Дорожная одежда | |||
| 5. | Обстановка дороги | |||
| Всего: |
Вариант 2 - Исходные данные
| № работы | Наименование работ | Сметная стоимость строительных работ, тыс.грн | Сроки, дни | Фактические затраты, тыс.грн |
| 1. | Подготовительные работы | |||
| 2. | Возведение земляного полотна | |||
| 3. | Установка железобетонной. трубы | |||
| 4. | Дорожная одежда | |||
| 5. | Обстановка дороги | |||
| Всего: |
Вариант 3 - Исходные данные
| № работы | Наименование работ | Сметная стоимость строительных работ, тыс.грн | Сроки, дни | Фактические затраты, тыс.грн |
| 1. | Подготовительные работы | |||
| 2. | Возведение земляного полотна | |||
| 3. | Установка железобетонной. трубы | |||
| 4. | Дорожная одежда | |||
| 5. | Обстановка дороги | |||
| Всего: |
Вариант 4 - Исходные данные
| № работы | Наименование работ | Сметная стоимость строительных работ, тыс.грн | Сроки, дни | Фактические затраты, тыс.грн |
| 1. | Подготовительные работы | |||
| 2. | Возведение земляного полотна | |||
| 3. | Установка железобетонной. трубы | |||
| 4. | Дорожная одежда | |||
| 5. | Обстановка дороги | |||
| Всего: |
Вариант 5 - Исходные данные
| № работы | Наименование работ | Сметная стоимость строительных работ, тыс.грн | Сроки, дни | Фактические затраты, тыс.грн |
| 1. | Подготовительные работы | |||
| 2. | Возведение земляного полотна | |||
| 3. | Установка железобетонной. трубы | |||
| 4. | Дорожная одежда | |||
| 5. | Обстановка дороги | |||
| Всего: |
Вариант 6 - Исходные данные
| № работы | Наименование работ | Сметная стоимость строительных работ, тыс.грн | Сроки, дни | Фактические затраты, тыс.грн |
| 1. | Подготовительные работы | |||
| 2. | Возведение земляного полотна | |||
| 3. | Установка железобетонной. трубы | |||
| 4. | Дорожная одежда | |||
| 5. | Обстановка дороги | |||
| Всего: |
Вариант 7 - Исходные данные
| № работы | Наименование работ | Сметная стоимость строительных работ, тыс.грн | Сроки, дни | Фактические затраты, тыс.грн |
| 1. | Подготовительные работы | |||
| 2. | Возведение земляного полотна | |||
| 3. | Установка железобетонной. трубы | |||
| 4. | Дорожная одежда | |||
| 5. | Обстановка дороги | |||
| Всего: |
Вариант 8 - Исходные данные
| № работы | Наименование работ | Сметная стоимость строительных работ, тыс.грн | Сроки, дни | Фактические затраты, тыс.грн |
| 1. | Подготовительные работы | |||
| 2. | Возведение земляного полотна | |||
| 3. | Установка железобетонной. трубы | |||
| 4. | Дорожная одежда | |||
| 5. | Обстановка дороги | |||
| Всего: |
Вариант 9 - Исходные данные
| № работы | Наименование работ | Сметная стоимость строительных работ, тыс.грн | Сроки, дни | Фактические затраты, тыс.грн |
| 1. | Подготовительные работы | |||
| 2. | Возведение земляного полотна | |||
| 3. | Установка железобетонной. трубы | |||
| 4. | Дорожная одежда | |||
| 5. | Обстановка дороги | |||
| Всего: |
Вариант 10 - Исходные данные
| № работы | Наименование работ | Сметная стоимость строительных работ, тыс.грн | Сроки, дни | Фактические затраты, тыс.грн |
| 1. | Подготовительные работы | |||
| 2. | Возведение земляного полотна | |||
| 3. | Установка железобетонной. трубы | |||
| 4. | Дорожная одежда | |||
| 5. | Обстановка дороги | |||
| Всего: |
Библиографический список
1. Кобиляцький Л.С. Управління проектами: Навч. посіб. / Л.С. Кобиляцький. – К.: МАУП, 2002. – 200с.
2. Тян Р.Б. Управління проектами: Підручник / Р.Б. Тян, Холод Б.І., Ткаченко В.А. – К.: Центр навчальної літератури, 2004. – 224с.
3. Эффективная работа: Microsoft Project 2002 / Т. Стовер. – СПб.: Питер, 2004. – 843с.

Планировщик от Microsoft помогает решать разные задачи: расчет трудозатрат, стоимости реализации проекта и его сроков. Последняя возможность наиболее востребована среди руководителей.
Грамотно составленный план проекта помогает команде и заказчику получить информацию о стадиях работ, отличается логичностью, компактностью, четкой и понятной структурой, легко изменяется при корректировке состава задач и сроков.
Чтобы подготовить такой график, нужно познакомиться с основными возможностями инструмента. Поможет в этом пример проекта в Microsoft Project.
Этапы составления графика в MS Project
Работа с проектами в планировщике от Microsoft требует некоторой подготовки. Она включает в себя следующие ключевые этапы.
На каждом из описанных этапов понадобится свой набор функциональных возможностей планировщика. Составленный в Microsoft Project пример проекта поможет разобраться в опциях и настройках программы.
Выбор способа планирования в MS Project
Разрабатывать график реализации проекта можно от начала, когда вы знаете дату старта работ, но лишь примерно представляете сроки завершения, и от конца, когда известны сроки, к которым должны быть выполнены все задачи.

В раскрывшемся диалоговом окне установите удобный формат расчета сроков задач, как это показывает готовый пример проекта в Microsoft Project.


Установление взаимосвязей между разными задачами в MS Project
Для перехода к нему выделите мышкой нужную задачу в графике и нажмите правую кнопку.


Не рекомендуется устанавливаться взаимосвязи для суммарных задач. В таком случае участники работ будут простаивать, ожидая завершения всех предшествующих назначений.
Оценка продолжительности включенных работ и отдельных этапов в MS Project
Установить сроки выполнения конкретных задач можно в окне сведений и о задаче.


И хотя есть многочисленные методики вычисления сроков окончания работ, как показывает практика, расчет дат можно делать лишь на основе собственного опыта или конкретной информации от ответственных экспертов и подрядных организаций.
Установка ограничений в датах и сроках в MS Project
Рекомендуется не выстраивать жестких временных рамок, так как в ходе реализации могут возникнуть разные обстоятельства, оттягивающие или ускоряющие процесс. Однако для тех этапов, которые имеют критическое значение, и работ с непереносимыми датами можно воспользоваться ограничениями.
Откройте раздел сведений о задаче через вызов контекстного меню правой кнопкой мыши и перейдите к группе дополнительных сведений.
Здесь можно выбрать тип ограничения, установить крайний срок и дать оценку продолжительности задачи, в том числе и предварительную.
Распределение имеющихся ресурсов в MS Project
Не все ресурсы находятся в поле влияния руководителя проектов, однако те из них, что попадают под него, должны быть грамотно распределены. Как правило, в MS Project под ресурсами понимают трудовые резервы. Они привязываются к задачам в окне с настройками выбранного этапа.


Если в ходе составления графика или, другими словами, построения диаграммы Ганта в MS Project получится, что ресурсы перегружены, это значит, что в реальности сотрудники не справятся с поставленными задачами.

Нахождение критического пути в MS Project
Среди большого разнообразия задач, которые должны быть выполнены для реализации плана, есть те, сроки решения которых влияют на дату окончания всего проекта. Список таких этапов и принято называть критическим путем. Если дата выполнения одной из задач критического пути сдвинется, изменится и срок завершения всего плана. Поэтому за ходом реализации таких этапов нужно следить ежедневно, а также мотивировать команду к сокращению временных затрат.

Те задачи, что относятся к критическому пути, будут выделены красным маркером.
Поиск решений для сокращения сроков в MS Project
Для успешной реализации проекта всегда нужно закладывать некоторый запас времени. Нелишним будет и оптимизировать процесс выполнения разных задач. Для этого нужно провести анализ созданного проекта. Специальные отчеты Microsoft помогут это сделать.
Планировщик может предоставить статистику по задействованным ресурсам, затратам, расчетным срокам, базовому и промежуточному плану.
Выгрузка отчетов доступна в соответствующем разделе.

При грамотном планировании MS Project поможет оптимизировать внутренние процессы, что позволит добиться поставленных целей в назначенные сроки или с минимальными затратами. Для этого в программе есть множество полезных инструментов.
Пример проекта в GanttPRO
В отличие от MS Project в GanttPRO изначально у вас уже будет создан подпроект с вложенной задачей. С этого верхнеуровнего примера вы можете продолжать создавать вашу диаграмму Ганта в GanttPRO и проект в целом: добавлять задачи, вехи, соединять задачи связями и задавать даты начала и окончания.
GanttPRO – онлайн диаграмма Ганта для управления проектами. В инструменте легко создавать задачи, соединять их связями, назначать ресурсы и работать с критическим путем.
Кроме того, готовым примером проекта для вас станут шаблоны диаграммы Ганта для различных профессиональных сфер: разработка ПО, строительство, маркетинг, производство, обучение и многие другие. В шаблонах уже создана типовая структура с задачами для конкретной сферы.

Из этого видео вы узнаете, как создать первый проект в GanttPRO.
Остались вопросы о возможностях GanttPRO? Спросите в Live chat у специалистов службы поддержки или запишитесь на персональное демо в удобное для вас время.

Мастер-класс проведет эксперт в области управления проектов
Спикер мастер-класса - Павлова Елена Аркадьевна, преподаватель с большим практическим опытом управления проектами в области организационного развития и ведения проектов в Microsoft Project. Елена Аркадьевна имеет 12 международных сертификаций, в том числе PMP® и Microsoft Certified Professional, обладает статусом сертифицированного тренера Microsoft.
С чем Вы познакомитесь?
На мастер-классе Вы узнаете, как использовать встроенные в MS Project модули отчетов. Вы научитесь создавать и настраивать пользовательские отчеты в MS Project и экспортировать данные в другие приложения.
Почему это важно?
Часто возникает задача ознакомить стейкхолдеров с ходом проекта. Компактно и наглядно собрать все проектные данные воедино и представить их руководству для принятия управленческих решений можно с помощью встроенных в MS Project модулей отчетов.
Кому будет максимально полезно?
Мастер-класс будет полезен:
- Руководителям проектов;
- Администраторам проектов;
- Аналитикам.
Где получить полноценные знания?

Планировщик от Microsoft помогает решать разные задачи: расчет трудозатрат, стоимости реализации проекта и его сроков. Последняя возможность наиболее востребована среди руководителей.
Грамотно составленный план проекта помогает команде и заказчику получить информацию о стадиях работ, отличается логичностью, компактностью, четкой и понятной структурой, легко изменяется при корректировке состава задач и сроков.
Чтобы подготовить такой график, нужно познакомиться с основными возможностями инструмента. Поможет в этом пример проекта в Microsoft Project.
Этапы составления графика в MS Project
Работа с проектами в планировщике от Microsoft требует некоторой подготовки. Она включает в себя следующие ключевые этапы.
На каждом из описанных этапов понадобится свой набор функциональных возможностей планировщика. Составленный в Microsoft Project пример проекта поможет разобраться в опциях и настройках программы.
Выбор способа планирования в MS Project
Разрабатывать график реализации проекта можно от начала, когда вы знаете дату старта работ, но лишь примерно представляете сроки завершения, и от конца, когда известны сроки, к которым должны быть выполнены все задачи.

В раскрывшемся диалоговом окне установите удобный формат расчета сроков задач, как это показывает готовый пример проекта в Microsoft Project.


Установление взаимосвязей между разными задачами в MS Project
Для перехода к нему выделите мышкой нужную задачу в графике и нажмите правую кнопку.


Не рекомендуется устанавливаться взаимосвязи для суммарных задач. В таком случае участники работ будут простаивать, ожидая завершения всех предшествующих назначений.
Оценка продолжительности включенных работ и отдельных этапов в MS Project
Установить сроки выполнения конкретных задач можно в окне сведений и о задаче.


И хотя есть многочисленные методики вычисления сроков окончания работ, как показывает практика, расчет дат можно делать лишь на основе собственного опыта или конкретной информации от ответственных экспертов и подрядных организаций.
Установка ограничений в датах и сроках в MS Project
Рекомендуется не выстраивать жестких временных рамок, так как в ходе реализации могут возникнуть разные обстоятельства, оттягивающие или ускоряющие процесс. Однако для тех этапов, которые имеют критическое значение, и работ с непереносимыми датами можно воспользоваться ограничениями.
Откройте раздел сведений о задаче через вызов контекстного меню правой кнопкой мыши и перейдите к группе дополнительных сведений.
Здесь можно выбрать тип ограничения, установить крайний срок и дать оценку продолжительности задачи, в том числе и предварительную.
Распределение имеющихся ресурсов в MS Project
Не все ресурсы находятся в поле влияния руководителя проектов, однако те из них, что попадают под него, должны быть грамотно распределены. Как правило, в MS Project под ресурсами понимают трудовые резервы. Они привязываются к задачам в окне с настройками выбранного этапа.


Если в ходе составления графика или, другими словами, построения диаграммы Ганта в MS Project получится, что ресурсы перегружены, это значит, что в реальности сотрудники не справятся с поставленными задачами.

Нахождение критического пути в MS Project
Среди большого разнообразия задач, которые должны быть выполнены для реализации плана, есть те, сроки решения которых влияют на дату окончания всего проекта. Список таких этапов и принято называть критическим путем. Если дата выполнения одной из задач критического пути сдвинется, изменится и срок завершения всего плана. Поэтому за ходом реализации таких этапов нужно следить ежедневно, а также мотивировать команду к сокращению временных затрат.

Те задачи, что относятся к критическому пути, будут выделены красным маркером.
Поиск решений для сокращения сроков в MS Project
Для успешной реализации проекта всегда нужно закладывать некоторый запас времени. Нелишним будет и оптимизировать процесс выполнения разных задач. Для этого нужно провести анализ созданного проекта. Специальные отчеты Microsoft помогут это сделать.
Планировщик может предоставить статистику по задействованным ресурсам, затратам, расчетным срокам, базовому и промежуточному плану.
Выгрузка отчетов доступна в соответствующем разделе.

При грамотном планировании MS Project поможет оптимизировать внутренние процессы, что позволит добиться поставленных целей в назначенные сроки или с минимальными затратами. Для этого в программе есть множество полезных инструментов.
Пример проекта в GanttPRO
В отличие от MS Project в GanttPRO изначально у вас уже будет создан подпроект с вложенной задачей. С этого верхнеуровнего примера вы можете продолжать создавать вашу диаграмму Ганта в GanttPRO и проект в целом: добавлять задачи, вехи, соединять задачи связями и задавать даты начала и окончания.
GanttPRO – онлайн диаграмма Ганта для управления проектами. В инструменте легко создавать задачи, соединять их связями, назначать ресурсы и работать с критическим путем.
Кроме того, готовым примером проекта для вас станут шаблоны диаграммы Ганта для различных профессиональных сфер: разработка ПО, строительство, маркетинг, производство, обучение и многие другие. В шаблонах уже создана типовая структура с задачами для конкретной сферы.

Из этого видео вы узнаете, как создать первый проект в GanttPRO.
Остались вопросы о возможностях GanttPRO? Спросите в Live chat у специалистов службы поддержки или запишитесь на персональное демо в удобное для вас время.
Интерфейс Microsoft Project 2013 изменился по сравнению с предыдущими версиями, и чтобы помочь вам быстрее освоиться с ним, мы представляем вашему вниманию это руководство.
Управляйте проектами: Открывайте, сохраняйте, печатайте проекты и предоставляйте к ним общий доступ. В этом представлении также можно изменять параметры программы и учетных записей.

Интерфейс Microsoft Project 2013 изменился
Используйте подсказки к клавишам: Если вы предпочитаете использовать клавиатуру, нажмите клавишу ALT, чтобы увидеть клавиши, с помощью которых можно вызывать команды на ленте. Кстати, сочетания клавиш, использовавшиеся ранее, по-прежнему работают.
Начало работы с Project 2013
Первое, что бросится вам в глаза, когда вы запустите Project 2013, — это совершенно новое оформление. Однако этим новшества не исчерпываются. Давайте внимательнее посмотрим, что улучшилось по сравнению с Project 2007. Вместо открытия пустого файла в Project 2013 предлагаются различные варианты создания проекта. Выберите пункты Файл -> Создать и приступите к работе над проектом.

Начало работы с Project 2013
Планируя новый проект, можно выбрать один из стандартных шаблонов, импортировать данные из Excel или с сайта SharePoint или выбрать вариант Новый проект, чтобы создать пустую диаграмму Ганта. Также можно открыть ранее созданный проект, хранящийся на компьютере, в сети, в Project Online или даже в службе SkyDrive.
Управление проектом в четыре шага
Если у вас нет опыта управления проектами, Project 2013 поможет вам быстро приступить к этому с помощью встроенного консультанта. Чтобы начать, откройте вкладку Файл и выберите пункты Создать -> Приступая к работе.

Управление проектом в четыре шага
В четыре шага вы научитесь планировать задачи, создавать временные шкалы, отчитываться о ходе выполнения проекта и совместно работать с другими участниками группы с помощью SharePoint и Lync — и все это не выходя из Project.
Действия, которые вам могут потребоваться
Из приведенной ниже таблицы вы узнаете, где найти некоторые наиболее часто используемые инструменты и команды в Word 2013.
Представление данных проекта
С помощью Project 2013 можно создавать лаконичные, яркие, профессиональные отчеты, не экспортируя данные в другие программы. Добавляйте рисунки, диаграммы, анимацию, ссылки и другие элементы, необходимые для предоставления полной и ясной информации о состоянии проекта участникам рабочей группы и заинтересованным лицам.

Представление данных проекта
Откройте вкладку Отчет (появившуюся в Project 2013) и выберите нужный отчет. Многие инструменты создания отчетов одинаковы в Excel, Word, PowerPoint и Project.
Отслеживание путей к задачам
Ваша диаграмма Ганта превратилась в беспорядочное нагромождение элементов? В сложных проектах она действительно может напоминать спутанный клубок полос и линий связей. Чтобы разобраться в этой путанице, можно выделить для любой задачи цепочку связей, называемую путем к задаче. Для этого в представлении диаграммы Ганта откройте вкладку Формат и выберите пункт Путь к задаче.

Отслеживание путей к задачам
При щелчке задачи все ее задачи-предшественники выделяются одним цветом, а задачи-последователи — другим.
Использование Project Online
При наличии доступа к службе Project Online можно работать с полной версией Project практически из любого места, даже с компьютера, на котором не установлено приложение Project 2013. Все, что для этого нужно, — это подключение к Интернету и компьютер с системой Windows 7 или более поздней версии.

Использование Project Online
Обновление службы Project Online выполняется автоматически, поэтому вы всегда будете работать с ее новейшей версией.
Общение с другими участниками рабочей группы

Общение с другими участниками рабочей группы
Также можно вести видеоразговоры с участниками рабочей группы, чтобы быть в курсе состояния проекта, отвечать на вопросы заинтересованных лиц или проводить личные обсуждения с поставщиками, где бы они ни находились.
Совместная работа с пользователями предыдущих версий Project
Предоставляя общий доступ к файлам или обмениваясь ими с людьми, которые работают с одной из предыдущих версий Project, учитывайте указанные ниже моменты.

Читайте также:
 webdonsk.ru
webdonsk.ru