Как сделать отчет в access
Отчеты предназначены для вывода информации из баз данных на экран, принтер или в файл.
Отчеты предоставляют пользователю возможность обобщения и анализа данных. При создании реальных баз данных создание отчетов обычно является завершающим этапом работы. При создании реальных баз данных создание отчетов обычно является завершающим этапом работы. Источником данных для отчетов служат не только таблицы, но и запросы, создание которых рассматривается в следующем параграфе.
Работать с отчетами в Access можно в четырех режимах (пример 4.1). Выбор режима работы с отчетом определяется действиями, которые необходимо выполнить:
1. Представление отчета. Является режимом просмотра отчетов, установленным по умолчанию. Удобен тем, что позволяет скопировать данные из отчета в буфер обмена.
2. Предварительный просмотр. В данном режиме отчет отображается в том виде, в каком он будет напечатан. Используется для просмотра сформированного отчета (например, перед отправкой на печать).
3. Режим макета и Конструктор. Эти режимы используются, если необходимо внести изменения в отчет, изменить его структуру либо редактировать данные.
В Access для создания отчетов можно использовать различные инструменты:

1. Отчет. Предназначен для быстрого создания отчетов. Достаточно выбрать источник данных и нажать кнопку .
2. Пустой отчет. Позволяет создавать отчет с нуля в режиме макета.
3. Наклейки. Вызывает мастер, в котором можно выбрать стандартный или настраиваемый размер подписей, набор отображаемых полей и порядок их сортировки.
4. Мастер отчетов. Служит для пошагового создания отчета. С его помощью можно задать поля, уровни группировки и сортировки и параметры макета.
5. Конструктор. Открывает в режиме конструктора пустой отчет, в который можно добавить необходимые поля и элементы управления.
Технология работы с мастером и конструктором отчетов аналогична технологии работы с мастером и конструктором форм.
Помимо данных, извлеченных из таблиц или запросов, отчеты могут включать элементы, свойственные печатным документам. Элементы отчета можно увидеть в режиме конструктора в виде разделов (см. см. Приложение к главе 1):

1. Заголовок. Располагается в верхней части только первой страницы отчета. Используется для вывода данных, которые следует напечатать один раз в начале отчета (текст заголовка отчета, дата). Для добавления или удаления области заголовка необходимо выбрать в контекстном меню .

2. Верхний колонтитул. Располагается в верхней части каждой страницы. Используется для вывода таких данных, как заголовки столбцов, даты или номера страниц. Для добавления или удаления верхнего колонтитула необходимо выбрать в контекстном меню конструктора отчетов . Access добавляет верхний и нижний колонтитулы одновременно. Чтобы скрыть один из колонтитулов, нужно уменьшить его высоту до 0.
3. Область данных. Располагается между верхним и нижним колонтитулами страницы. Является обязательным разделом отчета. Содержит данные, на которых основан отчет.
4. Нижний колонтитул. Этот раздел появляется в нижней части каждой страницы. Используется для вывода данных, таких как итоговые значения, даты или номера страницы.
5. Примечание. Используется для вывода общих итоговых значений или подписи, которые следует напечатать один раз в конце отчета. Access одновременно добавляет и удаляет области заголовка и примечаний отчета.
Для создания отчета в Access необходимо выполнить следующие действия:
1. Выбрать источник данных.
2. Выбрать инструмент для создания отчета.
3. Добавить поля, расположить их в нужном порядке, применить форматирование.
В отчете можно создавать вычисляемые поля. Используют вычисляемые поля для различных целей, в том числе и для проведения расчетов. Для выполнения подсчетов в вычисляемые поля отчета вводят выражение. Выражения — это формулы, в которых ссылками являются имена полей. Выражения могут содержать:
- имена полей, которые заключаются в квадратные скобки;
- операторы (арифметические, логические знаки, знаки сравнения и др.);
- функции (пример 4.3);
- константы.
Данные проще анализировать, если они разделены на группы (сгруппированы). Группировка записей в отчетах выполняется по определенному полю.
Добавление в отчет группировки и сортировки (пример 4.4) и итогов (пример 4.5) осуществляется на последнем этапе создания отчетов.
По окончании создания отчета необходимо отобразить отчет в режиме предварительного просмотра. В этом режиме можно выбрать ориентацию страниц отчета и настроить количество отображаемых страниц (пример 4.6).
Пример 4.1. Режимы работы с отчетами.
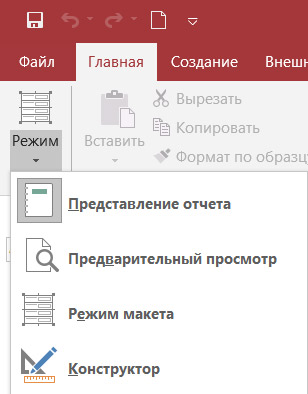
Пример 4.2. Группа инструментов Отчеты вкладки Создание.
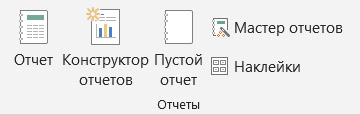
Пример 4.3. Некоторые из функций, которые можно использовать в отчетах.
1. Основные сведения об отчетах.
2. Средства СУБД MS Access для создания отчетов.
3. Создание отчета в режиме Конструктор.
3.1. Настройка параметров страницы отчета
3.2. Структура отчета
3.3. Форматирование отчета
Для получения печатного документа в СУБД MS Access предусмотрено несколько возможностей:
- печать таблицы в режиме таблицы (вывод всех записей или записей удовлетворяющих условиям фильтрации в табличном виде);
- печать набора записей запроса в режиме таблицы;
- печать формы в режиме формы или в режиме таблицы;
1. Основные сведения об отчетах
Отчет – настраиваемое диалоговое окно, позволяющее организовать форматированное представление данных, предназначенное для вывода на экран, принтер или в файл. В СУБД MS Access отчеты являются объектами базы данных.
Отчеты представляют собой наилучшее средство для представления информации из базы данных в виде печатного документа. По сравнению с другими средствами вывода данных на печать, отчеты обладают 2-мя принципиальными преимуществами:
– предоставляют широкие возможности для группировки, сортировки и вычисления промежуточных и общих итогов для больших наборов записей (вычисления можно производить в разрезе группы, нескольких групп и по отчету в целом);
– позволяют осуществлять вывод данных в виде, приближенном к стандартным бланкам документов.
Этапы создания отчета.
На первом этапе разрабатывается на бумаге макет будущего отчета. При этом, указывается: из какой таблицы или запроса необходимо отображать данные, определяются уровни группировки и сортировки данных, какие поля должны быть представлены в отчете и какие элементы управления будут использовать для отображения данных, нужны ли вычисляемые поля, какие графические элементы будут использоваться для придания отчету профессионального вида.
На следующем этапе происходит конструирование отчета средствами СУБД.
2. Средства СУБД MS Access для создания отчета
Для создания нового отчета в СУБД MS Access необходимо перейти в окне базы данных на вкладку Отчеты и щелкнуть по кнопке Создать. В появившемся диалоговом окне Новый отчет (рис.10.1) выбрать средство создания отчета.
Все средства, перечисленные в списке диалогового окна Новый отчет, можно разделить на три основные группы:
– средства автоматического создания отчетов (Автоотчет: в столбец, Автоотчет: ленточный);
– мастера создания отчетов (Мастер отчетов, Мастер диаграмм и Почтовые наклейки);
– конструктор создания отчетов.

Рис.10.1. Диалоговое окно Новый отчет
Средства автоматического создания отчетов позволяют на основе выбранного источника данных: таблицы или запроса, создать отчет соответствующего вида.
Мастера создания отчетов позволяют создавать отчеты в режиме диалога с пользователем. С помощью мастеров можно сформировать источник данных для отчета, выбрать вид представления данных, определить поля для группировки, сортировки и подведения итогов, выбрать итоговые функции по группе, определить макет отчета и стиль оформления, а также задать имя отчета.
Конструктор отчетов является основным средством позволяющим создавать отчеты любой сложности вручную. Вид отчета и его содержание зависят от квалификации разработчика отчета.
Обычно для создания прототипа отчета используются автоматические средства создания отчетов или мастера, а уже в конструкторе отчетов вид отчета доводится до профессионального вида.
Работа с отчетами может происходить в трех режимах: в режиме Предварительный просмотр , в режиме Образец и в режиме Конструктор .
Режим Предварительный просмотр предназначен для формирования отчета и вывода всех данных из источника записей на экран, режим Образец предназначен для быстрого формирования отчета на основе механической подстановки данных из нескольких записей источника данных (критерии выборки и сортировки игнорируются), режим Конструктор предназначен для создания и изменения структуры отчета. Для изменения режима работы с отчетом можно воспользоваться кнопкой Вид на панели инструментов Конструктор отчетов или аналогичной командой меню Вид.
3. Создание отчета в режиме Конструктор
Для создания отчета в режиме Конструктор необходимо выполнить следующие действия:
1. Настроить параметры страницы.
2. Выбрать или создать источник записей для отчета.
3. Определить уровни группировки и сортировки.
4. Разместить поля источника записей в отчете.
5. Добавить вычисляемые и свободные элементы управления.
6. Настроить свойства элементов управления и разделов отчета.
7. Отформатировать отчет с целью придания профессионального вида.
8. Сохранить отчет, задав имя.
3.1. Настройка параметров страницы отчета
Основное назначение отчета – вывод на печать информации из базы данных в форматированном виде (приближенном к бланку бумажного документа). Поэтому прежде чем конструировать отчет (размещать в отчете элементы управления) необходимо настроить параметры страницы отчета (выбрать принтер, определить размер листа и его ориентацию, установить размеры полей и т. п.).
При физическом отсутствии принтера необходимо установить принтер программно с помощью команды операционной системы Пуск | Настройка | Принтеры | Установка принтера.
Для настройки параметров страницы отчета необходимо выполнить команду Файл | Параметры страницы …. Диалоговое окно Параметры страницы представлено на рис.10.2.
Рис.10.2. Диалоговое окно Параметры страницы
Параметры страницы настраиваются для каждого отчета.

Рис.10.3. Диалоговое окно Выбор принтера
От типа выбранного принтера зависят другие параметры страницы (см. рис.10.2): максимальный формат и размер бумаги, минимальные размеры полей, тип подачи бумаги.
От типа выбранного принтера и настройки его свойств зависит цветность отчета: вывод в цветном или черно-белом варианте.
3.2. Структура отчета
Структура отчета в режиме Конструктор представлена на рис.10.4. Любой отчет имеет следующие разделы:
– заголовок отчета (выводится только на 1-м листе отчета (титульном листе) и может содержать наименование отчета, логотип фирмы, юридический адрес предприятия и т. п.);
– верхний колонтитул (выводится в верхней части каждой страницы и может содержать заголовки, дату печати, номер страницы и т. п.);
– область данных (предназначена для вывода полей из запроса или таблицы – источника записей для отчета);
– нижний колонтитул (выводится в нижней части каждой страницы и может содержать заголовки, дату печати, номер страницы и т. п.);
– примечание отчета (выводится только на последнем листе отчета и может содержать итоговые расчеты, выводы по отчету и т. п.).
Из всех перечисленных разделов обязательным является раздел – область данных.
Разделы заголовок отчета и примечание отчета отображаются/скрываются в окне Конструктора одновременно. Такой же принцип отображения/скрытия и у разделов верхний и нижний колонтитул (см. рис.10.4).
При группировке записей в окно Конструктора отчетов (см. рис.10.4) могут быть добавлены для каждой группы, а в отчетах можно определить до 10 уровней группировки и сортировки, независимо следующие разделы:
– заголовок группы (выводится в начале каждой новой группы и может содержать поле, по которому проводится группировка);
– примечание группы (выводится в конце каждой группы и может содержать итоговые значения по группе).
Высоту области любого раздела отчета можно изменять с помощью мыши, перетаскивая нижнюю часть раздела вверх или вниз.
Ширину отчета настраивают исходя из выбранного размера бумаги, ориентации листа и размеров печатных полей.
Пример определения ширины отчета для бумаги формата А4 представлен в таблице 10.1.
Отчет это инструмент, используемый для обобщения и представления данных в упорядоченном формате, обычно распечатанном. Отчеты и Формы похожи, но формы используются для просмотра, ввода и редактирования данных и предоставляют подробный обзор записей и обычно отображаются на экране. Отчеты используются для просмотра информации, обобщения и группировки данных, а также для просмотра на экране, но обычно распечатываются.
Инструменты дизайна отчетов в Access
- Отчет: Создать базовый Отчет данных в текущем Запрос или же Стол что может добавить Группы или же Общий
- Дизайн отчета: Создать новый Пустой отчет в Просмотр дизайна. В отчет можно вносить расширенные изменения дизайна, например добавлять настраиваемые типы элементов управления и коды.
- Пустой отчет: Создать новый Пустой отчет так что вы можете вставить Поля и разработать Отчет.
- Мастер отчетов: Отображает Мастер отчетов который поможет вам создать простой индивидуальный Отчет.
- Этикетки: Показать Мастер этикеток для создания стандартных или нестандартных этикеток.
Как создать отчет с помощью Microsoft Access
1]Создайте отчет с помощью инструмента отчета

Перейти к Создавать вкладка в Группа отчетовщелкните значок Группа отчетов. А Отчет создается быстро. В отличие от Форма, Отчеты нельзя редактировать, но вы можете изменить свой Отчет регулируя колонку; щелкнув столбец, появится желтая рамка, и вы можете перетащить край столбца на желаемую длину.
К Удалить столбец или строка вам не нужны. Щелкните правой кнопкой мыши строку или столбец и щелкните Удалить. В Отчет следует изменить в Просмотр макета.
2]Создайте отчет, используя дизайн отчета

в Группа отчетов , Выбрать Дизайн отчета ; это приведет вас к Просмотр дизайна отображать. В Просмотр дизайна состоит из таких разделов, как Заголовок страницы , Подробности , и Нижний колонтитул страницы .
Чтобы добавить данные в пустой макет, щелкните Свойство , затем щелкните стрелку раскрывающегося меню над Лист свойств, теперь выберите Отчет . Нажмите Данные . На Источник записи в раскрывающемся меню выберите свой Запрос или же Стол вы хотите использовать в своем Отчет .
Щелкните значок Добавить существующие поля . Щелкните значок Поля вы хотите добавить к Отчет и перетащите их в Подробный раздел.
Перейти к предварительному просмотру. Вы увидите свой отчет в распечатанном виде. В левом нижнем углу Просмотр для печати , Существуют Кнопки навигации которые позволяют вам перемещаться по Отчет .
Чтобы вернуться к Просмотр дизайна , закройте Предварительный просмотр печати нажав на Закройте Кнопка просмотра печати в правом верхнем углу окна.
3]Создайте отчет, используя пустой отчет

На Создавать вкладка в Группа отчетов, выберите Пустой отчет Инструмент.
Справа от Окно инструментов макета отчета, Выбирать Добавить существующие поля. Существует Список полей; щелкните поле и перетащите его на пустое место. Затем перейдите в Предварительный просмотр печати; вы увидите распечатку вашего Отчет.
4]Создайте отчет с помощью мастера отчетов

в Группа отчетов, Выбрать Мастер отчетов, а Диалоговое окно мастера отчетов будет появляться.
в Диалоговое окно, выберите Таблицу и Поля ты хотел быть в своем Отчет. Нажимая эти кнопки (>, >>,
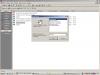
MS Access представляет собой систему управления базами данных, которая поставляется в комплекте с распространяемым пакетом программ Microsoft Office. И хоть функционал у нее несколько ниже, чем у специализированных программ, многие пользуются приложением за простоту в работе. Создание отчетов в Access – необходимый процесс для осуществления работы. Отчеты являются способом выборки данных с готовой базой данных по одному или нескольким заданным параметрам.
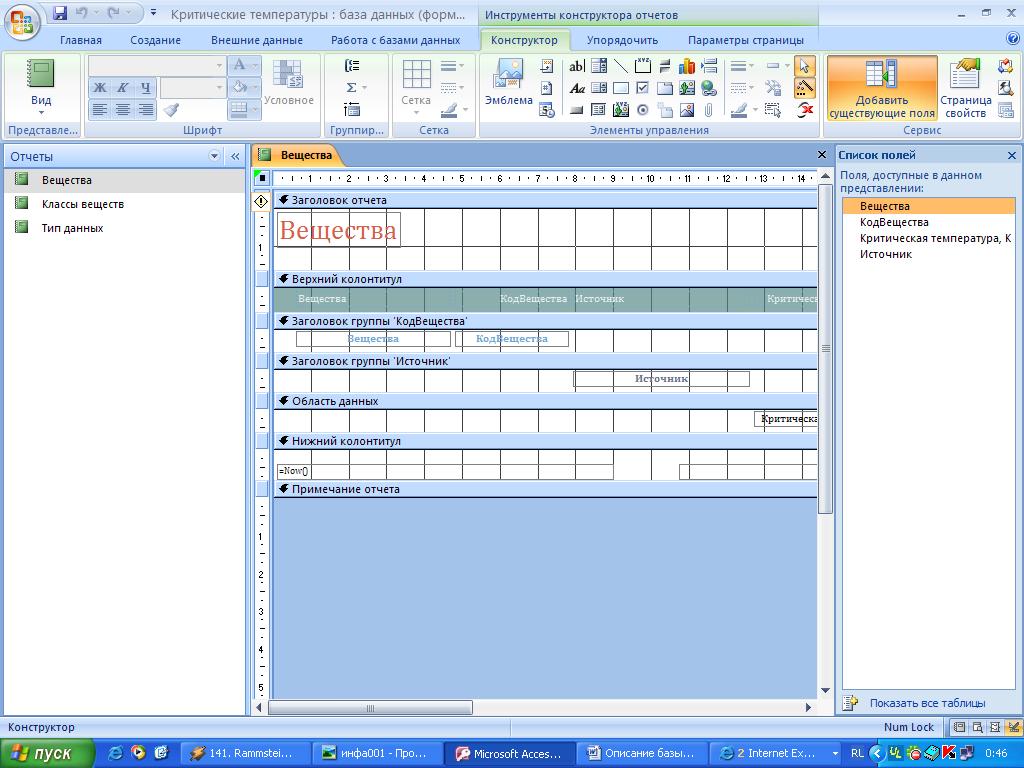
Понятие и создание отчетов в Access
Отчет является форматированным представлением информации, которая входит в готовую базу данных. Именно отчеты выходят на печать, собирая комплект данных. При помощи функции в Microsoft Office Access можно получить практически любую выборку данных. Можно собрать нужную информацию, представить в удобочитаемом виде. Кроме того, можно провести анализ данных, а также обобщить различного рода показатели.
Если распечатывать данные напрямую, то есть в неструктурированном виде (таблицы либо запросы), то получится, что данные распечатываются в том виде, в котором они присутствуют в программе. Создание отчетов в Access позволяет обойти этот процесс и получить информацию в более привычном виде. Кроме того, при помощи отчетов можно упростить работу и чтение информации. Подробный репорт включает нужные показатели из базы данных. Однако его характерными особенностями являются разбитие на параграфы с наличием заголовка и верхних и нижних колонтитулов.
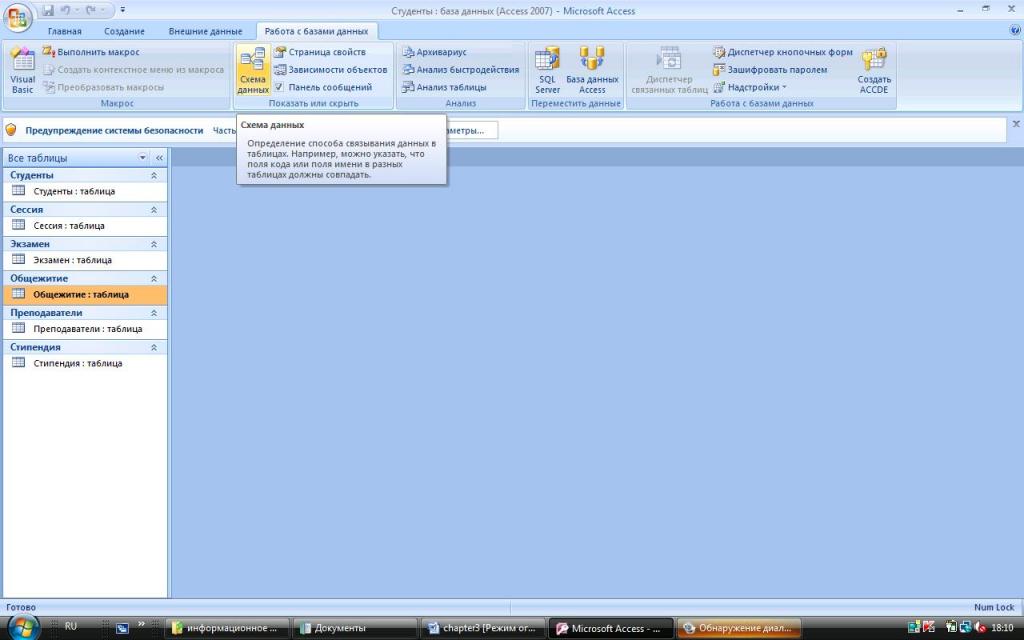
Структура MS Access и создание отчетов
Для упрощения понимания информации в MS Access во время создания отчета можно добавить различные текстовые элементы. Кроме того, можно структурировать информацию из таблиц.
Такие компоненты включают в себя:
- Заголовок.
- Верхний и нижний колонтитулы.
- Рабочую область.
- Примечание.
Заголовок
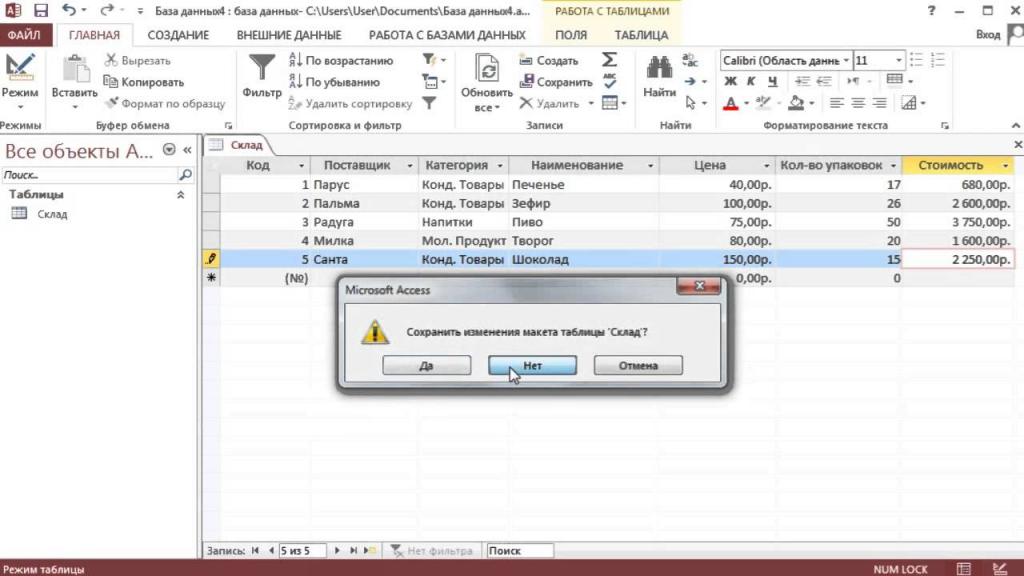
Нужен для наименования отчета и при печати отображается в верхней части первой страницы репорта. Может быть применен для сохранения данных, особенно часто используют для вывода информации, содержащей часть базы данных, которую потребуется распечатать однажды и в начальном участке отчета. Чтобы добавить в структуру репорта заголовок нужно воспользоваться разделом "Вид", командой "Заголовок" либо "Примечание отчета".
Верхний колонтитул
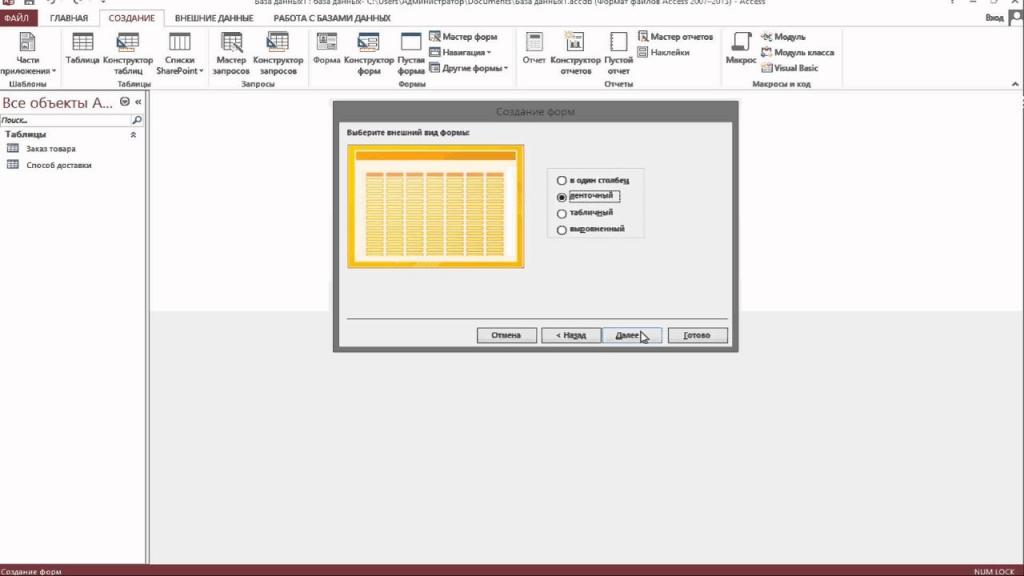
Представляет собой приблизительно то же самое что и в MS Word. Однако в Access его используют для создания различных наименований столбцов с данными. Кроме того, колонтитулы как верхний, так и нижний можно использовать для добавление номеров страниц. По умолчания в Microsoft Access создается одновременно два колонтитула – верхний и нижний. Чтобы создать только один нужно перейти в раздел "Вид", затем нажать на кнопку колонтитулы. Для удаления одного из них из рабочей области нужно воспользоваться свойствами. В параметр "Высота колонтитула" нужно вписать значение "ноль".
Рабочая область
Размещается между верхним и нижним колонтитулом. В нее помещается основные данные из репорта. Создание форм и отчетов в Access обычно начинается с этой части. В табличной форме представлена информация, которая требуется для печати. Печать проводится на основании запроса либо конкретной таблицы базы данных. Чтобы добавлять или удалять информацию, можно воспользоваться списком полей и специальной панелью. Скрывается эта панель при помощи параметра. Для того чтобы она не отображалась на экране, нужно задать свойство высоты равное нулю.
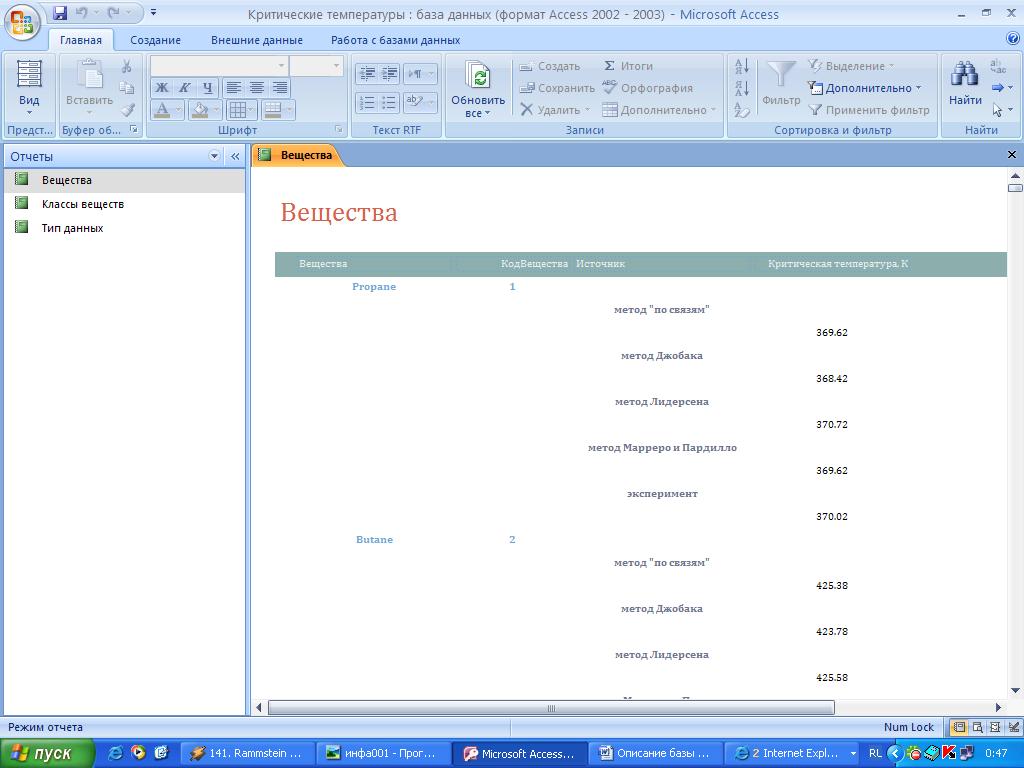
Нижний колонтитул
Расположен в нижней части страницы при печати. Может использоваться для вывода результатов, даты работы либо нумерации страницы. Печатается на каждой странице. Можно обеспечить печать сразу нескольких видов данных.
Примечание
Является одиночным текстовым блоком. Располагается на последней странице отчета, в рабочей области прямо над нижним колонтитулом. Используется для печати данных, которые нужно распечатать единожды. К ним относят отчеты, итоговые данные либо поле для подписи. Чтобы добавить примечание в MS Access нужно перейти в раздел "Вид", выбрать функцию "Заголовок/примечание отчета". При этом программа осуществляет создание заголовка и примечания сразу.
Способы создания отчетов
Во время разработки всех продуктов от Microsoft планировалось дать несколько возможностей для работы над отчетами и запросами. В Microsoft Access создание отчетов можно осуществить несколькими способами. К ним относят:
- Встроенный конструктор.
- Мастера автоматических репортов.
- Автоотчет в столбик либо в ленту.
- Диаграммы.
Как создать отчет
Наиболее простым способом является мастер автоматических отчетов. В его функционал входит возможность поместить выбранные строки и столбцы из различных баз данных в рабочую область и при этом имеет несколько стилей оформления. После окончания автоматической работы можно дополнительно добавлять либо изменять данные при помощи конструктора.
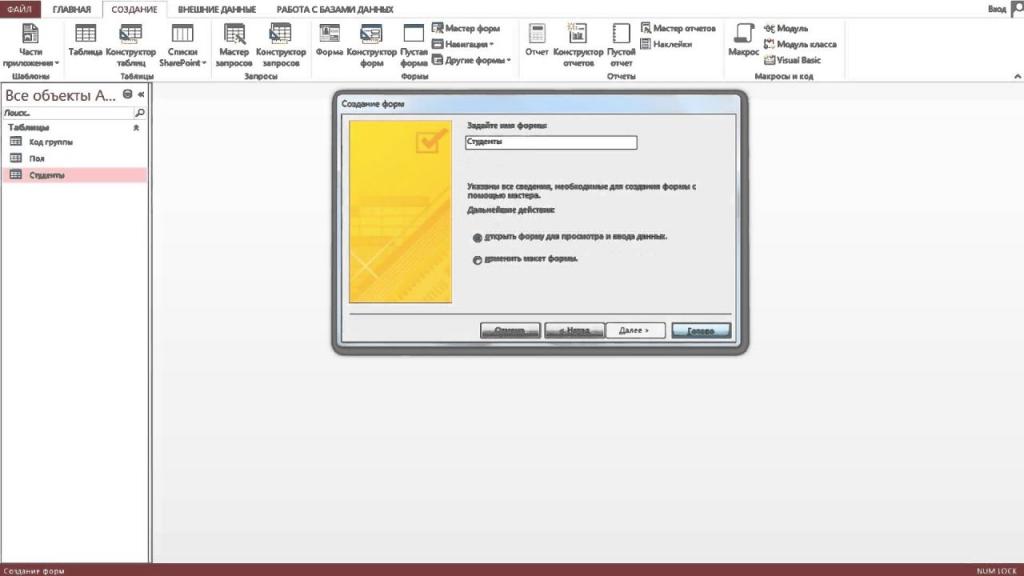
Кроме того, можно воспользоваться функционалом по созданию автоматических отчетов, чтобы получить репорт быстро. Затем после выполнения можно в режиме конструктора внести поправки.
Создание простого отчета в MS Access проводится таким способом:
- В первую очередь потребуется готовая база данных. Перейдите в раздел "Отчеты", затем нажмите на контекстное окно "Создать". Появится окошко с выбором вида отчета.
- Для быстрого создания отчета нужно выбрать "Автоматический ответ" в столбец либо ленточный.
- Затем нужно выбрать источник информации. Для этого можно воспользоваться готовой базой данных либо информационным запросом.
- Подтвердить выбор.
- Затем мастер автоматических отчетов создаст репорт согласно выбору. При этом он откроется в режиме предпросмотра. Тут можно увидеть внешний вид готового отчета.
- Затем после завершения правок нужно перейти во вкладку "Файл", нажать на кнопку "Сохранить". В окне нужно ввести полное имя отчета, затем выбрать директорию либо съемный накопитель.
Печать
Создание запросов и отчетов в Access завершается печатью. После того как завершены все действия по созданию отчета, и нужно распечатать его, стоит воспользоваться следующими командами:
- В разделе "Файл" нажать на клавишу, соответствующую печати.
- В окне, которое появится, нужно нажать на кнопку страницы.
- Затем выбрать, какие страницы нужно распечатать, и подтвердить выбор.
До начала запуска на печать нужно еще раз убедиться в правильности готового отчета. Чтобы убедиться в том, что данные не сдвинулись и введены корректно, нужно перейти в раздел предварительного просмотра во вкладке "Вид".
При наличии предпоследней пустой страницы проблемы чаще всего связаны с неправильным размещением примечаний. Нужно проверить высоту и в случае необходимости выставить параметр высоты на уровень 0.
Если попадаются пустые страницы – скорее всего ширина полей отчета превышает ширину бумаги. Попробуйте распечатать в альбомной ориентации либо измените ширину в полях. Во время работы не допускайте, чтобы ширина полей превышала общие размеры рабочей области + левого и правого пустого поля.
Сертификат и скидка на обучение каждому участнику

Практическая работа №6
для студентов 2 курса специальности 10.02.03
Информационная безопасность автоматизированных систем
Цели работы: Научиться создавать отчеты в Access на основе таблиц и запросов с помощью мастера отчетов и конструктора.
Теоретическая часть:
Отчет — это объект базы данных, который используется для вывода на экран, в печать или файл структурированной информации. Отчеты позволяют извлечь из таблиц или запросов базы данных необходимую информацию и представить ее в виде удобном для восприятия. Отчет содержит заголовок, область данных, верхний и нижний колонтитулы, примечание и разбит на страницы .
Отчеты целесообразно выполнять с помощью Мастера или других указанных инструментов, а дорабатывать их, т.е. вносить необходимые изменения можно в режиме макета или конструктора. Предусмотрено два режима внесения изменений и дополнений в отчеты: режим макета и режим конструктора .
Режим макета — это более наглядный режим редактирования и форматирования (изменения) отчетов, чем режим конструктора. В тех случаях, когда в режиме макета невозможно выполнить изменения в отчете, то целесообразно применять режим конструктора.

Создать отчет с помощью Мастера: Создание/Отчеты/Мастер отчетов
Создать отчет с помощью Конструктора: Создание/Отчеты/Конструктор отчетов
Изменить отчет с помощью Макета: Режим/Макет
Изменить отчет с помощью Конструктора: Режим/Конструктор
Практическая часть:
Создать с помощью мастера отчет, в котором будут представлены данные о заказах клиентов.

1. Создать отчет с помощью мастера отчетов: Создание/Отчеты/Мастер отчетов
2. Для создания отчета выбрать данные из следующих таблиц:
Таблица Клиенты (поле ФИО клиента )
Таблица Заказы (поля КодЗаказа, Сотрудник, Дата заказа, Сумма )

3. Группировать данные в отчете по полю Клиенты

4. Сортировать записи по полю Дата заказа
5. Нажав на кнопку Итоги, установить какие итоговые значения необходимо вычислить.

6. Выбрать макет ступенчатый, ориентация отчета книжная

6. Выбрать Стиль отчета: Официальная.

С помощью макета отредактировать отчет по образцу:
Заголовок Заказы клиентов выделить жирным.
Растянуть поля, чтобы информация в столбцах отображалась полностью.
Выровнять данных во всех столбцах по центру, кроме ФИО клиента.
Изменить шрифт заголовков столбцов: жирный, размер 11 пт.
Изменить размер шрифта данных в отчете на 10 пт.
Изменить шрифт данных в столбце ФИО клиента: жирный, размер 11 пт.
Отсортировать клиентов по алфавиту (правой кнопкой мыши по фамилии/Сортировка от А до Я.

Самостоятельно создать отчет по образцу, в котором будут представлены данные о работе сотрудников. Стиль отчета выбрать по желанию. Показать отчет преподавателю!
1. Создать отчет с помощью мастера отчетов: Создание/Отчеты/Мастер отчетов

Читайте также:

