Как сделать основным проигрывателем винамп
Рассмотрим основные функции программы Winamp. Конечно, существуют и более новые версии, однако большинство пользователей предпочитают пользоваться старыми и проверенными версиями программы.
В поставку программы входит подключаемый модуль Digital Audio Extraction, который позволяет проигрывать звуковые компакт-диски методом считывания и цифрового преобразования. Благодаря этому можно прослушивать компакт-диски даже в том случае, если отсутствует шлейф, соединяющий аналоговый или цифровой выход привода компакт-дисков с соответствующим входом звуковой карты.
Обычно программа выглядит так, как показано на рис. 12.1. Здесь вы видите три окна: сверху – основное (оно может быть спрятано или открыто с помощью сочетания ALt+W), затем – окно эквалайзера (его можно вызвать, нажав ALt+G) и, наконец, окно списка воспроизведения (его клавиши – ALt+E). С помощью сочетания ALt+T можно вызвать на экран окно мини-браузера. Для работы программы совсем необязательно, чтобы какое-либо окно было показано на экране: она может оставаться активной, даже если все окна невидимы. Любое из окон можно перемещать отдельно от других. Чтобы окна программы Winamp все время были видны поверх других окон, нажмите сочетание Ctrl+A.
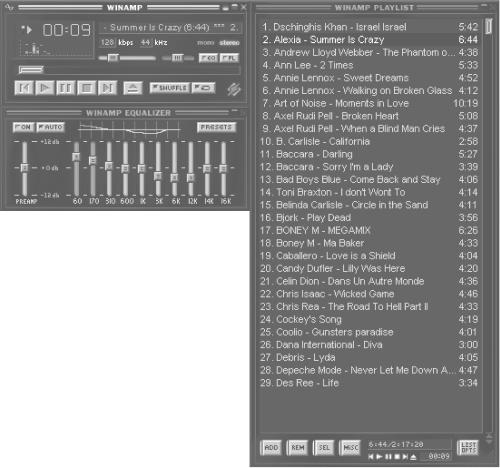
Рис. 12.1. Основное окно программы Winamp.
Чтобы загрузить в программу звуковой файл, нажмите клавишу L – откроется стандартное окно выбора файла. Как уже говорилось выше, Winamp поддерживает разные форматы звуковых файлов и может открывать и проигрывать MIDI-файлы. Для поддержки некоторых форматов (например, для проигрывания файлов в формате TwinVQ) требуется установка дополнительных подключаемых модулей, которые написаны для Winamp сторонними разработчиками.
Эти подключаемые модули могут не только расширять количество поддерживаемых форматов, но и выполнять другие функции, например, отвечать за визуализацию. Звуковые дорожки для проигрывания (в том числе и с обычного музыкального компакт-диска) выбирают, как обычные файлы.
Выбранный файл появляется в окне списка воспроизведения. Если выбран один, можно сразу же запустить его кнопкой воспроизведения, расположенной в основном окне. Тем же способом можно выбрать и несколько файлов и, дважды щелкнув мышью на нужном имени, перейти к воспроизведению необходимого.
Управлять воспроизведением очень просто. Помимо кнопки Play в основном окне есть кнопки Stop и Pause, а также кнопки перехода к предыдущему и следующему файлу в списке. Над ними в основном окне расположена полоса поиска, с помощью которой можно быстро переместиться в нужное место файла в процессе воспроизведения и во время паузы.
Выше расположены два регулятора: громкости и панорамы звучания. Кнопки EQ и PL позволяют спрятать/показать окна эквалайзера и списка воспроизведения.
При воспроизведении название файла, автор музыки и название композиции появляются в бегущей строке в верхней части основного окна. Ниже показана ширина потока (что весьма полезно для сжатых звуковых файлов) и частота дискретизации, с которой записан файл.
В том же окошке визуализируется проигрываемый звук: либо отображается грубый спектральный график, изменяющийся во времени, либо бегущая волновая форма (на манер осциллографа). Параметры этой простейшей визуализации можно настроить, нажав сочетание Alt+O, – откроется окно, показанное на рис. 12.2. В области Built-in visualization options выберите один из вышеописанных способов визуализации либо вообще отключите ее, выделив пункт Off. Области Spectrum analyzer options и Oscilliscope options предназначены для более тонкой настройки визуализаторов. Все изменения, произведенные в настройках, реализуются сразу же.
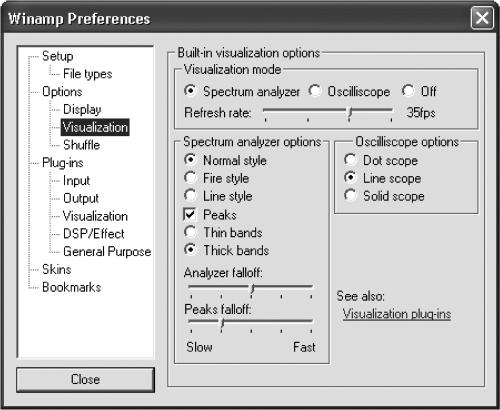
Рис. 12.2. Настройка визуализации.
Если вы хотите все элементы управления держать под рукой, а места на экране слишком мало, включите теневой режим (Toggle Window/shade Mode), нажав на крохотную кнопочку рядом с крестиком закрытия окна. При этом окно Winamp превратится в полоску, но в нем сохранятся все основные элементы, даже визуализатор!
Еще одна приятная деталь: если элементы окна покажутся слишком мелкими, можно использовать сочетание Ctrl+D для увеличения основного окна и окна эквалайзера вместе со всеми элементами в два раза.
Своей популярностью программа Winamp во многом обязана тому, что может поддерживать списки воспроизведения, то есть позволяет составить список из нескольких звуковых или MIDI-файлов подряд и воспроизводить их один за другим без вмешательства пользователя. Это одна из самых первых программ с подобной функцией.
В принципе, даже отдельный файл, загруженный в программу, или звуковая дорожка компакт-диска уже представляют собой список воспроизведения, состоящий из одного файла. Но можно составить список из сотен файлов, для чего нужно либо открыть их, либо взять сразу все файлы из какой-либо папки, нажав Shift+L При этом откроется дерево папок локального компьютера, из которого вам остается только выбрать нужную (рис. 12.3). Если при этом в окне выбора папки установлен флажок Recurse subdirectories, то программа выберет также все файлы, расположенные во вложенных папках.

Рис. 12.3. Добавление в список воспроизведения всех файлов из выбранной папки.
При нажатии на любую из кнопок в нижней части окна списка воспроизведения открывается что-то вроде кнопочного меню. Так, кнопка ADD раскрывает три кнопки: ADD URL, ADD DIR и ADD FILE, соответствующие уже рассмотренным сочетаниям Ctrl+L, Shift+L и L
Кнопка REM открывает меню из четырех кнопок, нижняя из которых, REM SEL, удаляет из списка воспроизведения выделенные файлы. Только не путайте выделенные файлы списка воспроизведения, названия которых расположены на синем фоне, с текущим файлом, его название выделено белыми буквами.
Кнопка CROP, напротив, удаляет из списка воспроизведения все файлы, кроме выбранных, а кнопка REM ALL полностью очищает список воспроизведения. Наконец, при нажатии кнопки REM MISC возникает обычное меню из двух пунктов. Первый из них, Remove all dead files, позволяет удалить из списка воспроизведения те файлы, к которым нет доступа. Со вторым пунктом – Physically remove selected file(s) – следует быть осторожным, так как с его помощью выделенные файлы удаляются не только из списка воспроизведения, но и с жесткого диска! Разумеется, с компакт-диска файлы таким образом удалить нельзя.
Кнопка SEL облегчает работу с выделениями. Ее кнопочное меню состоит из трех пунктов: INV SEL – инвертировать выделение, SEL ZERO – снять выделение со всех файлов, SEL ALL – выделить все файлы.
Кнопка MISC также открывает интересное меню: с помощью кнопки MISC OPTS можно создать список воспроизведения в формате HTML или прочитать расширенную информацию о выделенных файлах; воспользовавшись кнопкой FILE INF, вы сможете отредактировать или просмотреть информацию о файле; наконец, кнопка SORT LIST позволяет сортировать список воспроизведения по различным признакам, перевернуть его (что можно сделать и сочетанием Ctrl+R) или расположить его элементы в случайном порядке (пункт Randomize list).
Чтобы файлы из списка воспроизводились в случайном порядке, а сам список при этом не перемешивался, нажмите клавишу S или кнопку Shuffle в основном окне.
Если вы хотите, чтобы по достижении конца списка файлы начинали проигрываться сначала, нажмите клавишу R или кнопку Repeat в основном окне.
Перейти к следующему файлу при воспроизведении списка можно, нажав клавишу B, а к предыдущему – Z, или воспользоваться кнопками управления в основном окне. Более того, нажав 1 или 3 на цифровой клавиатуре, можно перейти по списку сразу на 10 файлов назад или вперед.
Список можно сохранить как в формате M3U, так и PLS. Чтобы сохранить созданный вами список воспроизведения, нажмите кнопку LIST OPTS, а затем SAVE LIST. То же самое можно сделать сочетанием клавиш Ctrl+S.
Чтобы загрузить сохраненный ранее список, нажмите LIST OPTS и LOAD LIST. На клавиатуре эта опрация выполняется клавишами Ctrl+O. Кнопка NEW LIST (или сочетание Ctrl+N), как и кнопка REM ALL, очищает список.
Название каждого произведения, отображающееся в списке воспроизведения, берется из информации о файле, в частности, из ID3-тегов. Если такая информация отсутствует, вместо названия отображается имя файла без расширения. Справа от названия каждой композиции указано время ее звучания. В случае воспроизведения дорожек с компакт-диска информация берется из области CD-text, если, конечно, она присутствует на нем.
Перейдем к рассмотрению еще одной возможности программы Winamp – частотной коррекции звука во время воспроизведения. Для этого служит окно графического эквалайзера, которое можно открыть или спрятать с помощью сочетания Alt+G или кнопки EQ в основном окне.
Чтобы обычный 10-полосный эквалайзер работал, включите его кнопкой ON. Центральная частота каждой из полос указана под соответствующим регулятором. Каждым из регуляторов можно усилить или ослабить соответствующую полосу на 20 дБ.
В программе предусмотрен набор предварительно сохраненных настроек эквалайзера, которые называют шаблонами. Загрузить какую-либо настройку можно, нажав кнопку PRESETS и выбрав в появившемся меню Load ? Preset. Откроется окно, показанное на рис. 12.4. Встроенным в программу шаблонам даны пояснительные имена. Например, шаблон Classical можно использовать для прослушивания классической музыки, Pop – для прослушивания поп-музыки и т. д. Требуемая коррекция зависит не только от ваших желаний, но и от модели звуковой карты и колонок, которыми вы пользуетесь.
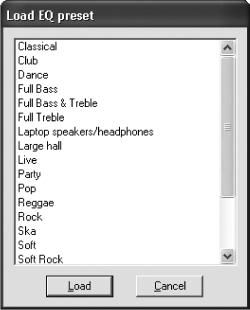
Рис. 12.4. Загрузка шаблонов эквалайзера.
Если вы хотите сохранить для дальнейшего использования свою собственную настройку эквалайзера, нажмите кнопку PRESETS и выберите Save ? Preset. Если в появившееся окно вы введете название шаблона и нажмете кнопку Save, ваш шаблон будет добавлен в стандартный набор. Удалять ненужные шаблоны из стандартного набора можно пунктом Delete.
Сохраняя собственные настройки и удаляя ненужные, вы можете создать свой набор, который можно записать на диск в виде файла, чтобы в случае необходимости перенести его на другой компьютер. Программа Winamp сохраняет набор шаблонов эквалайзера в специальном формате EQF. Чтобы сохранить набор в EQF-файл, нажмите кнопку PRESETS и выберите Save ? To EQF. Соответственно, для загрузки из файла своего набора шаблонов нажмите PRESETS и выберите Load ? From EQF.
Поскольку частотная коррекция в некоторых случаях сильно влияет на громкость, вы можете с помощью регулятора PREAMP, расположенного в левой части окна эквалайзера, повысить или понизить уровень громкости до обработки модулем частотной коррекции.
Скажу несколько слов и о том, что представляет собой мини-браузер, встроенный в программу Winamp. На самом деле это всего лишь оболочка для просмотра веб-страниц, выполненная в стиле программы Winamp, поэтому используется движок браузера Internet Explorer.
Окно мини-браузера можно открыть или спрятать с помощью сочетания клавиш Alt+T (рис. 12.5). В нижней части окна расположены самые необходимые элементы управления: кнопки перехода на предыдущую или следующую страницу и кнопки, прерывающие загрузку и обновляющие страницу. По умолчанию в мини-браузер загружается локальная страница со ссылками на интернет-радио, бесплатные архивы музыкальных файлов, подключаемые модули и шаблоны для программы Winamp.

Рис. 12.5. Мини-браузер, встроенный в Winamp.
Чтобы открыть в мини-браузере Winamp произвольную страницу, достаточно нажать сочетание Ctrl+O и ввести в открывшееся окно (рис. 12.6) адрес нужной веб-страницы.

Рис. 12.6. Окно для ввода адреса сайта.
Программа Winamp предоставляет возможность редактировать ID3-теги в MP3-файлах (в ID3-теге может содержаться такая информация, как название произведения, композитор (исполнитель), название альбома, год, жанр и произвольный комментарий). Существуют даже специальные программы для редакции ID3-тегов. Хотя если вы не занимаетесь редактированием ID3-тегов с утра до вечера, то модуля редакции ID3 из программы Winamp вам будет вполне достаточно.
Чтобы войти в этот модуль, выделите в списке воспроизведения нужный файл и нажмите сочетание Alt+3. Откроется окно (рис. 12.7), в котором отображена информация ID3. Вы можете внести в нее любые изменения, пользуясь полями Title (название), Artist (композитор или исполнитель), Album (название альбома), Year (год), Comment (комментарий), а также раскрывающимся списком Genre (жанр).
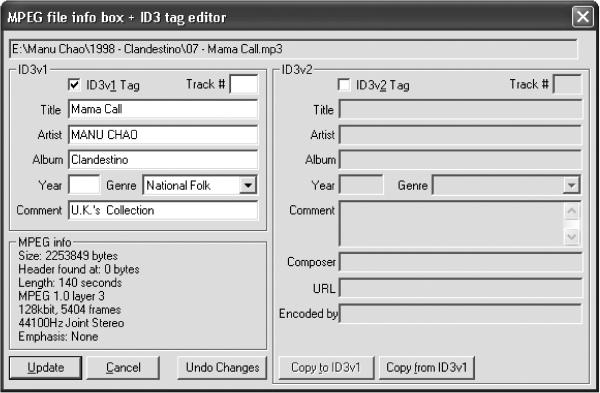
Рис. 12.7. Редактирование ID3-тега.
После внесения изменений нажмите кнопку Update – новый ID3-тег будет записан в исходный MP3-файл.
Теперь поговорим о визуализации проигрываемой музыки. Помимо простейшего встроенного в программу модуля визуализации музыки, Winamp поддерживает визуализацию с помощью подключаемых модулей.
Чтобы выбрать внешний модуль визуализации, нажмите в основном окне программы сочетание Ctrl+K – откроется окно, показанное на рис. 12.8. В области Visualisation plug-ins можно выбрать нужный модуль. Для некоторых модулей доступны несколько вариантов, которые представлены в раскрывающемся списке в нижней части окна.
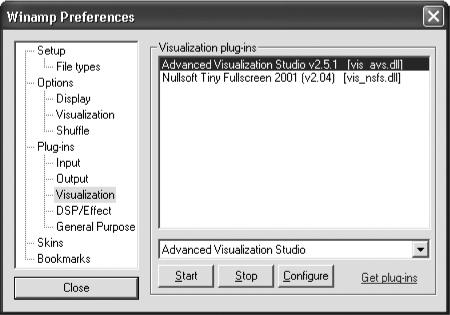
Рис. 12.8. Настройка внешних модулей визуализации.
Запуск модуля осуществляется в отдельном окне с помощью клавиш Ctrl+Shift+K. Некоторые модули визуализации открываются в полноэкранном режиме. Чтобы остановить модуль визуализации, повторно нажмите Ctrl+Shift+K. Для пуска и остановки модуля можно пользоваться и кнопками Start и Stop в окне выбора модуля, а для открытия окна конфигурации модуля – кнопкой Configure.
Существуют еще и модули изменения внешнего вида проигрывателя. Их функция исключительно эстетическая: все элементы управления при этом остаются на тех же местах, но могут приобретать самые разные формы и расцветки.
Для изменения внешнего вида программы нажмите кнопку основного меню, расположенную в ее левом верхнем углу, и выберите пункт Skins – откроется дополнительное меню с названиями различных видов программы (рис. 12.9). Если захотите вернуться к обычному, выберите пункт .

Рис. 12.9. Изменный внешний вид Winamp.
Если у вас в меню нет названий модулей изменения внешнего вида или их слишком мало, можете выбрать пункт > и программа отправит вас на веб-страницу (рис. 12.10), откуда их можно бесплатно скачать, сколько душа пожелает.
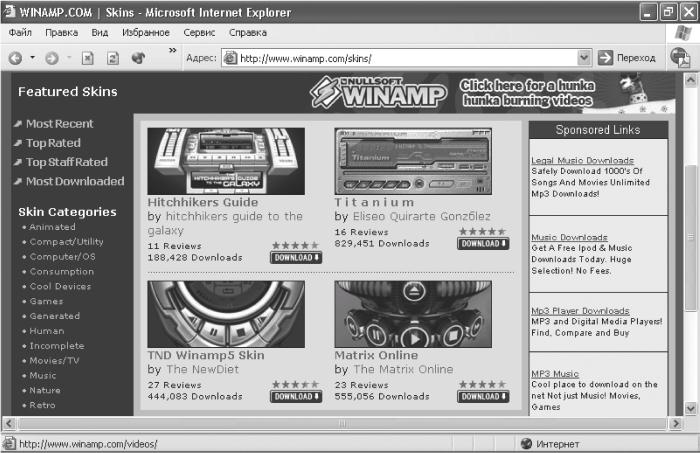
Данный текст является ознакомительным фрагментом.
Продолжение на ЛитРес
Проигрыватель Winamp
WinAmp
Эпитафия WinAmp: Лама, которую хлестали по заднице 16 лет Сергей Голубицкий
3.4.1. Winamp
3.4.1. Winamp Плеер Winamp — разработка компании Nullsoft. Пока что Winamp является одной из самых популярных программ для прослушивания музыки. В последние версии была добавлена возможность просмотра видео, что только прибавило плюсов программе. На момент написания данной главы
Winamp
Winamp Наиболее популярной программой для прослушивания звуковых файлов в ОС Windows можно считать Winamp. Данная программа поддерживает наибольшее количество типов звуковых файлов (хотя для поддержки некоторых из них используются подключаемые модули). Она также позволяет

Многие люди продолжили пользоваться плеером: он поддерживает множество звуковых форматов, имеет неплохой эквалайзер и разные темы оформления. В конечном итоге это убедило разработчиков вернуться на рынок и выпустить новую версию, интегрированную с Windows 10.
Если вы тоже хотите попробовать плеер Winamp, то далее мы расскажем вам о его особенностях.
Что такое Winamp и в чём его преимущества
Как упоминалось выше, Winamp долгое время являлся устаревшим медиаплеером, что не помешало энтузиастам этого ПО следить за рабочим состоянием программы и выпускать собственные улучшенные версии, совместимые с современными модификациями Windows.

Для чего же нужен проигрыватель:

Как видите, имея такие преимущества, трудно уйти в забвение, поэтому Winamp продолжает интересовать пользователей. Стоит отдельно упомянуть и поддерживаемые форматы медиаплеера:

Скачивание и установка Winamp на Windows
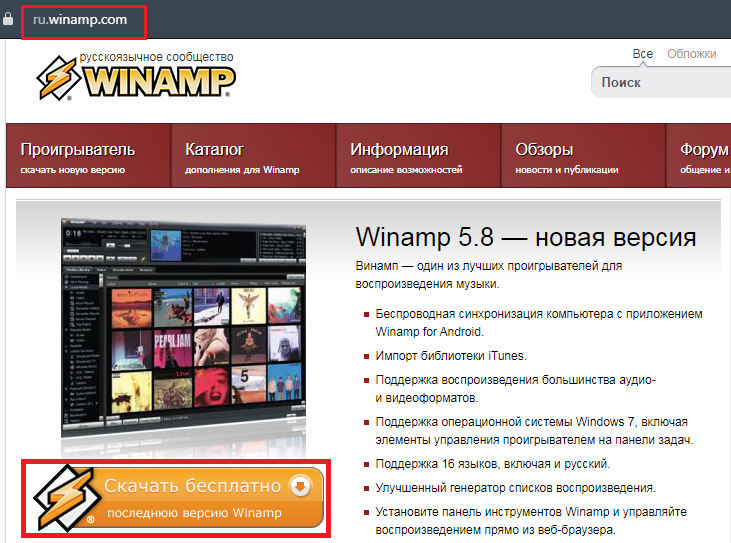
На официальном сайте разработчика (есть как англоязычный, так и русскоязычный вариант ресурса) представили новую, абсолютно бесплатную версию медиаплеера, совместимую с Windows 10. Её можно легко скачать прямо с главной страницы. Установка производится следующим образом:
Рекомендуем скачивать только официальную версию, чтобы не рисковать благополучием своего ПК.
Как настроить Winamp
В официальной версии поддерживаются разные языки, поэтому искать дополнительные модули русификации не придётся. Просто укажите желаемый перевод при инсталляции. Скачивать же англоязычную версию от неизвестного источника, а потом её искусственно русифицировать – нецелесообразно.

Как правильно пользоваться
Пользоваться проигрывателем очень легко, но можно сделать процесс еще проще, если знать горячие клавиши:
- Ctrl+Alt+A – установить экран проигрывателя поверх всех остальных окон;
- Ctrl+W – уменьшить/увеличить экран;
- Ctrl+T – настроить время;
- Alt+E — активировать/дезактивировать список;
- Alt+G В- вызвать настройки эквалайзера;
- Ctrl+Tab – переключиться между окнами.
Добавление аудиофайлов в Winamp тоже не представляет проблемы:
Как удалить Winamp на Windows
Если вы нашли более подходящую альтернативу Winamp, плеер можно без проблем удалить стандартным способом:

Его история началась в 1997 году, когда американец Джастин Франкель представил альфа-версию своего проекта — WinAMP 0.20a. Но уже через 18 месяцев после выхода программы ее скачало 15 миллионов человек. Это, безусловно, был успех.
Новый MP3-плеер решал главную проблему, которая беспокоила пользователей ПК конца 90-х. Какую проблему? Организацию своих музыкальных файлов (речь об mp3) и их проигрывание. Да, существовали различные программы, включая проигрыватель WinPlay3, но это все было не то. Функциональность у такого софта была минимальна, да и самих плееров были единицы.
В дальнейшем разработка плеера велась внутри компании Nullsoft (ее логотипом стала лама). Команда проекта состояла всего из нескольких энтузиастов своего дела. Их энергия привела к тому, что плеер стал еще лучше, причем за очень короткий период времени.
В 1999 году компанию и плеер выкупила AOL, заплатив за этот актив целых 100 млн долларов США. Франкель перешел на работу в AOL, будучи уже очень богатым человеком (и это в 20 лет). Кстати, компания Nullsoft получала предложения о покупке и до AOL. До поры до времени разработчики плеера сопротивлялись корпорациям и их предложениям. Но после того, как была озвучена сумма в $100 млн, сопротивляться стало трудно, так что Nullsoft и Winamp все же было решено продать.

К сожалению, сотрудничество между создателем плеера и его покупателем не было плодотворным. Франкель хотел совершенствовать программу, исходя из своего понимания качественного продукта. Но корпорация придерживалась несколько иного мнения — для нее главным было получение прибыли. В этом нет ничего плохого, но из-за такого положения вещей работа велась не в том направлении, в котором ее хотели вести создатели плеера. Постоянные административные проблемы, бюрократизация и отсутствие инициативы со стороны руководства привели к тому, что активное развитие плеера прекратилось.
Практически все компании, которые становились в различное время частью AOL, всегда были на вторых позициях у руководства корпорацией. Компания выделяла основное подразделение (которому отдавала приоритет) и вторичные. Все проблемы решались сначала внутри самой AOL, на что иногда уходило немало времени, а потом уже рассматривались вопросы и запросы подразделений вроде Nullsoft. Еще один отрицательный момент — не самое хорошее отношение жителей США к самой AOL. Она проводила интенсивную маркетинговую кампанию в течении многих лет и успела нажить себе если не врагов, то людей, которые относились к ней негативно. Ну а то, что во время установки плеера пользователи начали получать предложения установить еще что-то, повлияло на популярность самого Winamp.
У самой AOL не было стратегии развития своего музыкального подразделения. А ведь компания могла стать чем-то вроде Pandora или Spotify. У нее были для этого все возможности — музыкальный плеер, библиотека контента, радиосервис, талантливые инженеры. Но не сложилось.
А уже в 2001 году Стив Джобс представил iPod. На то время существовали и другие аппаратные MP3 плееры. Но они не были удобными, и ими пользовались, скорее, от безысходности. А вот iPod был чем-то новым, и это новое оказалось очень удобным. К 2003 году компания Apple продала миллион iPod и открыла iTunes Music Store. В результате многие гики и любители музыки перешли в стан Apple и забыли о Winamp и AOL.

Новая история Winamp
После ухода основателя Nullsoft AOL почти перестала заниматься плеером. Нет, программа обновлялась и даже получала все новых пользователей. Так, в 2007 году плеером пользовались 90 миллионов человек. Это на 30 миллионов больше, чем на момент покупки Nullsoft. При этом разработкой Winamp занималась небольшая группа программистов из 6 человек. Какой-либо стратегии развития не было, или она была нежизнеспособной.

Компания AOL сейчас не является владельцем Winamp. Все активы были выкуплены Radionomy в 2014 году. А еще год спустя, в декабре 2015 года 64% акций Radionomy выкупила компания Vivendi S.A.R.L. Текущие владельцы утверждают, что Winamp и SHOUTcast стали одними из самых значимых их активов. Несмотря на то, что Winamp не обновляется уже несколько лет, есть возможность того, что это все-таки произойдет.
А сам Winamp могут выкупить прежние владельцы, во всяком случае, об этом идут разговоры. Как бы там ни было, а плеер далеко не мертв, он продолжает существовать. Хотя, наверное, это вопреки, а не благодаря обстоятельствам.
После запуска установки программы, Вам нужно будет выполнить несколько действий. Выполните их внимательно, чтобы программа радовала Вас в дальнейшем!
Отключите все галочки, если Вы не хотите, чтобы у Вас автоматически установился тулбар, а также изменилась поисковая система по-умолчанию.

Выберите наиболее приятную для восприятия обложку. В этой версии представлено несколько новых тем оформления.

На данном этапе установки плеера Вы можете задать настройки, указав какие типы файлов Винамп будет открывать по-умолчанию.

На этом этапе данные можно не заполнять. Если Вы не хотите посылать разработчикам информацию, то просто жмите кнопку "Готово".

Если вы используете Winamp для воспроизведения музыкальных файлов, то вы можете сделать свою жизнь намного проще, создав списки воспроизведения. Организовав свою музыкальную библиотеку в плейлисты , вы можете воспроизводить свои компиляции без необходимости вручную ставить их в очередь каждый раз, когда вы запускаете Winamp. Вы также можете создавать музыкальные компиляции для разных музыкальных настроений, а затем записывать их на CD или переносить в MP3 / медиаплеер.

Читайте также:
