Как сделать один диск из двух на винде 10
Добавил пользователь Евгений Кузнецов Обновлено: 05.10.2024
Объединить несколько разделов жесткого диска в Windows 10
Windows 10 предлагает встроенную утилиту управления разделами под названием Управление диском которые можно использовать для слияния или объединения нескольких разделов. Однако вы также можете использовать сторонние инструменты и даже использовать командную строку (cmd) для объединения разделов диска в Windows 10. У каждого метода есть свои плюсы и минусы, и здесь мы расскажем вам, какой метод подходит для чего. цель. Итак, без дальнейших промедлений, давайте рассмотрим различные методы, с помощью которых вы можете объединить (объединить) несколько разделов в один непрерывный блок и расширить существующий раздел в Windows 10.
Что нужно помнить перед объединением разделов в Windows
Тем не менее, давайте посмотрим, как вы можете объединить несколько разделов в один в Windows 10:
Метод 1: Использование управления дисками (потеря данных)
Этот метод приведет к потере данных, поэтому создайте полную резервную копию Windows 10, прежде чем продолжить этот метод.

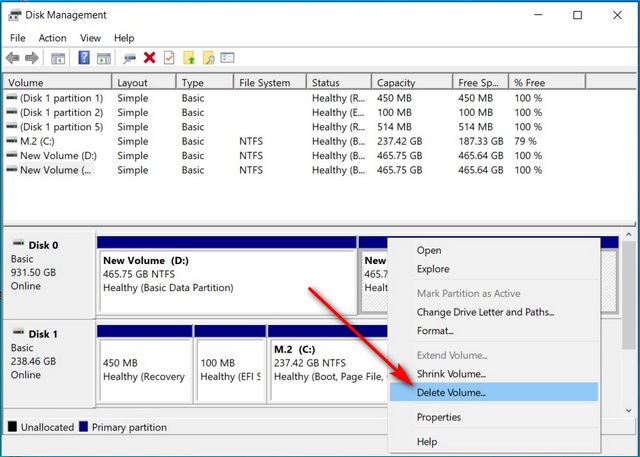
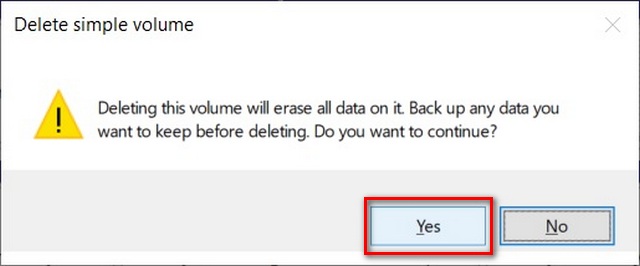
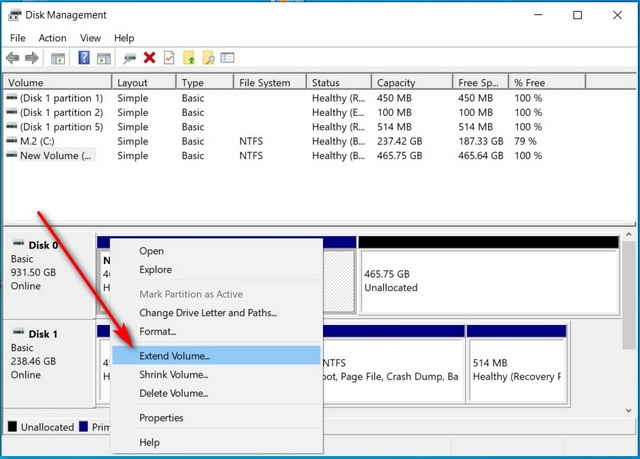
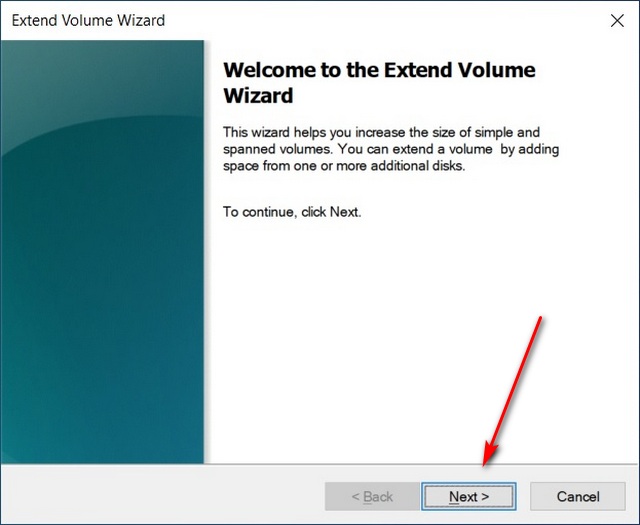
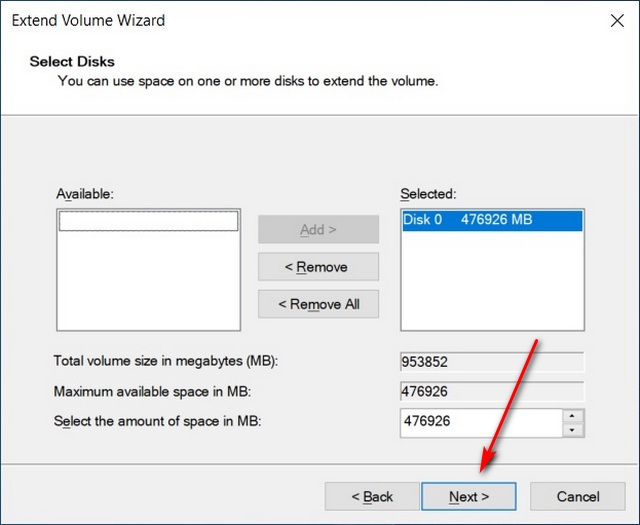
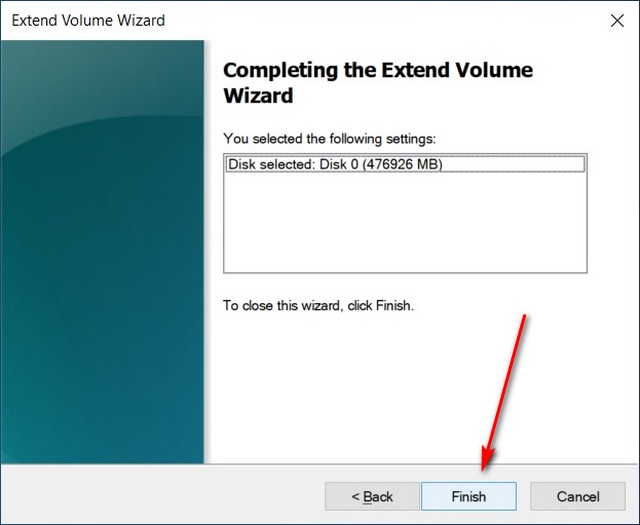
- Как видите, я успешно объединил (объединил) разделы D: и E: в один на моем ПК с Windows 10.
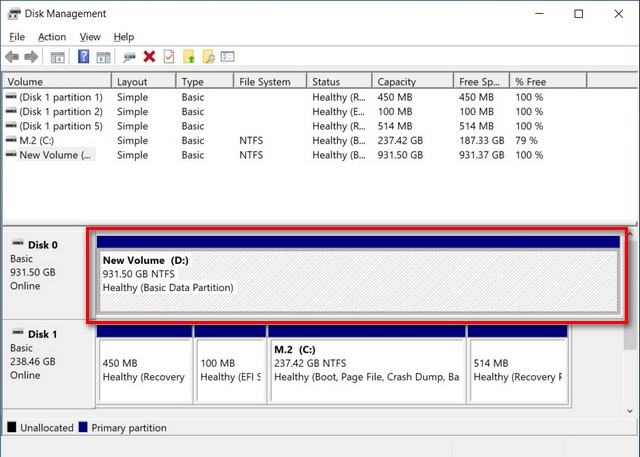
Метод 2: Использование стороннего приложения (без потери данных)
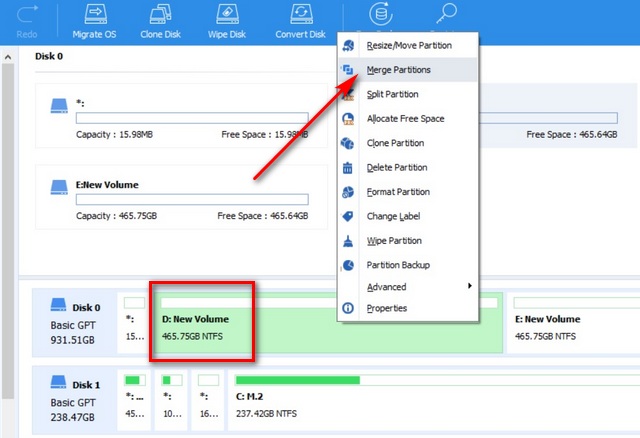
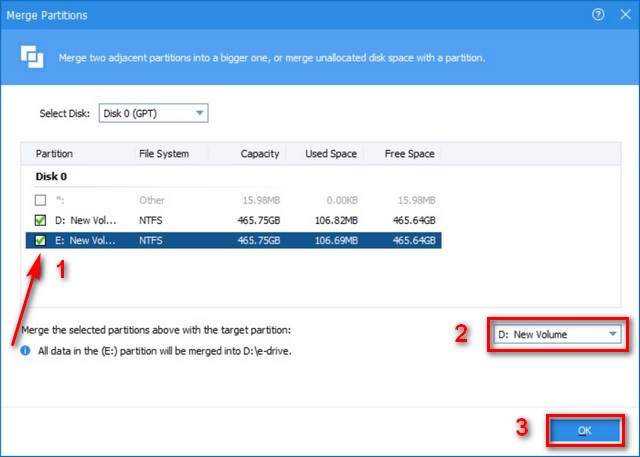
- Теперь вы успешно объединили два раздела в Windows 10 без потери данных.
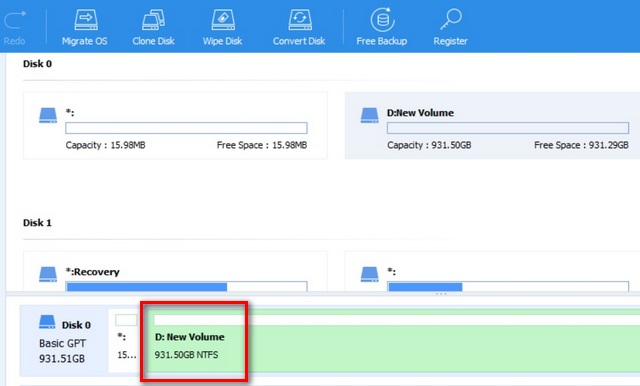
Метод 3: Использование DiskPart (потеря данных)
Вы также можете использовать инструмент командной строки (cmd) DiskPart для объединения двух разделов в Windows 10. Вот как вы это делаете:
- Введите diskpart.exe (без кавычек) в строку поиска Windows и нажмите Enter.
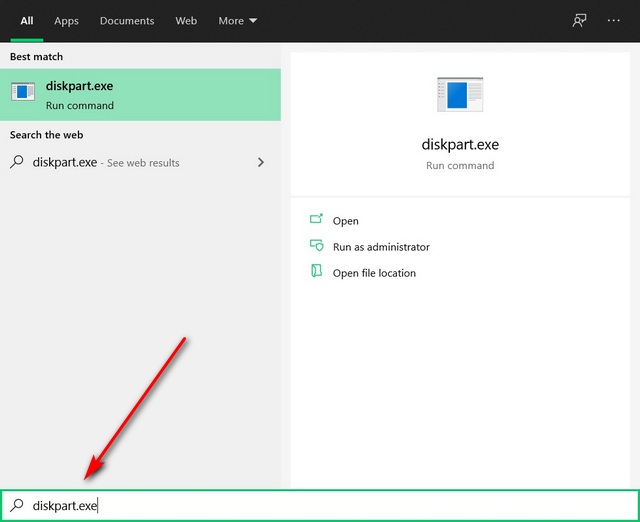
- В появившемся окне командной строки введите ‘list volume’ и нажмите Enter.
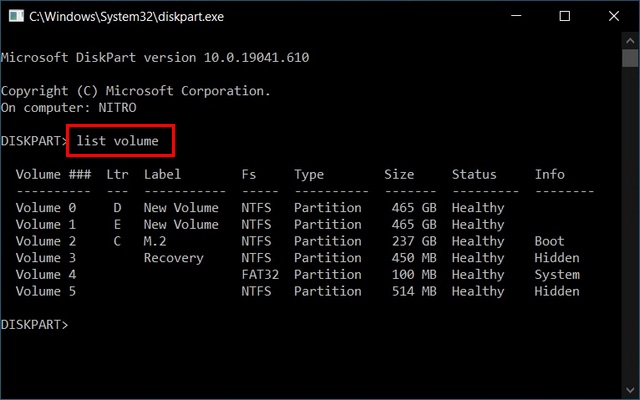
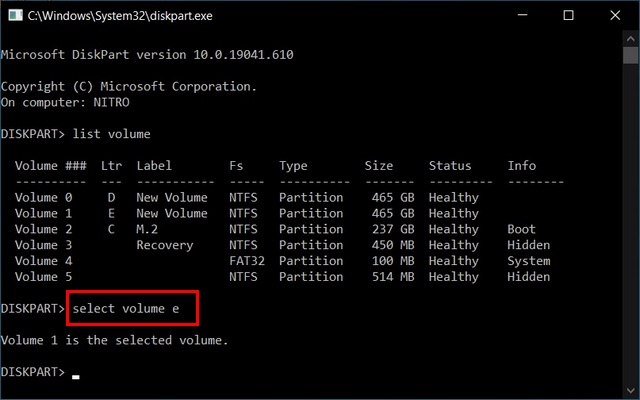
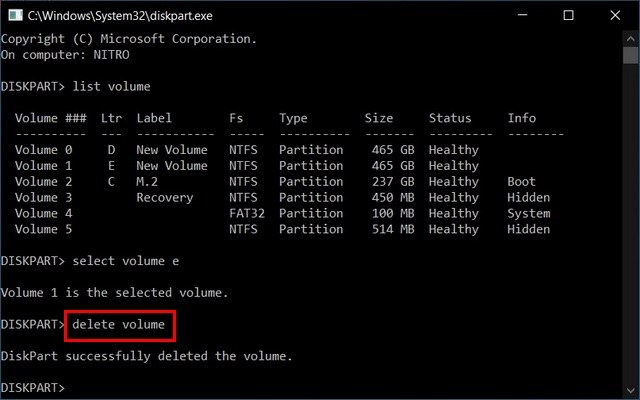
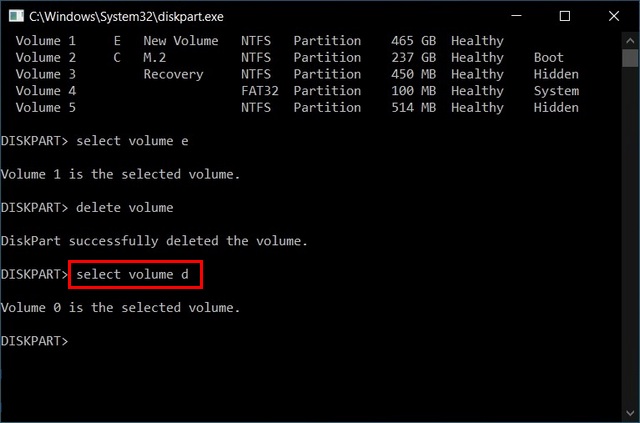
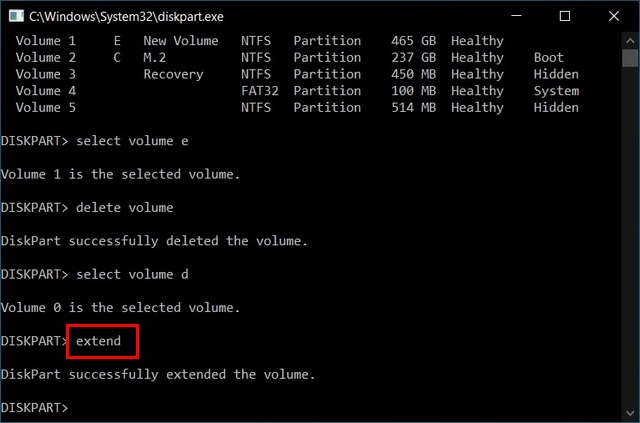
Вот и все. Ваши диски D: и E: теперь являются одним смежным блоком.
Простое объединение разделов жесткого диска на вашем компьютере с Windows 10
Теперь вы знаете, как объединить или объединить разделы на компьютере с Windows 10 с помощью встроенного инструмента управления дисками, командной строки (DiskPart), а также с помощью сторонних приложений, таких как AOMEI Partition Assistant, без потери данных. Между тем, поскольку вы уже заинтересованы в управлении разделами, вам также следует проверить, как преобразовать стиль разделов жесткого диска из MBR в GPT. Вам также следует ознакомиться с нашим подробным объяснением разницы между BIOS и UEFI, чтобы получить более полное представление о том, как работает ваш компьютер изнутри.
Учтите, что при объединении данные со второго раздела будут полностью удалены (фото, видео, документы, программы). Скопируйте их на съемный USB носитель или в облако, чтобы не потерять.








После этого в списке отобразятся оставшиеся разделы. Вы можете закрыть утилиту и продолжить пользоваться компьютером. По желанию, здесь же вы можете создать новый том, выполнить его удаление, скрыть диск.
Компьютер будет автоматически помечать все изменения. Поэтому в случае возникновения неполадок, вы сможете сделать полное восстановление системы. При этом пользовательские данные затронуты не будут. Однако, если вы удалили их при объединении, то вернуть не получится.
Через сторонний софт
Если вы не хотите пользоваться встроенными средствами от Майкрософт, то объединить диски можно с помощью стороннего программного обеспечения. Многие из них доступны для бесплатного скачивания и позволяют:
- сохранить данные с разделов в автоматическом режиме;
- объединять диски и разделы, которые находятся не по порядку.
Далее мы рассмотрим несколько самых популярных программ для работы с дисками (создание новых разделов, объединение существующих). Дополнительно они позволяют разделить уже существующие.
Что такое динамический диск? Это технология, которая позволяет делить физический носитель на несколько томов, разделов. Их можно создавать, удалять, расширять (за счет других).
Aomei Partition Assistant Standard
Приложение доступно для бесплатной загрузки с официального сайта разработчика. Оно полностью на русском языке, поэтому отдельно скачивать русификатор не придется. Запустите загруженный дистрибутив программы и при установке следуйте инструкциям мастера. После этого запустите программу.
Порядок работы на ПК будет следующим:






Выбранные разделы будут объединены в один, никаких других изменений вносить не нужно. Аналогичным образом вы можете объединить сразу несколько разделов, у которых напротив пространства написано — нераспределенный. Для этого им необязательно находиться в непосредственной близости друг с другом, как этого требует системная утилита от Microsoft.
Разбитый диск можно делить на разделы и объединять в один неограниченное количество раз. Учтите, что потеря данных в таком случае — неизбежна. Поэтому не забывайте делать резервные копии или пользоваться сторонним софтом.
MiniTool Partition Wizard
Программа полностью совместима с OS Windows 10 (домашняя, расширенная или другая версия) и доступна для бесплатной загрузки с официального сайта. Учтите, что она не поддерживает русский язык, поэтому работать придется с английским интерфейсом. После установки выполните следующие действия на PC:
- Запустите программу и выберите MiniTool Partition Wizard. Откроется прога по работе с дисками.





Учтите, что процесс может занять от нескольких минут до часов. Точное время будет зависеть от размера раздела, наличия файлов, которые будут скопированы на основной диск. Они останутся в корневой директории с тем именем, которые вы указали.
В отличие от Aomei, MiniTool Partition позволяет сразу же сделать резервную копию всех сохранившихся на разделе данных. Это удобно, если вы не хотите сохранять информацию вручную (например, если она слишком большого объема). Но в таком случае операция займет намного больше времени.
Чтобы ускорить процесс объединения и резервного копирования, удалите лишние файлы самостоятельно или переместите хотя бы часть на съемный носитель или в облако.
Заключение
Теперь вы знаете, как объединить диски в Windows 10, используя стандартные средства системы или сторонний софт. Но учтите, что без потери данных провести операцию не получится. Поэтому обязательно сохраните всю важную информацию с того диска, пространство которого хотите приплюсовать к основному. Потому что осуществить их восстановление потом не получится.
Если вы планируете объединить несколько разделов, то мы рекомендуем воспользоваться бесплатным программным обеспечением. Дополнительно оно позволяют копировать файлы на новый раздел, поэтому вручную делать это не придется.
Видео
Ниже вы можете ознакомиться с видеоматериалом по теме объединения дисков на Windows 10.
Даже когда в компьютере стоит один винчестер, операционная система делит его на два раздела. Это делается для того, чтобы файлы пользователя не мешали работе ОС. Соответственно, в одном разделе будут системные файлы и сама операционка, а во втором личные файлы юзера. Но случается так, что требуется объединение разделов. Необходимость в этом появляется, когда пользователю нужно довести до максимума производительность приложений или облегчить поиск нужных программ и файлов. Чтобы знать, как объединить диски в Виндовс 10, нужно дочитать статью до конца.
Способы объединения разделов ЖД
На самом деле есть довольно много различных способов, как в Windows 10 объединить разделы жесткого диска. Однако все их можно разделить на две группы:
- Объединение дисков в Windows 10 с помощью средств операционной системы. Эти способы позволяют проделать операцию без установки дополнительных программ. Однако функционал в этом случае будет урезан.
- Объединение каталогов HDD или SSD с использованием сторонних приложений. Придется установить дополнительный софт, при этом процесс объединения будет намного проще и добавится ряд дополнительных функций.
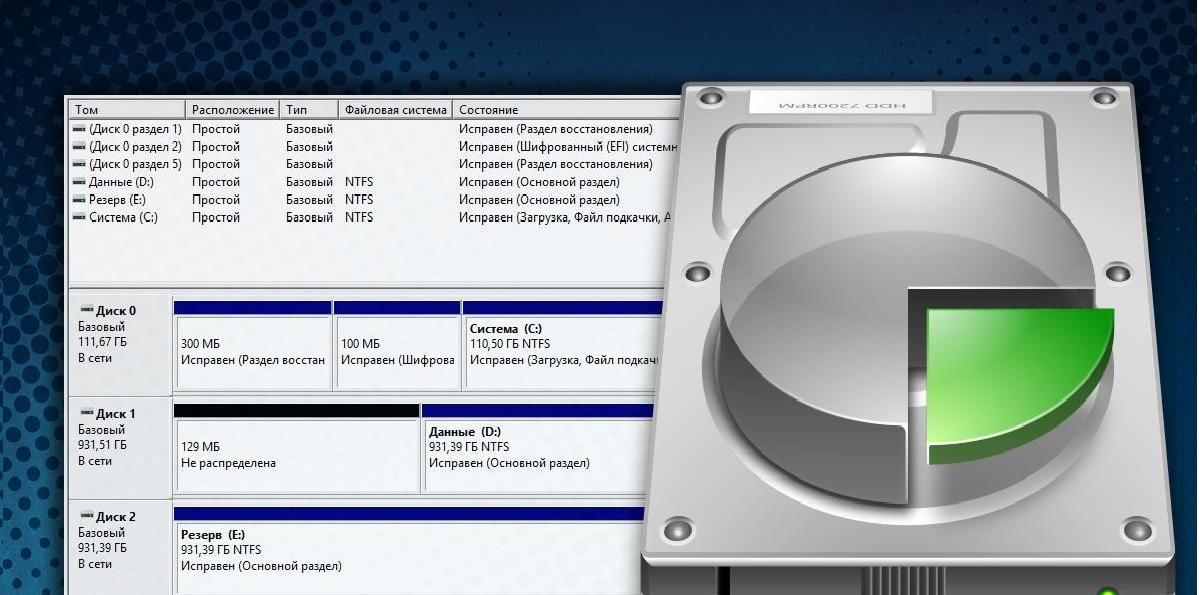
Перед тем как проводить операцию по слиянию разделов, нужно закрыть все программ. Особое внимание нужно уделить тем приложениям, которые находятся на ЖД, разделы которого будут соединятся. Эти программы не должны работать даже в фоне.
Внимание! Перед слиянием отделений рекомендуется перенести все программы и файлы с них на другой ЖД или на флешку. Чаще всего файлы не страдают после объединения, однако бывают случаи, когда некоторые приложения перестают работать.
Если все программы закрыты и даже в фоновом режиме ничего не работает, а все важные файлы перенесены на другой винчестер, то можно приступать к процессу объединения. В случае если программы будут открыты, и начнётся процесс слития, то утилиты могут сломаться и потребуется их переустановка.
Как в Windows 10 объединить разделы винчестера средствами ОС
Эта инструкция поможет не только слить отделы ЖД, но и удалить один из них. К слову именно с деинсталляции одного из разделов и начинается работа по их объединению. В случае если ПК был куплен недавно, и один из отделов не содержит системных папок, то его можно смело удалять. В случае если в одном из отсеков есть важные объекты, их можно загрузить на карту памяти или другой винчестер.
Итак, как в Windows 10 объединить диски средствами ОС:
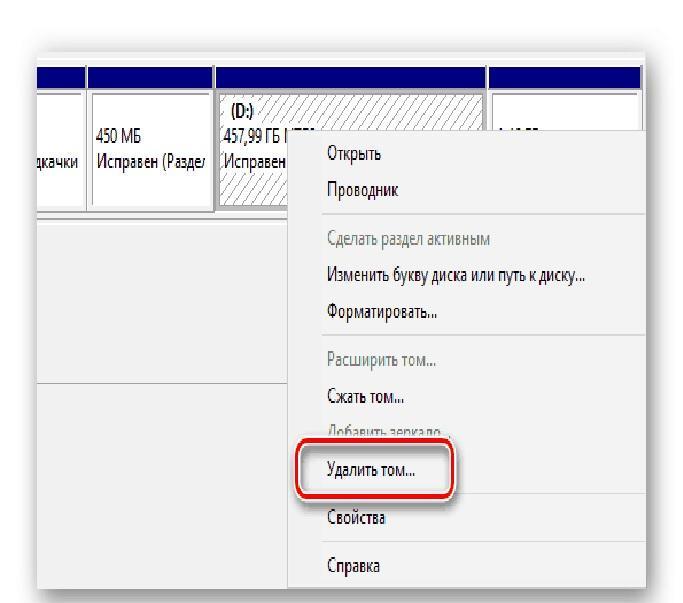
Удаление тома средствами ОС
Внимание! Данный метод не поможет объединить локальный диск и системный том. В этом случае, после перезагрузки, пользователь обнаружит, что все осталось, как и было. Поэтому даже не пытайтесь совершить такое объединение, это потеря времени.
Это довольно простой способ, не требующий установки софта. Однако он менее функционален и требует большей затраты времени. Для более серьезных задач его будет недостаточно.
Как соединить диски на Виндовс 10 через стороннее программное обеспечение
Существует огромное множество различных утилит, позволяющих объединить тома винчестеров. Однако самыми лучшими из них являются Aomei Partition Assistant и MiniTool Partition Wizard. Поэтому стоит подробно рассмотреть, как пользоваться этими приложениями.
Aomei Partition Assistant
Это русскоязычная программа, с огромным функционалом, который рассчитан на операции с жесткими дисками. Эта утилита подойдет как IT-специалистам, так и новичкам.
Итак, чтобы объединить разделы жесткого диска Windows 10 программой Aomei Partition Assistant, нужно сделать следующее:
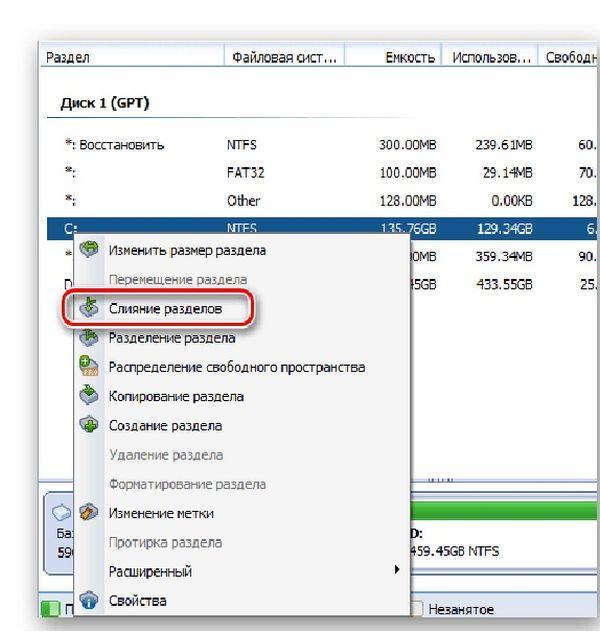
Как совершить слияние разделов через Aomei Partition Assistant
Процесс объединения запустился. Все, что нужно теперь делать это ждать. Однако, утилита может попросить несколько раз перезагрузить ПК.
Внимание! Эта программа платная. Пользователи могут бесплатно скачать только пробную версию, которая будет работать несколько дней. После чего многие функции будут отключены.
Стоит сразу предупредить, что, если будет объединение разделов, в одном из которых системные файлы, процесс будет длится намного дольше. Нужно знать, что может быть и сбой в работе программы, вреда это не нанесет, но и слить диски не получиться.
MiniTool Partition Wizard
Это приложение очень похоже на Aomei Partition Assistant. Однако, есть два весомых отличия, одно является преимуществом, а другое недостатком. Первое отличие – программа полностью бесплатная, ею можно пользоваться сколько угодно. Втрое отличие – программа на английском языке. Однако интерфейс довольно понятный, и кто хоть не много знает английские слова, сможет разобраться в этой программе очень быстро. Все иконки программы логически понятны.
Итак, как соединить диски на Виндовс 10 программой MiniTool Partition Wizard:
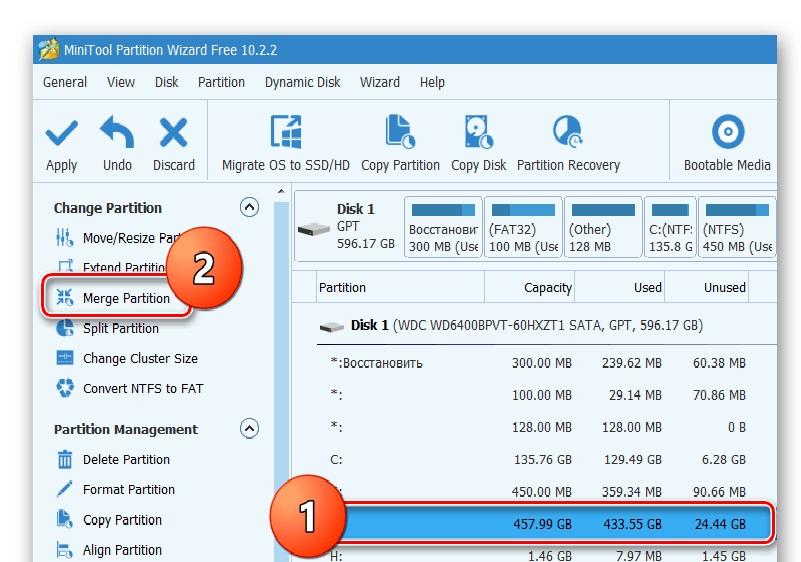
Объединение жестких дисков программой MiniTool Partition Wizard
После всего этого начнётся процедура слияния разделов. Он может длиться от десяти до сорока минут, все зависит от мощности ПК и наличия на ЖД определенных системных файлов. Как и в предыдущем случае при объединении с системным диском, операция будет длиться дольше. К тому же обязательно придется перезагрузить систему, и не факт, что все получится. Также стоит отметить программу Acronis Disk Director. Акроникс немного уступает MiniTool и Aomei, но тоже является не плохой программой.
Как скрыть разделы винчестера на Windows 10
Почти у всех пользователей, на ЖД есть файлы, которые бы они предпочли скрыть от посторонних людей. Для этого можно поместить эти файлы в один из разделов и скрыть его. А поможет в этом шантанная программа Виндовс 10, которая была описана выше.
Итак, что нужно делать:
Также есть и другой способ скрытия, он осуществляется через командную строку. Чтобы скрыть раздел этим методом нужно:
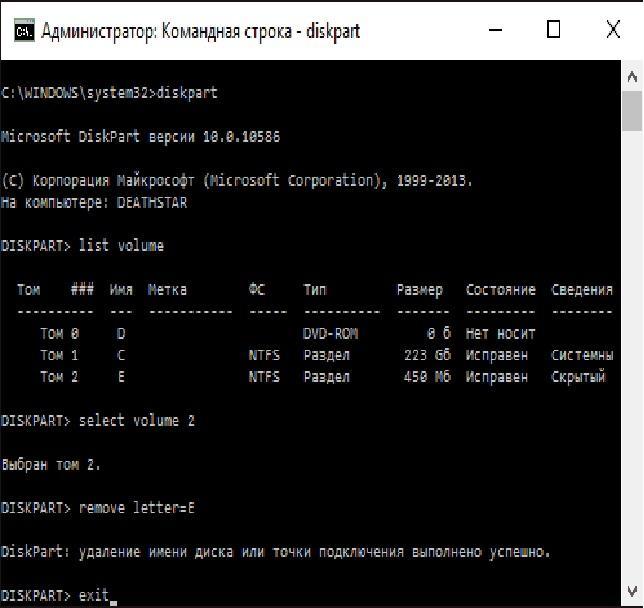
Скрытие жесткого диска командной строкой
После этого программа сообщит, что жесткий диск был успешно скрыт. Желательно после всех этих действий перезагрузить компьютер.
Восстановление разделов винчестера
Итак, как удалить разделы внешнего винчестера понятно. Теперь нужно разобраться, что делать для того, чтобы эти диски восстановить. Проще всего проводить действия по восстановлению с помощью программы Aomei Partition Assistant, которая уже была упомянута выше, в качестве способа объединения.
Итак, что нужно делать:
После этого указанные разделы винчестера будут восстановлены. Ими можно будет пользоваться так же, как и раньше.
Было рассмотрено несколько способов объединения разделов, а также два метода их восстановления и один для скрытия. Стоит отметить, что все эти манипуляции подойдут не только для Windows 10, но и для 7 и 8 версии операционки.
В этом уроке я покажу, как объединить диски. Мы научимся использовать встроенные средства Windows и специализированные программы. А в конце урока я вкратце расскажу про RAID массивы.
Немного теории
При установке нового жесткого диска для его отображения в окне компьютера необходима разбивка на разделы и выполнение форматирования. Разделов, как правило, можно создать неограниченное количество. Но для нормальной работы достаточно иметь только два: один под систему, второй для личных данных.
В моей практике часто встречались компьютеры, на которых было выделено слишком мало места для системного раздела. Например, общий объем физического диска составлял несколько терабайт, но на систему выделялось всего 50-60 гигабайт. Со временем для Windows и программ выходят обновления, которым такого объема будет недостаточно для нормальной работы.
В практической части мы научимся управлять свободным пространством на дисках и разделах, минуя переустановку системы. Все действия требуют обязательных прав администратора, так как обычному пользователю система откажет в доступе к выполнению подобных операций.
Несмотря на то, что процесс объединения несложный, советую перенести важные данные на флешку или другой внешний носитель. Это нужно на случай, если что-то пойдет не по плану (например, отключится электричество).
Способ 1: стандартными средствами Windows
В управлении дисками
Важно! Для объединения требуется удаление второго раздела. Поэтому перед выполнением процедуры необходимо перенести все файлы на раздел, к которому будет применено свободное пространство, или на внешний носитель.




5 . В правом поле будет отображен объем свободного пространства, который можно применить частично или полностью:


В моем случае осталось немного места для создания нового раздела, так как объем был задействован частично.
С помощью командной строки
Аналогичные действия можно выполнить с помощью специальных команд в приложении diskpart. Способ может показаться сложным для новичков, потому я покажу его в ознакомительных целях.
1 . В меню Пуск печатаем cmd и запускаем приложение от имени администратора.

2 . Вводим команду diskpart для запуска приложения.
3 . Первое, что нужно сделать, посмотреть список дисков и удалить дополнительные разделы. Для этого вводим следующие команды:
- List disk – для отображения списка физических дисков подключенных на ПК.
- List volume – для показа активных разделов.
- Select volume D : - для пометки раздела на удаление (в моем случае, раздела D).
- Delete volume – для подтверждения удаления.

4 . Теперь объединяем активный раздел со свободным пространством:
- List disk – в списке смотрим и запоминаем, сколько свободного места у нас имеется в наличии.
- List volume – смотрим список активных разделов.
- Select volume C: - выбор раздела (в моем случае, это раздел C).
- Extend – для задействования всего свободного пространства. Можно назначить размер вручную: для этого вводим extend size=2000 , где 2000 – объем в мегабайтах.

Способ 2: с помощью специальных программ
Рассмотрим две бесплатные и эффективные программы, через которые можно без труда объединять разделы на дисках в интуитивно понятном визуальном интерфейсе.
Aomei Partition Assistant
Программа доступна для загрузки в двух редакциях - платной и бесплатной. Для наших задач вполне подойдет бесплатная.
Главное окно программы выглядит следующим образом: три раздела на диске, один из которых скрыт в окне компьютера - он служит для системных файлов.



Появится новое свободное пространство.





- Русскоязычное меню.
- Интуитивно понятный интерфейс.
- Стабильность в работе.
- Возможность работать в бесплатной версии.
MiniTool Partition Wizard Free
MiniTool Partition Wizard Free не уступает своему конкуренту и содержит все базовые инструменты для работы с дисками и разделами.
В главном меню программы выберите раздел, от которого нужно отрезать пространство или удалить. Нажмите ПКМ и выберите один из пунктов:





- Не грузит систему, можно работать даже на слабых ПК.
- Имеет все базовые инструменты в бесплатной редакции.
Из минусов : нет возможности по умолчанию выбрать русский язык.
Как объединить физические диски
Ранее в статье мы научились управлять пространством и объединять разделы на жестком диске. Далее мы рассмотрим, как можно объединить физические диски в RAID массив, и какие преимущества и недостатки при этом способе имеют место быть.
Технологию RAID в основном используют на высокопроизводительных серверах, где просто необходима высокая скорость и отказоустойчивость. Для создания надежного массива нужно иметь на компьютере от четырех и более жестких дисков одного объема, модели и производителя.
Тема создания RAID массивов довольно объемная и требует навыков. В рамках урока я вкратце расскажу и покажу два варианта объединения дисков, которые могут пригодится в домашних условиях:
- RAID 0: когда объем двух дисков суммируется, и мы получаем один большой (в системе и BIOS он будет отображаться как один).
- RAID 1: в данном случае мы получаем объем только одного диска, так как они дублируют друг друга, создавая отказоустойчивость при выходе одного из строя.
- Объем двух дисков суммируется.
- Скорость работы повышается в 1,5-2 раза по сравнению с одним диском.
- Снижается надежность: при сбое на одном из устройств могут быть утеряны все данные.
- Объем двух дисков не суммируется и отображается как один.
- Все данные копируются зеркально на два диска.
- Повышается надежность: при поломке одного из устройств все данные останутся на дублируемом.
Важно ! При создании RAID массива все данные на обоих дисках будут удалены.
Способ 1: в настройках материнской платы
Сохраните настройки и перезагрузите компьютер.

2 . Откроется похожее меню, в котором нужно выбрать RAID контроллер и нажать клавишу Enter для входа в настройки.


В следующем окне будет происходить создание нового массива:



3 . После перезагрузки можно приступить к установке операционной системы.
Способ 2: средствами Windows
Данный способ подойдет, если на вашем ПК установлено несколько физических жестких дисков. Например, на одном установлена ОС Windows 10, а два других вы хотите объединить в RAID.

2 . Удалите тома с жестких дисков, из которых будете создавать массив. У вас должно остаться не распределённое пространство.

3 . Кликните по свободному диску и выберите вариант:
- Создать чередующийся том – объединит два диска в один большой.
- Создать зеркальный том – объединит два диска в объем одного.



Назначьте новую букву разделу.



По окончанию операции вы увидите новый объединенный диск в окне компьютера.

Жесткий диск, на котором хранится вся информация, часто бывает разделен на несколько разделов. В более ранних версиях ПК такая функция помогала сохранить содержимое компьютера при поломках и сбоях в работе. Если пользователь хочет объединить разделы жесткого диска или ssd, то сделать это можно без проблем.
Подготовка к объединению
Перед тем, как начать объединять разделы диска, надо позаботиться о файлах. Так как обычное форматирование и редактирование приведет к удалению всей информации в том томе, где будет проходить работа.
Надежнее всего будет все файлы перенести на съемную флешку. При большом объеме информации можно ее перенести в облачное хранилище. Например, на Яндекс.Диске бесплатно хранятся файлы общим размером до 20 гигабайт.
Как объединить разделы жесткого диска или SSD на WIndows 7 и 10
Данный способ простой, для него не надо устанавливать дополнительное программное обеспечение. Так как все инструменты в Windows уже установлены. Имеется только такие ограничения:
- информация на втором разделе диска должна быть скопирована, если она важная для пользователя;
- данные разделы должны находиться на жестком диске друг за другом (C-D).
Встроенными средствами Виндовс
Объединить разделы на жестком диске windows 7 можно, пошагово выполнив ряд настроек:
После проведенной операции следует перезапустить ПК, чтобы не допустить появления ошибок.
Полученный один раздел по объему будет равен сумме всех удаленных секторов.
При помощи сторонних программ
Программа для объединения дисков может быть установлена на ПК самостоятельно. Такие утилиты необходимы, когда:
- сохранить информацию надо, но ее нельзя никуда перенести;
- объединение разделов необходимо для томов, которые расположены не по порядку.
Таких программ несколько, которые удобны в использовании и понятны пользователю.
Aomei Partition Assistant Standard
Часто пользователи задают вопрос, когда не распределена часть жесткого диска, как объединить ее с помощью сторонней утилиты. Прога Aomei Partition Aisistant Standard Edition предлагает такой алгоритм действий:
Если все сделано правильно, то после включения ПК объединенные разделы будут находиться под одной буквой.
MiniTool Partition Wizard Free
Данная программа похожа на предыдущую. Но она имеет один недостаток – весь интерфейс на английском языке. Чтобы объединить не распределенное пространство жесткого диска с ее помощью, надо выполнить такие действия:
Acronis Director
Самой лучшей программой считается Acronis Director, которая настраивает конфигурацию жесткого диска не зависимо от запрета настроек системы. Как объединить разделенный жесткий диск данной утилитой:
Затем в программе acronis disk director следует применить настройки.
Вопросы от пользователей
Ответим на несколько вопросов пользователей, которые чаще всего задают касательно объединения дисков.
Можно ли объединить диски во время установки Виндовс
Совместить тома можно, когда производится установка операционной системы Windows. Изначально установщик предлагает выбрать сектор, в котором планируется установка ОС. Для седьмой версии надо выполнить такие шаги:
Как объединить свободное место на жестком диске
Когда имеется свободное место на диске, то для объединения лучше воспользоваться установленными дополнительными программами. Например, NIUBI Partition Editor, имеющая виртуальный режим, односекундный откат. Работает программа с диском без потери данных, без форматирования. Для перемещения и объединения пустого пространства, его переносят мышкой на карту диска.
Как объединить ранее разделенный жесткий диск
Перед объединением разделов диска, его надо отформатировать. Затем:
В открывшемся окне осталось выбрать файловую систему Windows. После этого будет видет один раздел диска.
Как объединить диски в Raid массив
К проведению изменений в системе надо относиться внимательно, так как неправильные действия могут навредить ОС. На объединение дисков тратится некоторое время, внезапное отключение электроэнергии может привести к потере информации на компьютере. Поэтому перед работой необходимо сразу сделать резервные копии нужных папок.

Читайте также:
 webdonsk.ru
webdonsk.ru