Как сделать один цвет на мышке defender
Добавил пользователь Владимир З. Обновлено: 08.09.2024
Указатель мыши — это фундаментальная часть того, как вы взаимодействуете с компьютером. Слишком маленький или тусклый указатель может серьезно повлиять на вашу производительность, а указатель мыши Windows 10 по умолчанию может показаться маленьким и непривлекательным.
Иногда вам может быть трудно найти указатель мыши по умолчанию на экране вашего компьютера. В Windows 10 есть несколько интересных функций, которые позволяют настраивать размер и цвет указателя мыши. В дополнение к этому у вас есть возможность загрузить сторонние указатели мыши.
Почему вам следует настраивать параметры мыши
Существует несколько причин, по которым вам следует настроить параметры указателя мыши.
Например, если у вас нарушение зрения, вам может быть немного сложнее использовать указатель мыши Windows по умолчанию. Изменение размера и цвета указателя может помочь выделить указатель мыши на экране.
Вам может быть сложно четко видеть указатель мыши с размером по умолчанию на мониторах с высоким разрешением. Уменьшение разрешения экрана может оказаться неэффективным решением. Хотя вы можете настроить параметры DPI мыши, чтобы упростить использование мыши, возможность сделать указатель мыши больше и красочнее может быть очень полезной.
Вот как вы можете изменить размер и цвет указателя мыши в Windows 10.
1. Измените размер и цвет указателя мыши в настройках устройства.


2. Измените размер и цвет указателя мыши в настройках легкого доступа.

На выбор четыре разных цветовых варианта:

3. Измените размер и цвет указателя мыши с помощью панели управления.


4. Измените размер и цвет указателя мыши с помощью редактора реестра.
В редакторе реестра перейдите к HKEY_CURRENT_USER> Панель управления> Курсоры.

Чтобы выбрать схему указателя, дважды щелкните строковое значение (По умолчанию) на правой боковой панели. По умолчанию в качестве данных значения для этой строки будет использоваться значение по умолчанию Windows. Другие варианты схемы указателя, которые вы можете поместить как значения данных, следующие:

По завершении закройте редактор реестра и перезагрузите компьютер, чтобы изменения вступили в силу.
5. Загрузите сторонние указатели мыши.
Если вы ищете что-то более уникальное, чем указатели Windows по умолчанию, вы можете установить сторонние указатели мыши. Есть много сайтов, где вы можете скачать бесплатные привлекательные указатели, но вы должны искать безопасные сайты для загрузки программного обеспечения Windows.
Вот как вы можете начать установку сторонних указателей мыши:


Какие у вас любимые размеры и цвета указателя мыши?
Изменить размер и цвет указателя мыши очень просто, если вы будете следовать советам из этой статьи. Как видите, Windows 10 упрощает настройку указателя мыши.
Вы также можете расширить свои возможности, загрузив свои любимые сторонние указатели мыши. Вы даже можете пойти дальше, создав свои собственные указатели мыши.
Это видео может оказаться неприемлемым для некоторых пользователей.
Выполните вход, чтобы подтвердить свой возраст.
Очередь просмотра
Очередь
Хотите сохраните это видео?
Пожаловаться на видео?
Выполните вход, чтобы сообщить о неприемлемом контенте.

Комплект поставки

Комплектация устройства включает все, что необходимо для полноценного использования. Кроме того, разработчики положили в упаковку коврик для мышки и специальный бонус код к игре WAR THUNDER при активации которого можно будет получить 500 золота, 5 дней премиум аккаунта и премиумный танк Т-26. Остается лишь один вопрос — откуда такая низкая цена?
Особенности
- Тип подключения: проводной
- Интерфейс подключения: USB
- Количество кнопок: 5 + колесо-кнопка
- Тип сенсора: оптический
- Разрешение: 800/1800/2400/3200 dpi
- Максимальное ускорение: 16 g
- Цвет: чёрный
- Скорость IPS: 30 дюйм/с
- Системные требования для ПК: Windows 2000/XP/Vista/7/8, Mac OS X10
- ROHS / CE
- Гарантийный период: 12 месяцев

Внешний вид

Верхняя часть полностью подсвечивается, в результате вы получаете очень интересную картинку. На верхней грани устройства расположились основные кнопки мыши, скролл и кнопка переключения DPi, всего четыре режима: 800/1800/2400/3200 DPi.

Скролл полностью разрезал правый/левый кнопки мыши и получил прорезиненную сердцевину.

Между верхней и нижней частью корпуса расположилась белая пластиковая вставка, которая придает свою фишку устройству.

На одной из боковых граней расположились дополнительные кнопки управления.

На боковых гранях нет никаких резиновых вставок для лучшего хвата, однако данный эффект был достигнут благодаря небольшому углублению под пальцы, что позволяет не упустить мышку из рук в самый ответственный момент.

На нижней части устройства расположился оптический сенсор, а рядом с ним обосновались ножки, выполненные из пластика, без всякого покрытия, что позволило бы увеличить скольжение устройства по поверхности рабочего стола.

Если говорить в целом о дизайне, следует отметить, что такое исполнение придется по-душе многим покупателям, которые ищут действительно стильное решение.

Функционал и настройка
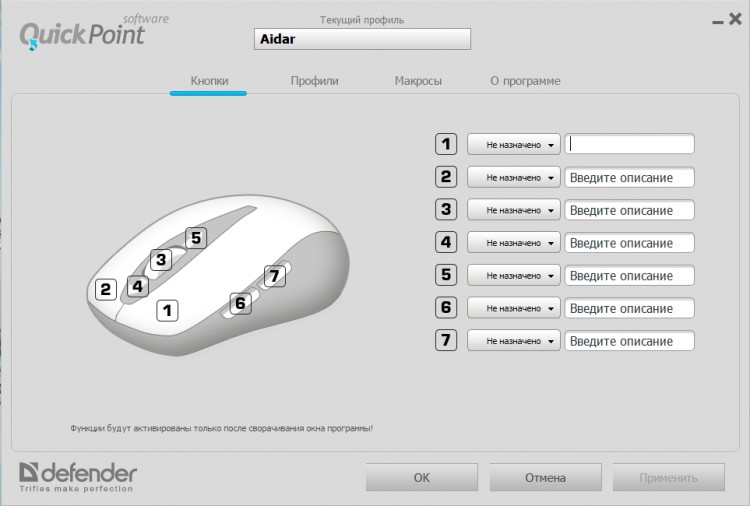
ПО очень простое и понятное. То есть разобраться во всем смогут даже самые неопытные пользователи.

Нет лишь возможности управлять функциями подсветки и менять значения DPi.
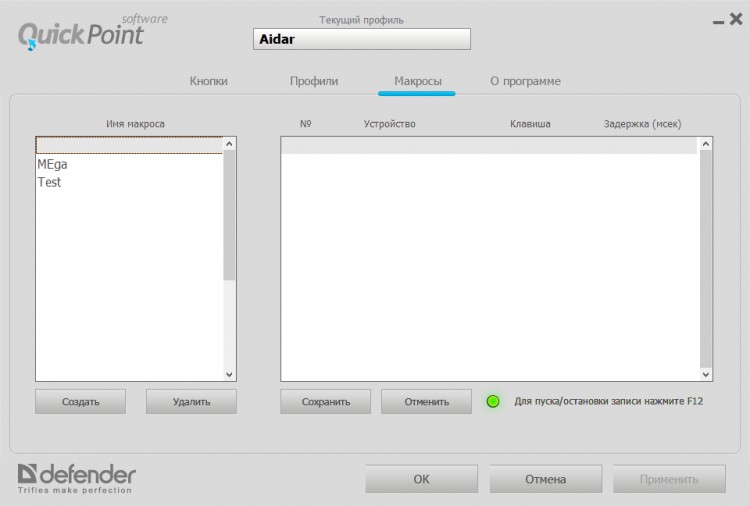
Наличие возможности создавать несколько профилей позволяет настроить функционал кнопок под различные игры.
Defender Game Center – это программа для настройки мыши от одноименного производителя. С помощью нее можно назначить клавиши, настроить скорость указателя и т. д. Также программа включает в себя необходимые драйвера.
Defender Game Center поддерживает использование макросов. Макросы могут значительно упростить работу с компьютером и автоматизировать различные действия. Вы можете как создать свой макрос, так и скопировать из интернета.
Особенности программы
• Настройка клавиш мыши.
• Настройка чувствительности.
• Установка дополнительных драйверов.
• Поддержка макросов.
• Интерфейс на русском языке.
• Поддержка Windows XP и выше.
Defender Game Center поддерживает не только мыши от Defender, но и от других производителей (не все). К тому же, программу можно скачать абсолютно бесплатно.

Если вы хотите, чтобы в вашей любимой стрелялке были чистые хедшоты, то вы попали на правильную страницу!
Не волнуйтесь, потому что несколько быстрых изменений в DPI или чувствительности вашей мыши решат эти проблемы.
Что такое DPI мыши?
DPI означает количество точек на дюйм.
Это измерение чувствительности мыши, которое позволяет пользователю совершать малейшие движения с помощью мыши для перемещения курсора дальше.
В основном игровые мыши имеют более высокий DPI, в то время как другие мыши имеют диапазон возможностей DPI около 800-1600.

Здесь вы узнаете, как изменить разрешение мыши и какое разрешение мыши лучше всего подходит для вас.
Итак, давайте приступим.
Зачем менять DPI мыши?
Изменение DPI мыши необходимо для того, чтобы курсор двигался медленнее или быстрее обычного.
Многие игровые мыши имеют дополнительные кнопки на мышке, которые помогают регулировать чувствительность, даже не переходя в панель управления.
Когда вы покупаете мышь в интернете, вы, скорее всего, увидите эти значения DPI на странице технических характеристик продукта.
Покупая игровую мышь, следует иметь в виду, что:
Мне часто задают простой вопрос:
Что такое CPI в мышке?
Вы можете подумать, что только геймерам нужна функция настройки DPI.
Но это неправда.

Многие графические дизайнеры, архитекторы и другие люди, работающие на компьютерах, могут получить огромную выгоду от настройки чувствительности мыши.
Я сам меняю DPI мыши во время серфинга через интернет-браузер. Это становится привычкой, когда у вас есть потрясающие функции, такие как изменение DPI мыши.
Вы можете спросить:
Каковы преимущества более высокого разрешения мыши?
Более высокое разрешение мыши позволяет перемещать курсор быстрее, чем обычно при обычных движениях мыши.
Если вы находитесь в игре-стрелялке и вам нужно очень быстро перемещать указатель стрельбы, вам нужно увеличить разрешение вашей мыши.
В чем преимущества более низкого DPI в мыши?
Меньшее разрешение означает, что ваш курсор будет медленнее перемещаться при обычном движении мыши.
Эта функция полезна для людей, которые выполняют точные задачи с помощью мыши — например, с помощью Photoshop или роль снайпера в играх FPS.
Иногда вы даже не знаете, чего вам не хватает, пока не попробуете что-нибудь свежее.
Итак, давайте узнаем, как легко изменить чувствительность мыши.
Как изменить DPI мыши
Если у вас есть игровая мышь, то вы можете изменить DPI вашей мыши, нажав кнопку DPI на лету.
В противном случае вам придется изменить его в настройках Windows (подробнее об этом позже).
Вот способы изменить dpi мыши:
1. Используйте кнопку смены разрешения на лету
Если у вас есть мышь с кнопкой/переключателем DPI на лету, вы можете напрямую изменить DPI мыши с помощью этой кнопки.
На ЖК-дисплее мыши (если он есть) на короткое время отобразится новая настройка DPI.
На моей мышке при переключении DPI меняется цвет подсветки мыши.
Вот шаги, чтобы использовать кнопку смены dpi:

Если у вашей мыши есть две кнопки DPI, тогда одна предназначена для увеличения, а другая — для уменьшения DPI мыши, что, на мой взгляд, более удобно, чем циклическое переключение настроек.
Некоторые мыши предоставляют функцию всплывающих уведомлений, в которых сообщается, какой текущий DPI вашей игровой мыши.
Но что делать, если у вас нет этой кнопки на мышке?
Проверьте следующий метод.
2. Отрегулируйте чувствительность мыши в настройках Windows
Я предоставил этот шаг для мышей, у которых нет кнопки изменения DPI.
Бонус: если вы находитесь на странице настроек прямо сейчас, вы можете увидеть, что при вводе текста с клавиатуры есть указатель скрытия.
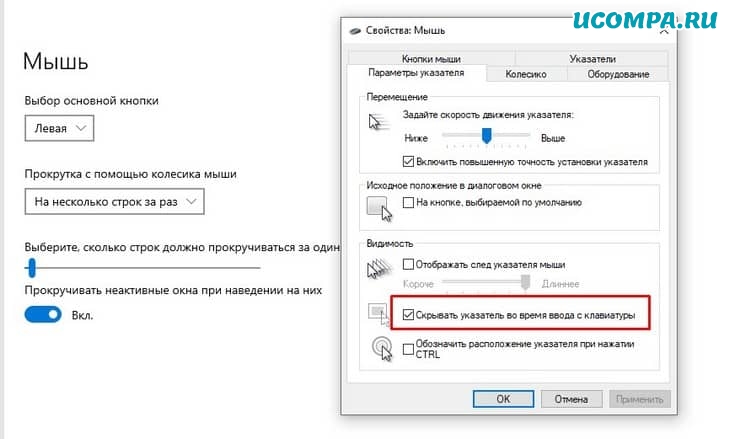
Вы можете включить его, чтобы не отвлекаться от повседневных задач.
Какой DPI я должен использовать для игр?
Если вы геймер, хорошо иметь мышь с более высоким DPI.
Для большинства потребителей 6000 DPI должно быть достаточно.
Но это полностью зависит от выбора геймера, нужно ему больше DPI или нет.
Таким образом, производители оставляют возможность продавать дорогие игровые мыши с DPI более 10 000.
Но возможность изменять DPI, очевидно, является плюсом.
С другой стороны, вам не нужно много думать о более низком DPI, под который может подстроится мышь.
Большинство игровых мышей имеют тот же самый низкий диапазон DPI, который составляет 200 точек на дюйм.
Действия по включению ускорения мыши в Windows 10
Включить ускорение мыши проще, чем выключить.
Вот шаги, чтобы включить ускорение мыши на вашем ПК с Windows:
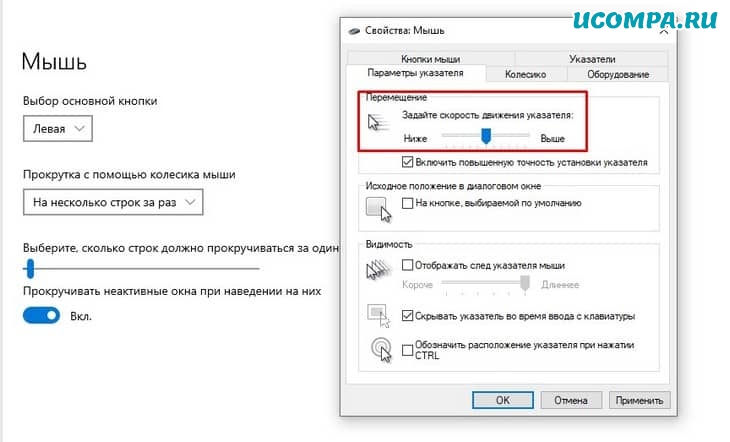
И это все. Вы включили ускорение мыши вашего компьютера.
Как улучшить производительность мыши
В повседневной жизни нужна хорошая мышь.
Не только для игр, но и для официальных работ.
Предположим, вы находитесь в офисе, проводя презентацию, и ваша мышь не работает должным образом.
Не волнуйтесь! Вы можете легко улучшить производительность мыши за секунды.
Вот шаги, чтобы улучшить производительность вашей мыши:
1. Измените настройки чувствительности мыши
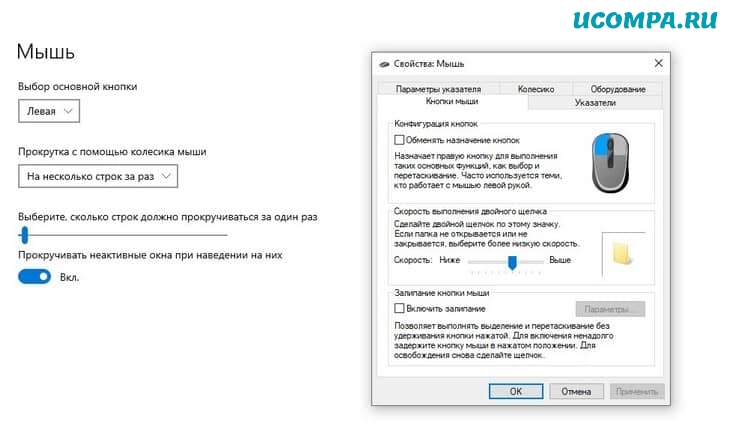
Этот шаг предназначен для геймеров, которые хотят улучшить производительность мыши, чтобы улучшить свои навыки стрельбы.
Зайдите в игровые настройки и измените чувствительность мыши по оси X и оси Y.
Настройки будут отличаться от игры к игре.
2. Обновите драйверы мыши
Устаревший или поврежденный драйвер мыши может привести к снижению производительности мыши.
Поэтому лучше поддерживать все драйверы устройств в актуальном состоянии.
Зайдите на сайт производителя и установите последнюю версию драйвера на свой компьютер.
Перезагрузите компьютер, чтобы изменения применились.
Как геймер может использовать ускорение мыши и не сталкиваться с проблемами во время игры?
У меня нет решения.
Но подождите. Я могу предложить вам еще кое-что, что может решить вашу проблему.
Вы могли бы спросить?
Если вы используете игровую мышь, то у вас будет кнопка DPI или CPI, которая поможет вам настроить скорость движения курсора.
В результате вам не нужно использовать ускорение мыши, вы можете просто контролировать скорость мыши с помощью игровой мыши с изменяемым разрешением dpi.
В результате у вас будет точное движение, а также у вас не будет проблем с перемещением мыши.
Вы сможете регулировать скорость мыши, а также в то же время иметь точные цели для отключения ускорения мыши.
Последние мысли
Это правда, что не всем нужна и не нужна более высокая чувствительность мыши.
Если вы привыкли использовать мышь с низкой чувствительностью, то изменение чувствительности мыши только запутает вас.
Если вы не хотите изменять чувствительность мыши, есть способ повысить производительность мыши.
Вы можете проверить, обновлен ли драйвер вашей мыши. Это повысит чувствительность вашей мыши.
Тем не менее, не всем нужна удивительно продвинутая мышь.
Поэтому я бы порекомендовал выяснить, какой тип мыши вам нужен, и аналогичным образом установить свои предпочтения.
В онлайн шутерах от чувствительности мыши зависит самое главное: точность и скорость прицеливания. Благодаря возможности тонкой настройки игровых мышек игроки могут настроить под себя манипулятор и начать карьеру профессионального бойца в любимой игре.

На пути может встать непреодолимое препятствие в виде непонимания терминов, связанных с настройкой мыши, и незнания того, какие настройки будут для вас оптимальными. Стандартных настроек чувствительности мыши для онлайн шутеров нет, но мы постараемся выделить ключевые особенности и рекомендации к ним. Подразумевается, что у вас есть игровая мышь. В противном случае, вы не сможете получить настоящее продолжение руки. Настройка мыши проводится в несколько этапов, все они дополняют друг друга.
1) Настройки чувствительности и ускорения в Windows
Нам необходимо в свойствах мыши (Пуск -> Панель управления -> Мыши) установить ползунок скорости движения указателя на середине (вкладка Параметры указателя) и отключить повышенную точность установки показателя, чтобы Windoows никаким образом не влияла на скорость перемещения и не давала возможность манипулятору пропускать пиксели. На этом настройка мыши в операционной системе завершена.

2) Настройка мыши через программное обеспечение
Настала пора перейти к самой важной части настройки мыши – настройка чувствительности через программное обеспечение, поставляемое с устройством. В качестве примера, автор статьи использует игровую мышь Razer DeathAdder Chroma. Для настройки этой мыши применяется программа Razer Synapse. Самое важное для нас – настроить характеристику DPI (сколько точек на экране пройдет мышь при движении на дюйм по коврику) и опять же отключить всяческие программные ускорения (нам не зачем пропускать пиксели при движении мыши). Конечно, каждый сам подбирает DPI исходя из личных предпочтений, но здесь можно запутаться.
Для онлайн шутеров рекомендуется использовать небольшое значение DPI: в большинстве случаев подойдет 800 DPI. Профессиональные игроки используют еще меньшее значение, но это может показаться слишком неудобным с непривычки. Чем меньше значение DPI, тем больше необходимо перемещать мышь, чтобы добраться от края до края экрана. Следовательно меньшее значение – более точная и меткая стрельба, но более сложное управление. Чем больше DPI, тем меньше необходимо двигать мышь, но слишком большое значение может сделать игру и вовсе невозможной – прицел будет дергаться, а точное наведение будет доставлять неудобства и даже перенапряжение. Среди неопытных игроков бытует мнение, что чем больше DPI у мыши, тем круче. Это ошибочное мнение, если мы в расчет берем игру в онлайн шутеры.
Хорошо, если настройка мыши в поставляемом программном обеспечении позволяет отдельно изменить DPI как по оси X, так и по оси Y. Рекомендуем попробовать снизить DPI по оси Y относительно оси X процентов так на 30-50. В моем случае, удалось найти интересное сочетание 800x500 и 800x600. Ведь на самом деле вертикальное движение мыши в онлайн шутерах делается реже и не так интенсивно, как горизонтальное. Кроме того, это исключит внезапные резкие движения камеры вверх или вниз (если мышь была случайно передвинута).

Также если ваша мышь поддерживает несколько вариантов настроек DPI и переключение между ними во время игры по кнопке, то вы можете спокойно экспериментировать и вводить разные значения, чтобы определить оптимальное. В результате внутри вашей мыши будут заложены настройки, которые будут работать на любом компьютере одинаково. Вы не сможете добиться этого, не используя игровую мышь. Именно по этому в киберспорте принято приходить на ланы со своими девайсами.
3) Настройка чувствительности мыши внутри игры
Практически в каждом онлайн шутере вы сможете произвести дополнительную настройку чувствительности мыши. Причем обычно это можно сделать как для стрельбы от бедра, так и для стрельбы через прицел. Эти значения подбирать стоит уже после того, как вы зарядили свою игровую мышь настройками из первого и второго шага. Хорошим шагом будет проверить горячие клавиши на наличие изменения чувствительности мыши прямо в игре. Обычно это клавиши "[" и "]", "" или "-" и "+". Не стоит проходить мимо этих настроек. Ни один профессиональный игрок не станет играть со стандартными параметрами, тем более, что чаще всего они ускоряют мышь или делают сглаживание (обязательно стоит отключить и его).
Также рекомендуется обзавестись большим игровым ковриков. В моем случае мне удалось получить коврик от того же Razer (Razer Goliathus Speed Large). Не стоит скептически относится к такому коврику, но можно сэкономить, купив более дешевую модель. Это даст простор для маневров – вам не придется ютится на небольшом лоскутке, а, учитывая, что мы в онлайн шутерах стараемся понизить DPI, двигать мышкой придется интенсивно. Кроме того, такие коврики прослужат долго.
На этом наши рекомендации окончены. Ваша заряженная мышь теперь является фактически продолжением руки? Остается пожелать вам приятной игры!
Компьютерная мышь – это тот рабочий инструмент, который используется чаще всего. Если при работе с документами или в интернете достаточно самой затрапезной мыши, то для манипуляций с графическими изображениями в "Фотошопе" или игры в динамические шутеры этого уже будет недостаточно. Сказывается нехватка DPI. А что такое DPI мыши? Как настроить его? Вот в этом мы и попытаемся разобраться в данном материале. Начнем с основ и небольшого "ликбеза". Ибо важно понимать суть проблемы перед тем, как лезть в настройки.
Что такое DPI и на что оно влияет?
Итак, DPI – это Dots Per Inchs. Другими словами, это то количество точек, которое преодолевает курсор мыши при ее минимальном перемещении. То есть в DPI измеряется чувствительность мыши. И это очень важный параметр в играх и графических редакторах. Необходимо знать DPI мыши и как настроить его, ибо от этого напрямую зависит эффективность в игре и продуктивность в работе. С той мышью, которая ползает, как черепаха, в онлайн-шутерах и экшнах делать нечего. Чувствительность манипулятора – весьма важный параметр.

У самых обычных офисных мышей всего один уровень чувствительности – около 1000 DPI. Более продвинутые модели могут обладать 3500, 6000 и даже 12000 DPI. Но это все специализированные геймерские мыши с высоким разрешением сенсора и внушительным количеством DPI. Как настроить его на этих мышах? На многих для этого есть специальная кнопка. Другие дают такую возможность только при использовании специального программного обеспечения. В любом случае настроить DPI можно только на той мышке, которая поддерживает эту функцию. По-другому никак.
Настройка при помощи стандартных средств Windows
Как настроить DPI мыши с помощью операционной системы Windows? Да, есть и такая опция. Но, строго говоря, чувствительность настраивается только в определенных пределах. Выше головы мышка прыгнуть не может. Итак, для настройки нам нужно зайти в "Панель управления", затем в "Мышь" и найти там "Скорость движения указателя". Настройка этого параметра с помощью проб и ошибок способна увеличить чувствительность мыши. Но главное – не переборщить. В противном случае указатель будет летать по экрану, как бешеный.

Строго говоря, при таком способе настройки меняются не аппаратные данные мыши, а системные ее параметры. Мышь остается такой же, как и была. Но этакий "эффект плацебо" может помочь на первых порах (до покупки ноормальной геймерской мыши). "Панель управления" – одно из тех мест, где настроить DPI мыши можно без каких-либо проблем. Даже несмотря на то, что аппаратная чувствительность мышки здесь совершенно ни при чем.
Настройка на мыши A4Tech X7
Как настроить DPI мыши X7? Многие начинающие пользователи задаются этим вопросом, поскольку не могут найти ничего похожего на настройку чувствительности в официальном программном обеспечении от производителя. Здесь все просто. На корпусе мышки Х7 есть неприметная овальная кнопка черного цвета. Она располагается на верхней части корпуса. Именно эта кнопка и отвечает за смену чувствительности устройства. Нажатие на эту кнопку может увеличить DPI до 6000. А это уже совсем другой уровень.

Х7 – геймерская мышь. Поэтому наличие такой опции не удивляет. Но даже некоторые бюджетные мышки способны иметь такую "фишку". Некоторые не особо игровые модели мышей "Дефендер" также имеют такую кнопку. Это весьма удобно, так как можно работать с документами на одном уровне чувствительности, а как только запущена игра, то тут же можно включить повышенный уровень. Теперь мы знаем все о том, как настроить DPI мыши Х7. Проблем с поиском "волшебной кнопки" не должно возникнуть ни у кого.
Настройка на мыши A4Tech Bloody
Серия Bloody относится к топовым геймерским устройствам. Это означает, что у нее и без того довольно приличный параметр чувствительности. Однако не всех он устраивает. Как настроить DPI мыши Bloody? Только при помощи специализированного программного обеспечения, которое идет в комплекте с мышкой. В параметрах мыши нужно найти вкладку "Чувствительность". При клике на нее откроется окно со множеством настроек. Но нас интересует только DPI. Вот его и будем искать.

В нужном окошке требуется выставить то количество DPI, которое нам в данный момнет необходимо. После этого нажимаем на кнопку "ОК" или "Применить". Желательно после внесения изменений перезагрузить компьютер. После этого чувствительность мыши будет изменена. Как видите, очень легко сменить DPI мыши. Как настроить мышь серии Bloody, мы уже разобрали.
Если переборщить с DPI
Конечно, повышение чувствительности мыши – дело хорошее. Но и оно не терпит небрежного отношения. Фанатизм здесь не допустим, ибо это не тот случай, когда больше значит лучше. Нужно ориентироваться на свои ощущения. Если "задрать" DPI до недосягаемых высот, то пользоваться мышью станет невозможно. При малейшем движении манипулятора курсор будет прыгать из одного угла экрана в другой. Поэтому нужно добавлять чувствительности понемногу. Если вы видите, что курсор ведет себя неадекватно, то понизьте чувствительность. Только способом проб и ошибок можно добиться идеального результата.

Проще всего регулировать количество DPI с помощью специального программного обеспечения, которое идет в комплекте с мышью. Там есть специальное окно для проверки того разрешения сенсора, которое вы пытаетесь применить. Так что можно протестировать такую чувствительность. Перебор с чувствительностью также может негативно сказаться на работоспособности самого сенсора. А это уже совсем другой уровень опасности. Так что будьте осторожны со своими экспериментами.
Заключение
Итак, мы разобрали, что такое DPI мыши, как настроить его и чем чревато несоблюдение элементарных правил безопасности при играх с чувствительностью мышки. Запомните, смену DPI поддерживают только те мыши, в которых сия опция заложена аппаратно. Без этого никак.
Компьютерная мышка — один из самых главных аксессуаров, которые обязательно приобретаются вместе с компьютером. Без неё сложно представить управление современным ПК и даже для ноутбуков, которые имеют сенсорную панель управления, всё равно дополнительно покупается мышь. Это наиболее удобный способ получить доступ ко всем функциям устройства. На современном рынке представлено огромное количество моделей, которые имеют всё больше и больше новых функций. Не каждый пользователь осведомлён обо всех тонкостях использования. Например, что такое DPI? Как правильно его настроить? Обо всём этом вы узнаете в данной статье.
Как настроить DPI на мышке
Для начала стоит разобраться в том, что же такое вообще дпи. Эта таинственная аббревиатура расшифровывается как Dots Per Inchs, что простыми словами означает количество точек, преодолеваемое мышкой во время её перемещения. Одним словом, это чувствительность аксессуара, которая не слишком существенна во время простого использования, но играет огромную роль для тех, кто играет в игры или пользуется такими программами как Photoshop.

Для того чтобы повысить продуктивность не только в играх, но и в обычной работе, нужно обязательно знать значение DPI своей мышки и то, какими способами его можно повысить. Иногда, впрочем, требуется, наоборот, понизить значение, чтобы использование компьютера стало более комфортным. Обычные мыши, к которым мы все привыкли, имеют значение DPI примерно в 1000. Но существуют и специальные геймерские модели, в которых этот показатель значительно выше — и это неудивительно, ведь именно в играх требуется максимальная чувствительность всех составляющих, чтобы процесс доставлял удовольствие и можно было добиться каких-либо результатов.
Но если у вас не такое продвинутое устройство, переживать не стоит. Нужно всего лишь знать, как поменять DPI на мышке.
Сделать это можно двумя способами: с помощью специальной кнопки, которая присутствует далеко не на каждой модели и стандартными средствами системы Windows.
Как изменить dpi на любой мышке
Несмотря на то что очень многое зависит именно от модели устройство, попробовать хоть немного изменить DPI с помощью операционной системы.
Кроме того, при настройке DPI не следует перебарщивать — в этом случае пользоваться мышью станет довольно сложно. Курсор станет передвигаться очень быстро и малейшее движение будет выглядеть так, как будто вы только что дёрнули устройство из одной стороны в другую.
И тогда придётся искать способ, как уменьшить сенсу на мышке. Регулировать чувствительность можно также и в играх. Большинство геймерских мышей оснащены специальной инструкцией по настройке или даже имеют специальное программное обеспечение для этой цели.
Кроме того, настройка в операционной системе Windows может быть и более детальной. Рассмотрим подробнее всё, что можно сделать с DPI мыши, если её чувствительность вас не устраивает.

Как изменить скорость мышки на Windows
Изменить можно не только скорость перемещения курсора в виндовс, а именно дипиай, но и другие, более узкие параметры: скорость прокрутки текста, щелчка или другое. Для того чтобы разобраться во всех этих тонкостях, придётся внимательно изучать предлагаемые в Панели управления настройки.
Разные модели компьютеров, а также версии операционной системы, могут иметь иногда существенные, а иногда лишь мелкие отличия. Поэтому если вы хотите идеально настроить мышь под себя, то нужно действовать методом проб и ошибок. Многое также зависит от производителя и модели самой мышки.
Увеличить скорость
Увеличить скорость работы может быть необходимо в случае с двойным щелчком. Это одна из наиболее часто используемых команд, которые выставлены в Windows. Но иногда приходится сталкиваться с тем, что щелчок не срабатывает или программа открывается слишком долго. Возможно, проблема в механическом повреждении или загрязнении устройства, но будет нелишним попытаться просто увеличить скорость щелчка.
Чтобы изменить скорость перемещения и чувствительность, в общем, необходимо перетянуть соответствующий ползунок вправо. Большинство пользователей уверяют, что комфортная работа получается тогда, когда он стоит чуть вправо от середины. Но в данном случае настройки индивидуальны — попробуйте несколько положений бегунка и выберите для себя лучшее.

Уменьшить скорость
Если же скорость нужно уменьшить, то ползунок передвигается влево. Таким образом можно значительно изменить чувствительность и скорость работы мыши.
Некоторые производители, в большинстве случаев, те, кто производит геймерские модели, предлагают вместе с устройством специальное программное обеспечение. Оно представляет собой программу, в которой можно дополнительно изменить самые разные настройки мышки.
Теперь вы знаете, что такое DPI компьютерной мышки, для чего нужен этот параметр и как его изменить. Обладая этими знаниями, вы сможете сделать своё устройство идеально подходящим для себя, а также поймёте, стоит ли приобретать дорогостоящую модель, если есть возможность значительно повысить комфортность использования самостоятельно.

21:07 19-06-2010 DimonVideo
Всем доброго времени суток. Сразу скажу, статья первая и ругаться сильно на меня не стоит. Если честно, было нечем заняться и я захотел что нибудь изменить в своем компе. Тут попалась мышка на глаза (оптическая), решил заменить надоевший красный светодиод, например, на синий. Синий светодиод взял от зажигалки (есть такие с противным синим фонариком). Разобрал мыша, выпаял красный и припаял синий светодиод при этом соблюдая полярность))). Собрал мышку подключил - работает, ничуть не хуже, чем с родным светодиодом И горит теперь синим огоньком.

Читайте также:
 webdonsk.ru
webdonsk.ru