Как сделать обводку в 3d max
Использование технологии создания тел вращения на основе сплайнов.
Создание объекта "кегля" с помощью метода вращения сплайнов
Шаг 1. Загрузим 3D Studio Max и начнем новый файл сцены (File -> New). Далее мы создадим плоскость с изображением контура нашей кегли, что существенно облегчит дальнейшее ее моделирование.
Шаг 2. Увеличим размер окна Front, после чего создадим в нем плоскость с помощью команды Create -> Standart Primitives -> Plane, размером 558 x 642, настроим камеру так, чтобы полностью видеть плоскость, как показано на рисунке 1.
Рисунок 1. Окно Front.
Шаг 3. Нажмите клавишу M. Откроется Material Editor. Сейчас мы загрузим изображение контура нашей кегли. Свободный элемент уже выбран - теперь в свитке Blin Basic Parametrs щелкните на кнопке справа от установки цвета Diffuse, как показано на рисунке 2. В открывшемся меню Material/Map Browser в меню Brouwser From выберите new. Затем щелкните дважды на строке Bitmap , как показано на рисунке: Рисунок 2. Диалоговое окно Material Editor в 3D Studio Max.
Так мы назначили нашему материалу в качестве цвета данное изображение. Теперь щелкнем на кнопке Show Map in ViewPort в окне Material Editor, для того чтобы текстура отображалась в окне проекции (рис. 3).
Рисунок 3. Отображение текстуры в окне проекций.
Выделите нашу плоскость нажатием мыши, после чего нажмите на кнопку как показано на рисунке 4.
Рисунок 4. Применение текстуры к плоскости.
Теперь данный материал с изображением контура кегли в качестве цвета установлен для нашей плоскости и настроен на отображение в окне проекции. В окне Perspective он уже установился. Теперь перейдем к нашему окну Front. Щелкните правой кнопкой мыши на надписи Front в левом верхнем углу окна Front. В открывшемся контекстном меню поставьте галочку напротив строки, как показано на рисунке 5. После этого действия на нашей плоскости станет видно изображение контура кегли: Рисунок 5. Отображение контура кегли.
Шаг 4. Щелкнем на кнопке Shapes (Формы) командной панели Create. Выберем Spline (Сплайн). Щелкнем на кнопке Line (Линия).
Шаг 5. Обведите контур кегли, воспроизводя точки рисунка на плоскости, задавая кривизну и положение точек подобно тому, как показано на рисунке 6.
Шаг 6. Если форма профиля вас устраивает, щелкните правой кнопкой мыши, чтобы завершить команду Line.
Изображение на дисплее должно соответствовать рисунку 6:
Рисунок 6. Сплайн кегли.
Шаг 7. Щелкнем на кнопке Select object (Выделить объект) стандартной панели инструментов и выделим сплайн.
Шаг 8. Щелкнем на корешке командной панели Modify (Изменить). В раскрывающемся списке Modifiers щелкнем на кнопке Lathe.
Шаг 10. Кегля получилась не такой, как ожидалось. Это произошло из-за неправильного выбора точки расположения оси вращения. По умолчанию ось вращения прокладывается через центр габаритного контейнера сплайна, а в данном случае нам необходимо выполнить вращение профиля относительно левого края, т.е. поместить ось в точку минимума. Щелкните на кнопке Min (Минимум) в разделе Align (Выравнивание) свитка Parameters (Параметры), чтобы переместить ось вращения в положение, обеспечивающее корректное применение модификатора вращения. Количество сегментов установите 64 для более сглаженной поверхности кегли.
Чтобы избавиться от некорректного отображения верхней вершины установите галочку напротив параметра Weld Core. На рисунке 7 показано изображение верхней части кегли до применения параметра Weld Core (слева) и после (справа): Рисунок 7. Применение параметра Weld Core.
На рисунке 8 вы видите визуализированную кеглю и ее копию (получить копию кегли можно, выбрав ее и нажав клавиши Ctrl + V, после чего установив параметр Copy и нажав Ок. Дальше просто передвиньте кеглю и на ее старом месте вы увидите еще одну). Рисунок 8. Визуализированные кегли.
Создайте рассмотренную трехмерную сцену.
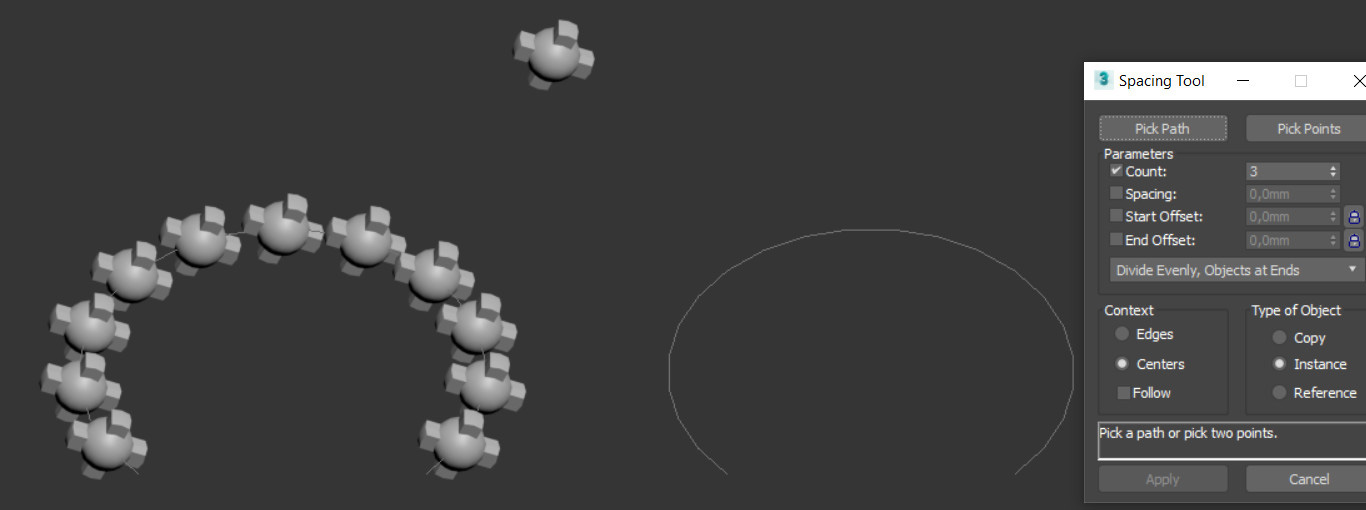
Один из минусов работы с множеством объектов – сложность расположения не по прямой. Их можно расположить упорядочено, случайно. Но как быть, если существует строго определенная кривая линия? Здесь вам поможет Spacing Tool. Инструмент находится в Tool – Align – Spacing Tool (Shift+I). Для того, чтобы им воспользоваться, необходимо сначала построить любую линию в Create – Shapes – Splines.
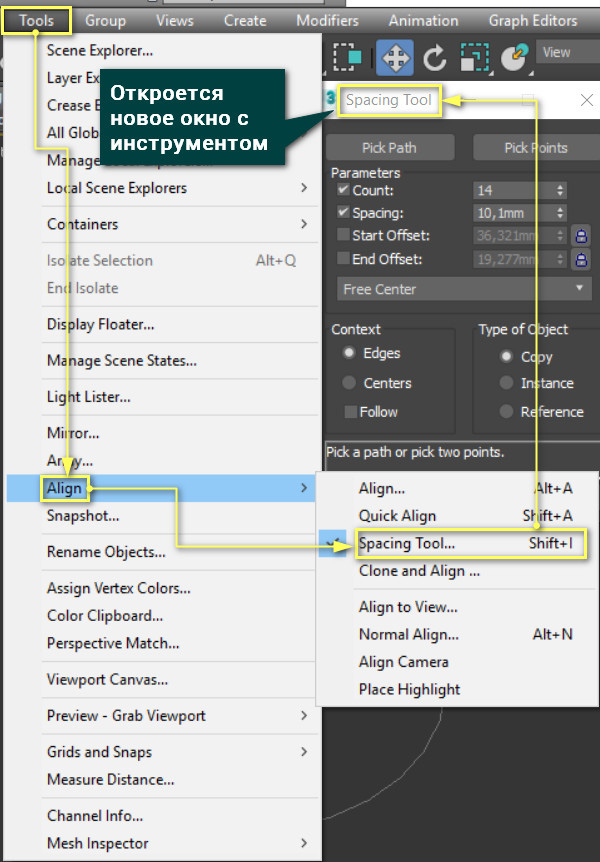
Также в сцене должен находиться объект, который будет копироваться по готовой линии. Однако копии не станут полноценными объектами, пока не будет нажата кнопка Apply. Следовательно, из-за любого действия в рабочей области копии будут исчезать.
1. Где разместить
Данный инструмент имеет 2 типа размещения объектов: по готовой линии (Pick Path) и по линии между двумя точками (Pick Points). Перед использованием нужно выделить сам объект. Затем нужно нажать Pick Path и нажать на линию, вдоль хотите построить объекты. Если нажать Pick Point, то выбирать линию не нужно. Нужно нажать на рабочую область, благодаря чему появится синяя линия. Нажав второй раз, линия исчезнет, а вдоль нее построятся объекты. Сделать ее кривой не получится, так как объекты строятся сразу после второго нажатия. Наиболее интересен вариант Pick Path, на котором и стоит рассматривать все настройки.
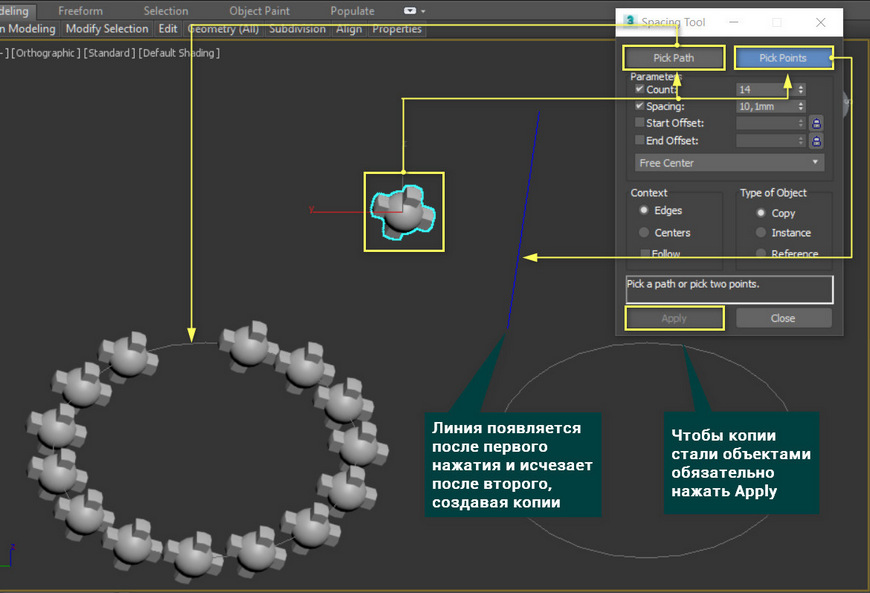
2. Parameters
Раздел Parameters включает в себя 4 параметра:
Count – количество копий объекта. Расположение объектов будет ограничено концами линии, поэтому чем больше копий, тем плотнее они расположены.
Spacing – устанавливает интервал между копируемыми объектами. Этот параметр работает противоположно Count. Увеличивая расстояние между копиями, число копий уменьшается.
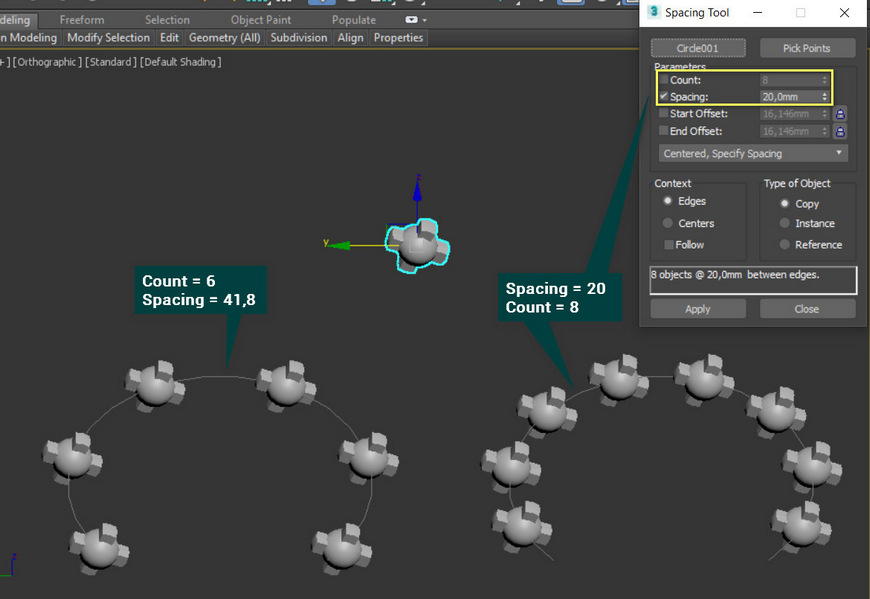
Start Offset и End Offset – создают отступы от краев линии. Чтобы использовать эти параметры, нужно поставить галочки у названий. Затем устанавливается расстояние от начала или конца, на котором всегда будет находиться копия объекта. Замки автоматически фиксируют копии на линии. Для их использования нужно снять галочки и нажать на сами значки замков. Если нажат один из них, то копия фиксируется на соответствующем конце. Если нажаты оба, то положение от конца будет такое же, как и отступ (Spacing).
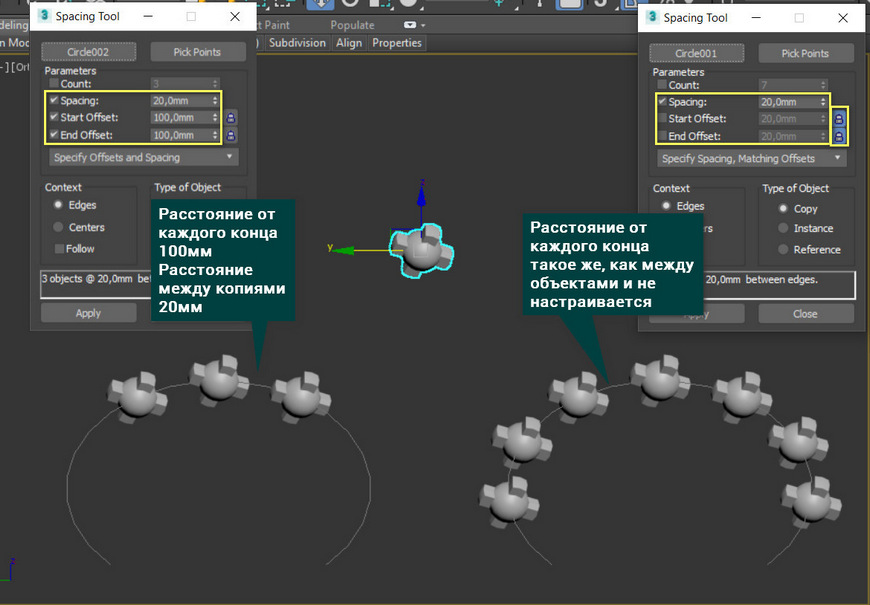
Distribution drop-down list – это раскрывающийся список, внутри которого находятся различные комбинации указанных выше настроек. Он нужен более понятной и интуитивной настройки типов размещения объектов. Список довольно объемный, поэтому разбирать его лучше на практике самостоятельно.
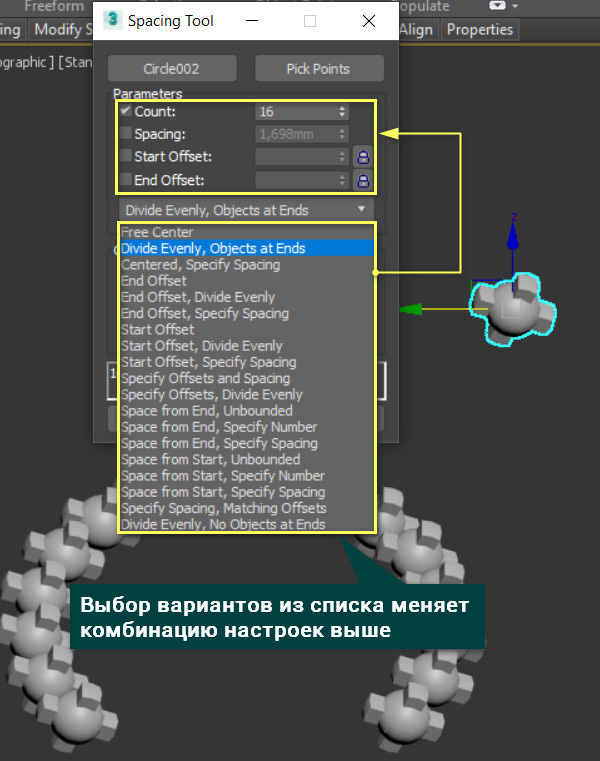
3. Context и Type of Object
Раздел Context позволяет дополнительно настраивать положение и расстояние между объектами.
Edges считает отступ (Spacing) от края копий. Centers – от центров. Галочка Follow меняет ориентацию объекта, направляя его оси вдоль линии. Без нее сохраняется направление опорной точки (Pivot).
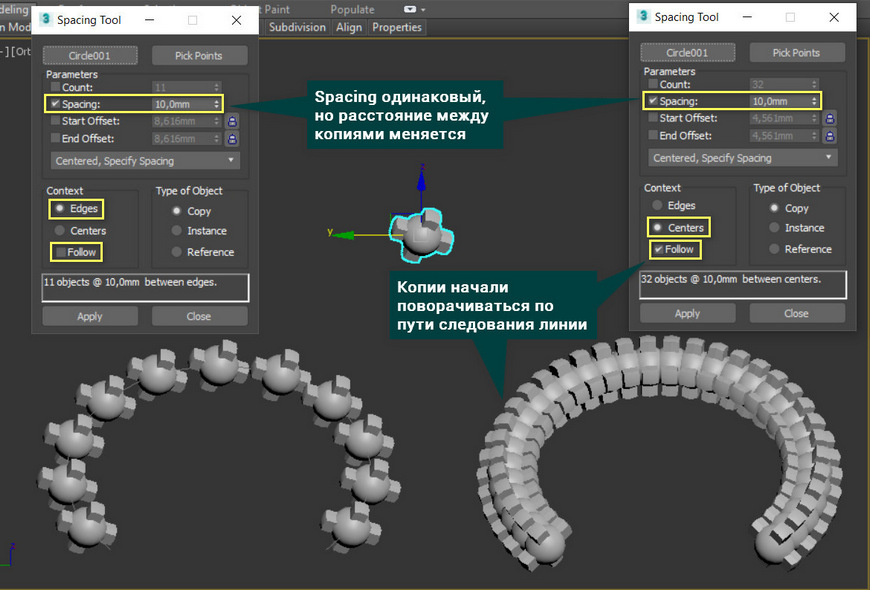
Type of Object соответствует обычному меню копирования. Позволяет создать копи типа Copy, Instance и Reference. Первый делает все копии независимыми, остальные, наоборот.
Инструмент небольшой, прост в освоении. При этом он эффективно решает задачи параметрического распределения объектов вдоль линий. Но этот вариант подходит только для множества объектов. Если нужно растянуть один объект вдоль линии, то следует воспользоваться другими инструментами. Кроме того, этот инструмент совершенно не предназначен для случайного распределения объектов. Чтобы размножить объекты по поверхности и задать случайное положение стоит воспользоваться Corona Scatter или Object Paint.

Сплайны — это простые линии, с помощью которых можно создавать контуры объектов. Они не имеют объема и, при стандартных настройках, не отображаются на рендере. Однако, польза от них неоценима: ведь именно они чаще всего служат основой для создания 3d моделей. Как с ними работать: объединять, сглаживать, замыкать, расскажем в нашем новом уроке.
Что такое сплайны
Итак, чтобы лучше понять, что такое сплайны, откроем меню Create и найдем иконку Shapes. В выпадающем меню выберем Spline.

Именно с этого меню начинается любая работа со сплайнами (spline) в 3ds max. Здесь у нас находится целых 12 его вариаций.

Каждая из форм имеет ряд своих настроек: например, прямоугольнику можно задать длину сторон, звезде — количество и глубину лучей. Но именно Line является самым гибким инструментом, так как с помощью него можно построить абсолютно любой контур, на основе которого затем можно выдавить объемную фигуру. Давайте на его примере и разбираться с темой.
Основы сплайнового моделирования
Для начала выберем инструмент линия на панели. Жмем Create/Shapes/Line.

Создадим с помощью него произвольную форму — у меня это будет яблоко. Переходим на плоскость Top. Щелкая левой кнопкой мыши и ставя точки, я не слишком забочусь о правильности контура, так как в дальнейшем я буду его редактировать. Когда последняя точка поставлена, жмем ПКМ, чтобы закончить. Обратите внимание, что контур я замыкать не стала, причем сделала так умышленно. Вот так получилось у меня:

Выделяем сплайн и, для начала, разбираем вкладку Modify, чтобы понять с чем нам работать дальше.
На заметку: чтобы убрать последнюю созданную точку, созданную при моделировании, нажмите Backspace на клавиатуре.
Режимы редактирования
Как и при работе с полигонами, работа со сплайнами имеет несколько режимов редактирования подобъектов. Их можно увидеть в свитке Selection или нажав на плюсик около надписи Line.

Таких режимов у нас три:
- Vertex – редактирование по точкам, вершинам. Вертексами называют узлы, на скриншоте их хорошо видно, красная точка — выделенный (активный) вертекс;

- Segment – по сегментам. Сегмент — отрезок, ограниченный двумя вертексами;

- Spline – по всему сплайну. Сплайн выделяется полностью: от первой до последней точки.
Сейчас мы будем работать только с точками — именно этот режим нам подходит лучше всего, потому выбираем режим Vertex.
Точки Vertex и их типы
Очевидный и очень явный недостаток нашей формы — угловатость. Решать проблему будем так. Выделяем точку и жмем на ней ПКМ. Открывается меню настроек. В нем есть очень полезный для нас блок, в котором обозначен тип выделенной точки.

Типы точек бывают:
- Bezier Corner — угол с кривой. При применении у нас получится угол, который будет иметь два независимых друг от друга манипулятора;
- Bezier — кривая с симметричными маркерами-манипуляторами, изгибающимися вместе;
- Corner — угол, ломаная линия;
- Smooth — автоматическое сглаживание, не имеет манипуляторов.

Давайте выделим все наши точки и выберем для них тип Smooth. В режиме Vertex рамкой выделяем все точки (или жмем Ctrl+A)/жмем ПКМ/Smooth.

Форма стала сглаженной, но это еще далеко не то, что надо.


Как добавить/убрать точку
Для того, чтобы добавить точку на сплайне, нам нужно в режиме вертексов чуть опустить свиток вниз и найти кнопку Refine. А затем просто разместить узлы в нужном нам месте на линии. Сделаем это.

И подправим результат вручную. Получилось вот так:

Если же вы ошиблись и хотите удалить вертекс, просто выделите его и нажмите Del на клавиатуре.
Как объединить узлы
Количество точек нас устраивает, и все они на своих местах. Осталось только одно — замкнуть контур. И сделать это надо обязательно. Ведь из незамкнутого контура не получиться выдавить объемную модель. Чтобы провести объединение наших узлов, делаем так: выбираем один из них, включаем привязку, перетягиваем одну точку на другую, выключаем привязку.

Кстати, в этом месте тип точки можно поставить Corner Bezier.

Как сгладить дуги сплайнов
Еще одна вещь, с которой можно столкнуться при сплайновом моделировании, — это угловатые поверхности дуг. Изначально, при создании контура они могут и не бросаться в глаза, однако, в объеме форма может выглядеть очень грубо, особенно если дуга была сильно изогнутой. Сгладить форму можно, увеличив количество Steps (шагов) в свитке Interpolation.
Как объединить сплайны
Бывает, нужно объединить сплайны между собой. Особенно это удобно в том случае, если к ним будут применяться одинаковые модификаторы — тогда не придется проделывать все действия дважды. Для того, чтобы разобрать это на примере и закрепить предыдущий результат, создадим яблочку листик. Жмем Create/Shapes/Line. Кстати, в свитке внизу можно сразу выбрать тип линии Smooth.


Чтобы соединить листик и яблочко, выбираем одну из фигур, жмем кнопочку Attach и выбираем то, что хотим присоединить.

Если вы смогли удачно соединить 2 сплайна в один, то при переходе в режим подобъектов хорошо видно, что узлы теперь можно редактировать и на листке, и на самом яблоке.

Как продолжить сплайны
Допустим, вы случайно бросили рисование линии, и хотите ее продолжить, а не стирать и начинать все сначала. На этот случай у нас есть еще одна полезная кнопка. Опять же, давайте на примере: нарисуем половинку контура веточки.

Переходим в режим редактирования Vertex и прокручиваем свиток вниз. Жмем кнопку Insert и продолжаем контур с точки разрыва.

Присоединим веточку с помощью Attach. Готово!

Теперь можно придать форме объем, выдавив поверхность с помощью, например, модификатора Extrude.
Привет друзья. В этом уроке я показу два способа создание окна в 3d max, точнее оконного проема.
Способ – 1. Создание оконного проема с помощью ProBoolean.
Сначала с помощью бокса я создал условную стену,

Потом построил еще один вспомогательный объект также боксом. По размеру он должен соответствовать размеру окна. Потому что этим объектом мы будем вырезать отверстие для будущего окна.
И расположите его на том месте, где должно быть окно, таким образом, чтобы он проходил через стену.


Теперь выделим стену и применим команду ProBoolean.

И последний шаг. Нажимаем кнопку Start Picking и выбираем наш второй вспомогательный бокс. После этого он должен исчезнуть, а на его месте появится отверстие.


Мы создали отверстие для окна, теперь создадим окно. Самый простой вариант это создать с помощью стандартной заготовки.

Вот мои настройки. У вас будут другие размеры, так как делали мы произвольное окно.


Способ – 2. Создание оконного проема с помощью редактирование полигонов
Вот наша стена. Она не имеет толщины, ее мы добавим позже.

Добавим дополнительные сегменты. Для этого сконвертируйте объект в Editable Poly.

После этого выберите два края, верхний и нижний.

И с помощью команды connect добавим еще 2 грани.


Теперь таким же методом добавим 2 горизонтальные грани.

Следующий шаг. С помощью выделение и перемещение точек создайте нужный размер отверстия окна.

После этого выберите центральный полигон (полигон на месте будущего отверстия). С помощью команды Extrude создайте толщину.


Удалите полигон с помощью кнопки Delete на клавиатуре.
цитата с форума
для этого даже лучше PROBOOLEAN. А находится в панели команд, что справа. Выбираете вместо стандартных примитивов составные объекты Compound Objects и там нажимаете на PROBOOLEAN. после чего просто указываете на объекты которые хотите вырезать, для этого нажимаете Start Picking.
внимание вопрос! почему у меня ничего не происходит с окном.
3d графика и дизайн

В сегодняшнем уроке мы поговорим о том, как делать отверстия в моделях: круглые, квадратные и произвольной формы. Тема достаточно обширная и способов построения много, наверняка, у каждого опытного пользователя 3D Max найдется свой. Я же попыталась рассмотреть такие, с которыми легко разберется даже новичок.
Как вырезать квадратные отверстия
Начнем с легкого: научимся вырезать квадратное отверстие, например, окно. Самым простым и очевидным способом является закладывание сетки под будущие окна еще на этапе возведения стен в 3ds max. То есть, создавая бокс, мы заранее прописываем ему количество сегментов по длине, ширине и высоте.

Таким образом, нам лишь остается перевести объект в Editable Poly, отредактировать положение сетки и выдавить окошки наружу на толщину стен командой Extrude. Ненужные полигоны внутри можно сразу удалить.

Для тех, кто не помнит, как закрыть отверстие: переходим на уровень Border, выделяем кромку отверстия и нажимаем Cap.

Способ действительно быстро помогает прорезать в стене здания отверстия, но у него есть недостатки. Во-первых, он не работает, если стены возводятся не из бокса, а например по методу сплайнового моделирования с чертежа. Во-вторых, 3d объект захламляется лишними гранями, абсолютно не нужными, например, на потолке. Конечно, их можно удалить, но кому нужна лишняя работа?

Создание квадратного отверстия с помощью Connect
Другой способ создания отверстия мы рассматривали в этом уроке. Его можно применять, работая в 3д макс, чтобы сделать отверстия в стене здания, которое имеет форму более сложную, чем квадрат. Для этого мы используем команду Connect.

Полигональная сетка таким образом не захламляется, лишних линий нет.

Как вырезать круглые отверстия
С помощью логических операций Boolean

С помощью ProCutter
Этот инструмент позволяет делать отверстия почти также, как Boolean. Создаем объект в котором будем вырезать дыры, и объект, или несколько, которые будем вырезать. У меня это два цилиндра.
Теперь выбираем большой цилиндр и применяем к нему ProCutter. Жмем Create – Compound – ProCutter.

Выбираем большой цилиндр, прописываем настройки как у меня на скриншоте, затем, с нажатой кнопкой Pick Stock Object выбираем объекты, которые будем вычитать.

Получаем идеально круглые отверстия.

Этот метод позволяет более грамотно вписать окружность в сетку 3-d модели, но времени придется потратить гораздо больше. Создаем сферу с помощью стандартных примитивов Standard Primitives и конвертируем ее в Editable Poly.

Переходим в режим Vertex и ставим галочку рядом с Ignore BackFacing, таким образом мы не зацепим случайно точки на другой стороне сферы.

Примечаем любой квадрат сетки, выбираем три его вершины (как указано на скриншоте) и соединяем их диагональю с помощью Connect. Создаем таким методом две диагонали.

Выбираем точку на месте пересечения диагоналей и жмем кнопочку Champfer, прописываем радиус.

Переходим на уровень Edge и выбираем две противостоящие линии сетки, затем жмем кнопочку Connect, задаем 4 сегмента.

Так делаем со всеми смежными с окружностью эйджами.

Переходим в режим точек Vertex, у нас должны быть выбраны точки, принадлежащие будущей окружности. Накидываем модификатор Spherify.
Получаем круглое отверстие. Теперь мы можем конвертировать объект, например, в Editable Poly, чтобы проводить манипуляции с ним.

С помощью Loop Regularizer
Еще один способ — воспользоваться бесплатным скриптом Loop Regularizer, который можно скачать по ссылке. Качаем его, затем перетягиваем сохранившийся файл в открытое окно 3д макса.

Как пользоваться скриптом, расскажу на примере. Создаем прямоугольник, задаем ему два сегмента по высоте и ширине. Переводим его в Editable Poly. Переходим на уровень редактирования Edge и двойным щелчком мыши выбираем все эйджи, делящие прямоугольник пополам в вертикальной плоскости.

Жмем кнопку Chamfer, задаем количество сегментов (чем больше, тем более округлым будет отверстие), задаем расстояние.
Теперь то же сделаем и для горизонтальных эйджей.

Переходим на уровень Polygon и выделяем все полигоны в центре с обоих сторон прямоугольника.

Щелкаем ПКМ на экране и выбираем появившуюся после установки скрипта строчку Regularize.

Квадрат преобразовался в окружность. Как я уже говорила, она была бы более сглаженной, если бы мы задали больше сегментов Chamfer.

Теперь нажимаем кнопочку Bridge и получаем сквозное отверстие.

Вырезание отверстий сложной формы
Проецирование с помощью Shape Merge

Выделяем куб и выбираем Create – Compound – Shape Merge.

Жмем кнопку Pick Shape, надпись спроецировалась на наш куб.

Теперь куб можно перевести в Editable Poly, а затем прорезать углубление, выдавив надпись с помощью Extrude. Обратите внимание, что при переводе в Poly, появляется множество ненужных Edges. Этого, конечно, лучше избегать.

Стоит еще отметить, что на изогнутую поверхность сплайн таким методом правильно наложить не получится. Ложась на дугу, форма будет искажаться.
Простой модификатор, позволяет изогнуть объект на заданный угол по заданной оси. Чем больше будет сегментов в объекте, тем более плавным получится модель, после применения модификатора.Для примера можно сделать арку.




Довольно полезная штука. При создании сложных и больших моделей появляются места, где случайно были удалены полигоны, или просто не доделана до конца сетка. Модификатор Cap Holes создает полигоны в таких местах.
Создадим Тор (Torus), конвертируем его в Editable Poly. Удалим парочку полигонов вручную.


Этот модификатор преобразует полигональную поверхность в набор вершин и прямых, соединяющих их в соответствии с сеткой объекта. Поперечное сечение и размеры также задаются. Для примера можно рассмотреть создание основы для абажура. Создадим цилиндр, у которого нет ребер по высоте, преобразуем его в Editable Poly и сблизим верхние вершины.


Melt (таяние)
Изменяет нижнюю часть объекта, делая ее плоской, как-будто весь объект тает. Для примера можно сделать камень с плоской нижней гранью, как-будто подмытой водой.

Данный модификатор чаще всего используется вместе с Editable Poly, он увеличивает число полигонов в сетке объекта в соответствии со значением счетчика Iterations. При этом ребра граней делятся на большее число отрезков, т.о. происходит сглаживание ломаных линий, объект приобретает округлые формы. Можно сетку сделать так, что сглаживание будет почти незаметно, или наоборот, очень угловатое тело при применении MeshSmooth станет выглядеть как сглаженный кусок пластелина. Ниже показан пример использования модификатора к модели машины.


Если после применения MeshSmooth снова преобразовать модель в Editable Poly, то становится видно, что сетка полигонов стала гуще.


Модификатор перемещает вершины вверх или вниз по заданной оси (осям), создавая таким образом неровности поверхности. Для примера покажем плоскость с большим числом полигонов (40х40=1600).

После применения модификатора можно задать масштаб шума, оси, по которым будут смещаться вершины и расстояние смещения. Так получается неровная поверхность, это может быть, например, земля.

Наипростейший модификатор. Поворачивает нормали полигонов. Где это можно использовать? Например, при создании виртуальной студии - к Box-у с размерами моделируемого объекта применяется Normal, и теперь можно видеть внутренность Box-а.


Модификатор позволяет создавать волны (рябь) на поверхности объекта. В настройках можно задать амплитуды колебаний в двух взаимно перпендикулярных плоскостях, длину волн, их фазу (т.е. текущее значение колебаний) и затухание.

Полигон представляет собой часть плоскости с нормалью, ориентация которой определяет направление с которого этот полигон видно. Если рассечь, например, сферу плоскостью на 2 части, то увидим, что "внутри" она "пустая", т.е. видно только серое стандартное 3d пространство программы 3d max. Так происходит, потому что полигоны сферы имеют нормали, направленные наружу, а внутрь сферы нет обращенных нормалей.

Модификатор Shell создает дополнительные полигоны, обращенные нормалью внутрь, выдавливая их внутрь или наружу. Ниже показан пример модели яйца, к которому применен Shell.


Этот модификатор производит сечение объекта плоскостью. Сечение можно оставить на объекте в виде новых ребер, можно удалить одну из частей. Примером использования может служить моделирование острия гвоздя. Цилиндр несколько раз был разрезан плоскостью под разными углами.

Данный модификатор очень удобен при моделировании различных мячей и вообще объектов имеющих шаровую или близкую к ней форму.
Для примера к Box-у применен модификатор Spherify. В результате форма стала приближенной к шару.


Если такое делать другими способами (например, вручную редактировать полигоны или другими модификаторами), то времени уйдет гораздо больше.
Модификатор вытягивает объект по различным осям. Самый простой пример - чайник. Используя Stretch можно получить чайники разных форм.



Другой пример - цилиндр. Из него получается форма бочки простым применением данного модификатора и настройкой параметра Stretch.

Модификатор Symmetry хорошо использовать, когда объект симметричен, например, при моделировании автомобилей. Сначала моделируют половину машины, а потом вторую половину создают используя модификатор. Так сокращается объем работ вдвое.


Taper преобразует форму объекта к форме конуса. Ниже показано как из цилиндра сделать сирену последовательно применяя Taper, Edit Poly, а потом Shell.

Видеокарты, начиная с поколения DirectX 11, поддерживают аппаратную тесселяцию. При рендеринге игры объекты и персонажи часто имеют малое число полигонов, т.к. чем больше число полигонов (соответственно и вершин), тем большая нагрузка ложится на графический процессор.Аппаратная тесселяция позволяет созданную разработчиком (моделлером) низкополигональную модель преобразовать при рендеринге в высокополигональную путем разбиения полигонов модели на еще более мелкие.
Для примера рассмотрим плоскость. Применим к ней модификатор Tessallate. На рисунке ниже можно увидеть как меняется сетка плоскости при изменении числа итераций разбиения.

Модификатор закручивает объект вокруг заданной оси. С помощью этого можно смоделировать арматуру с профилем, создав цилиндр с большим количеством полигонов. И вообще, при применении Twist лучше, чтобы объект побольше полигонов для получения более сглаженных форм.

Читайте также:
