Как сделать общую папку в virtualbox
Добавил пользователь Алексей Ф. Обновлено: 10.09.2024


Выберите пустой образ оптического диска:


Запустите виртуальную машину и выполните команду (указав версию VirtualBox и имя пользователя):
Запустится установка гостевых дополнений, введите пароль root и дождитесь завершения установки. По завершении потребуется перезапустить виртуальную машину для работоспособности буфера обмена и дополнений.
Настройки общей папки, когда в качестве хоста выступает РЕД ОС
Выберите пункт общие папки для вашей виртуальной машины:


Для добавления общей папки, когда в качестве хоста выступает Windows, требуется воспроизвести абсолютно те же самые действия, что и для РЕД ОС, отличием будет лишь вид пути к общей папке:

Если вы нашли ошибку, пожалуйста, выделите текст и нажмите Ctrl+Enter.
Заявка на расчет стоимости
Заявка на приобретение технической поддержки
Стать партнером
Заявка на производственную практику в РЕД СОФТ
Вы будете получать только актуальную информацию по обновлению безопасности
Подписываясь на уведомления, вы соглашаетесь с условиями обработки персональных данных.
Использование Пользователем Сайта означает безоговорочное согласие с настоящей Политикой и указанными в ней условиями обработки персональных данных. В случае несогласия с данной Политикой использование Сайта должно быть немедленно прекращено.
При заполнении формы на Сайте Пользователь тем самым подтверждает:
- что все указанные им данные принадлежат лично ему;
- что им внимательно и в полном объеме прочитаны условия настоящей Политики в отношении обработки его персональных данных, и они ему понятны;
- на обработку Сайтом предоставляемых в составе информации персональных данных;
- на передачу своих персональных данных партнерам Компании;
- дает согласие на получение информационной рассылки Сайта.
2. Согласие Пользователя признается бессрочным и исполненным в простой письменной форме, на обработку следующих персональных данных:
- фамилия, имя, отчество;
- год рождения;
- место проживания (город, область);
- номер телефона;
- адрес электронной почты (E-mail).
Пользователь предоставляет Компании право осуществлять следующие действия с персональными данными:
- сбор и накопление;
- хранение;
- уточнение (обновление, изменение);
- использование;
- уничтожение;
- обезличивание.
3. Пользователь имеет право отозвать свое согласие посредством составления соответствующего письменного документа, который может быть направлен Пользователем в адрес Компании по электронной почте/по почте заказным письмом с уведомлением о вручении либо вручен лично под расписку уполномоченному представителю Компании. В случае получения письменного заявления об отзыве согласия на обработку персональных данных Компания обязана прекратить их обработку.
4. Компания обязуется приложить все усилия для обеспечения конфиденциальности данных, размещенных Пользователем посредством Сайта, на весь период использования Сайта Пользователем.
5. Персональные данные Пользователя никогда, ни при каких условиях не будут переданы третьим лицам, за исключением случаев, связанных с исполнением действующего законодательства.
6. Пользователь осознает, что в результате сбоя, технических неисправностей, действий третьих лиц, в том числе (но не ограничиваясь) вирусной или хакерской атаки, данные Пользователя, размещенные на Сайте, могут стать доступны третьим лицам. Пользователь обязуется не предъявлять требований к Компании о возмещении убытков (ущерба), возникших в связи с этим.
8. Компания имеет право вносить изменения в настоящую Политику. При внесении изменений в актуальной редакции указывается дата последнего обновления. Новая редакция Политики вступает в силу с момента ее размещения, если иное не предусмотрено новой редакцией.
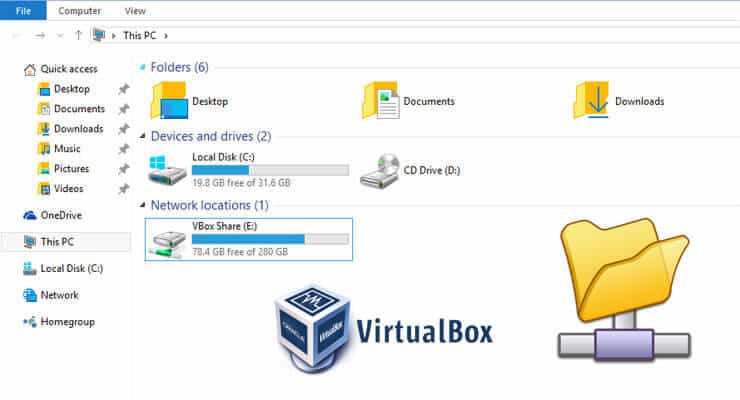
Возможно, вы настроили общую папку VirtualBox, как мы уже описывали ранее, но вы не можете использовать ее или копировать в нее файлы, пока не смонтируете общую папку VirtualBox в гостевой ОС Windows. Настройка общей папки VBox позволяет легко обмениваться файлами между хост-ОС и гостевой ОС. В этом посте показано, как смонтировать общую папку VBox в гостевой системе Windows 10. Этот метод работает также в Windows 7 и Windows 8.
Смонтировать виртуальную папку VirtualBox в Windows
Шаги для монтирования общих папок VBox различны для Windows и Ubuntu / Debian. Руководство по Ubuntu / Linux для монтирования общей папки VBox было опубликовано ранее. В этом руководстве показано только, как подключить общую папку VirtualBox в гостевых ОС Windows. Хост-ОС, на которой установлена Oracle VirtualBox VM, может быть любой.
Прежде чем пытаться подключить общую папку, как описано в этом руководстве, убедитесь, что у вас есть настроенная общая папка на VirtualBox.
Рекомендуемые сборки HTPC / Home Server:
Монтирование виртуальных папок VirtualBox в гостевой системе Windows
Монтирование общего каталога VBox в Windows происходит автоматически, если вы выбрали его Auto-mount при настройке общего каталога.
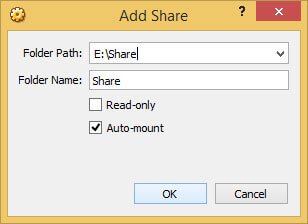
VirtualBox Shared Folder Auto-mount
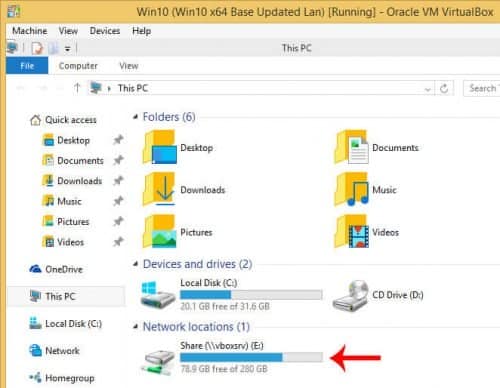
Карта VBox Shared Folder в Windows 10
Подключите общую папку VBox вручную в Windows
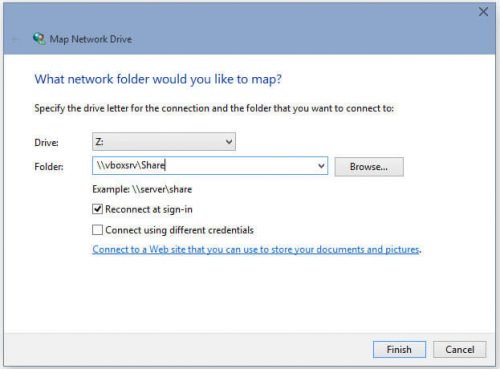
Общая папка Windows Map VBox
Или, если вы являетесь поклонником командной строки, откройте командную строку Windows и введите следующую команду. Замените ShareName с Folder Name первого рисунка x на любую доступную букву диска.
Повторите процесс для любых других общих папок. Ваши общие папки Oracle VirtualBox теперь должны отображаться как сетевые диски Windows. Итак, вы можете смонтировать общую папку VirtualBox в Windows и наслаждаться плавным обменом файлами между двумя ОС.

Все мы уже знаем о работе с Oracle VirtualBox для установки и тестирования всеми нами уже любимой Windows 7 . Однако, в отличие от другого виртуального гиганта – VMWare – в продукте Oracle (том, что ранее принадлежал Sun) достаточно странно и не очень логично реализована система общих папок. Само предназначение таких папок понятно – обмен данными между виртуальной ОС и реальной. При этом папка из реальной системы подключается к виртуальной, после чего можно без проблем начать обмениваться данными, но вот как это сделать?
Сразу без поллитры тут не въедешь, придется залезть в документацию к VirtualBox или прочитать эту статью :)
В первую очередь, необходимо зайти в меню параметров выбранной виртуальной машины, для чего щелкаем по ней правой кнопкой и выбираем Свойства. В открывшемся окне переходим в меню Общие папки. Щелкаем на значке в виде папки с зеленым плюсом и выбираем на вашем компьютере папку, которая будет использоваться для обмена. Как видите на рисунке ниже, это папка C:\papka, расположенная, само собой, на диске С:.

Дальше нужно установить Дополнения гостевой ОС, если вы это еще почему-то не сделали сразу после установки ОС в виртуальную машину. После загрузки VirtualBox щелкаете на меню Устройства в виртуальной машине и выбираете команду Установить дополнения гостевой ОС.

Теперь открываем Проводник виртуалки и дважды щелкаем на значке диска с дополнениями.

Устанавливаем и перезагружаемся. Теперь в системном меню VirtualBox появится соответствующий значок.

Ну а теперь вся соль. Чтобы подключить общую папку, нажимаем Win+R. В открывшемся окне командной строки введите следующее:
и щелкаем на кнопке ОК. Не забываем, что вместо “papka” нужно указать ваше название папки, x – любая буква сетевого диска. И обязательно поставьте пробел после “x:” !
Вот и все. Теперь если открыть окно Проводника, в нем будет наша общая сетевая папочка, и никакой тебе возни с сетью. Но вот и сделать эту процедуру можно было бы попроще, незачет Sun :)

А вот и свежая статья по настройке звука для Windows 7, установленной в VirtualBox , что написана по мотивам обсуждения в комментариях ;)
В недавней своей статье я рассказывал о возможности запуска второй Операционной Системы с помощью виртуальной машины VirtualBox. Но далеко не все знают, что в VirtualBox есть возможность использования общих папок для основной и гостевой ОС. Таким образом отпадает необходимость изощряться, заливая файлы на временные хостинги или посылая на почту, чтобы передать данные из одной ОС в другую. Все можно сделать гараздо проще. Итак, у вас уже установлен VirtualBox и гостевая ОС, что дальше?

где x - название диска, с помощью которого будет подключена общая директория, shared - название общей директории.

Если же у вас установлена Linux-подобная гостевая ОС, то в ее терминале введите команду:
где shared - выбранная общая директория, mount_point - точка монтирования (заменить на нужную, например, /mnt ).
Вот и все. Таким образом у вас будет общая директория для основной и гостевой ОС.

Читайте также:
 webdonsk.ru
webdonsk.ru