Как сделать общую папку в virtualbox centos
Добавил пользователь Евгений Кузнецов Обновлено: 10.09.2024
Какова процедура установки общей папки VirtualBox в Linux?
Я пробовал варианты следующей команды mount, но я продолжаю получать ошибку протокола protocol error или другие ошибки монтирования.
Для VirtualBox с гостевой ОС Linux выполните следующие шаги, чтобы установить общую папку:
Используйте приложение хоста VirtualBox, VirtualBox Manager, чтобы указать общие папки хостов.
Убедитесь, что гостевые дополнения VirtualBox установлены в гостевой системе VirtualBox.
В гостевой системе Linux команда mount должна показать строку, в которой был установлен ресурс. Это обозначается type vboxsf . Проблема заключается в том, что точка монтирования может быть не там, где это необходимо, а разрешения - только root. Место установки по умолчанию находится в /media/sf_ .
Вы можете получить доступ к общему ресурсу, указав пользователя или идентификатор группы 1000 , члена группы vboxsf . Это делается путем изменения строки vboxsf в файле /etc/group . Может потребоваться перезагрузка.
Вы можете изменить место установки папки с помощью команды VBoxControl. Команда устанавливается после установки гостевых дополнений. Может потребоваться перезагрузка. Например, чтобы изменить точку монтирования с /media/sf_. на /home/toto/sf_. , используйте следующую команду для установки общей папки VirtualBox guestproperty:
sudo VBoxControl set /VirtualBox /GuestAdd /SharedFolders /MountDir /home /toto /
Чтобы подтвердить изменение, используйте команду get:
Хорошо, это немного смущало меня, но я, наконец, понял, что происходит. Поэтому я решил дать свои 2 цента в надежде, что это станет более понятным для других, и если я когда-нибудь буду забывать:).
Я не использовал имя общего ресурса, созданного в VM, вместо этого я использовал share или vb_share , когда имя моего ресурса было wd , так что это немного смутило меня.

Сначала добавьте свою папку общего доступа в VM Box: для моего западного цифрового паспорта.
Далее в операционной системе guset рекомендуется использовать каталог для вашего монтирования, предпочтительно в вашем домашнем каталоге.
Затем откройте терминал и скопируйте и вставьте следующее или введите его. Вы можете включить общий буфер обмена в Device-> Общий буфер обмена> Двунаправленный
Теперь вы можете копировать файлы между ОС, используя папку "share" в вашем домашнем каталоге.
Надеюсь, что это поможет!
после попытки совместного использования папок в VirtualBox, например:
это, наконец, помогло мне:
(Моя настройка: хост Windows 7, гости: Ubuntu 12.04, 13.10, 14.04, в настоящее время работает VBox 4.3.10 r93012)
Установите дополнения виртуального окна на гостевой ОС. Затем выключите гостевую ОС. Откройте настройки гостевой системы в виртуальной коробке. Затем добавьте общую папку и сохраните настройки. Затем запустите гостевой os и для ubuntu выполните команду ниже. Он добавляет текущего пользователя в группу vboxsf.
sudo adduser $ USER vboxsf
перезагрузите гостевую ОС и перейдите к /media /для доступа к общей папке.
В гостевой книге VirtualBox для Linux или Mac OS X после установки гостевых дополнений VirtualBox вы можете открыть доступные общие папки VirtualBox с помощью следующей команды:
Если ваша домашняя папка внутри вашего гостя содержит папки с тем же именем, что и общие папки VirtualBox, вы можете смонтировать их автоматически со следующим сценарием оболочки:
При возникновении следующей ошибки: /sbin/mount.vboxsf: сбой сбоя: ошибка протокола
mount -t vboxsf vb_share /home / /host
Настройка: VirtualBox 4.3.26, хост Win 7 SP1, гостевой Debian jessie 8.0 (стабильный).
В VirtualBox Manager выберите Настройки общих папок . в раскрывающемся меню Устройства .
В появившейся всплывающей форме Добавить Share нажмите кнопку со стрелкой вниз в поле Папка> , а затем выберите Другое . >. Появится всплывающее окно Обзор папки .
(В вашем случае вы должны выбрать любую папку или диск, которые собираетесь использовать, затем нажмите кнопку ОК .)
Когда вы сделали свой выбор и нажали кнопку ОК , VirtualBox Manager заполнит поля Папка и Имя папки . Добавить Share . Оставьте поле Папка> , но вы можете изменить Имя папки , если хотите - просто запомните его позже.
Завершите форму Добавить Share , установив флажок Сделать постоянный , но не забудьте оставить флажок Автоподключиться . - Мы собираемся позаботиться о том, чтобы установить позже. (И, конечно, если вы хотите сделать папку или диск только для чтения, тогда перейдите и проверьте Только для чтения ). Затем нажмите кнопку ОК .
Чтобы установить этот ресурс во время загрузки (запуск), нам нужно добавить строку определения монтирования в /etc /fstab в нашей гостевой установке Debian jessie. Это редактирование должно выполняться либо как root, либо через sudo, например:
(Я лично использовал vi, но поскольку nano является редактором по умолчанию в Debian jessie, я указал его в приведенном выше примере.)
Чтобы установить этот ресурс в мой домашний каталог, с его собственностью и группой, настроенными на мой личный UID и GID, я добавил следующее определение в /etc /fstab:
Определение /etc /fstab имеет вид
(Обратите внимание, что между полями определения должны быть пробелы - пробелы и /или вкладки (ов) - но без пробелов внутри поля.)
Когда вы добавили строку определения в /etc /fstab, перезагрузите гостевого клиента Debian и подтвердите, что вы можете видеть файлы и подпапки вашего Share.
Читайте нашу статью: из неё вы узнаете, как создать общую папку и перенести файлы на виртуальную машину Virtualbox.
VirtualBox - это бесплатный гипервизор. Он позволяет создать виртуальную машину, на которой можно тестировать новое ПО или операционную систему.
В зависимости от того, на какую виртуальную машину установлена операционная система, она имеет своё обозначение:
- гостевая ОС - операционная система, которую установили на виртуальную машину;
- хостовая ОС - операционная система, которую установили на физический компьютер.
Виртуальная машина “питается” ресурсами физической машины (то есть компьютера), но файлы гостевой ОС всегда изолированы от хостовой. Поэтому переносить файлы с хостовой ОС на гостевую и наоборот нельзя. Но как быть, если нужно скопировать файл в виртуальную машину VirtualBox с реального компьютера?
Это ограничение можно обойти с помощью специальных дополнений и создания общей папки в хостовой ОС. Как это сделать - расскажем ниже.
Как подключить общую папку к гостевой Ubuntu
1. Создайте папку в хостовой ОС.
2. Откройте Virtualbox.
3. Кликните по виртуальной машине. Затем выберите Настроить:

4. Перейдите в раздел Общие папки и нажмите на значок папки с плюсом:

5. Выберите папку, которую вы хотите добавить в гостевую ОС. Отметьте галочкой пункт Авто-подключение и нажмите OK:

6. Один раз кликните на виртуальную машину и выберите Запустить:

7. В разделе “Устройства” нажмите Подключить образ диска Дополнений гостевой ОС:

8. Загрузите образ:

9. Подключите образ:

10. Запустите приложение с виртуального диска:

11. Подтвердите запуск. Для этого введите пароль пользователя:

Затем дождитесь окончания установки.
12. Выдайте доступ к папке из гостевой ОС. Для этого откройте Терминал и выполните команду:
Вместо ubuntu укажите имя вашего виртуального компьютера.
13. Перезагрузите гостевую ОС.
При установке дополнений может возникнуть ошибка. Её текст следующий:
Unable to insert the virtual optical disk into the machine
Чтобы решить проблему установки:
1. Откройте Virtualbox.
2. Кликните по виртуальной машине. Затем выберите Настроить:

3. Перейдите в раздел Носители. Нажмите на образ диска и выберите Удалить устройство:

4. Подтвердите своё решение:

5. Кликните по значку диска с плюсом:

6. Выберите Оставить пустым:

7. Сохраните изменения:

Готово, общая папка отображается в гостевой системе. В неё можно загрузить файлы:

Как подключить общую папку к гостевой Windows
1. Создайте папку в хостовой ОС.
2. Откройте Virtualbox.
3. Кликните по виртуальной машине. Затем выберите Настроить:

4. Перейдите в раздел Общие папки и нажмите на значок папки с плюсом:

5. Выберите папку, которую вы хотите добавить в гостевую ОС. Отметьте галочкой пункт Авто-подключение и нажмите OK:

6. Один раз кликните на виртуальную машину и выберите Запустить:

7. В разделе “Устройства” нажмите Подключить образ диска Дополнений гостевой ОС:

8. В разделе “Проводник” выберите Этот компьютер. Разверните блок Устройства и диски и перейдите в VirtualBox Guest Additions:

9. Запустите приложение Vbox WindowsAdditions:

10. Подтвердите запуск:

11. На экране появится стартовое окно установки. Нажмите Next:

12. Чтобы выбрать папку для установки дополнения, кликните Browse. Затем нажмите Next:

13. Далее отобразится список компонентов установки. Нажмите Install:

Затем дождитесь окончания установки.
14. Перезагрузите гостевую ОС:

Готово, общая папка отображается в гостевой системе в разделе Этот компьютер. В неё можно загрузить файлы:
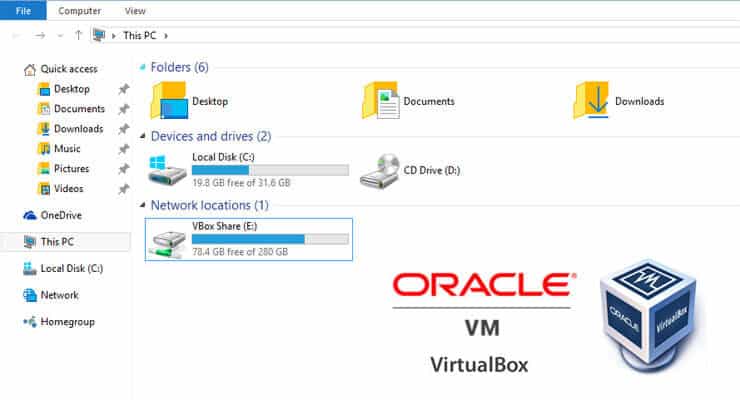
Общие папки VirtualBox позволяют обмениваться файлами между гостевой и хост-операционными системами в программном обеспечении виртуализации VirtualBox. Мы уже показали вам, как установить VirtualBox на Windows и Ubuntu / Debian, и гостевые дополнения на Ubuntu / Debian и Windows. В то время как гостевые дополнения VirtualBox повышают совместимость гостевой и хост-операционных систем, я считаю, что в некоторых ситуациях гораздо выгоднее иметь общую папку VBox. Например, когда я пишу сценарий bash в Windows, я могу быстро запустить сценарий на моей виртуальной машине Ubuntu для проверки.
В этом посте я сначала покажу вам, как настроить общую папку VirtualBox на хост-ОС. Интерфейс VirtualBox одинаков как для Windows, так и для Linux. Хотя я использую VirtualBox для Windows 8 и Windows 10 для демонстрации в этом посте, процедура точно такая же для дистрибутивов Linux, включая Ubuntu.
Настройка общих папок VirtualBox на хост-ОС
Первым шагом в совместном использовании папки между гостевой и хост-ОС является создание общей папки в VirtualBox. Это делается при настройке виртуальной машины на хост-ОС (может быть любой ОС) или в любой момент после настройки виртуальной машины. Процедура добавления общих папок в VirtualBox одинакова для любой хост-ОС. Если вы настраиваете новую виртуальную машину с общей папкой, нажмите Shared Folder . На существующей и работающей ВМ нажмите кнопку Devices – Shared Folder Settings .
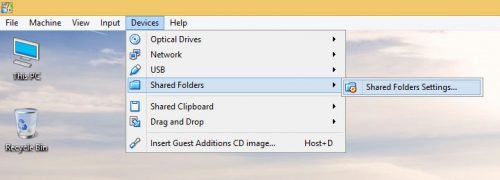
Настройки общей папки на работающей виртуальной машине
Если вы добавляете общую папку в существующую, но выключенную виртуальную машину, щелкните правой кнопкой мыши на машине и перейдите к Settings -> Shared Folder .
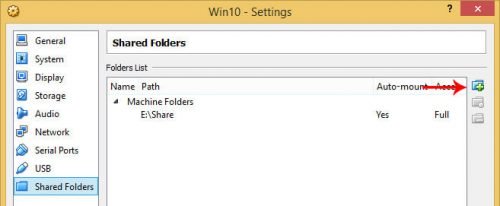
Добавить общую папку в VirtualBox
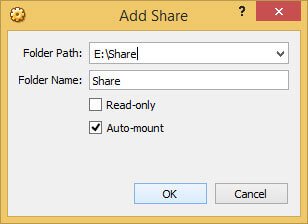
Создать виртуальную общую папку VirtualBox
Автоматическое монтирование или сделать постоянным: если вы открываете Shared Folder Settings на работающей виртуальной машине, вы также можете увидеть Make Permanent опцию, которая будет проверена по умолчанию (как показано на рисунке ниже).
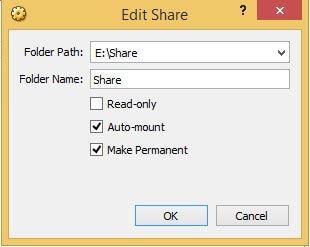
Сделать постоянный параметр при запуске VBox VM
При добавлении общей папки на работающей ВМ, Auto-mount папка будет смонтирована немедленно, но после перезагрузки монтирование не останется. Make Permanent делает постоянным автоматическое подключение к общей папке VirtualBox (при перезагрузке придерживается).
Как вы можете видеть, вы можете настроить общие папки VirtualBox в любой момент: во время создания виртуальной машины или во время ее работы. Теперь вы знаете, как поделиться папкой на VirtualBox. Но как поделиться файлами с VirtualBox? Для обмена файлами вам необходимо смонтировать общие папки VirtualBox в гостевой ОС. Итак, в следующих публикациях мы покажем вам, как монтировать и открывать общие папки VirtualBox в гостях Linux и Windows.
Поскольку моя виртуальная машина не может добиться вставки в виртуальную машину с машины, я должен постучать в некоторые онлайн или книги, я должен иметь свою руку, я очень потратил, поэтому я свяжусь с виртуальной машиной Centos7 в VM VirtualBox. Общие папки, теперь запишите процесс настройки. (Последнее не только устанавливает общую папку, но и много новых функций)
При загрузке vboxguestadditions.iso, щелкните правой кнопкой мыши разгрузка, но выберите, чтобы загрузить на оптичельный диск (я чувствую то же самое).

Выполнить последнюю команду ( mount -t vboxsf VMshare /mnt/myshare Произошла ошибка во время. Следующим образом:


Тогда общая папка установлена. В боковой стороне Windows моя общая папка G: / Share; в Linux, моя общая папка / mnt / myshare

И я обнаружил, что после VBBoxadditions.iso виртуальный оптический привод загружен в Linux, как показано ниже:

Я могу скопировать непосредственно с стороны Windows напрямую, и вставьте Ctrl + V в текстовом редакторе Linux! ! !
И мое окно Linux может изменить размер по желанию. Независимо от того, как вы настраиваете размер окна VirtualBox, окно CentOS фиксируется. Теперь размер окна CentOS может измениться с размером окна VirtualBox, он более удобным, это должно быть, это все пытается для Этот виртуальный диск.
Интеллектуальная рекомендация

Расширенные знания MySQL (четыре) - Объяснение
Предисловие: объяснение (план выполнения) с использованием ключевого слова объяснения может имитировать оптимизатор для выполнения операторов запроса SQL, чтобы знать, как MySQL обрабатывает оп.

Клавиатура IOS закрывает влияние на опыт работы
Для систем iOS всплывающая клавиатура по умолчанию не закрывает явную работу. Если основная функциональная кнопка страницы находится в нижней части страницы, то пользователю необходимо выключить клави.

Постоянная высокопроизводительная база данных Redis Alibaba Cloud NVM
задний план Как простая и эффективная база данных K / V с открытым исходным кодом, Redis может использоваться в различных сценариях, таких как кэширование памяти и постоянное хранение, для обслуживани.

docker (2) образ докера
оглавление Один рывок Два бега Механизм песочницы Три зеркала списка 3.1 Объем зеркала 3.2 Свисающее зеркало 3.3 Зеркальное отображение среднего слоя Четыре удаления зеркала 4.1 Без тегов и удалено 4.

Как добавить платную функцию чтения для веб-сайта WordPress
Вам также может понравиться
"Введение в ACM" Учебное пособие по базовому вводу и выводу системы обучения ACM Blue Bridge Cup
"Введение в ACM" Учебное пособие по базовому вводу и выводу системы обучения ACM Blue Bridge Cup Прежде чем познакомить вас с системой OJ на тренировочной площадке, позвольте мне сначала пре.
Android8.1 Camera2 слайд левый модуль, настройки слайд вправо
Android8.1 Camera2 слайд левый модуль, настройки слайд вправо 1. Измените GestureManager, скользящий класс управления жестами host/src/com/mediatek/camera/gesture/GestureManager.java Во-вторых, в Came.

Android humanoid client (v5.7.1) - выпадающий список новых вещей (список фильтров)

RobotFramework подключается к базе данных MySQL с помощью база данных
Во-первых, RobotFramework Connection MySQL База данных 1, установить базы данных пользователя, Pymysql Выполните: PIP Установить RobotFramework-databaseLibrary CMD Команда выполнения: PIP Установка Py.

Читайте также:
 webdonsk.ru
webdonsk.ru