Как сделать общий плейлист
Вы скучаете по дням, когда вы записывали смешанные ленты для своих друзей и семьи? Или вы хотите создать тщательно подобранный плейлист для своей музыки? Возможно, дни записи компакт-дисков для вашего Walkman подошли к концу, но это не значит, что вы должны прекратить делиться своей музыкой.
Благодаря простым в использовании настольным и мобильным приложениям Spotify вы можете создавать свои плейлисты и делиться ими с кем угодно. Помимо ссылки на ваш плейлист, которой можно поделиться, вы также можете разместить ее в своем блоге или на сайте.
Перед созданием списка воспроизведения вам сначала необходимо убедиться, что у вас есть Spotify на вашем мобильном или настольном компьютере, а также создать учетную запись Spotify. Вы можете связать свою учетную запись Spotify со своим Facebook, чтобы видеть, что слушают ваши друзья. В будущем вы можете отключить свои учетные записи Spotify и Facebook.
Благодаря простым в использовании настольным и мобильным приложениям Spotify мы можем создавать и делиться нашими плейлистами с кем угодно, имеющим доступ к Интернету. Вы сможете поделиться ссылкой на свой плейлист или встроить ее.
Создание списка воспроизведения в приложении Spotify для ПК
Шаг 1: Откройте приложение Spotify. В верхней части левой панели задач вы найдете полезные кнопки навигации. В этом руководстве мы будем использовать Создать плейлист кнопка.
Шаг 2: Приложение перенесет вас на новую вкладку, чтобы начать добавлять песни в свой плейлист. Используйте панель поиска, чтобы искать свои песни, вводя имя или исполнителя (показано стрелкой).
Щелкните значок Добавлять кнопка находится справа от выбранной вами песни (обведена). Это добавит песню в ваш новый плейлист. Продолжайте искать музыку и добавлять ее в свой плейлист.
Шаг 3: Когда у вас есть все песни, которые вы хотите включить в свой список воспроизведения, вы можете захотеть переименовать свой список воспроизведения во что-нибудь более привлекательное, прежде чем делиться им. Выделите список воспроизведения и щелкните правой кнопкой мыши (или щелкните двумя пальцами на трекпаде).
Нажмите на Переименовать и измените название своего плейлиста на то, что делает вас счастливым.
Совместное использование вашего нового плейлиста из настольного приложения Spotify
Теперь, когда у нас есть новый плейлист, созданный и переименованный, мы можем поделиться своим шедевром.
Шаг 1: Найдите свой список воспроизведения на левой панели инструментов и щелкните правой кнопкой мыши (дважды нажмите на трекпад), чтобы открыть раскрывающееся меню. Прокрутите вниз до Делиться таб.
Spotify представит вам два варианта:
- Копировать ссылку в плейлист: Это скопирует прямую ссылку на ваш плейлист. Вы можете вставить эту ссылку где угодно, и всякий, кто нажимает на вашу ссылку, будет отправлен на вашу музыку.
- Вставить плейлист: Эта опция откроет новое окно, в котором вы сможете настроить, как ваш плейлист будет выглядеть на вашей веб-странице. Вы сможете увидеть все песни в вашем плейлисте, отредактировать цвет, размер инструмента воспроизведения и увидеть код.
Создание списка воспроизведения в приложении Spotify для iPhone
Шаг 1: Откройте приложение Spotify. Нажать на Поиск в нижней части экрана и найдите песни, которые хотите добавить в новый список воспроизведения.
Шаг 2: Найдите нужную песню в предложенном меню, нажмите на многоточие (…) справа от песни. Это откроет новое окно.
Шаг 3: Нажмите на Добавить в плейлист. Появится новое окно для создания нового списка воспроизведения или добавления в существующий список воспроизведения, который у вас, возможно, уже есть.
Продолжайте добавлять песни в свой список воспроизведения, сколько душе угодно.
Шаг 4: После добавления песен вы можете изменить название своего плейлиста. Нажать на Ваша библиотека в правом нижнем углу экрана. Найдите свой список воспроизведения в своей библиотеке и щелкните по нему.
Шаг 5: Когда вы открываете свой список воспроизведения, нажмите на многоточие (…) в центре экрана. Вы можете редактировать название своей песни, обложку альбома (Изменить имя) и добавьте описание в свой список воспроизведения.
Когда вы закончите редактирование, нажмите на Сохранить в правом верхнем углу экрана.
QR-коды
Шаг 1: Найдите в своей библиотеке список воспроизведения, которым хотите поделиться, и щелкните по нему. В центре экрана нажмите на многоточие (…).
Шаг 2: Откроются параметры вашего плейлиста, и вверху вы увидите обложку альбома вашего плейлиста. Под ним находится логотип Spotify и несколько звуковых панелей — это QR-код! Вы можете сделать снимок экрана или показать это своим друзьям, чтобы они отсканировали.
Шаг 1: Найдите в своей библиотеке список воспроизведения, которым хотите поделиться, и щелкните по нему. В центре экрана нажмите на многоточие (…)
Шаг 2: Будет открыт ваш список воспроизведения, и оттуда прокрутите до нижней части панели. Вы увидите кнопку Делиться. Нажмите здесь.
Поделитесь своими джемами
Spotify дал нам множество способов создавать, курировать и делиться нашей музыкой. Создавайте плейлисты для друзей, семьи, людей в Интернете или даже для своих веб-сайтов. Есть так много способов реализовать свое видение и поделиться им. Вы даже можете начать и провести групповую сессию Spotify со своими друзьями.
В настройках плейлиста можно разрешить другим пользователям добавлять в него свои ролики.
Если вы ещё не создали плейлист, сделайте это. Подробнее о том, как создавать плейлисты…
Как разрешить другим пользователям редактировать ваш плейлист
- Войдите в аккаунт и откройте Творческую студию YouTube.
- В меню слева выберите Плейлисты.
- Найдите нужный плейлист и нажмите на значок "Изменить" рядом с ним.
- Под названием плейлиста нажмите на значок "Ещё" .
- Выберите Соавторы .
- Установите переключатель "Приглашенные пользователи могут добавлять видео в этот плейлист" в положение "включено".
- Установите переключатель "Разрешить новым пользователям присоединяться к изменению плейлиста" в положение "включено".
- Скопируйте ссылку на плейлист и отправьте ее пользователям, которым вы хотите разрешить добавлять видео.
Если другие пользователи станут вашими соавторами или в плейлисте что-то изменится, вы получите уведомление об этом.
Как добавить видео в плейлист
Получив от автора канала ссылку, вы сможете включать в плейлист новые ролики и удалять видео, добавленные вами ранее.
- Перейдите к плейлисту по ссылке, полученной от его автора.
- Следуя инструкциям на экране, подтвердите, что хотите стать соавтором. Изменения автоматически сохранятся в настройках плейлиста.
- Чтобы добавить видео в плейлист, откройте ролик и нажмите Сохранить . Это можно сделать как на компьютере, так и на мобильном устройстве.
Напротив добавленного вами ролика в плейлисте будет указано ваше имя. Кроме того, вы и другие соавторы будете получать уведомления обо всех новых видео в плейлисте.
- Перейдите к плейлисту по ссылке, полученной от его автора.
- Коснитесь значка "Ещё" .
- Выберите Удалить из плейлиста .
Примечание. Вы можете удалять только те видео, которые добавили сами.
Как отозвать разрешение для соавторов
Владелец канала может в любое время запретить соавторам изменять свои плейлисты.
В отличие от Spotify и других сервисов потоковой передачи музыки, Apple Music не предлагает функций социальной направленности. Создание совместного плейлиста в Apple Music не поддерживается. Единственный способ - сделать ваши плейлисты Apple Music доступными для поиска. Есть ссылка для совместного использования, которую вы можете получить из меню общего доступа. Вы можете делиться плейлистами на Apple Music через URL или другие приложения легко.
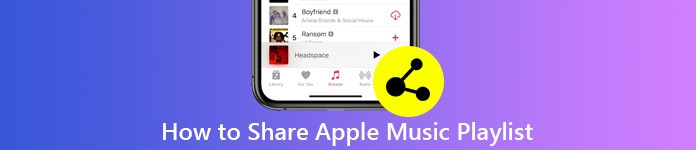
Как поделиться Apple Music Playlist
Созданный вами плейлист Apple Music содержит ваш особенный музыкальный вкус. Ваш общий плейлист Apple Music может быть загружен другими подписчиками Apple Music. Также есть Посмотрите, что друзья слушают кнопка в приложении Apple Music. Каждый раз, когда вы обновляете общий плейлист Apple Music, люди, которые подписываются на ваш плейлист Apple Music, будут получать уведомления. Одним словом, вы можете поделиться плейлистом Apple Music с друзьями, чтобы встретить кого-то с такими же предпочтениями.
Часть 1: Как поделиться плейлистом Apple Music с друзьями
Шаг 1 Найдите и нажмите на три точки Еще значок.
Шаг 3 Выберите способ, которым вы хотите поделиться плейлистом Apple Music.
Шаг 4 Подтвердите и завершите процесс создания общего плейлиста Apple Music.
Часть 2: Как поделиться Apple Music Playlist с семьей
Вот руководство по добавлению членов семьи в подписку Apple Music. Позже вы можете поделиться плейлистом с семьей в Apple Music. Здесь вы узнаете, как поделиться плейлистом Apple Music на iOS 13/14 с семьей.
Шаг 1 В Настройки приложение, нажмите свое имя на верхнем экране. Затем нажмите Приступить и следуйте инструкциям на экране.
Шаг 2 Нажмите Добавить члена семьи , Введите связанное имя и адрес электронной почты. Позже сделайте так, как показано, чтобы пригласить членов семьи.
Шаг 3 Войдите в Apple Music, используя те же учетные данные, которые используются для совместного доступа к семье.
Шаг 5 Выберите название плейлиста Apple Music, которым вы хотите поделиться.
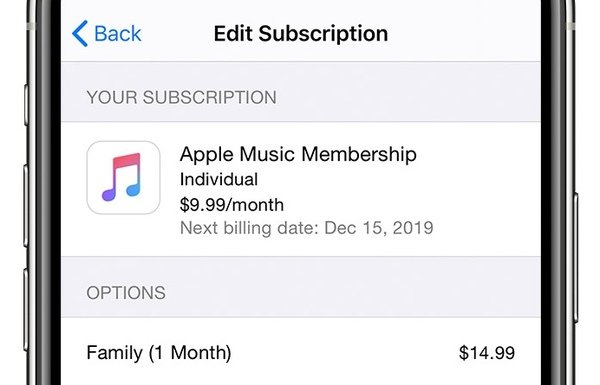
Часть 3. Как делиться плейлистами Apple Music между устройствами
Если вы загружали песни Apple Music ранее, вы можете создать автономный плейлист в Apple Music в MobieTrans. Его встроенный музыкальный менеджер может помочь вам добавить музыкальные папки и файлы в любой список воспроизведения. Неважно, нет ли еще доступного плейлиста. Вы можете создавать и экспортировать новый плейлист Apple Music за клики.
Фактически, вы все равно можете воспроизводить этот плейлист без подписки на Apple Music. Это нормально, если вы хотите добавить местную музыку в плейлист Apple Music. Более того, после создания списка воспроизведения в Apple Music в автономном режиме вы можете свободно переносить списки воспроизведения Apple Music между iPhone, Android и компьютером.

Делитесь плейлистами Apple Music напрямую с друзьями и семьями.
Передача Apple Music между телефонами или между телефоном и компьютером.
Создайте список воспроизведения Apple Music для автономного воспроизведения.
Создавайте, удаляйте, редактируйте и управляйте всеми плейлистами Apple Music.
Сохраняйте все теги ID3 и информацию метаданных полными.
Поддержка новейших iPhone 12/12 Pro / 12 Pro Max / 12 mini, Samsung, HTC и т. Д.
Этот раздел покажет вам, как создать и поделиться плейлистом на Apple Music на iPhone с вашего компьютера с Windows. Вы можете проделать ту же работу с приложением Apple Music на своем телефоне или планшете Android. Кроме того, вы можете делиться плейлистами на Apple Music между Android и iPhone тоже. Просто подключите два устройства к одному компьютеру.
Шаг 1 Бесплатно скачайте, установите и запустите MobieTrans. Для подключения iPhone к компьютеру используйте USB-кабель с молнией.

Шаг 2 Если вы хотите экспортировать полный плейлист Apple Music, вы можете щелкнуть правой кнопкой мыши по определенному плейлисту. Тогда выбирай Экспорт на устройство и выберите имя вашего подключенного iDevice. Вы также можете выбрать Экспорт на ПК сделать чистый список воспроизведения на Apple Music на ПК.

Или вы можете щелкнуть значок телефона или компьютера на верхней панели инструментов, чтобы поделиться Apple Music плейлистом на iPhone или ПК.

Шаг 3 Если ты хочешь создать и поделиться плейлистом Apple MusicВы можете нажать Добавить значок на верхней панели инструментов. выбирать Добавить файлы) or Add Folder из его выпадающего списка. В появившемся окне выберите файл Apple Music и нажмите Откройте импортировать.

Шаг 4 Чтобы создать плейлист в Apple Music для автономного воспроизведения, нажмите Папка значок на верхней панели инструментов, затем нажмите Создать плейлист , Или вы можете выбрать Создать плейлист вместо меню правой кнопки мыши. Назовите плейлист Apple Music. щелчок Добавить элемент добавить музыку из Apple Music и других источников.

Шаг 5 Чтобы поделиться и изменить список воспроизведения Apple Music, вы можете открыть экспортированный список воспроизведения Apple Music, чтобы добавлять или удалять песни из всех источников. Щелкните правой кнопкой мыши песню и выберите Информация о музыке проверить детали. Вы также можете выбрать Добавить в плейлист or Удалить из плейлиста редактировать плейлист Apple Music. После этого вы можете создать общий список воспроизведения в Apple Music, как показано в шаге 2.

Часть 4. Что делать, если общий доступ к Apple Music Family не работает
Вы можете устранить неполадки, связанные с общим доступом к семейству Apple Music, которые не работают, с помощью следующих советов. Это также возможные причины, по которым вы не можете делиться плейлистами Apple Music.
1. Удалите кого-либо из Семейного обмена и повторно добавьте его или ее.
2. Выйдите из iTunes и магазинов приложений, затем снова войдите в него.
3. Проверьте настройки доступа к своей семье, чтобы узнать, правильно ли вы войдете в Apple ID.
4. Удостовериться Обмен покупками и Apple Music варианты включены.
5. Ваш iPhone должен быть iOS 8 или более поздней версии. Что касается пользователей Mac, вам необходимо запустить Mac OS X Yosemite или более позднюю версию.
6. Используйте MobieTrans, чтобы делиться плейлистом Apple Music без совместного использования семьей всеми устройствами и платформой потоковой передачи музыки.
Вот и все. Вы можете выполнить указанные выше действия, чтобы поделиться плейлистом в Apple Music с другими подписчиками Apple Music. Или вы можете использовать MobieTrans, чтобы поделиться плейлистом Apple Music с не подписчиками. Программа позволяет пользователям создавать, добавлять, удалять, редактировать, удалять и обмениваться плейлистами Apple Music между устройствами. Даже если вы отмените подписку на Apple Music, вы все равно можете получить доступ к своему плейлисту Apple Music с помощью MobieTrans.

Читайте также:
