Как сделать обложку blu ray
Добавил пользователь Skiper Обновлено: 10.09.2024
Здесь Вы можете бесплатно быстро создать 3D-изображение коробки DVD диска. Просто выберите ракурс, затем выберите обложки для разных сторон DVD коробки (не обязательно все). В случае необходимости, измените остальные настройки (размер, цвет фона и пр.) и нажмите кнопку Создать .
Если Вам нужно больше возможностей и 3D моделей (бОльший размер; готовые шаблоны из нескольких объектов; ноутбук, iMac, iPhone, планшет iPad, различные 3D книги, визитная карточка, коробка DVD и Blu-ray, скриншот и другие модели), обратите внимание на нашу программу Cover Commander.
Бесплатно делайте оформление альбомов онлайн с VistaCreate. Впечатлите фанов новым релизом или личным микстейпом. Создавайте графику для подкастов, обложек CD, пластинок и т. д.

Создайте графику для обложки бесплатно
Сложно не судить альбом по обложке, если она просто невероятная! Крутая обложка альбома заставит слушателей оценить вашу музыку или загрузить трек.

Все необходимые функции для дизайна обложки альбома
С помощью VistaCreate любой автор легко оформит дизайн обложки музыкального альбома или подкаста онлайн.
Шаблоны студийного уровня
Готовые шаблоны дизайнов делают жизнь авторов намного проще! Больше не нужно часами глядеть на чистый лист и думать, что бы такого туда добавить. Просматривайте доступные шаблоны обложек — подстегните творческий процесс!

Редактируйте что угодно
Редактируйте любые объекты дизайна в шаблоне всего за пару кликов. Меняйте цвета и шрифты, заменяйте картинки, вставляйте видео, анимируйте объекты, удаляйте фоны с фотографий и многое другое. Сделайте шаблон именно таким, каким вы его видите.

Выбирайте разборчивые шрифты
Не забывайте про надписи и броские шрифты. При создании обложки для CD или оформления альбома без них не обойтись. Задняя обложка так же важна, как и передняя, и они должны сочетаться. Подавайте информацию об альбоме четко и стильно. Убедитесь, что названия треков написаны разборчиво.

Сделайте обложку альбома еще ярче
В коллекции VistaCreate собраны тысячи дизайн-объектов, поэтому у вас получатся по-настоящему уникальные обложки профессионального уровня. Подбирайте простые и сложные макеты, современные и винтажные элементы, масштабируйте, перекрашивайте, поворачивайте и отзеркаливайте.

Загрузите свои файлы
VistaCreate создан для творческих людей, так что вам не обязательно начинать работу с готового шаблона! Введите нужные размеры дизайна и творите с нуля. Загружайте свои изображения и шрифты, чтобы оформление альбома было полностью оригинальным.

Безграничные возможности дизайна с
Творческие ресурсы
- Используйте 50K+ шаблонов и скачивайте без ограничений
- Доступ к 50M+ лицензионных фотографий, видео и векторных изображений
- Первоклассные шрифты, музыка, фоны и объекты дизайна
Возможности продукта
- Приглашайте до 10 участников в свою команду
- Создавайте фирменные стили с вашими цветами, шрифтами и логотипами
- Используйте безлимитное хранилище для ваших файлов
Как сделать дизайн обложки альбома
Выберите формат
Войдите в аккаунт VistaCreate и наберите в строке поиска "Обложка альбома" или прокрутите вниз, чтобы выбрать нужный формат из списка.
Выберите шаблон
Выберите вдохновивший вас шаблон дизайна или начните с нуля. Введите нужные размеры и создайте оформление сами.
Персонализируйте оформление обложки
Все дизайн-элементы в шаблоне можно редактировать. Добавляйте надписи, меняйте цвета, загружайте фотографии и шрифты. Удаляйте ненужные объекты и вставляйте новые из нашей медиатеки.
Скачайте дизайн
Когда ваш дизайн будет готов, скачайте его в одном из доступных форматов. Теперь его можно распечатать или сразу запостить в соцсетях для рекламы релиза.
Где использовать формат обложки альбома
Составте микстейп для друга
VistaCreate — идеальный конструктор обложек для микстейпов. Тут вы сможете воссоздать эстетику кассетной графики 1980-х–2000-х и стильно оформить дизайн своего любимого сборника. Отличная идея для подарка, особенно если найти старый кассетный плеер или бумбокс.
Создавайте оригинальные обложки для плейлистов
Нравится составлять плейлисты в Apple Music, YouTube Music, Spotify, Deezer, SoundCloud и в других сервисах потоковой музыки? Если хотите создать уникальное оформление для всех своих цифровых плейлистов, графический редактор VistaCreate — именно то, что вы ищете.
Брендируйте свой альбом
Не стоит недооценивать силу хорошего дизайна. Ищете конструктор обложек для CD или пластинок, который позволяет легко и быстро создавать оригинальную графику? VistaCreate поможет брендировать альбом или сделать яркую обложку для песни, которую не пропустит ни один меломан.
Продвигайте музыку, как профи
Создавайте крутые маркетинговые материалы для сопровождения релиза альбома. Составляйте персонализированную рекламу, концертные флаеры, посты в соцсетях и многое другое. Заставьте дизайн работать на вас — создайте ажиотаж онлайн и в реале!
Частые вопросы
Почему обложка альбома — это важно?
Если хотите, чтобы альбом принес вам успех, не бойтесь рисковать. Будьте готовы потратить много времени на оформление обложки, ведь это ваш лучший маркетинговый ход. Слушатели увидят обложку раньше, чем услышат музыку. А потом обложка будет ассоциироваться у фанов с песнями из альбома и вызывать сентиментальные чувства.
Где найти идеи для дизайна обложек альбомов?
Вряд ли вас удивит наш совет просматривать Instagram, Pinterest и другие крупные социальные платформы. Но мы знаем еще одно место, где полно гениальных идей, — ваш разум! Вдохновение потечет рекой, стоит только выпустить его на волю. При оформлении обложки альбома сначала попробуйте взять ключевые концепции из самой музыки. Но если это слишком сложно, или вы наоборот хотите скрыть свой замысел, можно обратиться к соцсетям за примерами абстрактного дизайна. Но не забівайте, что чужие идеи могут породить ненужные ограничения и ложные ожидания от проекта.
Как создать впечатляющую обложку пластинки?
Сложно выделиться в мире, полном амбициозных и талантливых музыкантов. Но с крутым дизайном обложки альбома все будет немного проще. Самое сложное — спрогнозировать успех обложки еще до старта продаж. Изучите последние тренды в графическом дизайне и соцсетях, узнайте, что нравится фанам, кроме вашей музыки. Изучите рынок: просматривайте обложки других музыкантов, хотя бы того же жанра. Проанализируйте собранную информацию и решите, что вам больше нужно — абстрактное оформление или дизайн с вашим портретом. А потом начинайте творить с VistaCreate!

Пик популярности DVD в нашей стране пришёлся на первое десятилетие 21 века. Стопочки дисков и DVD-проигрыватели были атрибутами любого киномана. Однако и сейчас оптические носители окажутся полезными, ведь на смену проигрывателям пришли игровые приставки – Xbox 360/One, PS2/3/4 умеют воспроизводить фильмы с дисков.
Программа, о которой я сегодня расскажу, не просто записывает видеодиски, но позволяет отредактировать видео и создать удобное меню навигации по эпизодам видео.
Создание DVD/Blu-ray с помощью Wondershare DVD Creator
Программа платная, но можно бесплатно скачать пробную версию и составить мнение о ней.
Есть версии как для Windows (XP/Vista/7/8/10), так и Mac.
Поддерживаются все популярные типы дисков, можно создавать каталоги с файлами без записи и образы формата ISO:
| DVD | Blu-ray | Другие |
| DVD 5/9 (DVD-R, DVD+R, DVD-RW, DVD+RW, DVD+R DL, DVD-R DL). | BD 25/50/100(BD-R, BR+R, ВD-RW, BD+RW, BD+R DL, BD-R DL). | Каталог файлов DVD, образ ISO, каталог BDMV (только для Windows), DVDMedia (только для Mac). |
Основных функций у программы две:
1. Подготовка видео для записи на DVD или Blu-ray. Сюда входят:
- редактирование видеозаписей (обрезка, склейка),
- улучшение качества картинки (регулировка яркости и контраста),
- добавление аннотаций (титров, подсказок),
- создание меню навигации (чтобы при запуске диска можно было выбрать эпизод).
Исходниками могут быть как видео, так и фотографии. Заявлена поддержка 150 форматов.
При желании можно создать слайд-шоу из одних фотографий, для этого есть отдельный модуль “Photo Slideshow Maker”, позволяющий сделать отдельный видеоклип.
Видео: MP4, FLV, AVI, MOV , 3GP, WMV, MPG, MPEG, VOB, 3G2, ASF, RM, RMVB, DPG, DAT, F4V, DVR-MS, MKV, MOD, TOD, MTS, M2TS, EVO, TP, TS, AP3, CUE, DV, H.264, WEBM.
Фото: JPG, JPEG, PNG, BMP, GIF, TIFF, TIF, WMF, EMF, ICO, HEIC.
2. Запись диска (или создание образа данных) – несложная процедура, требующая минимум телодвижений: вынуть из коробки диск, вставить в привод, нажать кнопку, подождать, достать готовый диск.
Обзор меню
После запуска DVD Creator предлагает четыре варианта действий.

Create a DVD Video Disc – открыть редактор, в котором можно добавить файлы и подготовить диск для записи.
Create a Blu-ray (BDMV) Disc – то же самое, что и предыдущий пункт, но для Blu-ray дисков. Так как они более ёмкого формата, выходное разрешение картинки будет не 720x576, а FullHD – 1920x1080.
One-click to Burn DVD – выбор ленивых для быстрой записи видеодиска. В этом режиме можно накидать файлы мультимедиа и, в общем-то, всё – остальное программа сделает за вас.
Кнопка More DVD Tools открывает окно запуска дополнительных утилит.

Video Editor – изменение отдельно взятого клипа: обрезка, наложение фильтров и надписей.
Slideshow Maker – создание видеоклипа со слайдами из фотографий. Можно наложить музыку, добавить надписи и указать тип перехода между фото. Выглядит редактор создания слайд-шоу так:

One-click to Burn to DVD Disc и One-click to Burn to Blu-ray Disc – быстрая запись на DVD/Blu-ray, дубль функции из главного окна.
DVD to DVD – клонирование имеющихся дисков с помощью программы DVDCopier.
DVD to Video и Blu-ray Disc to Video – конвертация видео с диска в файл с помощью утилиты DVDRipper.
Создание диска с видео
Способ 1: простой
Нажмите One-click to Burn to DVD или, если у вас блюрей, проследуйте в More DVD Tools и нажмите One-click to Burn to Blu-ray Disc.
Запустится очень простая программа, в которой не нужно делать лишних телодвижений.

Просто добавляйте файлы кнопками “Add pictures or videos” и “Add title“, следя за полоской внизу – если диск переполнится, запись будет невозможна. Созданный проект можно сохранить, чтобы продолжить работу позже (см. меню File).
После добавления нужно указать параметры в настройках (они будут по центру окна).

Выбор опций невелик:
- Куда записывать: на диск (Burn to disc), в файла образа ISO (Save as ISO), в отдельный каталог (Save as DVD Folder).
- Disc Label – отображаемая в окне “Компьютер” метка диска.
- Burner – выбор привода для записи.
- TV Standard – стандарт видео (для России – PAL).
- Disc playback mode – зацикливать ли видео.
- Folder path – куда сохранять образ или файлы, если выбраны соответствующие опции.
Кнопка Preview запускает предварительный просмотр.
Кнопка Burn запускает запись.
Способ 2: продвинутый
В Wondershare DVD Creator есть и более сложный инструмент, запускаемый кнопками Create a DVD Video Disc и Create a Blu-ray (BDMV) Disc. Это редактор, внутри которого встроены видеоредактор, модуль создания слайд-шоу и гибкий редактор меню диска.
На первом этапе (Source) нужно добавить фото и видео, раскидав их по тайтлам (разделы с именем “Title”, ближайшее по смыслу слово на русском – книга).

Каждый тайтл – это сборник клипов и фото, воспроизводящихся как единый фильм. Каждый клип, в свою очередь – это отдельная глава, на которую появится ссылка в меню на следующем шаге.
Справа внизу каждого добавленного объекта есть кнопка редактирования, запускающая редактор. Там проводится обрезка записей и изменение свойств слайдов (те же модули, что и в окне “More DVD Tools”).
Второй этап – редактирование меню (Menu).

В левой части окна – список тайтлов и глав внутри них. Справа – выбор темы оформления. Их много, но ничего не мешает создать собственную – для этого есть центральная часть окна.
Третий этап (Preview) – предпросмотр для оценки правильности структуры меню. Качество, к сожалению, оценить не получится, для этого нужно записать диск.

Если в превью что-то не понравится, всегда можно вернуться на предыдущие шаги. Или сохранить проект через File – Save и вернуться к нему позже.
Запись диска (Burn) – заключительный шаг.

Настройки абсолютно те же самые, что и в простом варианте. Нет только кнопки “Preview” – предпросмотр был на предыдущем шаге.
Результат
Получившийся диск можно посмотреть на компьютере с помощью любого проигрывателя либо на аппаратном плеере или игровой приставке.


Конвертер видео Wondershare Video Converter Ultimate

Как сделать слайд шоу с музыкой

Файл образа ISO - это архивный файл, который содержит все о вашем диске Blu-ray. Вы можете записывать Blu-ray фильмы на чистые диски для создания физической резервной копии. Если у вас заканчиваются чистые записываемые диски Blu-ray, вы также можете конвертировать Blu-ray в файлы ISO. Файлы ISO занимают меньше места. Преобразовав диск Blu-ray в ISO, вы можете легко сохранить резервную копию Blu-ray. Более того, вы можете записать ISO-файл на новый диск Blu-ray в любое время. К счастью, вот полное руководство для гибкого и простого преобразования файловой структуры Blu-ray в ISO.
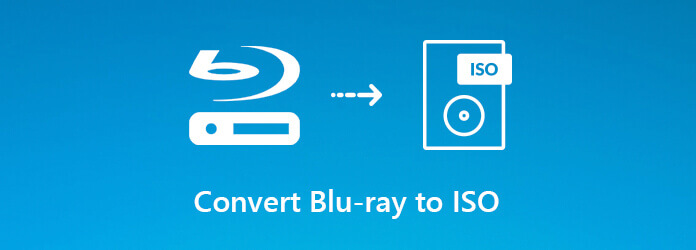
Часть 1: Бесплатный способ конвертировать Blu-ray в ISO
Бесплатная копия Blu-ray способен резервировать фильмы Blu-ray в файлы ISO. Вы можете выбрать, конвертировать ли полный диск Blu-ray или только основной фильм в файл ISO. Исходное высокое качество исходного Blu-ray диска будет сохранено. Таким образом, вы можете свободно создавать резервные копии Blu-ray с помощью этого бесплатного конвертера Blu-ray в ISO.
- 1. Конвертируйте Blu-ray в ISO файлы и папки Blu-ray с оригинальным качеством.
- 2. Создайте ISO-файл с Blu-ray на полном диске или в режиме копирования основного фильма Blu-ray.
- 3. Абсолютно бесплатно создавать файлы образов Blu-ray ISO.
- 4. Работа с Windows 10/8/7 / Vista / XP.
Загрузите и установите последнюю бесплатную копию Blu-ray. Вставьте диск Blu-ray в дисковод BD. Затем запустите программу для преобразования Blu-ray в ISO.
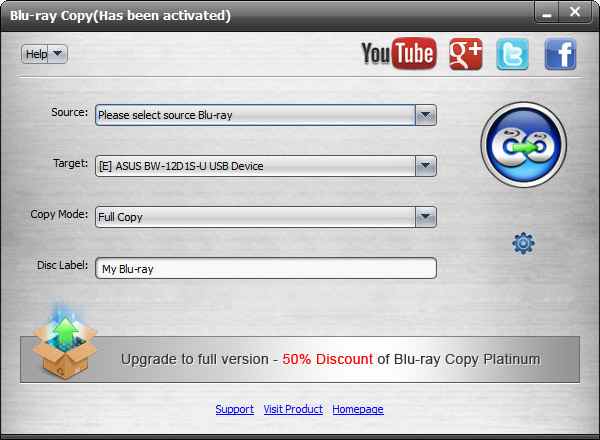
Выберите свой диск Blu-ray из Источник .
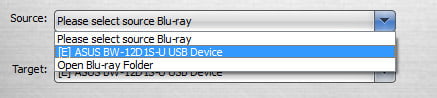
Выберите Сохранить как ISO (* .iso) из цель .
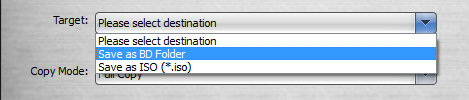
Нажмите Главный фильм or Полная копия в списке Режим копирования.

Примечание. Если вы хотите сэкономить место на диске, вы можете выбрать первый вариант. Free Blu-ray Copy автоматически обнаружит основной фильм Blu-ray.
Введите имя вашего файла образа ISO в поле Этикетка диска .

Нажмите огромный Start кнопка, чтобы начать создание файла образа ISO с диска Blu-ray. Вы можете видеть истекшее время для преобразования файла ISO-образа Blu-ray.

Часть 2: Профессиональный способ конвертировать Blu-ray в ISO
Если вы хотите сделать копию диска 1: 1 Blu-ray и сохранить его как файл Blu-ray ISO или папку Blu-ray, вы не должны пропустить Blu-ray Copy Platinum , Несмотря на копирование полного диска Blu-ray и основного фильма, вы можете клонировать и записывать данные в программе. Также поддерживается сжатие BD-50 к одному BD-25 с высоким качеством. Поддерживаются все виды дисков Blu-ray. Таким образом, вы можете конвертировать коммерческий Blu-ray в файл ISO напрямую без дополнительного программного обеспечения для удаления DRM.
- 1. Скопируйте диск Blu-ray и папку Blu-ray в файлы изображений Blu-ray ISO в соотношении 1: 1.
- 2. Конвертируйте защищенный от копирования диск Blu-ray в ISO без потерь.
- 3. 4 режима копирования Blu-ray для клонирования Blu-ray в ISO.
- 4. Сверхбыстрая скорость преобразования Blu-ray в ISO с отличным аппаратным ускорением.
- 5. Безопасный, чистый и простой в использовании.
Запустите Blu-ray Copy Platinum. Вставьте диск Blu-ray в привод BD.
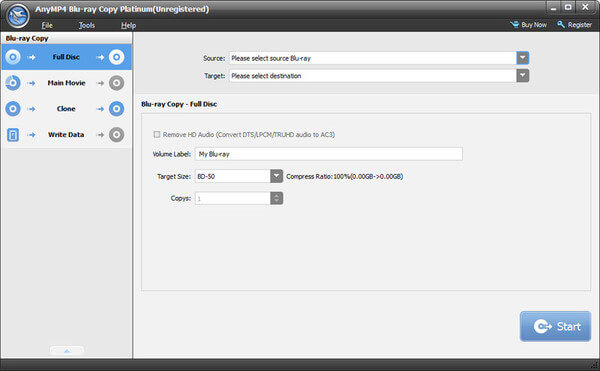
Выберите режим копирования Blu-ray. Например, если вы хотите преобразовать весь диск Blu-ray в файл ISO, вы можете нажать Полный диск в левой панели.
Выберите название вашего диска Blu-ray из Источник список. Тогда выбирай Сохранить как ISO (* .iso) из цель список. Вы можете настроить Метка Тома , Целевой размер (Коэффициент сжатия) и Копирует внизу.
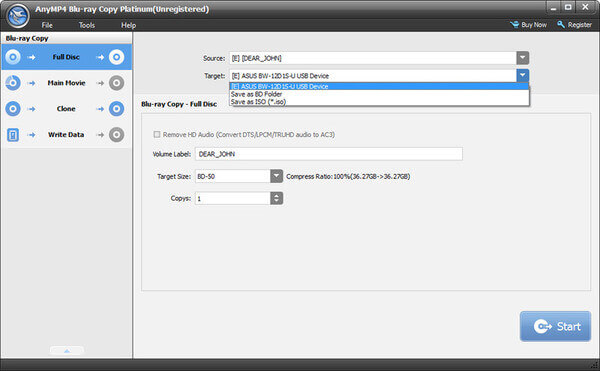
Нажмите Start в правом нижнем углу, чтобы преобразовать диск Blu-ray в файл ISO.
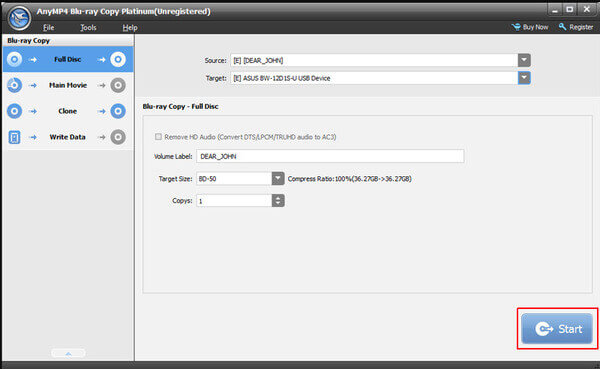
Часть 3: Как создать Blu-ray ISO из обычных видео
Можно ли создать Blu-ray ISO-файл из ваших записанных или загруженных видео? В течение этого времени вы можете использовать AnyMP4 DVD Creator записывать видео на DVD или Blu-ray ISO файл с высоким качеством изображения и звука. Встроенный видеоредактор и усилитель могут помочь вам отредактировать видео и настроить параметры Blu-ray. Кроме того, вы можете получить различные готовые и настраиваемые шаблоны меню Blu-ray для записи ISO.
- 1. Создайте ISO-файл Blu-ray с любым видео, записанным вашей камерой.
- 2. Выберите из десятков шаблонов меню, таких как праздник, путешествие, свадьба, семья и т. Д.
- 3. Настройте видеоэффект, обрежьте / обрежьте видео, объедините фрагменты видео, добавьте водяной знак, настройте звуковые дорожки и субтитры перед созданием файлов ISO.
- 4. Чистый и понятный интерфейс.
Запустите AnyMP4 Blu-ray ISO Maker. выбирать Blu-Ray Disc в основном интерфейсе.
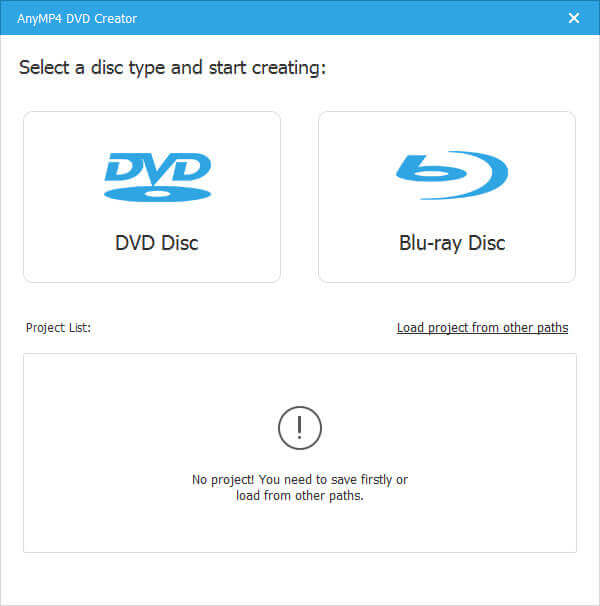
Нажмите Добавить медиафайлы импортировать видео. Вы можете выбрать целевую звуковую дорожку и субтитры, кроме того.
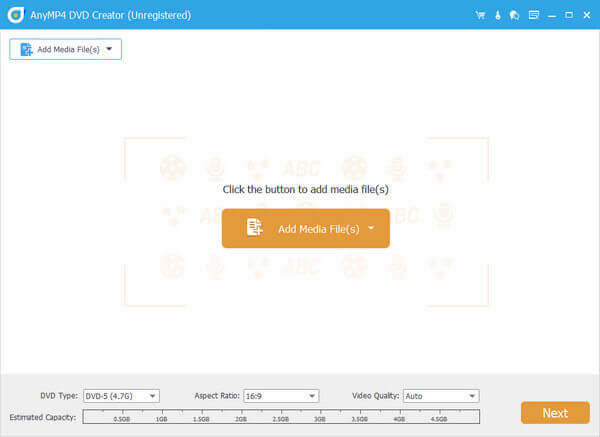
Установите ISO в качестве выходного формата из Тип диска список. Кроме того, вы можете настроить Соотношение сторон и Качество видео внизу.
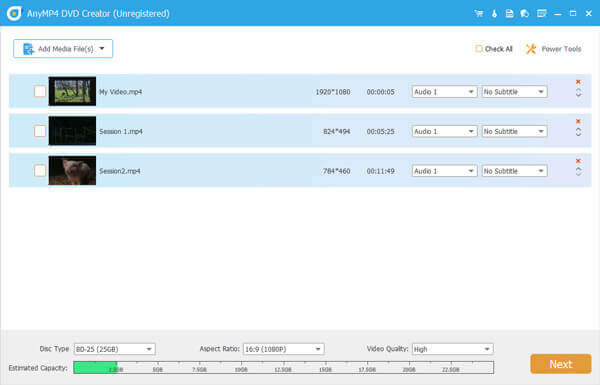
Нажмите Электроинструмент в правом верхнем углу для доступа к встроенному редактору видео. Здесь вы можете получить простые в использовании фильтры, чтобы ваше Blu-ray видео выглядело хорошо. щелчок Применить для сохранения изменений.
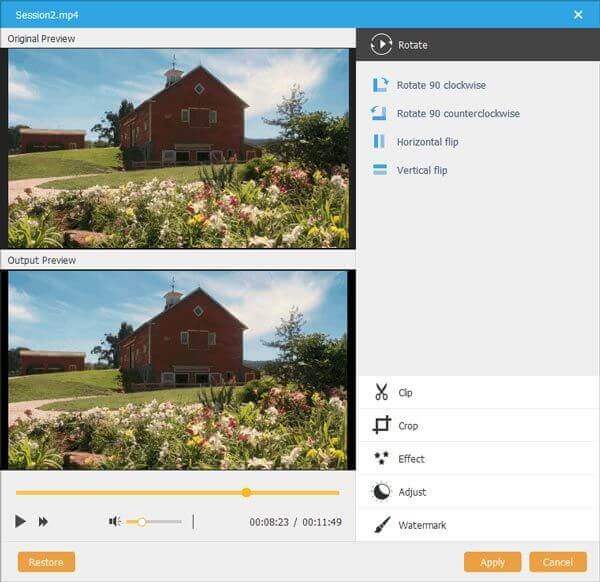
Нажмите Далее после редактирования видео. выбирать Шаблон меню or Пользовательский шаблон в правой панели. Вы можете Добавить фоновый звук и Изменить фон тоже.
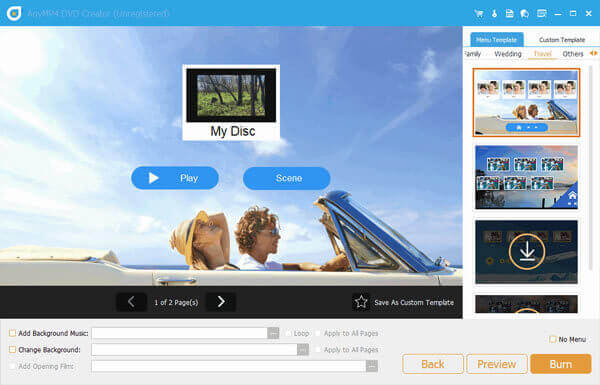
Вы можете просмотреть файл ISO-образа Blu-ray с помощью окна предварительного просмотра в реальном времени. Наконец, нажмите Гореть создавать Blu-ray ISO файлы.
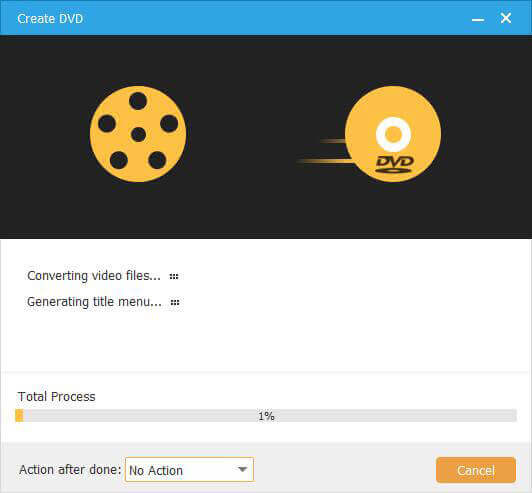
Это 3 способа сделать файл ISO с диска / папки Blu-ray или обычных видео. Используя Free Blu-ray Copy и Blu-ray Copy Platinum, вы можете конвертировать BDMV в ISO без потери качества, а также другие диски, файлы и папки Blu-ray. Кроме того, вы можете легко создавать Blu-ray ISO из папок и медиафайлов с помощью AnyMP4 DVD Creator. После этого вы можете свободно воспроизводить ваши файлы ISO на Windows или Mac.
Кстати, рекомендуется сохранять эти файлы ISO-образов Blu-ray на внешнем жестком диске или в облачном хранилище вместо локального диска, так как слишком большое количество файлов снизит производительность вашего компьютера.
Что вы думаете об этом посте.
Рейтинг: 4.7 / 5 (108 голосов)
Если вы хотите плавно воспроизводить ISO-файлы, вы просто попали в нужное место. Вот лучшие 5 лучшие программы для проигрывателей ISO для Windows и Mac в 2019. Таким образом, вы можете воспроизводить фильмы в формате ISO совершенно бесплатно.
Бесплатное программное обеспечение для копирования Blu-ray расскажет вам, как профессионально шаг за шагом скопировать 3D Blu-ray в ISO.
Это руководство покажет вам, как скопировать файлы Blu-ray ISO в Blu-ray с помощью лучшего бесплатного программного обеспечения Blu-ray Copy.
Как бесплатно скопировать Blu-ray фильмы в образ .iso? Бесплатное программное обеспечение Blu-Ray Copy покажет вам шаг за шагом.

Читайте также:
 webdonsk.ru
webdonsk.ru