Как сделать новый профиль

Когда-то хороший друг показал мне эту фишку и, честно говоря, без нее некоторые привычные дела решались бы проблематичнее или вовсе не решались!
Сейчас расскажу все, что знаю о профилях Mozilla Firefox: как создать новые, покажу где они хранятся, чтобы можно было перенести на другой компьютер, а также поделюсь опытом исправления возможных проблем (например, когда не удалось загрузить один из них).
Профиль Firefox
Несколько профилей Мозилла Firefox, как и в других браузерах, поддерживающих возможность такую технологию, можно применять для разных целей.
Я, как вы уже поняли, применял их в основном только для работы на сервисах активной рекламы (сеоспринт, к примеру), но также они могут пригодиться, например, для создания и входа в новые аккаунты на различных сайтах (чтобы не устанавливать отдельный браузер для этого), а также для разграничения рабочих задач и личных. Можно найти другое применение под свои задачи :)
Как создать новый профиль в Firefox
Чтобы создать профиль Firefox, а потом при запуске обозревателя выбрать необходимый, нам предлагается 2 достаточно простых способа:
- Непосредственно через сам обозреватель на специальной "служебной" странице;
- Открыв так называемый "менеджер профилей", указав дополнительный параметр при запуске мозиллы.
Рассмотрим подробнее каждый.
Способ №1 — через открытый браузер (страница about:profiles)
Этот вариант наиболее простой, поэтому я решил начать с него. Хотя самому когда-то приходилось пользоваться вторым способом, который, считаю, более функционален.
Итак, для запуска специальной страницы, прямо в строке для ввода адреса браузера, наберите about:profiles , после чего выполните переход (также как переходим на сайты).

На странице будет отображаться 2 изначально созданных стандартных профиля Firefox:
- default-release — тот, что используется по умолчанию (т.е. через который вы стандартно работаете в Фаерфоксе) и удалить его нельзя (можно только переименовать).
- default — дополнительный. Вот его можно даже удалить при желании. Но смысла не вижу, раз итак собрались создавать новый :)

Теперь подробнее о функционале данной странице.
Для создания нового нажимаем соответствующую кнопку вверху, после нужно пройти еще пару окон: в первом кликаем "далее", затем указываем желаемое имя нового пользователя и нажимаем "готово".
Кнопка "выбрать папку" служит для изменения стандартного каталога системы, где будет сохранена создаваемая учетная запись. Ниже я упомяну про папки и что с ними можно делать, но новичкам эта возможность вряд ли пригодится.
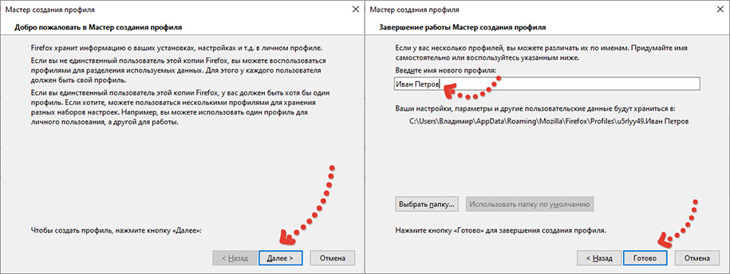
Готово! Новый пользователь браузера создан. Что касается других функций страницы:
- Можно удалить профиль Mozilla Firefox соответствующей кнопкой. С функцией "переименовать", думаю тоже все понятно :)
- Кнопка "Запустить еще один браузер. " служит непосредственно чтобы открыть выбранную учетку.
- "установить по умолчанию" позволит выбрать тот профиль, который будет запускаться сразу, когда открывается Фаерфокс. Насоздавали, к примеру, 5 штук под разные цели и хотите чтобы при загрузке браузера открывался всегда какой-то определенный.
Способ №2 — через менеджер профилей Firefox
В данном браузере есть так называемый Firefox profile manager, позволяющий создавать новые профили в неограниченном количестве и затем, при помощи удобного окна, выбирать нужный для запуска.
Но вот только доступ к нему почему-то спрятан с глаз долой, и если бы я в свое время не прочел специальную справку с официального сайта, то и не знал бы о такой возможности для данного обозревателя :)
Чтобы открыть менеджер профилей, зажмите комбинацию клавиш Win+R , в окне наберите Firefox -p . Именно так, как указано, без импровизаций, иначе ничего не получится!
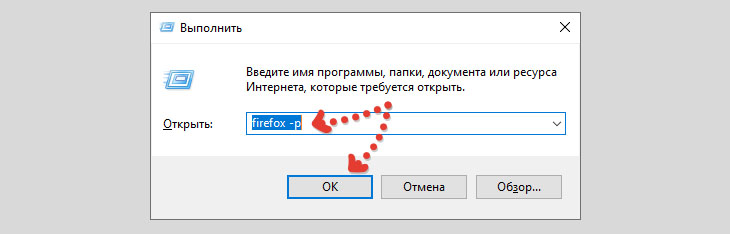
Также включать данный менеджер можно через ярлык запуска Фаерфокса. Вот как:
- Вынесите ярлык в любое удобное вам расположение, например, прямо на рабочий стол;
- Откройте свойства, кликнув правой кнопкой по ярлыку и выбрав соответствующий пункт;
- В строке "объект", в самом конце поставьте пробел, напишите -p , затем сохраните изменения, нажав "применить" и "ок".
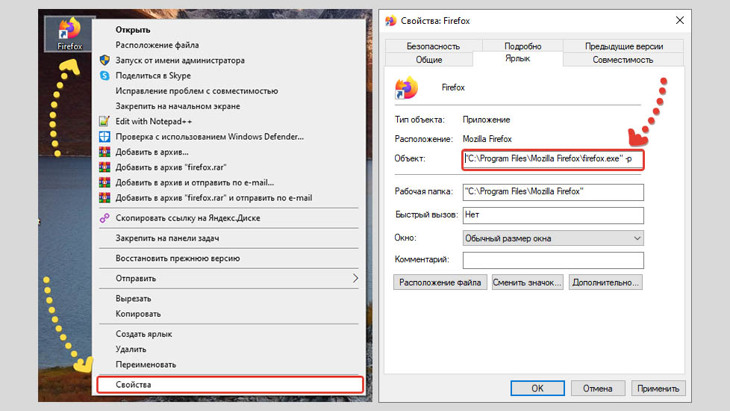
Это вариант считаю более зачетным, потому что не придется каждый раз открывать команду "выполнить" Windows. Менеджер будет запускаться сразу при клике по ярлыку.
Открыв менеджер, нажмите там "создать". Процесс будет точно такой же как в способе №1 (через браузер). Продублирую инструктаж:
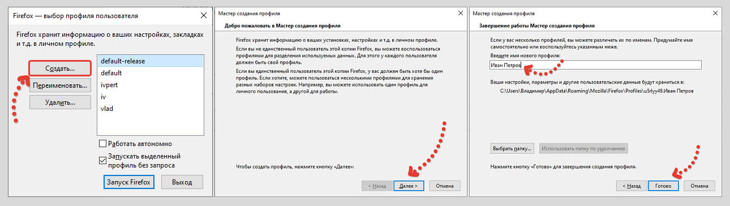
Созданные профили появятся в том же окне менеджера, где вы можете сменить один на другой (кликнув по нему дважды левой кнопкой мыши, либо выбрав из списка и нажав "Запустить Firefox".
Если потребуется удалить учетную запись, то менеджер имеет соответствующую кнопку, а также там можно быстренько переименовать его. И для того и для другого действия, сначала выбираем учетку из списка, после чего уже нажимаем кнопку с нужной командой.
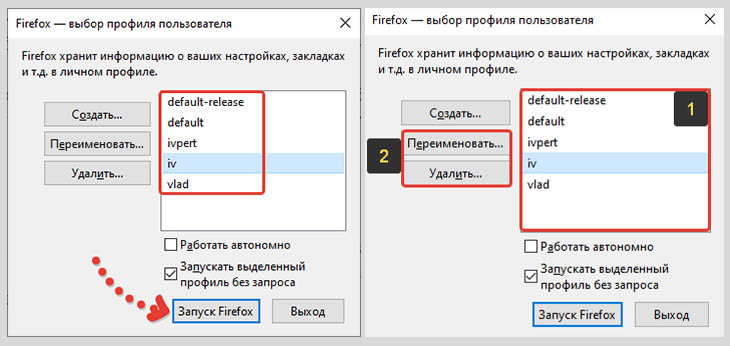
В менеджере есть еще 2 опции:
- Работать автономно — загрузит отмеченную учетку без подключения к интернету. По сути служит только для тестирования.
- Запустить выделенный профиль без запроса — позволяет выбрать, какая учетка Фаерфокса станет запускаться автоматически, если выключить появление менеджера. Пример приведу ниже, поскольку сейчас сразу станет ничерта не понятно :)
Поясню суть 2-й опции: например, я хочу чтобы при включении Mozilla Firefox всегда открывался мой профиль под названием "ivpert". Для этого я выбираю его, отмечаю соответствующую опцию и жму "запуск". После того как учетка разок откроется, нужно теперь в свойствах ярлыка убрать команду -p, запускающую менеджер и теперь ярлык будет сразу открывать мою учетную запись ivpert.
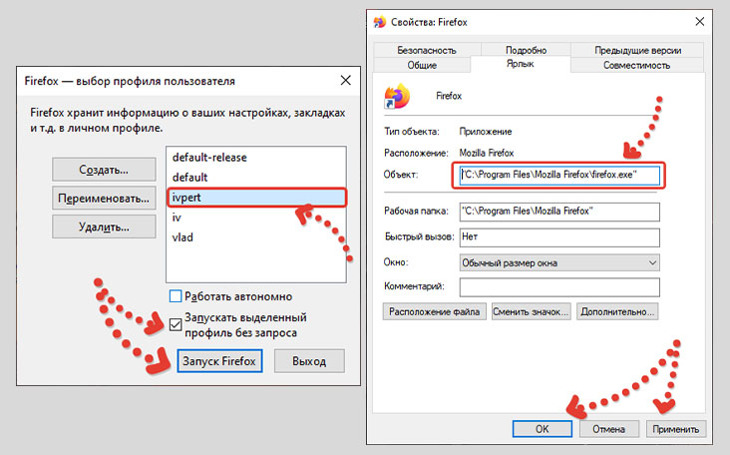
Вот такая технология :)
Как быстро запускать один или несколько профилей
Если у нас имеется несколько профилей Firefox и хотим быстро запускать какой-то из них, то для этого хорошо сгодится создание ярлыков. Каждый из них будет открывать свою учетку без запуска того самого менеджера.
Для этого: в свойствах каждого ярлыка, в строке "объект" после пути к Фаерфоксу, поставить пробел и вставить это: -p vlad -no-remote
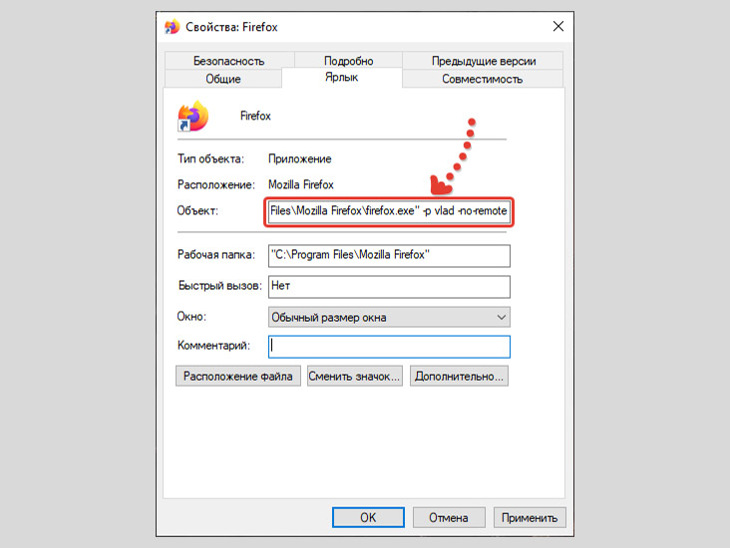
Вместо "vlad" указывайте имя учетной записи, которую хотите запускать, т.е. для каждого ярлыка у вас будет аналогичная приписка в строке "объект", где различается лишь имя.
Важно! Имя должно быть написано без пробелов английскими буквами, иначе запускаться он таким способом не будет.
А вот еще интересная фишка! Возможно пригодится кому-то для определенных целей. Суть такова: при помощи простого скрипта можно открывать автоматически сразу несколько созданных учеток.
Я использовал такой трюк, когда пробовал зарабатывать на буксах, создавая множество аккаунтов и выполняя через них работу по серфингу и задания.
Не рекомендую повторять! Создание больше одного аккаунта в любых буксах наказывается баном всей цепочки! Риск очень высок, система может вычислить вас когда угодно. Именно так дважды происходило у меня…
Думаю, что такой фишке можно найти и другое применение :) Поэтому расскажу, как это реализуется:
- Создаем текстовый документ (в блокноте Windows), куда вбиваем команды для запуска определенных учетных записей, минуя файловый менеджер (код ниже);
- Файл сохраняем, прописывая расширение .bat, вместо .txt.
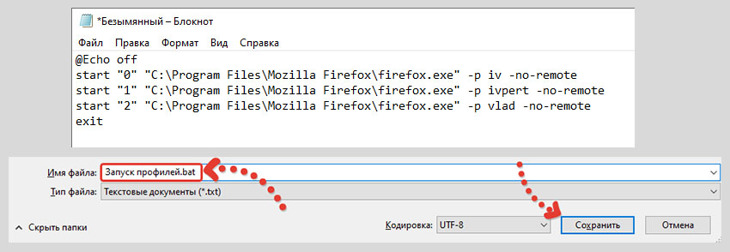
Меняется там только имя профиля (после -p ), а также, возможно, путь к файлу Firefox, если у вас он установлен в другую папку. А чтобы вам было еще проще, вот здесь можете скачать мой готовый bat файл, где останется только внести вышеупомянутые изменения.
Правки в такой файл вносятся так: кликните правой кнопкой мыши по нему и выберите "изменить". Вносим изменения и просто сохраняем.
Где находится профиль Firefox
Профиль представляет собой набор файлов, хранящихся в папке системы. Знать, где находится вся эта папка полезно, например, чтобы можно было затем выполнить перенос учетки на другой ПК или просто сделать резервную копию. Сейчас покажу как можно легко посмотреть, где хранится профиль Firefox.
Вообще, если при создании учетной записи Фаерфокса каталог вручную не менялся, то профиль располагается в Windows по следующему пути:
Вместо "Владимир", соответственно имя вашего пользователя системы. Там будут другие каталоги, имеющие названия учеток.
А если папки с нужным профилем Firefox там вдруг нет или вы не знаете точно, где он хранится, тогда воспользуйтесь следующей последовательностью действий:
- Откройте нужную учетную запись;
- В браузере, в строке адреса просто набираем набираем команду about:support .
- На открывшейся странице видим строку "папка профиля", где указан нужный нам путь, а в конце как раз написано название учетки: "lzfzn8j2.iv" для моего примера. Если нажать при этом "открыть папку", то вы попадете куда прямо через проводник системы.
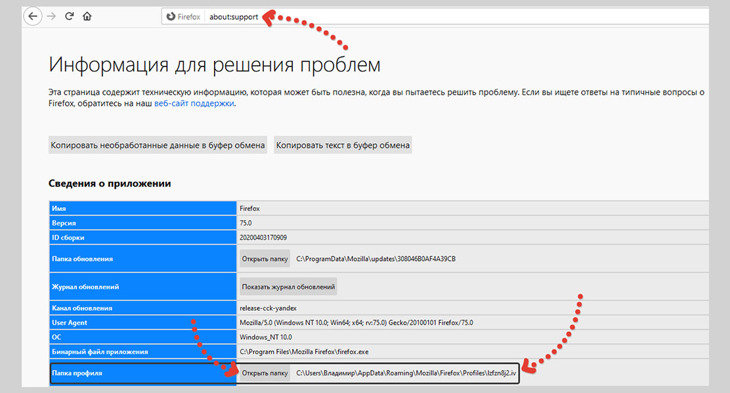
На всякий случай, вот альтернативный вариант, как перейти к нужному окну через меню браузера:
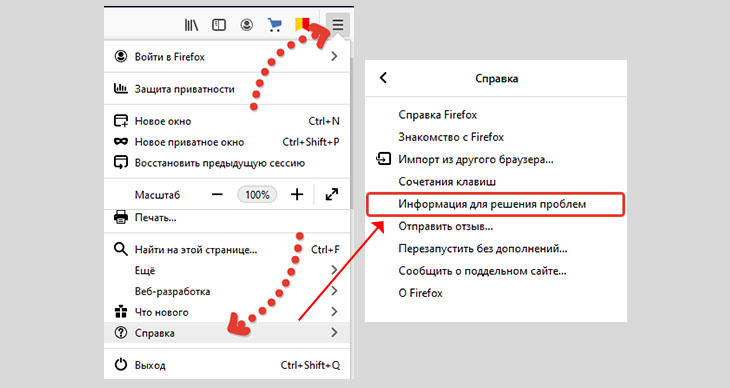
Как перенести профиль Firefox на другой компьютер / сохранить
Уметь работать с дополнительными пользователями Фаерфокса — это, конечно, хорошо. Но что делать, если вы уже хорошенько настроили одну из учеток под свои нужны и потребовалось перейти на другой компьютер? Или, к примеру, переустанавливаете начисто систему на текущем ПК и нужно сохранить резерв.
Решение есть — перенести профиль Firefox на другой компьютер, либо туда, куда вам нужно, что делается очень легко, как простое копирование папок в винде с одного ПК на другой!
Для этого вам сначала нужно перейти в папку, где хранится нужный учетная запись. Обычно используется путь, о котором говорил выше. Если сомневаетесь, воспользуйтесь способом, который я расписал по шагам в главе выше.
Из папки с учетками копируем ту, которая называется также как нужная вам учетная запись. Например, на флешку, чтобы перенести затем на другой компьютер.
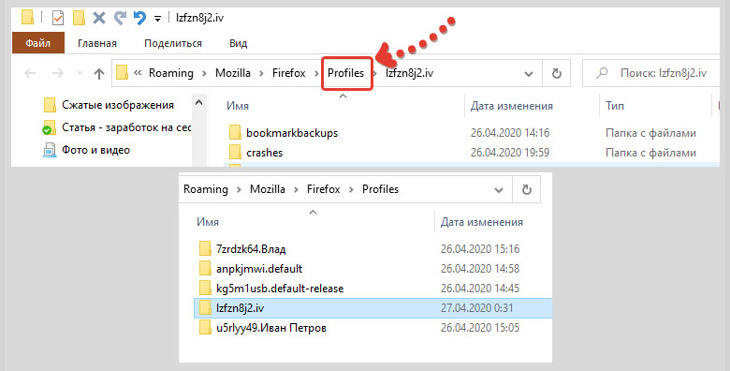
Теперь на другом компьютере с вашей флеши выполняем перенос профиля Mozilla Firefox на то место, где они все располагаются. Путь будет скорее всего такой же, как указывал выше, если ничего не менялось настройками системы целевого ПК.
После этого, открыв profile manager, как говорилось выше, вы уже сможете увидеть вашу старую учетку на новом компьютере и работать с ней!
Решение проблемы "не удалось загрузить ваш профиль Firefox" и аналогичных
С чем бы мы не сталкивались, всегда могут возникать какие-либо проблемы :) Учетки Фаерфокса — не исключение. Сам, когда постоянно пользовался данным браузером сталкивался с разными, которые чаще всего вели к одному решению.
Иногда при запуске обозревателя можно столкнуться вот с такой ошибкой: не удалось загрузить ваш профиль Firefox. Разберемся, из-за чего это может возникать и как можно с этим бороться.
Данная ошибка всегда происходит из-за того, что стандартная учетка была куда-либо перемещена, либо вы ее переименовывали, либо вовсе удалили по ошибке. В результате Фаерфокс просто не может ее найти для запуска.
Соответствующим будет решение: требуется поместить папку с нужным профилем туда, где она была изначально, т.е. по указанному мной ранее пути. Также каталог с учеткой нужно также, как он назывался изначально.
Понятное дело, что вы можете не помнить или даже не знать как она называлась и куда вообще делась :) Поэтому другой и простой способ решения проблемы отсутствия профиля Firefox — не пытаясь восстановить старый, просто создаем новый любым из предложенных способов выше, после чего назначить его "по умолчанию".
Основные выводы
Теперь я думаю вы знаете все о профилях Firefox, даже сможете в случае чего устранить ошибку, когда вашу учетку не удается загрузить.
Технология эта очень полезная, как в других поддерживаемых браузерах, потому что зачем нам устанавливать 2 разных браузера, например, чтобы через один выполнять рабочие задачи, а через другой личные? Мы ведь привыкли пользоваться одним и потому совсем не обязательно привыкать к другому.
И минусов того, что на компьютере будут использоваться 2 и более учетных записи Фаерфокса никаких нет, ведь это стандартная возможность, вы ничего не делаете, так сказать, наперекор разработчикам :) Вот, например, Opera и некоторые другие браузеры такого делать не позволяют без плясок с бубном, там уже приходится химичить.
Если что-то не понятно пояснил или вдруг недосказал, оставляйте комменты ниже с вопросами, помогу разобраться :) А также напишите, пожалуйста, пользовались ли вы ранее разными профилями Мозилла Фаерфокс и для каких целей?
Понравилась статья? Поделись!
6 комментариев
у меня при запуске FF c профилем, который был на другом компе - отключаются все дополнения (хотя показываются как включенные) каждый раз с компа на комп прыгаю - приходится передёргивать.
Автор: Владимир Белев
Вам может помочь синхронизация в Firefox. Т.е. создаете аккаунт, а затем в профиле нужном входите в аккаунт и все ваши настройки синхронизируются. Затем на другом компьютере в профиле входите в тот же аккаунт и должны подцепиться эти же настройки.
Интересная и познавательная статья. Некоторых функций я не знала. Спасибо. Я этим браузером не пользовалась, но попробую применять.
Автор: Владимир Белев
Спасибо! А профили есть еще в браузерах Yandex и Google Chrome, о которых я очень скоро также выпущу заметки. Поэтому если пользуетесь каким-то из них и уже привыкли, то на Firefox, думаю не стоит переходить из-за профилей только.
Автор: Вера Матанцева
Владимир,профессионал!Отличная статья!
Для тех,кто в теме наверняка все должно быть понятно.
Я же не знаю даже зачем нужен этот Firefox."чайник",что с меня взять!
Но мне нравится,как ты оформляешь свои статьи,мне ещё учиться и учиться ,я еще на 34-м шаге.
Автор: Владимир Белев
Mozilla Firefox - браузер, через который в интернет выходите. Такой же как Google Chrome, Opera и другие. А так статья конечно для тех, кто в общем то и искал эту тему. Спасибо, что откликнулись!
Оставить комментарий
Делюсь интересной информацией не только на блоге, но и в социальных сетях!

В этой инструкции для начинающих о том, как создать нового пользователя Windows 10 несколькими способами, как сделать его администратором или наоборот, создать ограниченную учетную запись пользователя компьютера или ноутбука. Также может пригодиться: Как удалить пользователя Windows 10.
Создание пользователя в параметрах Windows 10
Для создания нового пользователя, не входящего в семью и без возможностей родительского контроля, выполните следующие шаги:
Войти под новым пользователем можно, нажав по имени текущего пользователя вверху меню пуск или с экрана блокировки, предварительно выйдя из текущей учетной записи.

Как создать нового пользователя в командной строке
И нажмите Enter.

После успешного выполнения команды, в системе появится новый пользователь. Также вы можете сделать его администратором, используя следующую команду (если команда не сработала, а у вас не лицензия Windows 10, попробуйте вместо Администраторы писать administrators):
Вновь созданный таким образом пользователь будет иметь локальную учетную запись на компьютере.

Готово, теперь выбранный пользователь Windows 10 будет иметь права администратора.
Добавление учетной записи в control userpasswords2
И еще один очень простой способ добавления новой учетной записи пользователя Windows 10:
Видео инструкция
Если остались какие-либо вопросы или что-то не получается так просто, как это описано в инструкции — пишите, постараюсь помочь.
А вдруг и это будет интересно:
18.03.2018 в 10:15
Что нажимать чтобы создать пользователя?
19.03.2018 в 09:15
В учетных записях слева нажмите: семья и другие люди, там найдете.
30.06.2021 в 11:38
30.06.2021 в 13:23
15.05.2018 в 08:35
Доброе утро. Задача; установить две версии одной проги на одной машине, так чтобы более новая не затерла старую, а стала рядом.
Если я добавлю нового пользователя, установлю в нем более новую версию, не затрет ли она более старую? На мобильных устройствах это называется клонирование приложений
15.05.2018 в 08:40
Некоторый софт не затирает предыдущий если просто указать другую папку для установки.
24.01.2019 в 10:50
24.01.2019 в 11:02
29.09.2018 в 19:40
Спасибо большое, очень помогли)
20.02.2019 в 20:28
Здравствуйте, подскажите пожалуйста, что следует делать если через win-R я убрала с единственной учётной записи, права администратора можно ли их как-то вернуть обратно ( эти права для пользователя)?
20.02.2019 в 20:32
Здравствуйте. А может быть точки восстановления (панель управления — восстановление системы) есть в наличии? Если да — используйте их.
22.04.2019 в 20:17
Добрый день Дмитрий. Создал нового пользователя. Без почты. И отключил запрос пароля при входе. Теперь при входе в виндовс, автоматически загружается этот пользователь, а не мой. Даже если последним пользовался мой аккаунт, с правами администратора, то при включении все равно загружается новая учетка. Как сделать чтобы загружался основной аккаунт?
23.04.2019 в 09:42
Здравствуйте.
Раздел реестра
Значение параметра Enabled изменить на 1.
Также пишут, что это значение может потом автоматически меняться на 0 и чтобы этого не произошло, требуется сменить владельца раздела реестра и отключить права у пользователя System на запись изменений.
06.05.2019 в 17:59
06.05.2019 в 21:17
Включите для вашего аккаунта вход с паролем (также, как выключали, в control userpasswords2), перезагрузите компьютер, снова выключите запрос пароля (если нужно), второй пункт на входе должен исчезнуть, глюк такой бывает.
15.05.2019 в 16:20
Здравствуйте, есть проблема с вин 10, не могу установить ни одну программу на него, купил подержанным, как я понимаю он хочет чтоб я делал все от имени администратора, только проблема в том что нет его, и по вашей схеме не получается его сделать, тк нет раздела семья и другие пользователи. что с этим можно сделать?
16.05.2019 в 11:25
Здравствуйте.
Чтобы сделать пользователя администратором, нужно и самому быть администратором. И тогда можно, например, с помощью командной строки.
В вашем случае, возможно, самым простым и быстрым вариантом будет установить Windows 10 начисто, чтобы жить без остатков чужой ОС и с необходимыми правами.
21.03.2020 в 03:31
Спасибо огромное, все получилось! Написано очень понятно, а ведь я гуманитарий)))
22.04.2020 в 21:11
Рабочий ноут, прав администратора не имею. Вызвал с загрузочного диска командную строку, перешел в раздел диска с, система 32. Сделал нового пользователя, добавил его в группу администраторов, все написало, что успешно, попытался даже активировать пользователя Администратор. Ничего не помогает. Перезагружаю комп — созданного мною пользователя не находит, администратор не активен. Что может быть не так? Как еще можно обойти систему и получить админские права?
23.04.2020 в 14:29
21.05.2020 в 21:07
Снова здравствуйте, Дмитрий. Подскажите пожалуйста на какой учетной записи лучше работать на майкрософт или локальной? И если можно вкратце преимущества одной от другой. Заранее спасибо
22.05.2020 в 12:43
23.05.2020 в 19:36
Огромное спасибо за ответы. А вообще получается все настройки общие и программы будут одинаковыми в этих двух записях (майкрософт и локальной), отличие получается только в синхронизации майкрософт?
24.05.2020 в 10:02
По большому счету — да. Настройки — почти все, а не полностью все (т.к. для учетной записи Майкрософт есть дополнительные, но связаны они как раз с синхронизацией).
23.05.2020 в 22:51
Я перевела учетную запись с майкрософт на обычную, но с панели задач пропал значок приложения microsoft store, также в программах я нажимаю на microsoft store показывается серый экран и сразу закрывается. В чем может быть проблема? Почему microsoft store перестало открываться?
24.05.2020 в 10:08
26.05.2020 в 18:50
Здравствуйте, Дмитрий. Заново восстановила я виду, потом отключила защитник и брандмауэр и после их отключения почему-то перестает открываться Microsoft Store (на панели задач и в меню пуск).
Да, я проверила другие встроенные приложения и все перестали работать. Пишет, что возникли проблемы с приложением попросите системного администратора его переустановить.Возможно такое?
27.05.2020 в 10:20
Странно. Теоретически в общем-то может, но я у себя только что перепроверил — запускается и с отключенным защитником/брандмауром.
26.05.2020 в 19:38
Я попыталась его переустановит через power shell, пишет, что служба брандмауэра отключена и поэтому не будет работать(
Да, перепроверила. Именно при отключении службы брандмауэра это происходит, Поменяла на 2 и все заработало. Но хотелось бы и отключить, и чтобы приложения работали.
26.10.2020 в 13:34
20.11.2020 в 18:49
Есть учётка на Win 10.
Ранее к не была привязана вообще никакая эл.почта.
Но относительно недавно друг попросил помочь с приложением SmartGlass.
После чего его эл.почта привязалась к моей учётке Win 10.
Как теперь мне в своей (скорее всего встроенной) учётке Win 10 поменять эл.почту друга заменить на свою?
Спасибо
21.11.2020 в 10:50
20.01.2021 в 02:25
Интересно.. а можно ли сделать копию всего (настройки, значки, и так далее) с одной из доступных учетных записей в другую учетной записи? И как это можно сделать? Спасибо
20.01.2021 в 14:20
Здравствуйте.
Ну вообще всё это хранится в папках C:\Пользователи\Имя_пользователя и они копируются. Но прямо вот всю папку копировать если, не уверен на все 100 что полный порядок будет, а вот выковырять значки и т.п. в общем-то можно.
09.05.2021 в 08:01
Добрый день, после создания нового пользователя обнаружил что, пропал интернет хотя по факту он есть ( я даже могу подключиться через TeamViewer). В сетевых подключениях я проставил галочки, чтобы разрешить всем пользователям пользоваться интернетом, но это не помогло. Прошу вас скинуть статью или подсказать как можно решить эту проблему. Заранее спасибо
09.05.2021 в 10:49
А как именно интернета нет? В браузере сайты открываются? Или работают только программы наподобие TeamViewer?
25.07.2021 в 21:59
Доброго дня, Dmitry!
Меня зовут Роман и мне очень нужна ваша экспертная помощь.
СИТУАЦИЯ: ноутбук 2014 года, W10 Enterprise LTSC x64, одна учетная запись на HDD 500gb, два тома C (системный) и D (локальный), на C установлено различное ПО, в том числе пиратское с кряками, которые добавлены в исключения Defender, на D лежат исходники ПО и прочая информация.
Приобрел HDD Caddy и новый SSD 256gb вместо привода.
ЗАДАЧА: переустановить систему на SSD и создать вторую безопасную учетную запись с минимальными рисками извне, без различного пиратского софта, но с доступом в интернет.
Подскажите пожалуйста, как лучше переустановить систему, разделить и настроить учетные записи, диски, чтобы один пользователь мог пользоваться без проблем всем необходимым софтом, а второй был защищен от него и мог не бояться за утечку информации, атаки и т.д.
P.S.
Заранее извиняюсь, если вопрос донельзя простой и даже глупый, впервые озадачился созданием доп. уч.з и повышением безопасности.
26.07.2021 в 12:20
26.07.2021 в 18:05
Благодарю за такой оперативный и содержательный ответ!
Если правильно понял, наиболее безопасный вариант для одного ноутбука с двумя жесткими дисками:
• иметь свою операционную систему для каждого диска, одну для рабочей среды, например для HDD, вторую безопасную с шифрованием, например для SSD
• задать разные пароли на вход в учетные записи каждого диска
26.07.2021 в 19:48
Здравствуйте.
Если задача — защитить вторую систему полностью от проникновения первой, то да. Разве что второй пункт не обязателен (про разные пароли).
29.07.2021 в 22:46
Про нюансы понял, благодарю!
Действительно, при загрузке ОС с HDD, расположенного в родном слоте, вижу управление диском SSD в Caddy. Подскажите пожалуйста:
1) можно ли как-то обезопасить диск в Caddy от возможности форматировать?
2) форматирование это единственный риск, если чистый диск зашифрован Bitlocker?
Если вернуться к самому начальному вопросу, то выбрал более безопасный вариант: заменил HDD в родном слоте на SSD и поставил ОС независимо, так, чтобы зайти можно было только через переключение в BIOS. Однако, при подключении обоих дисков столкнулся с проблемой: BIOS видит оба диска, но тот, что находится в Caddy отсутствует в разделе Boot, следовательно, я не могу выбирать диски для загрузки. Ноутбук Samsung np300e5c, Bios: Phoenix
Подскажите пожалуйста, как можно решить вопрос?
30.07.2021 в 11:08
1. Не вижу таких возможностей (кроме физического отключения)
2. Из основных — да. Второй теоретический риск — аппаратное повреждение диска (в этом случае с зашифрованного диска можно ничего никогда не извлечь, так что важное лучше где-то еще хранить, впрочем это для любых дисков так, просто с зашифрованными потом и никакое восстановление файлов не поможет).
31.07.2021 в 10:48
Попробовал все варианты:
1) SSD (caddy) — не загружает ОС (далее нет)
* просто черный экран
2) HDD (caddy) — нет
* говорит, что в Bios надо зайти и не видит там в Boot ничего, есть скрины
3) SSD (ноут) — да
* но не даёт зайти в Bios, F2 будто просто перестает работать, может не дожал конечно, но очень старался несколько раз
4) HDD (ноут) – да
* ранее так всегда было
5) HDD (ноут) + SSD (caddy) – да
* не видит в Boot SSD, есть скрины
6) SSD (ноут) + HDD (caddy) – да
* но не видит в Boot HDD, есть скрины
Также с включением, при нажатии не сразу загружается ОС, бывает просто вентилятор крутит усиленно и чёрный экран. Бывает через 10-20 секунд после включения сам выключается, включается и загружает ОС. Так вот, при проверке, когда SSD был один в ноуте, количество нажатий на кнопку для включения и выключения, чтобы загрузить ОС доходило до 10-20 раз. Бывало раньше, что и для HDD так приходилось делать, но как-то с обновлениями W10 количество уменьшилось до 1-2 раз.
Второй ситуацией поделился на всякий случай, главное сейчас разобраться с caddy. Буду вам очень признателен за ответ.
31.07.2021 в 18:49
Ну похоже я здесь не помогу разобраться (скрины посмотрел). Действительно там для него CD, выходит, а его как системный диск он не готов воспринимать (установочные загрузочные CD обычно иначе загружаются, чем уже установленная система на диске).
Но на всякий случай: посмотрите, а есть ли где-то не в Boot раздел БИОС связанный с жесткими дисками, что-нибудь в духе hard disk drives или в этом духе (вполне может отсутстовать). Если есть, загляните, что там, когда подключены оба диска и можно ли менять порядок этих дисков.
31.07.2021 в 22:27
Перекапывая интернет случайно наткнулся на сочетание клавиш для разблокировки Bios Phoenix ноутбука Samsung np300e5c CTRL+SHIFT+ALT+F4 (обновил папку со скринами)
В результате:
в разделе Sysinfo появилась дата в версии Bios
в разделе Exit появилось три подраздела
Подумал, что наиболее интересный подраздел Platform Advanced, далее возможно HDD Configuration (сделал скрины)
Подскажите пожалуйста, может ли это чем-то помочь?
P.S.
По включениям-выключениям. Благодарю за подсказку. Первый пункт выполнил, но не помогло, наверно нужно копать дальше.
01.08.2021 в 12:09
Посмотрел скрины… ну и там как бы тоже он не видит ничего (и способов поменять ситуацию не вижу), получается.
В Peripheral Configuration не заглядывали? Там тоже может оказаться что-нибудь интересное.
01.08.2021 в 17:08
Заглянул по вашему вопросу и на всякий случай в Processor Configuration тоже. Скрины загрузил в папку.
Посмотрите пожалуйста, может ли там быть что-то полезное.
02.08.2021 в 12:04
Ну как я увидел на хабре — проблема уже решена обновлением БИОСа) Ну и отлично)
27.01.2022 в 11:26
В командной строке нельзя указывать пароль в кавычках. Кавычки принимаются как часть пароля.

Если Вы используете Android-устройство с другими людьми, то может быть неудобно, что Вашими данными будет пользоваться кто-то другой. К счастью, Android поддерживает несколько профилей пользователей, что позволяет делиться устройством, не опасаясь за свои данные.
Что такое профили пользователей на Android?
Если у Вас есть (или когда-либо использовали) общий ПК с ОС Windows, то Вы, возможно, уже знакомы с концепцией: каждый имеет свою собственную учетную запись, содержащую свои приложениям и настройки.
Однако есть недостаток: производительность. Короче говоря, чем больше пользователей, тем ниже производительность. Для того, чтобы быстро переключаться между ними, они работают одновременно — другие просто продолжают работать в фоновом режиме.
Итак, как Вы можете себе представить, чем больше приложений установлено в каждом профиле, тем хуже будет производительность. Просто нужно иметь это в виду, если Вы планируете создать учетные записи для членов своей семьи на одном планшете.
Как настроить профили пользователей на Android
Примечание. Эта опция может быть недоступна на некоторых устройствах. Некоторые производители, такие как Samsung, удаляют ее со своих телефонов.
Чтобы добавить новый профиль опустите панель уведомлений и нажмите на иконку шестеренки.





На планшетах Вам будет предложено выбрать, хотите ли Вы добавить обычную учетную запись или ограниченную.


Войдите в свою учетную запись Google и используйте телефон как обычно.

Как переключаться между профилями
Чтобы переключить профили, дважды опустите панель уведомления и нажмите на иконку пользователя. На Nougat и ниже, иконка пользователя находится в верхней части, на Oreo — в нижней.


Как только Вы нажмете на иконку пользователя, Вам будет представлен список текущих пользователей. Нажмите на пользователя для переключения профилей.

Как удалить профиль пользователя
Если случится так, что Вам больше не нужны несколько профилей на устройстве, то Вы можете легко удалить дополнительные профили. К сожалению, нет способа удалить учетную запись администратора, которая всегда используется во время первоначального процесса установки, поэтому Вы не можете передать устройство новому пользователю и сделать его администратором. В этот момент Вам нужно просто восстановить заводские настройки телефона.
Примечание. Только учетная запись администратора может удалять профили.
Профили пользователей в браузере похожи на учетные записи пользователей на компьютере. Они позволяют нескольким людям использовать один и тот же веб-браузер, а также позволяют им сохранять конфиденциальность и личные настройки.
Популярные браузеры, такие как Chrome, Firefox и Яндекс Браузер, поддерживают профили пользователей. У каждой из этих программ есть мобильный аналог, но их приложения не позволяют создавать новый профиль браузера для отдельных людей.

Ниже приведено все, что вам нужно знать для создания нового профиля браузера, в том числе, почему вы хотите настроить свой собственный и как настроить профили пользователей в популярных браузерах.
Подсказка: Если вы являетесь пользователем Android, есть профиль гостя, к которому вы можете переключиться, когда другие используют ваше устройство.
Почему вы должны создать новый профиль браузера
Профиль браузера может хранить закладки, пароли, историю поиска, расширения и другие настройки. В тот момент, когда браузер переключается на другой профиль пользователя, который история пользователя, избранное и т. д. используются вместо истории другого пользователя.
Профили пользователей браузера идеально подходят для семей, в которых несколько пользователей используют одну и ту же учетную запись. Вместо того, чтобы переключаться на отдельную учетную запись каждый раз, когда кто-то хочет получить доступ к своему персональному браузеру, каждый член семьи может создать новый профиль браузера, в котором хранится все, что он хочет.
Если вы используете один и тот же компьютер в личных целях и для работы, ведение совершенно отдельного профиля пользователя для обоих исключает дублирование, помогает избежать ненужных отвлекающих факторов и создает больше беспрепятственного опыта.
Создать новый профиль браузера Chrome
- Выберите значок профиля в правом верхнем углу Chrome.
- выбирать Управлять людьми,


Для переключения между профилями пользователей Chrome выберите изображение пользователя в верхней части Chrome, а затем выберите другой профиль из списка.
Создать новый профиль браузера Firefox
- Войти о: профили в панели навигации.
- Выбрать Создать новый профиль,

Когда вы создаете новый профиль пользователя в Firefox, он автоматически применяется в качестве нового профиля по умолчанию при открытии Firefox. Вы можете изменить это с помощью Установить в качестве профиля по умолчанию Кнопка на странице профиля.

Чтобы временно переключить профиль пользователя Firefox, вернитесь к о: профили страницу и выберите Запустить профиль в новом браузере,
Другой способ заключается в выполнении firefox.exe -P Запустите команду в Windows, а затем выберите профиль оттуда.
Создать новый профиль браузера Яндекса
- Выберите меню с тремя рядами в правом верхнем углу браузера, а затем выберите настройки,
- выбирать Добавить пользователя от Общие настройки стр.

Вы можете переключить профиль пользователя в браузере Яндекса, выбрав изображение текущего пользователя в верхней части браузера, а затем выбрав другое.
Другой способ — открыть страницу настроек, а затем выбрать другого пользователя.

Подсказка: Как вы можете видеть на изображении выше, Браузер Яндекса позволяет легко добавлять дополнительных пользователей с помощью Добавить пользователя ссылка на сайт. Вы можете пропустить первые пару шагов, следуя этому пути в следующий раз, когда вам нужно будет добавить другого пользователя.
Стоит ли использовать профили браузера?
Отдельные профили браузера отлично подходят для обеспечения конфиденциальности и организации на уровне поверхности. Если у вас есть несколько папок с закладками и вы часто просматриваете ненужные страницы своей истории, чтобы найти что-то, связанное с работой, профили пользователей быстро станут вашим другом. Их легко настроить, и они имеют явные законные преимущества.
Однако преимущество конфиденциальности — это то, где вам нужно сделать паузу. Профиль пользователя не обеспечивает такую же защиту, как учетная запись пользователя. Это связано с одной определенной причиной — профили браузера не защищены паролем.
Если вы хотите защитить свои закладки от посторонних глаз и убедиться, что никто, не имеющий доступа к вашему компьютеру, не сможет найти вашу историю поиска и войти в свои онлайн-аккаунты, простой профиль просто не сделает этого. Вы должны держать свой браузер заблокированным за учетной записью пользователя для этого уровня безопасности.
Для остальных из нас создание новых профилей браузера может стать долгосрочным средством. Это похоже на запуск нескольких отдельных экземпляров браузера Chrome, Firefox или Яндекса на одном компьютере без необходимости переключаться на совершенно другую учетную запись пользователя на уровне ОС.

Читайте также:
