Как сделать новый ip
Добавил пользователь Алексей Ф. Обновлено: 29.08.2024
Каждому устройству в домашней или офисной сети, которое подключается к Интернету, назначается уникальный идентификационный номер, который известен как его IP-адрес (адрес интернет-протокола).
Как правило, внутренний IP-адрес компьютеров, телефонов и других устройств, подключенных к Интернету, предоставляется DHCP-сервером, которым обычно является модем/маршрутизатор.
Внешний IP-адрес модема/маршрутизатора, обеспечивающего подключение к Интернету в доме или офисе, предоставляется поставщиком Интернет-услуг (интернет-провайдером).
Внутренний IP-адрес могут видеть только устройства, подключенные к домашней или офисной сети Wi-Fi, а внешний IP-адрес могут видеть другие пользователи в Интернете.
Как изменить внешний IP-адрес?
Хотя самый надежный способ изменить внешний IP-адрес — использовать службу VPN, вы также можете попробовать другие методы, указанные ниже.
1. Сменить сеть
Самый простой способ изменить свой IP-адрес — подключиться к Интернету через другую сеть.
Например, если вы в настоящее время используете домашнюю или офисную сеть Wi-Fi, вы можете изменить свой IP-адрес, переключившись на мобильную сеть.
2. Перезагрузить модем/маршрутизатор
Другой способ изменить IP-адрес — выключить источник питания на модем/маршрутизатор и снова включить его через 5 минут.
Если вам повезет, ваш интернет-провайдер может назначить новый IP-адрес маршрутизатору, поскольку он был отключен от Интернета.
Однако лучше подтвердить это, набрав в поиске Какой мой IP в Chrome или любом другом веб-браузере, который вы используете на своем компьютере.
Совет: Если IP-адрес не изменился, оставьте маршрутизатор отключенным от сети на более длительное время.
3. Скрыть IP-адрес с помощью VPN
Если причиной изменения IP-адреса является желание получить доступ к заблокированным службам или скрыть свое местонахождение, вам необходимо использовать службу VPN.
VPN (виртуальная частная сеть) полностью скрывает IP-адрес от Интернета и позволяет подключаться к Интернету с использованием другого IP-адреса, назначенного поставщиком услуг VPN.
Как изменить внутренний IP-адрес?
Как упоминалось выше, внутренний IP-адрес компьютера, телефона и других устройств, подключенных к Интернету, могут видеть только устройства, подключенные к вашей сети Wi-Fi.
При необходимости вы можете изменить IP-адрес телефона или компьютера в любое время, перейдя в Настройки устройства.
1. Изменение IP-адреса на Mac
Существует возможность вручную изменить две последние цифры IPV4-адреса в любое время на Mac, выполнив следующие действия.
Это полностью меняет IP-адрес, что должно помочь вам разблокировать его и обойти брандмауэры.

1. Щелкните логотип Apple в строке верхнего меню и выберите Системные настройки в раскрывающемся списке.
2. На экране Системные настройки щелкните вкладку Сеть .

3. На следующем экране выберите свою сеть (WiFi или Ethernet) в боковом меню и нажмите Дополнительно .

4. На следующем экране выберите вкладку TCP/IP > щелкните стрелку вниз Настроить IPv4 и выберите параметр Вручную .
После этого скопируйте IP-адрес маршрутизатора в поле IPv4-адреса и измените последний набор чисел на любое число от 1 до 255.
Примечание. Первые 3 набора номера в IP-адресе должны совпадать с IP-адресом вашего маршрутизатора.
2. Изменение IP-адреса на iPhone или iPad
Точно так же вы можете изменить последние две цифры IPv4-адреса на iPhone или iPad.

1. Перейдите в Настройки > Wi-Fi > нажмите на свою сеть Wi-Fi .

2. На следующем экране прокрутите вниз до раздела АДРЕС IPV4 и запишите IP-адрес маршрутизатора .
Также запишите адрес маски подсети и последний набор цифр текущего IP-адреса (12 в приведенном выше случае).

3. На том же экране и в том же разделе нажмите на параметр Настроить IP .
Первые 3 набора номера в новом IP-адресе (168.175.0 в приведенном выше случае) должны совпадать с IP-адресом маршрутизатора. Можно изменить только последний набор чисел, используя любое число от 1 до 256.
3. Изменение IP-адреса на телефоне или планшете Android
Большинство телефонов Android позволяют легко изменить адрес IPV4, изменив последние две цифры IP-адреса.

1. Перейдите в Настройки > Wi-Fi > нажмите Текущая сеть .
2. Перейдите к Дополнительно > DHCP и нажмите Статический .
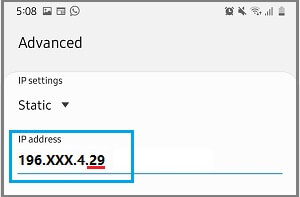
3. На следующем экране измените только две последние цифры вашего текущего IP-адреса.
4. Убедитесь, что вы нажали Сохранить , чтобы сохранить это изменение на своем устройстве.
4. Изменение IP-адреса на компьютере под управлением Windows
Прежде чем перейти к шагам по изменению IP-адреса на компьютере с Windows, вам необходимо записать IP-адрес вашего маршрутизатора (запись шлюза по умолчанию) и адрес маски подсети.

1. Откройте командную строку > введите ipconfig/all и нажмите клавишу Enter .

2. После выполнения команды прокрутите список записей и запишите адрес маски подсети и адрес DHCP-сервера (IP-адрес маршрутизатора).
3. Закройте окно командной строки.
4. Откройте Параметры на компьютере и нажмите Сеть и Интернет .

5. На следующем экране выберите свою сеть ( WiFi или Ethernet) на левой панели. На правой панели прокрутите вниз и щелкните ссылку Настройка параметров адаптера в разделе Сопутствующие параметры.

6. На следующем экране щелкните правой кнопкой мыши активную сеть (WiFi или Ethernet) и выберите Свойства .

7. На следующем экране выберите Интернет-протокол версии 4 (TCP / IPv4) и нажмите Свойства .

8. На экране свойств IPv4 выберите Использовать следующий IP-адрес > Введите Шлюз по умолчанию (адрес DHCP-сервера) , Маска подсети , новый IP-адрес и нажмите ОК .
Примечание. Первые 3 набора чисел в поле Новый IP-адрес должны совпадать с IP-адресом вашего маршрутизатора или шлюзом по умолчанию. Вы можете изменить только последний набор чисел на любое число от 1 до 256.

Мануал
IPCONFIG: Как освободить и обновить IP-адрес в Windows?
В операционных системах Windows утилита ipconfig используется для получения различной информации о текущих настройках протокола TCP / IP, освобождения или обновления IP-адреса, назначенного с сервера DHCP, и т. д.
Это одна из самых распространенных утилит для устранения проблем с сетевым подключением. в Windows (а также ping, net, netstat, nslookup, tracert, pathping, arp, route).
В этой статье мы покажем, как получить информацию о текущем IP-адресе компьютера с помощью утилиты ipconfig, как получить IP-адрес с сервера DHCP (Dynamic Host Configuration Protocol) или сбросить его.
Чтобы получить текущую конфигурацию TCP / IP локального интерфейса компьютера, включая IP-адрес, маску подсети, IP-адрес шлюза, IP-адреса DNS-серверов, суффикс домена, откройте командную строку в качестве администратора и выполните команду:
Пример отображаемой конфигурации сетевого адаптера:

Он также предоставляет информацию о каждом сетевом адаптере, установленном в системе, а также информацию о службе DHCP (и сервере DHCP) или о статической IP-адресации.
В этом примере вы можете видеть, что текущий IP-адрес для сетевого адаптера Ethernet-адаптера Ethernet0 (Intel (R) 82574L Gigabit Network Connection): 192.168.72.1.
IPv4 Address. . . . . . . . . . . : 192.168.72.1(Preferred)
Тот факт, что этому сетевому адаптеру разрешено получать динамический IP-адрес от сервера DHCP, обозначен строкой:
DHCP Enabled. . . . . . . . . . . : Yes
Обратите внимание, что адрес назначается сервером DHCP 192.168.72.254.
DHCP Server . . . . . . . . . . . : 192.168.72.254
В поле Lease Obtained указано время получения этого динамического IP-адреса от DHCP-сервера, Lease Expires– дата окончания срока аренды.
Lease Obtained. . . . . . . . . . : Wednesday, March 6, 2019 7:42:01 AM
Lease Expires . . . . . . . . . . : Wednesday, March 6, 2019 8:26:49 AM
Чтобы сбросить настройки IP всех сетевых адаптеров компьютера, используйте команду:
При выполнении этой команды клиент отправляет пакет DHCPRELEASE на сервер DHCP, указывая, что клиенту больше не нужно использовать свой сетевой адрес.
Все активные соединения TCP / IP для всех сетевых адаптеров прерываются, и клиент освобождает IP-адрес (в это время компьютер отключается от Интернета).
Или вы можете сбросить IP-адрес только для определенного сетевого адаптера.
Если имя адаптера содержит пробелы, его имя должно быть указано в кавычках.
Вы также можете использовать подстановочные знаки * ? Например:
Чтобы обновить IP-адрес с DHCP-сервера, вам нужно выполнить команду:
Как и в случае с опцией release, ipconfig / renew может принимать необязательный атрибут – имя сетевого соединения.
Оба параметра / renew и / release работают только на клиентах, настроенных для автоматического получения динамических IP-адресов от DHCP-сервера (это может быть ваш маршрутизатор или оборудование интернет-провайдера).
Обновление IP-адреса обычно решает проблемы с подключением к новой сети или новому маршрутизатору.
В различных сценариях или при удаленном подключении через RDP вы можете использовать следующую однострочную версию для освобождения и обновления IP-адреса для всех сетевых адаптеров:


Anything in here will be replaced on browsers that support the canvas element
Kubernetes – это отличная платформа для управления контейнерами, которая в последнее время демонстрирует прорыв как в плане функциональности, так и в плане безопасности и отказоустойчивости. Специалисты утверждают, что архитектура Kubernetes позволяет ей легко переживать различные сбои и оставаться активной несмотря ни на что, что делает ее отличным вариантом для проведения пентестов. Далее мы рассмотрим как […]
В этом подробном руководстве мы будем изучать цифровую криминалистику с помощью машины Kali Linux. Сегодня мы будем восстанавливать удаленные или потерянные файлы с помощью инструмента Foremost, даже он может восстанавливать файлы с отформатированных носителей. Foremost – это криминалистический инструмент, который может восстанавливать потерянные файлы на основе их заголовков, нижних колонтитулов и внутренних структур данных. Foremost […]
Развертывание Для базового развертывания одного узла мы рекомендуем использовать Docker и Docker Compose. Сначала прочитайте docker-compose.yaml для настройки конфигурации и требований. Затем запустите стек с помощью: docker-compose up -d Более подробную информацию и другие методы развертывания см. в руководстве по установке. Использование FACT Ознакомьтесь с руководством пользователя. Разработка Подробную информацию о настройке среды разработки, линтинге […]
С ростом использования социальных сетей кража учетных данных социальных сетей хакерами стала серьезной проблемой во всем мире. Похищенные учетные данные социальных сетей впоследствии используются для выманивания и кражи денег и других ценных вещей у ничего не подозревающих пользователей социальных сетей, друзей и родственников. В этом руководстве мы расскажем, как хакеры используют инструмент “zphisher”, чтобы получить […]
В последние несколько лет облачные вычисления демонстрируют экспоненциальный рост и массове внедрение. От стартапов и малого бизнеса до предприятий – все используют облачные вычисления в своей деятельности. А такие компании, как Amazon, Google и Microsoft, разрабатывают первоклассные облачные сервисы, чтобы облегчить жизнь другим предприятиям и конечным пользователям, занимая лидирующие позиции в отрасли. Нет необходимости говорить, […]

Большинство устройств в Интернете используют адреса IPv4 для связи, и мир постепенно принимает замену IPv4, IPv6. Каждое устройство, подключенное к Интернету, нуждается в уникальном IP-адресе, чтобы подключаться и общаться с другими устройствами в Интернете..
Адрес IPv4 выглядит следующим образом:
И адрес IPv6 выглядит так:
2001: 0db8: 85a3: 0000: 0000: 8a2e: 0370: 7334
Если вы подключены к Wi-Fi прямо сейчас, вы, вероятно, поделитесь общедоступный IP-адрес все остальные подключены к той же сети Wi-Fi, но у каждого устройства есть свои локальный IP-адрес. Однако, если вы используете смартфон и используете мобильное подключение для передачи данных, у вас вполне может быть свой собственный публичный IP-адрес..
Когда большинство людей говорят об изменении своего IP-адреса, они имеют в виду общедоступный адрес IPv4. Этот адрес используется и используется большинством веб-сайтов, серверов, онлайн-игр и других устройств в Интернете..
Однако в этой статье будет рассказано об изменении вашего IP-адреса, будь то IPv4 или IPv6, публичный или частный..
Как изменить ваш публичный IP-адрес
Вот несколько способов изменить ваш публичный IP-адрес (а):
1. Подключитесь к VPN, чтобы изменить свой IP-адрес
Сокращенно от Виртуальной частной сети, VPN шифрует ваше интернет-соединение и маршрутизирует его через сервер в выбранном вами месте. Веб-сайты, онлайн-сервисы и другие устройства в Интернете будут видеть только IP-адрес VPN-сервера, а не ваш реальный IP-адрес.
Наша главная рекомендация ExpressVPN. Имея серверы в 94 странах, вы получаете широкий выбор IP-адресов и местоположений. Безопасность на высшем уровне, и ExpressVPN уделяет особое внимание обеспечению того, чтобы ваш реальный IP-адрес никогда не протекал, даже если соединение было неожиданно нарушено.
ЛУЧШИЙ VPN ДЛЯ ИЗМЕНЕНИЯ ВАШЕГО IP-АДРЕСА: ExpressVPN создает простые в использовании приложения для широкого спектра устройств и предоставляет 30-дневную гарантию возврата денег без риска.
Виртуальные частные сети полезны для торрент-разблокирования контента с региональной блокировкой, такого как контент от Netflix и BBC iPlayer, и для обхода цензуры в школах, в офисах и в таких странах, как Китай..
Большинство VPN могут легко скрыть ваш IPv4-адрес, но многие VPN могут утечь ваш IP-адрес из-за различных уязвимостей в безопасности. Кроме того, не все VPN скрывают ваш IPv6-адрес. Выберите VPN, которая либо отключает IPv6, либо может по умолчанию предотвращать утечки IPv6..
2. Используйте прокси для изменения вашего IP-адреса
Прокси работают аналогично VPN, но обладают гораздо меньшей универсальностью и безопасностью. Ваше интернет-соединение проходит через промежуточный сервер, поэтому веб-сайты и другие онлайн-ресурсы видят IP-адрес прокси-сервера, а не ваш собственный. В отличие от VPN, прокси-серверам часто не хватает шифрования, они влияют только на определенные приложения и могут пропускать ваш IP-адрес другими способами..
Для изменения вашего IP-адреса можно использовать несколько разных типов прокси:
3. Используйте Tor, чтобы изменить свой IP-адрес бесплатно
Тор, сокращение от Tон Оньон рexternal, является добровольной сетью анонимности. Самый простой способ начать работу с Tor - это загрузить и установить Tor Browser, простой веб-браузер, который направляет весь веб-трафик через сеть Tor. Tor шифрует ваше соединение несколько раз, а затем отправляет данные через несколько узлов - серверов, управляемых добровольными сторонниками Tor. Каждый узел удаляет один уровень шифрования, и последовательность используемых узлов меняется каждый раз, когда вы заходите на другой веб-сайт. Это делает почти невозможным отслеживание трафика Tor обратно к источнику..
Веб-сайты увидят IP-адрес последнего узла в цепочке, который называется узлом выхода..
Tor бесплатен, но имеет свои недостатки. Он относительно медленный и подходит только для базового просмотра веб-страниц. Анонимность Tor означает, что он часто связан с незаконной деятельностью и темной паутиной, поэтому, даже если он не является незаконным, его использование может привлечь нежелательное внимание вашего интернет-провайдера и, возможно, даже правоохранительных органов. Эти сущности не могут видеть, что вы делаете, когда подключены к Tor, но они могут видеть, что вы подключены к узлам Tor..
4. Измените IP-адреса, отключив модем
Возможно, вы сможете получить новый IP-адрес, отключив модем, подождав несколько минут, а затем снова подключив его. Когда это происходит, вы освобождаете свой существующий IP-адрес, чтобы ваш провайдер мог его утилизировать. При повторном подключении интернет-провайдер назначает вам новый IP-адрес.
Этот метод не гарантированно работает, потому что ваш интернет-провайдер может просто дать вам тот же IP-адрес снова. Однако чем дольше вы оставляете модем отключенным от сети, тем выше вероятность того, что ваш IP-адрес изменится. Если при отключении питания на несколько минут работа не будет выполнена, оставьте ее отключенной на ночь..
Ваш Интернет-провайдер должен использовать динамические IP-адреса, чтобы это работало. Большинство делают.
5. Попросите вашего интернет-провайдера изменить ваш IP-адрес
Другой вариант - спросить у вашего интернет-провайдера новый IP-адрес. У каждого интернет-провайдера есть разные политики относительно того, как они обрабатывают такие запросы, поэтому ответы могут отличаться. Как минимум, вам понадобятся данные вашей учетной записи и текущий IP-адрес..
Большинство интернет-провайдеров используют системы динамических IP-адресов, что означает, что IP-адреса иногда изменяются и перерабатываются при подключении и отключении устройств от Интернета. Имея это в виду, обратите внимание, что ваш новый IP-адрес может не остаться прежним.
В некоторых случаях вы можете запросить статический IP-адрес у вашего интернет-провайдера, хотя для этого может потребоваться доплата и / или прохождение процесса подачи заявки. Получив статический IP-адрес, вы можете ввести его в сетевые настройки вашего устройства. Статические IP-адреса никогда не меняются, если вы не измените их вручную.
6. Измените сети, чтобы получить другой IP-адрес
Это может показаться очевидным, но вы можете получить другой IP-адрес, отключившись от любой сети, к которой вы сейчас подключены, и подключившись к другой. Например, вы можете переключиться на другую сеть Wi-Fi или переключиться с Wi-Fi на мобильное подключение для передачи данных, если вы используете смартфон.
Помните, что публичные и открытые точки доступа Wi-Fi часто являются основными охотничьими угодьями для хакеров. Попробуйте придерживаться сети Wi-Fi, которая требует пароль и зашифрована с помощью WPA2.
Как изменить свой частный IP-адрес
Если вы подключены к маршрутизатору Wi-Fi, то, вероятно, вы предоставляете общий IP-адрес всем другим устройствам, подключенным к той же сети. Каждое устройство, однако, имеет свой собственный или местный айпи адрес.
Изменение локального IP-адреса на самом деле не повлияет на то, как ваше устройство обменивается данными с другими устройствами и серверами через Интернет, но могут быть случаи, когда вам понадобится другой частный IP-адрес. К ним относятся устранение неисправностей неисправного маршрутизатора или настройка работы локальных устройств, таких как принтеры и устройства IoT, в домашней сети..
Обновите ваш локальный IP-адрес
Если вы подключены к Wi-Fi или какой-либо другой локальной сети, вы можете изменить свой частный IP-адрес с панели администратора маршрутизатора или с самого устройства. Я покажу вам, как это сделать в Windows и MacOS.
Как обновить ваш IP-адрес в Windows:
- Поиск для Командная строка и щелкните по нему правой кнопкой мыши Запустить от имени администратора
- Войти ipconfig / release
- Войти ipconfig / renew
Теперь вы должны увидеть новый локальный IP-адрес.
Как обновить ваш IP-адрес на Mac:
- Нажмите на яблоко меню и открыть Системные настройки
- Выбрать сеть
- Выделите сеть, к которой вы подключены, на левой панели.
- щелчок Дополнительно .
- Выберите TCP / IP табуляция
- щелчок Продлить аренду DHCP
Вашему Mac теперь должен быть присвоен новый локальный IP-адрес.
Процесс изменения локальных IP-адресов на маршрутизаторе варьируется в зависимости от производителя и прошивки маршрутизатора. Обычно вы можете получить доступ к панели администратора вашего маршрутизатора, открыв веб-браузер и введя 192.168.0.1 или 192.168.1.1 в адресной строке.
Ваш провайдер всегда знает ваш IP-адрес
Независимо от того, какие методы вы используете для изменения или скрытия IP-адреса, общедоступные IP-адреса всегда известны поставщику интернет-услуг. Это неизбежно, потому что для того, чтобы вообще подключиться к Интернету, ваш провайдер должен назначить вам IP-адрес, и он должен знать, что это за IP-адрес, чтобы передавать данные и данные из Интернета на ваше устройство..
Таким образом, даже если вы использовали один из вышеперечисленных методов для маскировки вашего IP-адреса с веб-сайтов, служб и других устройств в Интернете, ваш ISP является исключением, которое можно увидеть под маской.
Если вам нужен простой способ изменить свой IP-адрес на адрес другого интернет-провайдера, попробуйте переключиться между Wi-Fi и мобильным соединением для передачи данных вашего смартфона. Скорее всего, ваш телефонный оператор и домашний интернет используют разных интернет-провайдеров.
Обычно, IP-адрес на компьютере устанавливается по умолчанию и присваивает автоматически адрес, так называемый динамический IP. Если ваш компьютер находится в локальной сети, то нужно изменить IP-адрес компьютера на статический, чтобы он правильно функционировал в этой сети. Изменение IP-адреса может быть по разным причинам, но главная и распространенная - это взаимосвязь между устройствами или какой либо-сети. В этой инструкции о том, как настроить статический или динамический IP-адрес на компьютере с Windows 10, Windows 7 или Windows 8.1 через сетевые адаптеры, параметры и через командную строку.
Изменить IP адрес на компьютере через параметры
Это оптимальный способ для Windows 10. Откройте "Параметры" > "Сеть и Интернет" > "Ethernet" (по проводу) или "WiFi" (беспроводная) в зависимости как вы подключены. Далее с правой стороны, нажмите на сетевой адаптер.

В новом окне прокрутите немного вниз и нажмите "Редактировать" в графе параметры IP. Далее вы можете изменить IP адрес. Также, вы можете настроить DNS адрес вместе с IPv6, если необходимо.

Настроить IP адрес компьютера через сетевые адаптеры
Это универсальное решение, которое подойдет для Windows 7/8.1/10. Нажмите Win+R и введите ncpa.cpl, чтобы быстро открыть сетевые адаптеры. Нажмите правой кнопкой мыши по адаптеру через который осуществляете подключение и выберите "Свойства". Найдите и выделите одним нажатием мыши графу "IP версии 4 (TCP/IPv4)" и ниже нажмите на "Свойства". В новом окне у вас появится возможность изменить IP адрес вручную.

Сменить IP компьютера через командную строку
Запустите командную строку от имени администратора и выполняем команды:
- ipconfig /all
- Найдите адаптер в котором хотите изменить IP. В моем случае это Ethernet.
- Запомните данные трех значений: IPv4-адрес, Маска подсети, Основной шлюз и DNS-серверы, если будете их менять.

Введите следующую команду, чтобы назначить статический IP-адрес:
- netsh interface ip set address name="Ethernet" static 192.168.1.10 255.255.255.0 192.168.1.1
- Замените свои данные IP адресов, и не забудьте заменить имя адаптера name="Ethernet", если у вас другое.

Введите следующую команду, чтобы задать DNS адрес:
- netsh interface ip set dns name="Ethernet" static 8.8.8.8 - Предпочитаемый DNS.
- netsh interface ip add dns name="Ethernet" 8.8.4.4 index=2 - Альтернативный DNS.
Не забываем про имя сетевого адаптера Ethernet, если у вас другое, то замените.

Смотрите еще:
- Как узнать IP-адрес компьютера
- Как узнать IP-адрес Принтера
- Сетевой адаптер не имеет допустимых параметров настройки IP
- Как изменить имя профиля сети в Windows
- Не удается подключиться к WiFi или Локальной сети в Windows 10

Загрузка комментариев Канал Чат

Читайте также:
 webdonsk.ru
webdonsk.ru