Как сделать ноутбук без кулера
Добавил пользователь Alex Обновлено: 10.09.2024
Многим владельцам ноутбуков, купить охлаждающую подставку настойчиво советуют еще в магазине, другие приходят к мысли об ее покупке после того, как у ноутбука начинаются проблемы с перегревом. Обычный алгоритм работы системы охлаждения ноутбука - забор воздуха вентилятором снаружи ноутбука (снизу), прохождение потока воздуха через радиатор и выброс воздуха (сбоку). Что делает охлаждающая подставка? Во-первых, снимает температуру с корпуса ноутбука, которому она передается от материнской платы с процессором и чипами, жесткого диска (SSD накопителя). Во-вторых, "задувает"в ноутбук более прохладный воздух (по сравнению с тем, что находится рядом с теплым ноутбуком). В третьих, она делает более удобным работу с ноутбуком на столе за счет правильного (часто регулируемого) наклона.
У решения есть ощутимый недостаток - шум, при этом чем выше эффективность охлаждения, тем больше шум. Вентиляторы подставки имеют ресурс и со временем начинают шуметь все больше. Некоторые подставки позволяют регулировать скорость вращения вентилятора, поэтому работая с документами можно установить "ползунок" на минимум, а в играх - на максимум.
В теории все звучит хорошо, а как обстоят дела на самом деле? Протестируем "горячий" ноутбук без подставки и с ней и сделаем свои выводы.
Подставку я выбрал из "недорогих и беспородных", но зато с двумя вентиляторами.

Отличный ноутбук за свою цену. Но, при должной нагрузке, удается раскочегарить процессор и видеочип до 80-85 ?. Вроде бы, не такая уж и критическая температура для железа, да ещё и в ноутбуке. Но соль в том, что корпус выполнен и цельного куска алюминия, и, соответсвенно, тоже довольно сильно нагревается. Далее описаны методы, к которыми я воспользовался, что бы максимально охладить трахание ноутбук.
1. Ручное управление вентиляторами
У ноутбука очень странно работает система управления оборотов вентиляторами. По умолчанию, обороты усиливаются не столько от возрастания температуры, как от нагрузки на процессор. Поэтому, был найден способ сделать так, что бы обороты напрямую зависили от температуры. Notebook Fan Control - небольшая програмка для ручной настройки оборотов вентилятора ноутбука. Можно использовать уже имеющиеся конфиги, либо найти в интернете. Для своего ноутбука, подходящего мне конфига я не нашел, поэтому писал сам.
2. Охлаждающая подставка
Очень долго думал, по поводу подставки, так как в интернете очень много протеворечий на этот счет. Кто-то говорит, что не помогает, либо снимет максимум 2-3 ?, кто-то, что результат просто феноменальный. В итоге, всё же рискнул и взял DeepCool N9EX с двумя вентиляторами в центре.
3. Система охлаждения
Также, решил помудрить немного над системой охлаждения в целом. Почистил, заменил термопасту на Noctua NT-H1, термопрокладку на встроенном видеочипе процессора на Arctic Thermal Pad. И две модернизаци: первая заключалась в том, что на плате есть два места, прикрытых небольшим подобием радиатора. Окуратно глянув, что под ними, увидел что там скрывалась термопрокладка, поэтому решил дальше не открывать. Но, куда же все тепло рассеивается? Правильно, внутрь корпуса. Поэтому было приспособлено две дополнительные термопрокладки на заднюю крышку ноутбука (в пространство не занятое пластиком), что бы отводить тепло с радиатора на неё.

И ещё две термопрокладки на крышку, но на сей раз, отводящие тепло с медной трубки на выдуве.

В итоге, часть тепла с медной трубки выдувается родной системой охлаждения, другая часть отводится на заднюю крышку ноутбука, где она обдувается уже подставкой (подставка выполнена в виде ребер, поэтому тепло с крышки не возвращается обратно в ноутбук, а выходит сквозь ребра). Также, термопрокладка на медной трубке способствует не такому сильному нагреву зоны в районе клавиатуры.
После проведения всех манипуляций, температуры выше 65 ? замечено небыло.

Нет сомнений в том, что компьютер — самая полезная машина, которую когда-либо создавал человек.
Его сегодня используют практически в любой сфере работы.
С развитием технологий компьютеры сильно изменились. В настоящее время большинство людей предпочитают использовать ноутбук для своих основных компьютерных задач.
Ноутбук очень портативный, работает от аккумулятора и его можно легко носить с собой в сумке.
Современные ноутбуки имеют длительное время автономной работы и их можно быстро взять с собой на работу.
Единственная проблема с ноутбуком, которая беспокоит людей, заключается в том, что он может нагреваться по разным причинам.
Устранение перегрева ноутбука также помогает продлить срок службы аккумулятора ноутбука.
Поскольку современные ноутбуки очень тонкие, и в них почти нет места для систем охлаждения и вентиляции, поддерживать компьютер свежим и предотвратить перегрев может быть сложно.
Иногда мы также можем использовать некоторые настройки для повышения скорости ноутбука, что предотвращает перегрев на уровне программного обеспечения.
Если вы столкнулись с аналогичной проблемой нагрева своего ноутбука, у нас есть решение для вас.
Итак, давайте обсудим лучшие способы сохранить ваш компьютер свежим и предотвратить перегрев.
Мы дадим вам 10 лучших советов, как предотвратить перегрев и сохранить ноутбук холодным.
Как сохранить ноутбук холодным и предотвратить перегрев?
Ниже приведены лучшие способы сохранить ноутбук холодным и предотвратить перегрев.
Этим советам легко следовать, и они помогут вам увеличить как эффективность, так и срок службы вашего компьютера.
Итак, давайте приступим.
1. Поместите ноутбук на твердую поверхность

Одна из основных причин перегрева ноутбуков заключается в том, что они иногда не могут излучать тепло по разным причинам.
Одна из таких причин — держать ноутбук на мягкой поверхности, такой как матрас, одеяло и т. д.
Рекомендуется ставить компьютер на деревянный стол или пластиковую полку, а не на ткань или подушку.
Такие материалы обеспечивают надлежащий отвод тепла и сохраняют ноутбук холодным.
2. Используйте охлаждающие коврики или вентилируемый стол

Хороший способ сохранить ноутбук прохладным — использовать специальный охлаждающий коврик или вентилируемый стол для ноутбука.
Их можно легко приобрести в интернете, и это отличный способ сохранить ваш ноутбук от перегрева.
В то время как охлаждающие коврики обеспечивают быстрый отвод тепла от компьютера, вентилируемые столы обеспечивают надлежащий поток воздуха вокруг компьютера.
3. Работайте в прохладной обстановке

Чтобы предотвратить перегрев и сохранить ноутбук свежим, мы не рекомендуем использовать компьютер в теплых местах.
Никогда не используйте ноутбук под солнечным светом и избегайте мест для курения.
Лучше всего использовать ноутбук в хорошо проветриваемой холодной комнате.
Если климат вашего региона теплый, отдайте предпочтение климатизированной среде.
4. Приподнимите с помощью опоры

Самый простой способ охладить ноутбук — это приподнять его и поставить под него небольшой предмет.
Используйте что-нибудь маленькое, например точилку для карандашей или футляр для очков.
Это позволяет большему количеству воздуха проходить под ноутбуком и, следовательно, сохранять его прохладным и предотвращать перегрев.
Это быстрый и простой способ контролировать нагрев, как только вы заметите его во время работы на ноутбуке.
5. Используйте внешний вентилятор при интенсивном использовании

Если вы выполняете на своем ноутбуке тяжелые и ресурсоемкие задачи, скорее всего, ваш компьютер начнет нагреваться.
Это происходит в основном во время игр.
В таких случаях, когда задачи необходимы, используйте внешний вентилятор по направлению к ноутбуку, чтобы охладить его и предотвратить перегрев устройства.
Вы также можете использовать этот совет для своих игровых сессий.
6. Понизьте частоту процессора, чтобы снизить нагрузку на процессор
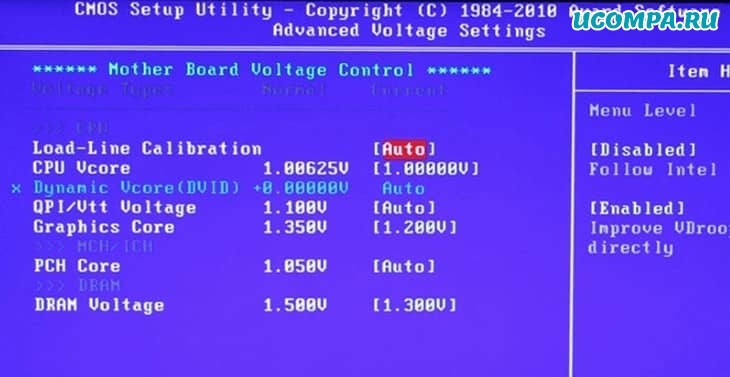
Загрузка процессора является основной причиной нагрева вашего ноутбука при интенсивной нагрузке.
Чем больше вы загружаете процессор, тем больше тепла он выделяет.
Следовательно, пониженная тактовая частота — хороший вариант, если вы готовы пойти на компромисс со скоростью производительности в пользу лучшей батареи и нового ноутбука.
Понижение тактовой частоты контролирует скорость процессора и ограничивает ее до уровня, при котором он не начинает чрезмерно нагреваться.
7. Очистите свой ноутбук

Частая причина нагрева ноутбука — засорение вентиляционных каналов пылью.
Многие вентиляционные отверстия ноутбуков крошечные, и их легко забить домашней пылью.
Следовательно, если вы чувствуете, что ваш ноутбук ненормально нагревается, проверьте, чисты ли отверстия.
Если нет, откройте компьютер и прочистите отверстия.
Необходимо отнести свой ноутбук к профессионалу для тщательной очистки.
8. Используйте альтернативы тяжелому программному обеспечению
Если вы чувствуете, что ваш ноутбук нагревается во время вашей обычной работы, и вы используете тяжелое программное обеспечение, которое нагружает процессор и вызывает нагревание, вам необходимо внести некоторые изменения.
Ищите альтернативное программное обеспечение для той же цели, которое является легким.
Существует много программного обеспечения, которое специально разработано для облегчения работы и может использоваться для сохранения свежести вашего ноутбука и предотвращения перегрева.
9. Установите совместимую ОС
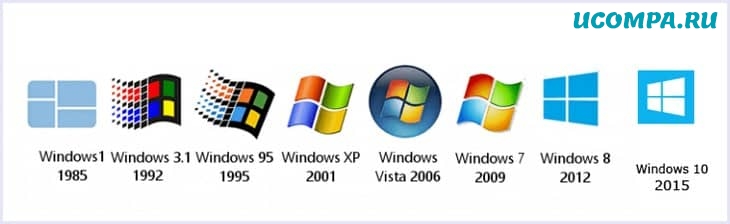
Многие пользователи замечают перегрев своих ноутбуков после обновления ОС.
Новые версии ОС предлагают больше функций, но становятся более требовательными к ресурсам и требуют нового оборудования.
Таким образом, перед обновлением пользователям необходимо убедиться, что их машина совместима с последней версией ОС, поскольку это может вызвать проблемы с нагревом.
10. Почините свой ноутбук

Если все способы, упомянутые выше, не работают для вас, и вы все еще испытываете проблемы с перегревом ноутбука, возможно, возникли проблемы с оборудованием.
Мы советуем вам отнести свой ноутбук в авторизованный ремонтный центр, где квалифицированные инженеры починят его до того, как он нанесет какой-либо вред вам и вашему окружению.
Нагрев электрических устройств — серьезная проблема, и мы не должны относиться к ней небрежно после предела.
Следовательно, это лучшие способы сохранить ноутбук свежим и предотвратить перегрев.
В заключение, мы надеемся, что это руководство о том, как сохранить ноутбук свежим и предотвратить перегрев, поможет вам добиться максимальной производительности и времени автономной работы вашего компьютера.
Если у вас есть какие-либо другие идеи, которые вы используете, чтобы содержать свой ноутбук в чистоте, поделитесь с нами в комментариях ниже.
Обращайтесь к нам, если у вас возникнут какие-либо вопросы или потребуется помощь.

Вычислительная техника, внутри которой установлен процессор, греется во время работы. Работая, процессор потребляет электроэнергию и преобразует практически все 100% в тепловыделение. Мощностей современных процессоров хватает, чтобы за считанные секунды нагреться до 100 градусов Цельсия. К сожалению, такие температуры недопустимы для приемлемой работы ЦП, и его нужно охлаждать. Система охлаждения и теплоотвода – это неотъемлемый атрибут ноутбука. Она позволяет держать температуру ЦП и других комплектующих в нормальных для работы пределах.
Причины перегрева ноутбука
- В целом, основная причина перегрева – габариты ноутбука, а именно компактность его корпуса. Задача многих производителей стоит в том, чтобы уместить в компактный корпус производительное железо и организовать продуманное тепловыведение. Из-за плотного прилегания деталей друг к другу это очень сложно сделать, так как потокам воздуха остается миниатюрное пространство для циркуляции воздуха.
- Дополнительными мешающими элементами в охлаждении деталей портативного ПК становятся ворсинки, волосы, шерсть, пыль или иные мелкие и легкие частицы, имеющие свойство скопления в местах протока воздуха и на радиаторе. Этот факт резко снижает эксплуатационные характеристики устройства, вентилятор накапливает мусор и его показатели эффективности резко падают вниз.
- Заводской брак или повреждение во время эксплуатации вентилятора иногда становится причиной перегрева ноутбука. Популярные причины плохой работы кулера – неисправный подшипник или нехватка смазки.
- Длительная эксплуатация устройства без технического обслуживания чревата тем, что термопаста на процессоре может высохнуть. Термопаста выступает в роли прокладки между процессором и радиатором, и поглощает небольшой процент вырабатываемого тепла.
- Неправильная эксплуатация чаще приводит к перегревам или накоплению пыли внутри корпуса. Например, установив ноутбук не на твердую поверхность, а на одеяло, вы можете перекрыть отверстия для вентиляции, и холодному воздуху попросту неоткуда будет поступать.

Симптомы
Чтобы измерить температуру внутри портативного устройства, используйте информацию термостатов из-под BIOS/UEFI или установите AIDA64 для точного определения температуры в ОС Windows. Можно работать с любой другой программой, которая покажет нагрев комплектующих ПК. Также в них можно наблюдать за показателями работы кулера.
- Вентилятор издает шум во время работы;
- Воздух на выходе чрезмерно горячий;
- Корпус портативного устройства очень горячий;
- Ноутбук резко выключается под нагрузкой.
Как перегрев сказывается на работе ноутбука
Игнорирование перегрева не самое лучшее решение, потому как это приведет к быстрому износу всех деталей ноута. Например, постоянно находившийся под действием высоких температур процессор может начать тормозить и медленно выполнять задачи. Критическая нагрузка способна разрушить целостность кристаллической структуры процессора.

Иногда ЦП приходится проводить несколько раз одни и те же вычисления, чтобы предоставить правильный результат.
Этот эффект ярко выражен в производительных компьютерных играх. Помимо тормозов самой игры может случиться полное выключение ноутбука. Это крайняя мера самого устройства от перегрева и защиты нагретых компонентов от повреждения.
Способы устранения факторов перегрева
Контроль за показателями компьютера – залог долгой работы устройства. Если факт перегрева налицо, рассмотрите все способы снижения температуры: от правильной эксплуатации вплоть до приобретения специального оборудования для лучшей циркуляции воздуха.
Правильно работать с ноутбуком

- Устанавливайте ноут на твердую ровную поверхность, не подверженную быстрому нагреванию. Например, деревянный или стеклянный стол.
- Не подвигайте выходы для циркуляции воздуха ноутбука к другим устройствам или вплотную к стенке. Отставляйте зазор хотя бы в 20 см.
- Старайтесь меньше использовать в качестве подставки для ноутбука диваны, ковры, одеяла, кровати и прочие неровные и быстро нагревающиеся поверхности. Если без этого не обойтись, приобретите специальную подставку для ноутбука со спец отверстиями для вывода горячего воздуха.

Установите программы для контроля за температурой ноутбука, чтобы предупреждать повышение t заранее.
Закрыть неиспользуемые процессы и софт
В первую очередь ноутбук – это портативное устройство, используемое для офисных задач. Соответственно, множество высокопроизводительных задач это устройство попросту не потянет из-за характеристик железа. Если ноутбук не игровой и работа с несколькими десятками задач для него непосильная работа, рекомендуется закрыть весь неиспользуемый прямо сейчас софт. Откройте диспетчер задач и проверьте, какие задачи дают большую нагрузку на компоненты системы. Если они не нужны для вашей работы или операционной системы Windows, закройте их.
Рекомендуется закрыть и остальные неиспользуемые задачи и процессы.
Регулирование электропитания
- Экономия энергии. Уменьшается производительность ПК (параллельно уменьшается нагрев) и расходуется меньше электроэнергии.
- Сбалансированная. Баланс между расходом электроэнергии и производительностью.
- Высокая производительность. Мощности ПК используются без ограничений, даже если на это понадобится больше энергии (и соответственно будет больший нагрев).
Выставите 1 или 2 пункт и проследите за работой портативного ПК. Открыть эти параметры можно комбинацией Ctrl+R, выполнив команду control.exe powercfg.cpl,,3.

Временное выключение ноутбука
Если ноутбук нагрелся очень сильно и тормозит, выключите его. Рекомендуется выключать в операционной системе, нажав Alt+F4. Но, если ноут практически не реагирует на команды, выключайте аппаратно, зажав и удержав кнопку включения 3-10 секунд.

Постепенно, неработающее устройство остынет, и через 10-20 минут можно будет его включить.
Чистка от пыли и замена термопасты
Периодическую чистку внутренностей ноутбука рекомендуется проводить раз в год. Если устройство эксплуатируется на постоянной основе или в условиях высокой концентрации пыли, можно чистить его от пыли чаще.
Замену термопасты можно проводить во время чистки ноутбука. Хорошая термопаста долговечна и о ее замене можно не беспокоиться на протяжении 3 лет со времени приобретения ноута. Если же наблюдается повышенная t процессора во время простоя, возможно, производитель сэкономил на термопасте и ее придется заменить.
Для качественной очистки нужно разобрать весь ноутбук, а позже суметь сложить его воедино. Если вы не электронщик и опыта разбора подобной техники у вас не было, рекомендуется отдать на чистку данный гаджет в специализированный сервис.

- Крестообразной отверткой открутить болты и снять нижнюю крышку корпуса.
- Удалить пыль салфетками или ватными палочками.
- С помощью пылесоса или баллончика со сжатым воздухом выдуть накопившуюся между пластинами радиатора пыль.
Замена вентилятора
Определить, что кулер пришел в неисправность, можно по постороннему стуку во время движения лопастей. Также, заменить его следует в том случае, если его обороты слабые или же совсем на нуле.
В некоторых случаях можно обойтись смазкой подшипника. Если опыта разборки портативных устройств у вас нет, предоставьте ремонт компьютерной техники профессионалам.

Программное охлаждение
Некоторые программы позволяют не только контролировать температуру и скорость вращения вентиляторов, но и предоставляют доступ к управлению этими кулерами. Например, в BIOS некоторых моделей ноутов есть режимы работы системы охлаждения.
Также, для дискретных графических карт есть программы, которые предоставляют ровно тот же самый функционал. С его помощью можно выставить малые обороты кулера или задать 100% нагрузку вентилятора ноутбука принудительно. Детальная информация указана в статье о программном охлаждении ноутбука.

Подставка для ноутбука
Как охладить компьютер? Если обеспечить хорошую циркуляцию воздуха в портативном ПК не удается штатными способами, можно приобрести специальную подставку под ноут. Она состоит из материала, плохо восприимчивого к нагреву, и как минимум одного вентилятора, гоняющего воздух из-под ноута. Это создает дополнительное 5-10 градусное охлаждение для портативного гаджета.
Чтобы подпитать кулер, подставка подключается через USB порт основного устройства.

Рейтинг лучших подставок для охлаждения
- Kootek Laptop Cooling Pad Chill Mat 5. Скомпонованная из пяти вентиляторов подставка обеспечит наилучшее охлаждение любому ноуту. Один 120 мм кулер в центре и 4 70 мм по бокам смотрятся органично, работают тихо и покрывают всю возможную площадь днища ноутбука. Можно выбирать, какие вентиляторы будут включены. Размер подставки 380 x 300 x 35 мм. Подходит для устройств с диагональю дисплея от 12 до 17 дюймов. Есть шесть режимов регулировки высоты. Два стопора спереди фиксируют ноут при наклоне подставки.
- Cooler Master NotePal XL. Один тихо работающий 230 мм вентилятор обеспечивает оптимальный воздушный поток для ноута. Размеры подставки 305 х 379 х 47х мм, а значит без проблем охладят 17 дюймовое портативное устройство. Если же в самом ноуте всего 2-3 USB, то бонусом к подставке идут три дополнительных USB-порта на корпусе. Подставку можно наклонять, например, для удобного просмотра видео.
- Enermax Twister Odio 16. Преимуществом данного аксессуара являются встроенные динамики 2Вт. Минус – не подходит для 17-ти дюймовых ноутов. Толстая, прочная и качественно сделанная подставка имеет габариты 352 х 270 х 52 мм. Динамики и скорость вращения вентилятором регулируются вручную.
- Tree New Bee Cooling Pad. Платформа дизайнерской формы имеет четыре 110 мм вентилятора. Можно отключить 2 из них и вручную регулировать скорость вращения кулеров. Угол наклона позволяет обеспечить комфортную работу при просмотре фильма или для печати текста в удобном кресле. Размеры: 408 х 287 х 28 мм. 17 дюймовые устройства становятся отлично. Минус – нет регулирования высоты.
- Zalman ZM-NC2500Plus. Секрет подставки в том, что кулеры размещены не снизу и просто смотрят в пол, а на задней панели. Этим достигается минимальный шум и максимальна возможная производительность от двух 70 мм вентиляторов.
Ну а чтобы лишнее пространство не простаивало просто так, снизу расположен отсек для 2,5- дюймового винчестера, а на боковой панели есть 3 USB-порта. - Zalman ZM-NC3000S предназначен тем, кому не подходит концепция с двумя боковыми вентиляторами. Один громоздкий 220 мм вентилятор, расположенный снизу, позволит при меньшей скорости вращения обеспечить больший приток воздуха. Таким выстрелом убиваются два зайца: качественное охлаждение 17 дюймового ноута плюс низкий шум от вращения вентилятора.
Подставки с эффективным охлаждением помогут снизить на 5-10 градусов общую температуру ноута во время максимальных нагрузок портативного ПК (игры, конвертация видео, компиляция ПО и прочее). При подобной нагрузке уровнем шума подставки можно пренебречь, потому как шум от кулера ноута будет от 40 дБА.
К сожалению, большего охлаждения добиться с помощью подставки для ноутбука не удастся, так как 90% работы зависит от штатной системы охлаждения портативного устройства.
Помогают ли охлаждающие подставки? Каким слоем нужно наносить термопасту? Больше кулеров — значит лучше? Давайте разбираться.


Продажи ноутбуков в прошлом году росли ударными темпами и продолжают делать это в 2021-м. Причины понятны: человеку нужно устройство и для работы, и для развлечений. Со стационарными офисными машинами многие вынужденно попрощались, перейдя на удаленку, а рабочие задачи никуда не делись — и здесь спасает ноутбук.

Для начала разберемся: из чего вообще состоит система охлаждения ноутбука? Короткий ответ: в разных ноутбуках она устроена по-разному. В целом, все сводится к трем основным решениям, которые используются в комбинации: в корпусе ноутов устанавливают вентиляторы, радиаторы и теплоотводящие трубки. Плюс термопаста — она наносится на чип процессора и видеокарты.
У нового устройства, как правило, проблем с охлаждением нет: производители тестируют ноутбуки в разных условиях и под разными нагрузками и выпускают на рынок машину, которая не перегревается. Проблемы начинаются со временем: соты радиатора забиваются пылью, термопаста высыхает, кулеры тоже покрываются слоем пыли, что препятствует нормальному распределению воздушных потоков.
1 Охлаждающие подставки почти не влияют на охлаждение
Подставка представляет собой пластиковую панель со встроенными вентиляторами, которые направляют поток воздуха вверх, на нижнюю плоскость ноутбука. Подставка гоняет воздух под ноутбуком, но это не помогает охладить его внутри, ведь все каналы забиты пылью. Единственный случай, когда такой аксессуар может действительно помочь, — если система охлаждения в вашем устройстве слабая изначально. Тогда потоки воздуха, которые гоняет подставка, будут попадать в устройство и охлаждать его. Во всех остальных случаях эти две-три тысячи рублей лучше потратить на обслуживание своей машины.
2 Количество вентиляторов — не гарантия качественного охлаждения
Некоторые компании сегодня выпускают ноутбуки с жидкостным охлаждением, которое вообще не предполагает установки вентиляторов. Больше вентиляторов — не всегда лучше, ведь чем их больше, тем больше пыли попадает внутрь. Ноуты с жидкостным охлаждением работают тише и не загоняют пыль через кулер.
Однако здесь есть серьезное ограничение: такие машины имеют невысокую теплоемкость и довольно быстро доходят до ее предела — выбирать такое устройство стоит только в том случае, если вам не придется выполнять на нем крайне требовательные к производительности задачи.

Жидкостные системы охлаждения есть у многих производителей. При выборе обращайте внимание на технологии со словом liquid в названии. Если у вас есть возможность купить ноутбук с жидкостным охлаждением и вы знаете, что не будете перегружать его играми и требовательными задачами — рекомендуем присмотреться к такому варианту. Пыли внутри точно будет меньше.
Впрочем, и в обычных вентиляторных системах охлаждения есть инновационные фишки: например, в некоторых ноутбуках Acer используется технология DustDefener. Это очень легкие и прочные кулеры, которые иногда крутятся с огромной скоростью в обратную сторону, эффективно избавляя устройство от пыли. Хоть и напрямую на охлаждение компьютера это не влияет, такая функция однозначно продлевает срок службы всей системы охлаждения.
3 Толщина слоя термопасты не влияет на степень охлаждения
Если мы убедили вас, что вместо покупки охлаждающей подставки лучше отдать устройство на обслуживание специалисту, — попросите его заодно заменить термопасту. С ней связан еще один серьезный миф: якобы, чем больше намажешь, тем холоднее будет. Нет!
Здесь нужно понимать принцип работы пасты: к процессору, который при работе сильно нагревается, прилегает радиатор с вентилятором, отводя тепло. Это две гладкие поверхности, которые при соприкосновении оставляют мельчайшие воздушные полости. Термопаста призвана их заместить: поэтому, если вы решите менять ее самостоятельно, наносите пасту тонким слоем.
Если намажете недостаточно, охлаждение будет менее эффективным. А если переборщить, паста может попасть на контакты — в этом тоже нет ничего хорошего. Старайтесь выбирать средний слой — около 1 мм. Тогда излишки пасты сами выдавятся из-под термораспределителя, вам останется их только аккуратно собрать.

Как избавиться от перегревов и улучшить работу системы охлаждения ноутбука
Если вы хотите, чтобы ваш ноут как можно дольше работал исправно и не перегревался, как это ни банально, поддерживайте чистоту в помещении, где работает компьютер. Пыли же нужно откуда-то взяться, чтобы попасть в ноутбук. Если ее нет в комнате, ее не будет и внутри устройства.

Еще один совет: работать за компьютером только на твердой горизонтальной поверхности или на худой конец на коленях. Кто же не любит лечь в кровать, поставить ноги домиком и положить ноутбук на живот поверх одеяла? Вопрос риторический — конечно, это очень удобно. Но на охлаждение ноута это влияет наихудшим образом: вентиляционные отверстия закрывает постельное белье, а пыль с него еще интенсивнее попадает внутрь ноутбука — и ваша машина через пару месяцев после покупки уже лупит кулерами с максимальной скоростью, хотя вы только запустили браузер.
Не лишним будет иногда продувать устройство сжатым воздухом: сначала направьте поток в выхлопы (самые широкие отверстия, против тока воздуха), потом в воздуховоды (по току воздуха).
Соблюдайте эти простые правила, не ленитесь носить забитый пылью ноут на обслуживание — и ваша техника будет радовать вас долгие годы.

Читайте также:
 webdonsk.ru
webdonsk.ru