Как сделать нормализацию в adobe audition
Добавил пользователь Владимир З. Обновлено: 10.09.2024

Обработка звука в Adobe Audition методом выравнивания, это конечный прием обработки звука после всех применяемых улучшений и чисток, которые были освещены в статьях:
После выравнивания, еще его называют лимитирование, следует сохранение звукового файла и дальнейшее его использование в сервисах и на блоге.
Для чего нужна такая обработка звука, а именно выравнивание. Для того, чтобы звук был оптимального уровня громкости, не перегружен и не слишком тихий. Чтобы был без провалов, был наполненный и комфортный для восприятия.
Обработка звука методом выравнивания
Загружаем свой скринкаст, если он не загружен в Adobe Audition. Как это делается это подробно рассказано в статьях, указанных выше.
В загруженном файле, на диаграмме видно, что сигнал слабоват. Это можно определить на линейке уровня звука справа, в Децибеллах (dB).

Сигнал можно считать слабым, если он ниже значений -6 dB.
Наша задача состоит в том, что нам надо увеличить уровень звука, но избежать перегрузов.
Для этого мы идем в меню Эффект (Effects) – Амплитуда и сжатие (Amplitude end Compression) – Hard Limiter…

В настройках Хард лимитера производим следующие действия
- Пресет (Preset) ставим по умолчанию (Default);
- Максимальную амплитуду (Maximum Amplitude) устанавливаем на уровне -0,3;
- Повышение ввода (Input Boost) ставим от среднего значения амплитуды диаграммы нашей записи до нуля. В нашем случае это примерно 15;
- Затем сохраняем (Apply).


После недолгого ожидания видим увеличенную диаграмму громкости. Прослушиваем и убеждаемся, что громкость стала приемлемой. Средний уровень уровня стал примерно -3, как мы и устанавливали.
Если у вас все замечательно, если вы отредактировали звук согласно рекомендациям по указанным выше статьям, то можно сохранить готовый файл.
Это тоже очень просто. Меню Файл (File) – Сохранить как (Save As…)
И пошагово как картинке
- Присваиваем имя;
- Указываем путь к месту хранения файла;
- Sampl Type. Открываем окно, где устанавливаем значения;
- Стерео (Stereo);
- Ставим 16 Бит. Нам этого будет достаточно.
Везде ОК. Наша запись готова. Как видим стало две диаграммы, это программа разделила нашу запись на два канала, сделав его стерео.
Теперь вы можете использовать улучшенный голос вашей записи в вашей монтажной программе, подставляя его в ваш видео урок или подкаст и люди наслаждаются хорошим качеством вашей записи.
Хочу предупредить, что в вашем случае будут другие значения настроек, потому что все используют разные микрофоны и записывают в разных по аккустике комнатах.
Настройки будут производиться конечно у каждого индивидуально. У каждого свое восприятие звука и его ощущения.
Поэтому я вам советую найти образец звука. На первых порах скачать с онлайн телевидения, с какого-нибудь новостного канала диктора центрального телевидения и использовать его как образец для настройки вашего голоса.
Давайте работать над качеством звука. Он такой еще дилетантский у нас в рунете.

Голос до обработки
Начнем, с того, что запись осуществляется не в студийных условиях, а в кабинете, где стоит несколько системных блоков и кондиционер — конечно же все они очень шумят и создают помехи в записи. Если кондиционер еще можно выключить, то самый шумный системник, по стечению обстоятельств мой, выключить нельзя — иначе как записывать :-). Сразу хочу предупредить, что из-за этих условий избавиться от всех шумов не удастся, но при условии, что на трек будут наложены эффекты, типа эхо и реверберация, а фоном будет служить музыка, недостатки будут незаметны.
Микрофон: Perception 120.
Задача: Записать голосовое сопровождение для некоего ролика и наложить его на музыку. В качестве примера буду приводить отрывок.
Записанный трек звучит следующим образом:
Пошаговая обработка голоса
1 шаг. Откроем трек в программе Adobe Audition.
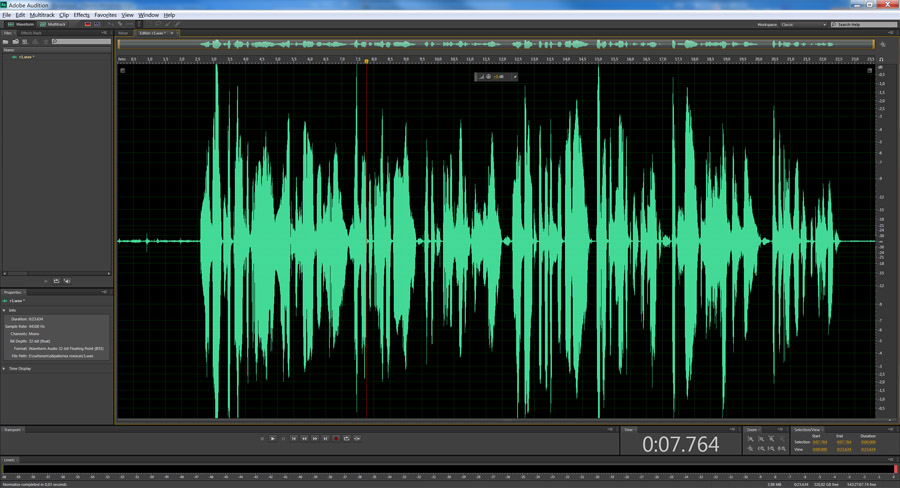
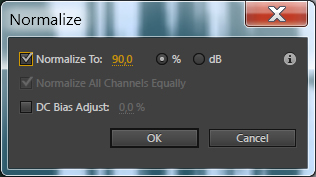
Трек будет выглядеть вот так:
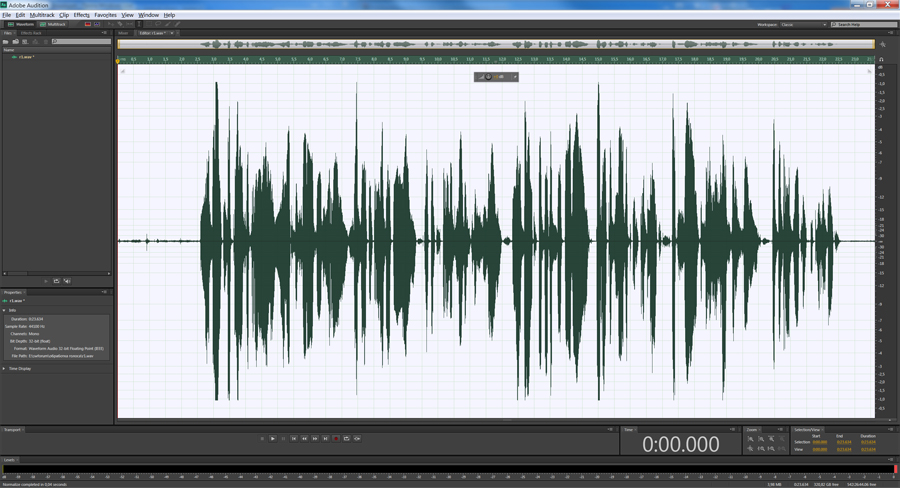
3 шаг. Избавимся от шумов. Для этого, пользуясь указателем мыши, выделим на треке небольшой кусочек шума, как здесь:

Вызовем пункт меню Effects — Noise Reduction / Restoration — Noise Reduction (process) . Появится следующее диалоговое окно:

Здесь, нужно будет нажать на кнопку Capture Noise Print и в окне ниже появится график выделенного звукового сэмпла шума. Если данная кнопка не активна, то это означает, что вы выбрали слишком маленький кусочек шума, нужно закрыть диалоговое окно, выделить заново шум и вызвать эффект Noise Reduction. Смысл данного действия заключается в том, что программа запомнит частотную дорожку шума и попытается автоматически убрать все похожие частоты из трека. параметр Noise Reduction в 94% (можно и 100%, зависит от силы шума), остальное оставим по умолчанию и нажмем клавишу Applay .
Теперь обратите внимание, как будет выглядеть кусочек выделенного шума после применения эффекта. Звуковая волна стала практически прямой.

Теперь нужно избавиться от шумов во всем треке, для этого, выделим трек, нажав ctrl+A, вызовем тот же эффект и просто нажмем на кнопку Applay , образец шума будет использоваться старый, поэтому никаких настроек делать не надо. Трек будет выглядеть так:

Обратите внимание, на выделенные красным цветом участки — это ненужные нам участки, на которые не подействовало шумоподавление, так как это запись дыхания. Избавимся от них вручную. Для этого выделим каждый из этих кусочков, щелкнем правой клавишей мыши и выберем пункт Silence .

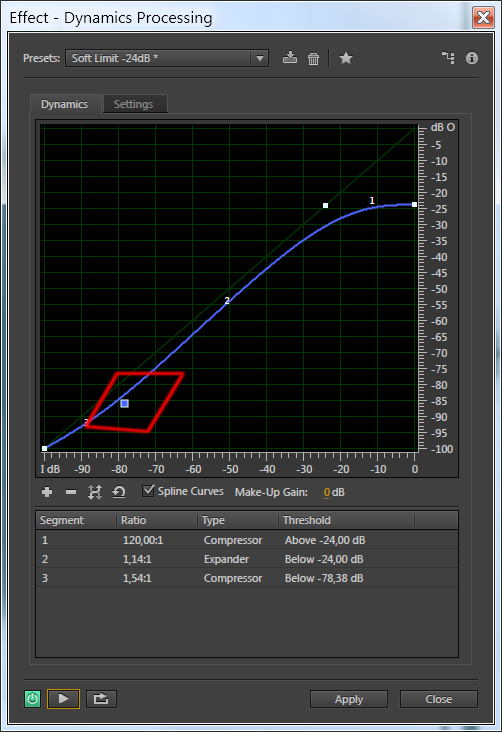
Я выбрала настройку Soft Limit -24dB и поэксперементировала с кривой — красным цветом выделена точка, которую я сдвинула. Вообще нужно всегда слушать к каким изменениям приводят ваши действия и выбирать то, что подходит по вашему слуху — универсальных настроек тут нет. А прослушать результат, вы всегда можете, не выходя из диалогового окна, нажав на клавишу Play в левом нижнем углу.

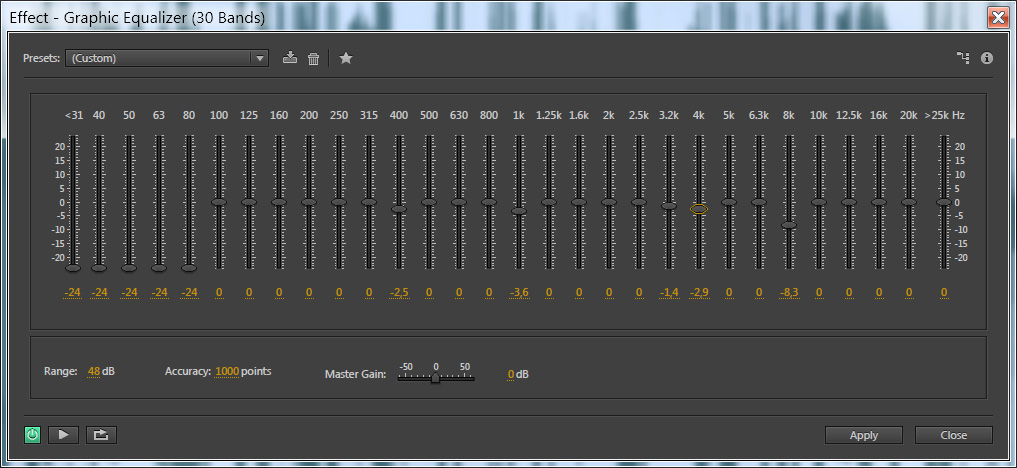
Голос после обработки
Теперь в принципе можно уже прослушать результат:
На этом я решила не останавливаться, поэтому:
6 шаг. Реверберация. Это эффект, который создаётся, когда какой либо звук звучит в замкнутом пространстве, в результате чего отражения от поверхностей стен вызывают большое количество эхо, затем звук медленно затухает по причине поглощения звуковых волн стенами и воздухом. Выберем пункт Effects — Reverb — Surround Reverd. Выставим значения так, чтобы было достигнуто желаемое звучание, не забываем прослушивать наши изменения. А у меня они такие:

В результате получилось следующее:
Надеюсь, моя статья оказалась для вас полезной. И не судите строго, так как все, что я сейчас показала я раскопала сама на просторах интернета без помощи профессионалов. Если вы считаете, что обладаете куда большими знаниями по качественной обработке голоса, то напишите о своем опыте в комментариях к данному посту. Будет очень интересно. Всего доброго!
по e-mail или социальных сетях
и мы обязательно опубликуем для вас еще больше полезной и интересной информации!
Обработка звука в Adobe Audition включает в себя различные действия, которые улучшают качество воспроизведение. Достигается это за счет устранения различных шумов, стуков, шипения и т.п. Для этого в программе предусмотрено немалое количество функций. Давайте посмотрим, каких именно.
Обрабатываем звук в Adobe Audition
Процедура обработки трека или звуковой дорожки для видео состоит из следующих этапов: загрузки файла в программу, удаления шумов, нормализации уровня громкости, устранения искажений голосовой партии и дефектов записи. Рассмотрим по порядку.
Добавление записи для обработки
Первое, что нам необходимо сделать после запуска программы — добавить существующую запись или же создать новую.




Удаление сторонних шумов
Когда необходимая дорожка добавлена, можем приступать к ее обработке.



Обращаем ваше внимание! Работа с программой при помощи горячих клавиш значительно экономит время, поэтому не лишним будет не только запомнить существующие комбинации, но и назначить собственные!
Сглаживание тихих и громких тонов
Во многих записях встречается наличие громких и тихих участков, что звучит весьма грубовато. Откорректируем этот момент.



Обработка более четких тонов в голосе


Увеличение громкости записи
Зачастую все записи, особенно сделанные не на профессиональное оборудование, довольно тихие, поэтому многие пользователи предпочитают увеличить их громкость.


Обработка областей с дефектами
После всех этапов обработки в вашей записи по-прежнему могут оставаться некоторые дефекты, а потому необходимо выявить их при прослушивании и вовремя нажать на паузу. Затем следует выделить этот фрагмент и с помощью кнопки, которая настраивает громкость, и сделать звук тише. Лучше это делать не до конца, так как данный участок будет сильно выделяться и звучать неестественно. На скриншоте видно, как уменьшился участок дорожки.

Заключение
Существуют еще и дополнительные способы обработки звука, например, при помощи специальных плагинов, которые нужно скачивать отдельно и встраивать в Adobe Audition. После изучения базовой функциональности программы можно самостоятельно отыскать их в интернете и потренироваться в обработке различных треков.

Мы рады, что смогли помочь Вам в решении проблемы.
Отблагодарите автора, поделитесь статьей в социальных сетях.

Опишите, что у вас не получилось. Наши специалисты постараются ответить максимально быстро.
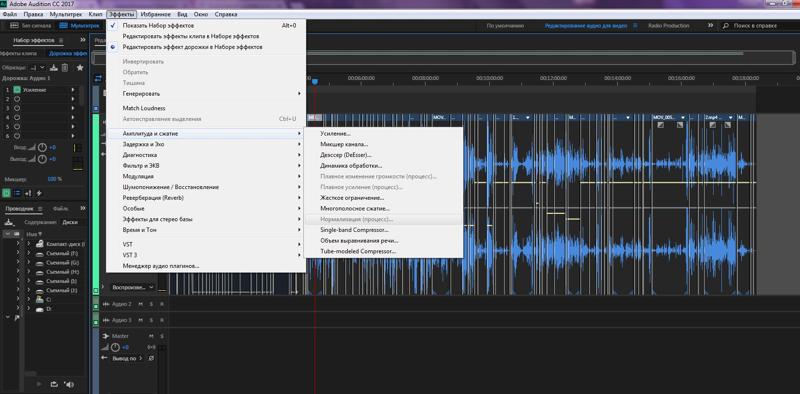
Может потому, что нужно выделить область к которой применяется обработка.
И вообще, на кой делать нормализацию, если я глазами вижу пики, которые в 0 уходит?!
Это ничего не даст. Тут компрессия нужна.
Мы постоянно добавляем новый функционал в основной интерфейс проекта. К сожалению, старые браузеры не в состоянии качественно работать с современными программными продуктами. Для корректной работы используйте последние версии браузеров Chrome, Mozilla Firefox, Opera, Microsoft Edge или установите браузер Atom.

Читайте также:
 webdonsk.ru
webdonsk.ru