Как сделать несколько маршрутов на навител
Добавил пользователь Валентин П. Обновлено: 01.09.2024
Если это возможно сделать, то дайте инструктаж для блондинки)) )
Чтобы я ввела несколько точек последовательно и он посчитал сколько времени я затрачу на поездку.. . Спасибо.
РN 935 нажми внизу найти, по адресу, крайние точки потом тыч куда надо и выбирай заехать
Добрый день!
Я смог забить только 4 точки:
Например надо забить точки 1, 2, 3, 4
Заходим в меню - маршрут - создать маршрут-
-найти путевую точку 1 выбираем начало маршрута
-найти путевую точку 3 выбираем поехали
-найти путевую точку 2 выбираем заехать
-найти путевую точку 4 выбираем финиш
затем запоминаем маршрут (если надо) меню - маршрут - экспорт - называем маршрут и ОК.

Использовать Navitel очень удобно. Не просто потому, что он работает в offline режиме, но и потому, что его интерфейс довольно удобен и функционален. Данная статья полностью посвящена описанию и использованию навигатора Navitel. Далее Вы сможете прочитать детальный обзор приложения и подробную инструкцию его применения.
Оглавление
Работа с картой в Navitel
Навигатор Navitel дает широкие возможности в работе с картами. Вы можете всячески настраивать их, создавать и редактировать маршруты, получать информацию об окружении: погоде, пробках, заведениях — и многое другое.
Интерфейс Navitel
Карта отображается красиво, удобно и в 3D. Прямо на самой карте есть кнопки регулирования масштаба, режима отображения и дорожного события.
Все линии на карте, можно сказать, изящные — тонкие, хорошо заметные, удобные (не зависимо от масштаба). Все довольно хорошо видно, даже в движении (если, конечно, размер экрана вашего устройства в диагонали не менее 4 дюймов).

Все POI отображаются в полной мере, также информация постоянно обновляется при подключенном интернете.
Нашел тут недоработку: по всей карте POI из разных зданий, при отдалении накладываются друг на друга. Когда масштаб увеличивается данная проблема исчезает. При дальнейшем уменьшении масштаба, значки снова накладываются.

Но в общем, интерфейс понравился. А теперь давайте чуть подробнее разберемся в маршрутах.
Работа с маршрутами в Navitel
Забегу немного наперед и опишу интерфейс программы во время движения по маршруту.
- вы можете видеть на экране свою среднюю скорость, расстояние, которое осталось проехать, приблизительное время прибытия.

- кроме этого, приложение постоянно информирует вас в голосовом режиме о будущих поворотах и ограничениях. Первый раз после поворота — через сколько следующий поворот, второй примерно за 3км до поворота, третий за 500м и последний непосредственно перед самим поворотом.
- одним из основных недостатков Navitel, по моему мнению, является то, что регулировать эти показатели не возможно. Но я уверен, что в будущем разработчики это исправят.
Как именно проложить маршрут, в принципе, понятно. Есть несколько способов. Сначала самый простой.
Через точку на карте
Как вы понимаете, для того чтобы проложить маршрут обязательно должен быть включен GPS. Таким образом программа определит ваше место нахождение и построит маршрут. Все просто, итак:
1. Подождите, пока будет определено ваше местоположение. Затем выберите точку на карте, куда нужно ехать. Нажмите на нее.
2. Откроется карточка места (города, дома или учреждения в городе). Там есть кнопка Поехали. Нажмите на нее. Маршрут будет проложен сразу (задержки не видно вообще, а это огромный плюс).

Адресный маршрут
1. Вам нужно зайти в главное меню (зеленая кнопка в левом нижнем углу экрана), выбрать пункт Маршрут.

2. Затем — пункт Создать маршрут. После этого — По адресу. Теперь введите адрес, который вам нужен. Нажав на кнопку результат, вы увидите, что именно находится по этому адресу. Нажмите Поехали.

3. Сразу будет отображен весь маршрут, затем отобразится ваше местоположение — вы можете ехать.

Информация о маршруте и его редактирование
Итак, когда вы создали маршрут, вы, конечно же, можете:
1. Посмотреть план маршрута: все предстоящие повороты и точки проезда.

2. Поехать в объезд, по другой дороге. Программа сама определит, как именно вам ехать и изменит маршрут.
3. Симулировать маршрут. Интересная функция, если честно не понял зачем она нужна. Возможно ее можно как-то использовать, когда нет спутников поблизости.
4. Менять маршрут. Например, для того чтобы куда-то заехать. Делается это так:
- выбираете на карте место, куда хотите заехать (устанавливаете курсор);
- переходите в его карточку;
- нажимаете Заехать. Маршрут будет изменен в соответствии с вашим выбором.

5. Выделять нужные POI на маршруте, вплоть до отдельных заведений. Для этого:
- поставьте курсор в нужное место на маршруте;
- зайдите в главное меню и выберите пункт Найти;
- теперь Ближайшее и Курсор;

- выберите нужный тип (смотрите на картинке ниже), точки будут отображены. Нажав на одну из них, вы увидите ее на карте. Теперь можете, к примеру, заехать туда.

Отображение информационной панели в Navitel и его настройка
Если честно, то интерфейс, мне понравился почти всем. Скажу сразу, что в панели быстрого меню (в верху экрана) есть иконки практически всех часто нужных функций, а именно:
1. Одним нажатием можно открыть меню регулирования отображения карты. Здесь вы можете менять отображение (2D, 3D), менять тему интерфейса, определять направление отображения. В последнем случае есть только два возможных варианта: карта может вращаться в зависимости от маршрута движения или же может постоянно отображаться севером к верху.

2. Нажав на небольшой динамик, можно включить или выключить звук. Если с этого же меню зайти в настройки звука можно также регулировать уровень громкости и выбирать режим звукового потока.


4. Здесь вы можете использовать все возможности дополнений Навител. Друзья/Облако. Но для этого сначала нужно зарегистрироваться.

5. Значок антенны, во-первых, показывает вам качество связи, во-вторых, позволяет увидеть простейшую эмуляцию величины сигнала с каждым спутником, в третьих — включать/выключать GPS.

Качество связи со спутниками определяется их количеством:
- если антенна красная, значит есть доступ менее, чем к 4 спутникам. В результате связи вообще нет;
- если антенна желтая, приложению удалось соединится с минимальным количеством спутником, нужным для функционирования;
- если антенна зеленая — спутников предостаточно.

6. Нажав на значок батареи, вы увидите уровень заряда батареи (в процентах) и количество свободного места в памяти вашего устройства.
7. Тут вы можете отслеживать погоду на ближайшее пять дней.
8. Также в правом верхнем углу есть часы. Здесь вы можете поменять формат отображения.
Исходя из вышеописанного скажу, что данным навигатором будет удобно пользоваться в автомобиле, когда ваше устройство закреплено в держале — есть быстрый доступ ко всем важным функциям. Также на экране с картой отображены все основные данные.
Настройки Navitel
Вызвав функциональное меню (левый нижний угол экрана), вы сможете зайти в Настройки. Хочу сразу отметить, что данное меню очень удобное — начиная от быстродействия и заканчивая величиной кнопок.
В меню настроек, вы можете делать буквально все:

1. В разделе Карта можно осуществлять настройки карты: отображение, сглаживание, автоматическое масштабирование, наклон, отображение 3D-моделей.
Примечание: если вы хотите просто посмотреть карту, без движения, советую выключить на это время авто-возврат — он будет постоянно возвращать карту в положение, где вы находитесь. Да и на будущее установите авто-возврат в позицию 10 секунд (изначально он установлен в 5 секунд).
2. В разделе Другие карты вы может загружать другие атласы. Например, это может быть подробный атлас какой-то области, куда вы едете путешествовать. Для этого нажмите Добавить атлас и выберите его местонахождение на вашем устройстве.
3. В разделе Навигация вы можете выбрать:
- тип транспорта. В зависимости от этого будет строится дальнейшая работа приложения с вами;
- способ определения и переназначение маршрута;
- различные настройки по выбору типов дорог для движения и другое.

4. Раздел Интерфейс дает возможность настроить быстрое меню (описанное в пункте выше) и тему отображения.
5. Раздел Фильтрация POI позволяет вам определять какие именно учреждения сферы услуг будут отображаться на карте. К примеру, вы можете отключить отображение фастфудов.

6. Раздел Онлайн сервисы позволит настроить:
- работу с интернетом;
- отображение пробок и работу с информацией о них;
- отображение погоды;
- отображение дорожных событий и информации об объектах;
- дополнения Навител.Друзья/Облако.
7. В разделе Предупреждение настраиваются всяческие предупреждения Вас приложением, начиная от превышения скорости и заканчивая наличием на дорогах SpeedCam.
8. Языковые и голосовые настройки, а также настройки клавиатуры отображаются в разделе Региональные настройки. Кроме этого, в данном разделе вы можете настроить тип отображения измерительных данных.

Примечание: не мог не указать, что приложение использует только свои клавиатуры. И в сравнении с, привычной всем, стандартной клавиатурой Андроида, они не очень удобны. Это так, из-за необычного расположения букв.
9. В разделе Система настраивается GPS, время и звук.

10. Также есть разделы Датчики (средняя скорость, время перемещения и т.п.), Треки (настройки сохранения маршрута движения), Авторские права.
По моему, в этой программе можно настроить все, что угодно. И это, безусловно, большой плюс. При этом хочу отметить, что хотя настроек довольно много, но в них просто разобраться. Нет никакой перегруженности, ничего лишнего.
Краткие итоги
Если вы прочитали мой обзор, то точно смогли заметить, что Navitel — очень удобное и функциональное приложение. И теперь вы знаете все, что нужно для его использования. Поэтому устанавливайте и пользуйтесь. Удачи!
Важно! ПО распространяется на базе мобильных платформ или совместно с готовым устройством, где цена включена в стоимость аппарата.

Проложить маршрут – это просто
Как проложить маршрут на навигаторе Навител:
Важно! Программа не идеальна и способна найти спутники только на открытой местности. В закрытом помещении, на подземной парковке могут возникнуть трудности с поиском точек. Лучше всего настраивать программу на улице.

Дальше вам нужно вернуться на главный экран – когда спутники были найдены, местонахождение пользователя должно отобразиться правильно. Только теперь можно корректно проложить путь до нужной метки.
Создание пути из города в город
Первое, что стоит рассмотреть – способ создание пути из одного населенного пункта в другой (из города в город, из точки в точку). В роли мест могут выступать не только координаты текущего местонахождения (дорога до конечного пункта), но и другие варианты. Так или иначе, всегда нужны как минимум две метки.
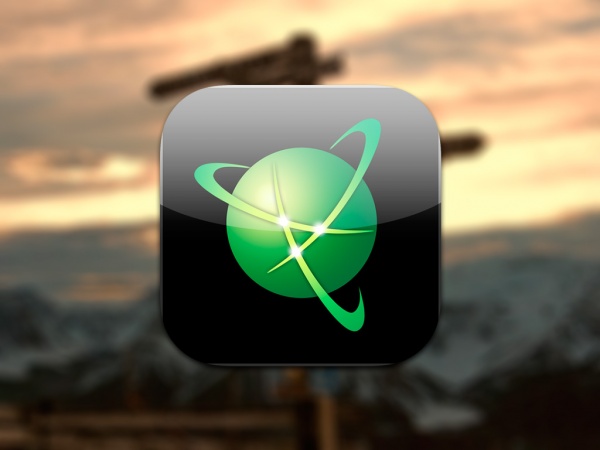
Как проложить маршрут в Навител:
Создание маршрута при помощи нескольких точек
Как настроить маршрут на навигаторе Навител:
Все просто, теперь путь будет разработан так, что маршрут от начала к концу будет проходить через дополнительную точку. Можно добавить не один, а сразу несколько вспомогательных пунктов, например, магазины, заправки и др.

Навител – ведущая платная программа для цифровой спутниковой навигации для иллюстрации движения по проложенным маршрутам. Navitel была выпущена российской компанией "Центр Навигационных Технологий" и достигла огромного успеха, собрав множество положительных отзывов у пользователей, особенно по последним версиям программы, значительно повысившим своё качество. Программа выпускается для коммуникаторов на базе iOS, Windows Mobile, Windows Phone, Java, Bada, Android и др., а также для КПК.
Пользоваться программой и проложить маршрут Навител не особенно сложно Сначала включите GPS (если пользуетесь телефоном, в навигаторе всё уже будет включено). Запускаем сам Навител. Когда он включится и загрузит карту, может оказаться, что отображается не то место, где вы в действительности находитесь. Тогда, чтобы отображение было более корректным, нужно поймать спутники. Выберите значок зелёной спутниковой тарелки (если значок жёлтый, это значит, что программа ещё не соединилась со спутниками). Откроется меню, выбирайте "спутники". В появившемся окне будут показаны спутники, некоторые из них в поиске, некоторые - ещё проявляются. Определившиеся спутники загорятся зелёным.

Имейте в виду, Навител ловит только на открытой местности, а, значит, если вы в закрытом помещении и есть хотя бы один этаж над вами, спутники, скорее всего не найдутся! В машине это, впрочем, не проблема - там-то этажа сверху нет.
Как создать маршрут в Навител из города в город
Для начала поглядим, как проложить маршрут прямо из города в город (или просто из одного места в другое). Это может быть как то место, где вы сейчас находитесь (тогда маршрут прокладывается до пункта назначения), так и любое другое. Так или иначе, первоначально нам потребуются две точки.
Максимально увеличиваем масштаб и пальцем тыкаем в место старта. Жмём кнопку "Сохранить" и сохраняем маршрутную точку, даём имя для неё - "Старт". Теперь скролим карту в пункт конечного назначения и проделываем то же самое, имя второй точке даём "Финиш". Скролим назад к исходной точке "Старт", добиваемся, чтобы она оказалась ровно посередине экрана. Нажимаем "Найти", указываем, что нужно искать Путевые точки. Находим "Финиш". Выбираем, тыкая пальцем (стилусом). Появится кнопка или пункт меню (зависит от версии вашего Навитела) "Показать на карте". Тыкаем. Увидим точку финиша, то есть пункт назначения и нажимаем наверху экрана "Поехать".
Будет проложен маршрут из одной точки в другую. Но не факт, что он будет оптимальным, поэтому вариант с несколькими точками предпочтительнее.
Как сделать маршрут в Навител с несколькими точками
Не спешим удалять наш проложенный маршрут! Сохраним его (сначала, "Меню", потом "Маршрут", потом "Свойства маршрута"). Жмём внизу на изображающую список кнопку. Выбираем пункт меню "Экспорт". Сохраняем файл, например, под именем "Наш первый маршрут".

Теперь полностью закрываем Навител и запускаем его снова. На вопрос, продолжить ли проложенный ранее маршрут - отказываемся!
Переходим в Меню, далее "Маршрут", затем "Свойства маршрута"; Нажимаем изображающую список кнопку; Пункт меню "Импорт"; Находим "Наш первый маршрут" и снова выбираем его - он откроется.
Теперь для коррекции маршрута будем пользоваться промежуточными точками. Скажем, мы знаем, что лучший для нас путь от "Старта" к "Финишу" будет проходить через дорогу, которую Навител проигнорировал.
Ищем тогда эту дорогу и ставим на ней точку, скажем, "Дорога", сохраняем её; Теперь снова в "Найти", ищем путевые точки, выбираем нашу точку "Дорога"; Затем "Показать на карте"; Раскроется карта с точкой "Дорога" и теперь нажимаем кнопку "Заехать"!
Всё! Маршрут будет проложен так, что путь от "Старта" к "Финишу" пройдёт через "Дорогу". А если, кроме дороги, вам нужен и "Овраг", и "Магазин", и другие точки, так ведь и их поставить точно так же совсем не проблема! Как видите, всё очень просто - приятной вам навигации!

Читайте также:
 webdonsk.ru
webdonsk.ru