Как сделать непрерывный архив в 7zip
Добавил пользователь Евгений Кузнецов Обновлено: 01.09.2024
Сегодня рассмотрим как сделать самораспаковывающийся архив или SFX archive (аббревиатура английского self-extracting archive) — сжатый файл, состоящий из одного или нескольких документов плюс программный код для их извлечения.
Можно представить что это некий контейнер для хранения, переноски, передачи нужной информации в сжатом виде. Причем если для обычных архивов требуется наличие установленного архиватора для распаковки его содержимого. То здесь таких требований нет. Вынуть из него содержимое несложно при условии использования того же типа операционной системы. Если он создан для Windows, с большой долей вероятности он успешно распакуется на той же платформе с любой версией. Успех будет менее очевидным при попытке извлечения данных в других системах.
Часто подобный метод хранения информации используется для передачи данных в сети интернет. Благодаря ему отправителю можно не переживать о наличии предустановленного приложения для сжатия или какого либо дополнительного ПО у получателя. Сегодня обсудим самые актуальные на текущий момент программы для создания самораспаковывающихся архивов.
Создание SFX-Archive в 7zip
Описание процесса по шагам
Наиболее популярный выбор пользователей, который можно установить бесплатно — 7zip. Поэтому именно на его примере первым разберем процесс создания самораспаковывающегося архива.
Чтобы заархивировать нужную информацию и создать самораспаковывающийся архив используя программу 7zip необходимо:

Если вы правильно выполнили описанные выше шаги, то откроется стандартное окно 7z вида:

Следует отметить что отображение опции станет активным только после выбора формат 7zip. Прочие форматы не поддерживают возможность создать самораспаковывающийся архив.
Перед сжатием можно модифицировать остальные параметры процедуры. К примеру, установить степень сжатия, метод, подключить опцию включения шифрования или разделения на тома. Настройка опций не обязательна. Для быстрого создания достаточно будет остановиться на шаге описанном в предыдущем параграфе.
По окончании в директории с исходными файлами будет создан EXE.
Распаковка

Внимание! Некоторые антивирусы могут воспринимать самораспаковывающиеся архивы как вирусы, несмотря на то, что они таковыми не являются.
Например, приложение Защитник Win 10 не только считает, что во всех архивах вирусы, но и автоматически удаляет подобные экзешники без предупреждения.
Пользователь, который уверен в отсутствии вредоносного кода, для решения проблемы может отключить Защитник Windows 10 на время распаковки.
Создание SFX-Archive в WinRAR
Пошаговая инструкция


По завершению процесса компрессии появится EXE-файл с указанным вами названием.
Извлечение
При запуске полученного архива отобразится экран извлечения, аналогично тому, как на скриншоте ниже.

Создание SFX-Archive в WinZIP
Руководство, как сжать файлы
Менее популярная, по сравнению с перечисленными выше, утилита WinZip.




Следующим шагом приложение рекомендует задать имя ZIP-файла и сохранить. Выполняем предложенные действия и продолжаем.


Выгрузка сжатых файлов

Прочие архиваторы
Кроме вышеописанных программ существуют и другие, редко используемые сейчас архиваторы для создания SFX архивов. К ним относятся такие как ARJ, PKZIP, p7zip, zipSfx, SFX Creator, CAB.
Напишите в комментарии: а какой утилитой пользуетесь вы?
Работа с архивами – необходимый процесс как для уверенных пользователей ПК, так и для новичков. Для того, чтобы Ваши файлы/документы были качественно и безопасно заархивированы, стоит скачать 7-Zip. Указанный софт является актуальным среди большого количества людей, так как имеет достаточно обширный программный функционал. В данной статье мы разберёмся с тем, как пользоваться 7-Zip.
Возможности 7-Zip
Важной особенностью рассматриваемой утилиты является то, что она способна работать с различными ОС. Например, данная программа поддерживает Windows, Mac OS, Linux.
Отметим, что данный архиватор полезен и благодаря иным характеристикам. Например, ключевыми достоинствами 7-Zip являются следующие:
- Наличие большого количества алгоритмов.
- Возможность архивации и распаковки файлов.
- Шифрование архива при помощи пароля для стопроцентной защиты файлов.
- Работа с различными форматами архивов (7Z, ZIP, RAR).
- Высокая скорость работы с файлами/документами.
- Максимальное сжатие файлов.
- Функция самораспаковывающегося архива.
Алгоритм скачивания 7-Zip
Для начала процесса скачивания рассматриваемого архиватора необходимо перейти по вышеприведенной ссылке на данном сайте. Далее перед Вами откроется окно установок.
Важно! Не стоит скачивать рассматриваемый архиватор через Torrent. Это грозит занесением вредоносной программы на Ваш ПК. Для того, чтобы такой неприятности не произошло, скачивайте 7-Zip на сайте, счастливым гостей которого Вы стали.
Установление 7-Zip
Просто скачать 7-Zip недостаточно, так как необходимо установить данный архиватор. Только после этого можно размышлять над тем, как пользоваться 7-Zip, а также над тем, как применять его обширные возможности. Перед началом данного процесса необходимо закрыть все запущенные программы. Далее следуйте нижеприведённой инструкции:
- Кликните два раза левой кнопкой мыши по скачанному инсталлятору.
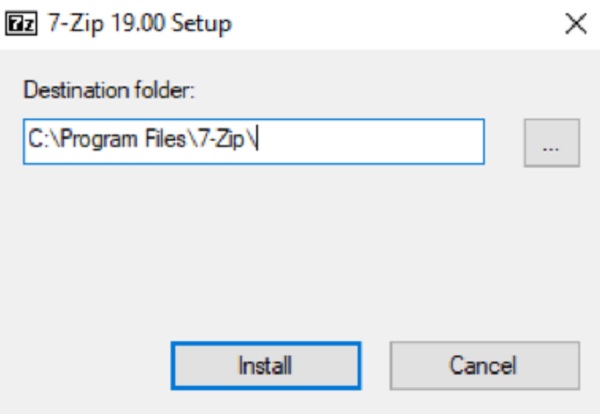
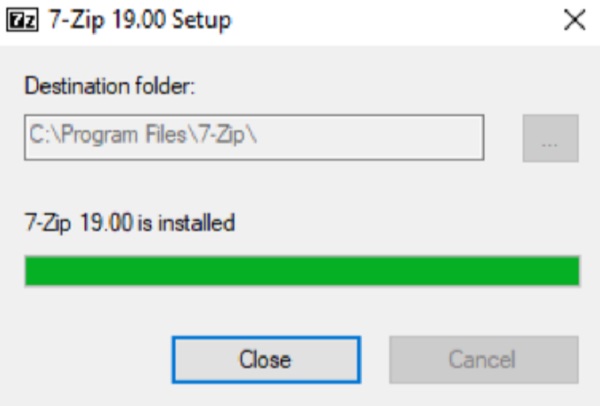
Специфика работы с программой
После того, как Вам удалось скачать рассматриваемый софт, возникнет ряд вопросов, связанных с работой программы. Будьте уверены, что Вы сможете легко разобраться с ними и понять, как пользоваться 7-Zip. В этом будет содействовать понятный интерфейс. Внизу представлен чёткий список возможных манёвров с рассматриваемым архиватором.
Функция распаковки архива: полная инструкция
Представьте ситуацию, что Вам прислали заархивированный файл, для работы с которым его необходимо распаковать. Для того, чтобы исполнить данную задачу, нужно выполнить ряд действий:
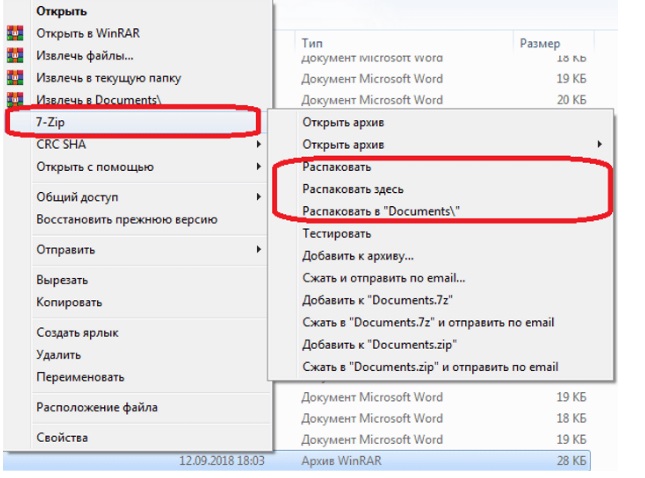
Дополнительная информация! Архиватор 7-Zip предложит три варианта распаковки архивного файла. Рассмотрим каждый из них.
Плюс использования файлового архиватора 7-Zip состоит в том, что у пользователей есть право выбора среди широкого программного функционала.
Обратите внимание! Если за архивированный файлом стоит пароль, то программа запросит его с целью сохранения безопасности внутренних данных.
В процессе распаковки необходимых файлов 7-Zip предложит Вам следующие удобства в использовании данной функции:
- Вы сами выбираете место на ПК, где будет распакован файл/документ
- Получите возможность введения и установления пароля (функция шифрования).
- Наличие второстепенных опций.
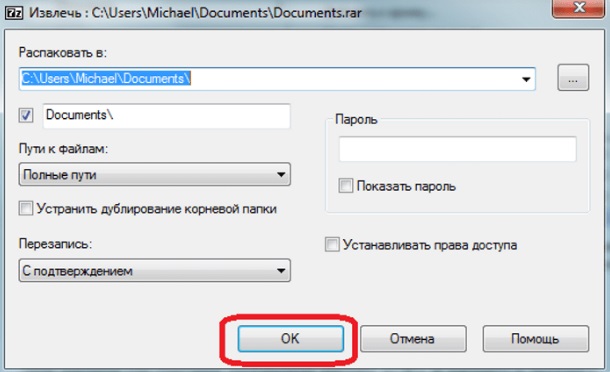
Продолжительность распаковки файлов зависит от их общего объёма. Учтите, что чем больше размер архива, тем больше времени уйдёт на работу программы с ним.
Важно! Разархивация является нужной опцией работы с заархивированными данными. В том случае, если Вы начнёте редактирование файла без произведённой ранее распаковки, все изменения будут утеряны.
Процесс создания архива
Для успешной работы с файлами и желанием их архивировать необходимо соблюдать следующую инструкцию:
На примере данного алгоритма действий Вы легко сможете сделать архив. Результат будет характеризоваться высоким качеством и оперативностью выполнения. Разработчики программы позаботились о том, чтобы каждому пользователю было комфортно использовать 7-Zip, так как в этом и состоит успех рассматриваемого архиватора в сравнении с другими.
Факультативные возможности 7-Zip
Также Вы легко можете поставить шифр (пароль) на Ваш архивный файл. Это стоит реализовать для безопасности данных. Алгоритм действий будет следующий:
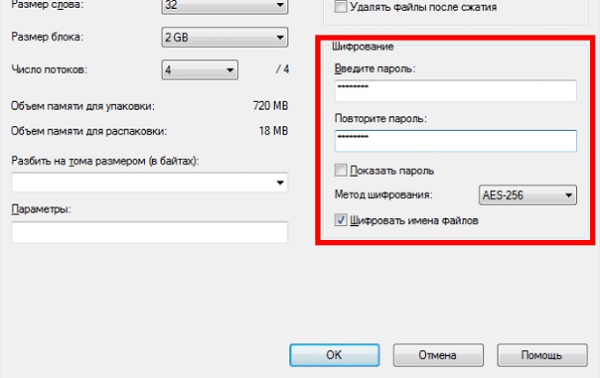
Важно! Зафиксируйте указанный пароль в записной книжке (или на ином информационном носителе), так как его утеря грозит отсутствием доступа к архивному файлу.
Достоинства 7-Zip
После того, как нам удалось выяснить, как пользоваться 7-Zip, разберёмся с рядом его достоинств. С первого же использования рассматриваемой программы Вы убедитесь, что, всё же, стоило изучить данную тему. В результате Вам будет предоставлен удобный софт, обладающий рядом достоинств:
- Бесплатное скачивание и использование.
- Высокая скорость установки и работы с файлами.
- Понятный и удобный интерфейс.
- Широкие программные возможности, сосредоточенные в архивации, распаковке, разбивке архивов и других функциях.
- Наличие более 70 языков. Это способствует максимальному использованию возможностей программы.
Заключение
Дополнительная информация! Обновлённая версия 7-Zip уже доступна для Windows.
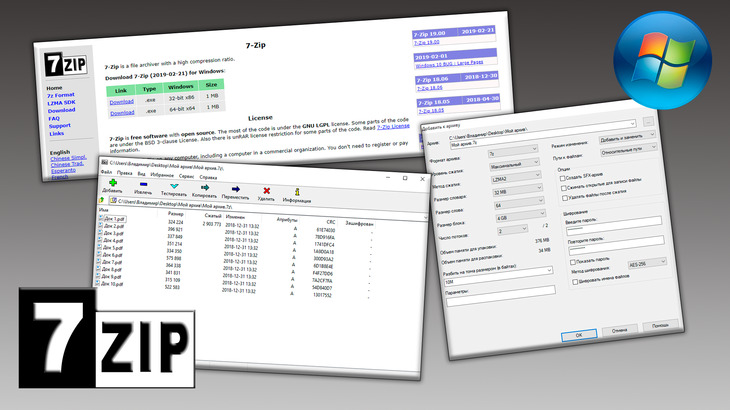
Архиватор 7-zip или 7z, как его ещё называют, находится среди лидеров, на уровне с самым популярным WinRAR и при этом имеет даже более богатый функционал. Сегодня я буду рассказывать о нём, о 7-зипе.
Сегодня я расскажу всё самое главное о работе с 7-zip, как создавать архивы и какие вообще их типы можно через него делать, как их распаковывать, открывать и что есть полезного в настройках.
Навигация по статье:
В общем-то это обычный архиватор, без особых заморочек, но всё-таки у менее опытных пользователей могут быть вопросы по его использованию, например, не даже скачать его просто с официального сайта без дополнительных телодвижений не удастся :)
Итак, приступаем, начнём со скачивания и установки.
Как скачать и установить 7-zip архиватор
Любая программа должна скачиваться с официального сайта её разработчика, поскольку это безопасно, надёжно, нежели чем скачаете её откуда с левого сайта и вместо нужной вам программы получите какой-нибудь набор вирусов :)
Конечно у 7-zip тоже есть официальный сайт, только чтобы его теперь открыть с территории РФ, нужно прибегать к использованию прокси-сервера, VPN или других способов обхода блокировки сайтов.

Для обхода защиты могу посоветовать простую бесплатную программу - VPN Windscribe. Вот здесь (открыть статью) я рассказывал о том, как ей пользоваться. А сразу после того как скачаете с сайта 7-zip, можете отключить ВПН.
Либо на свой страх и риск скачивайте программу с другого сайта, чего я, повторюсь, делать не рекомендую! А официальный сайт программы 7-zip находится здесь:
На главной странице будут отображаться ссылки Download для скачивания последней версии. Скачивайте версию, соответствующую разрядности вашей Windows (для 32 или 64 битной).

Разрядность системы узнать не сложно, нужно открыть раздел "Система" в Windows (можно найти по поиску) и там будет указано:

Скачайте программу и можно приступать к установке, запустив скачанный файл. Сама установка наилегчайшая и состоит из всего лишь двух окон :) В первом можно изменить путь установки (но лучше оставить исходный) и нажать Install, а во втором просто нажмите Close.


Всё, установка завершена! Теперь как связать (ассоциировать) архивы нужных форматов с 7-zip.
Установка ассоциаций программы с нужными типами архивов
Дело в том, что сразу после установки программы, она может не связать все возможные форматы файлов архивов с собой. То есть программа не будет видеть архивы как свои родные :) И файлы эти могут отображаться так:

Поэтому лучше сразу связать с программой все возможные типы архивов, с которыми вы работаете, например, zip, rar, 7z, tar, gz, cab, может ещё файлы образов iso и какие-либо другие.
Для этого откройте саму программу 7-Zip File Manager (найти можно в меню "Пуск" или через поиск системы, набрав "7-zip") от имени администратора. Да, это обязательно, поскольку иначе настройки в программе не будут сохранены. Для этого кликните правой кнопкой мыши по файлу запуска программы и выберите соответствующий пункт:

Теперь в программе перейдите в меню "Сервис" и выберите "Настройки":

На вкладке "Система" кликайте мышкой (левой кнопкой) в столбце "Все пользователи" напротив строк, соответствующих типу архива, которые вы хотите связать с программой 7-zip. Например, хотите чтобы архивы ZIP и RAR открывались через неё по умолчанию, кликните по соответствующим строкам. И для сохранения, нажмите "Применить", а затем "ОК".

Готово! Теперь 7zip будет видеть отмеченные вами типы архивов как свои в вот такой вид примерно будут иметь их значки:

Теперь рассмотрим как распаковывать и открывать архивы…
Как открыть и распаковать архив
Открывается архив в 7-zip как обычный файл, двойным кликом по нему левой кнопкой мыши и в результате в программе увидим его содержимое:

А распаковать архивы через 7zip можно 2-мя способами: сначала открыв архив, затем выбрать пункт распаковки:

Или же запустить распаковку сразу через контекстное меню, то есть то, которое открывается кликом правой кнопкой мыши (далее буду сокращать как "ПКМ") по файлу. Первый способ обычно нет смысла использовать, это приводит к лишним действиям :) А вот второй способ удобен: кликните ПКМ по архиву, выберите 7-Zip и далее один из вариантов распаковки:

Распаковать. Позволит выбрать вручную папку на компьютере, в который хотите извлечь содержимое архива.
Распаковать здесь. Распакует файлы прямо в текущую папку (в которой расположен сам архив).
Распаковать в "имя папки". В этом варианте будет указано сразу имя папки, соответствующее названию архива и содержимое будет извлечено в неё. То есть, например, если архив называется "Документы", то будет создана папка с таким же именем и туда извлекутся все файлы.
Выбирайте удобный вам способ, в зависимости от ситуации, а я в основном применяю 2-й или 3-й, поскольку так быстрее и удобнее, чем выбирать самостоятельно папку для распаковки. Ну и теперь поясню как создавать через 7-zip архивы :)
Как создать архив и добавить в него файлы
Самый простой способ создать архив из файлов - через контекстное меню. Для этого выделите нужный список файлов, кликните ПКМ, выберите в меню 7-zip и далее один из пунктов добавления файлов в архив.

Среди этих пунктов выделю следующие наиболее полезные, поскольку остальные не имеют особо смысла и их вовсе можно убрать (расскажу ниже, в соответствующей главе):
Добавить к архиву. В результате откроется отдельное окно с настройками создания архива, где можно выбрать степень сжатия, формат архива, установить пароль, указать путь создания архива и др.
Добавить к … Тут будет предложено 2 варианта: создать архив с именем папки, в которой он находится, в формате 7Z или ZIP, со стандартными настройками.
Первый вариант, например, я, использую чаще всего, поскольку иногда нужно настроить архив перед созданием. Ну а второй вариант позволит не заморачиваясь в настройках сразу создать архив либо zip либо 7z.
Рассмотрим первый вариант с расширенными настройками… В нём есть несколько полезный опций, которые можно применять в зависимости от ситуации при создании архивов. Я их пронумерован на скриншоте и ниже поясню:

Можно указать путь (папку), где будет создан архив, а также сразу назвать его так как вам нужно. Для смены пути, кликните по кнопке ". " справа и выберите нужную папку.
Выбор формата архива. 7zip предлагает несколько вариантов, наиболее известные из которых 7Z и ZIP.
Выбор уровня сжатия. Соответственно, если нужно уменьшить объем пакуемых файлов, то эта опция может помочь, но чем выше уровень сжатия, тем дольше будет создаваться архив (для маленьких файлов разница неощутима).
Но помните, что некоторые файлы практически не сжимаются даже при максимальном уровне, например, видео-файлы, фотографии. Сжимаются лучше всего различные документы.
Разбиение архива не несколько частей. Можно настроить, чтобы архив был разбит на части при создании, например, размером 1 мб каждый. Использоваться мне самому приходилось крайне редко, но если потребуется, имейте ввиду, что в 7-zip так можно сделать :)
Из списка можно выбрать стандартные размеры, например, 10 мб, 100 мб, 1000 и пр. А можно указать размер самому, но в байтах, к примеру, если разбивать архив на тома, каждый из которых будет весить по 1 мб., то нужно указать 1000000 байт (1 мегабайт = миллион байт), можете сверяться по онлайн-конвертёру величин :)
Разбитый на части архив будет выглядеть так:

Извлечение файлов в таком случае нужно начинать с первого тома, иначе не получится распаковать!
Создать SFX-архив. Полезная штука, если хотите чтобы файл можно было распаковать вообще без использования программы архиватора, т.е. на любом компьютере Windows.
Файл такой будет иметь формат .EXE.
Возможность установить пароль на архив. Классная штука, когда хотите чтобы архив нельзя было открыть и распаковать без ввода придуманного вами пароля. Нужно просто укажите пароль дважды в соответствующих строках.
Ну и для создания архива после выполнения всех настроек, нажмите "ОК". Готово! :) И осталось рассмотреть некоторые настройки в программе, которые могут вам пригодиться!
Полезные настройки архиватора
Сейчас рассмотрим некоторые настройки программы, которые сам считаю полезными и которые могли бы пригодиться и вам! :) Итак:
Автоматический запуск программы от имени администратора.
Программа изначально запускается с ограниченными правами, что даже нельзя поменять настройки в ней и приходится каждый раз выполнять запуск от имени администратора.
Так вот это можно упростить, если настроить программу на автоматический запуск сразу от имени админа. Для этого перейдите в папку, где установлена программа (обычно C:\Program Files\7-Zip или C:\Program Files (x86)\7-Zip). В ней кликните ПКМ по файлы 7zFM и выберите "Свойства":

На вкладке "Совместимость" отметьте опцию "Запускать эту программу от имени …", нажмите "Применить" и "ОК".

Смена языка программы. Может получиться так, что программа изначально установится, например, на английском языке вместо русского, ну или вам наоборот хотелось бы работать с программой на англише :) Язык меняется в разделе "Сервис" - "Настройки", вкладка "Язык":

Если же программа установилась на английском, а вам нужен русский, то в программе откройте меню Tools - Options, затем на вкладке Language поменяйте язык.


Удаление ненужных пунктов контекстного меню.
При распаковке и особенно при создании архива через контекстное меню, в нём отображаются варианты, которые используются крайне редко или чаще всего вовсе не используются. Например, варианты сжатия и отправки архива сразу по email.
Дело в том, что для моментальной отправки по email на компьютере должна быть установлена специальная почтовая программа, например, Outlook и настроена как стандартая для отправки почты. Но, как правило, такими программами уже пользуеются очень немногие и в освном с почтой работают через веб интерфейсы того же Яндекса, Гугла, Мэйла.
Поэтому данный пункты меню просто не нужны в списке при создании архива, порой мешаются и потому их можно просто выключить. Ну и тем более может захотите отключить какие-либо ещё пункты меню.
Настраивается всё это во вкладке 7-Zip, просто отключите ненужные вам пункты и нажмите "Применить", а затем "ОК".

Это основные настройки, которые я бы выделил при пользовании 7-Zip. Остальное ни разу не трогал, как правило, не требует внимания. И теперь, что касается положительных и отрицательных сторон этого архиватора и моего общего вывода по его применению :)
Плюсы и минусы 7-Zip и моё заключение.
Начну с недостатков, которых в общем-то и не много:)
Официальный сайт с определённого времени заблокирован на территории РФ (а может и в других странах, что не проверял). Это весьма ощутимо, на мой взгляд, поскольку далеко не все умеют обходить блокировки сайтов и таким пользователям проще будет установить тот же WinRAR вместо этого архиватора.
Чтобы сменить настройки нужно запускать от имени администратора. Что тут говорить, это просто неудобно :) Лишние телодвижения нужно делать после установки программы…
Чаще всего нужно настраивать ассоциацию нужных вам типов архивов с программой. Спрашивается, почему так сделали разработчики? Почему нельзя было сделать так, чтобы программа автоматом связывала с собой файлы архивов или хотя бы заложить этот пункт в настройках установки, то есть дать возможность выбрать.
Недостатки на этом заканчиваются, других просто не вижу. Поэтому всё остальное, всё что касается работе с архивами можно отнести лишь к плюсам, ведь программа имеет очень гибкие настройки запаковки файлов, включая возможность делить архив на несколько томов, установку пароля, создания SFX архивов и др.
Не смотря на то, что имеется 3 ощутимых минуса, 7-zip архиватор весьма хорошо и не зря он находится среди лидеров, тем более бесплатный. Я бы поставил его на 2-м месте после WinRAR :)
WinRAR просто мне был изначально привычнее, он какой-то более может быть привлекательный своим интерфейсом управления. А так 7-zip ему ничем не уступает в плане запаковки, распаковки, разве что вышеупомянутыми минусами. Ну а минусы и у винрара тоже есть, куда без них :)
Если понравилась статья, буду рад репостам в соц.сетях. Помните, что другим тоже может быть полезна инфа, а потому не жадничайте, поделитесь! :) Ну и рад, конечно, любым адекватным комментариям ;)
Сделай репост – выиграй ноутбук!
Каждый месяц 1 числа iBook.pro разыгрывает подарки.
- Нажми на одну из кнопок соц. сетей
- Получи персональный купон
- Выиграй ноутбук LENOVO или HP
Нередко при работе над автоматической установкой приложений возникает необходимость создать бесключевой самораспаковывающийся архив (в дальнейшем я буду использовать "SFX", так короче). Как правило, SFX архивы позволяют значительно сэкономить место на CD. Например, если приложение не требует установки, то его можно поместить в $OEM$\Progs и оно будет автоматически скопировано в Program Files. Однако, аналогичной цели можно достичь запаковав приложение в SFX, который распакует содержимое в нужную папку.
Область применения SFX не ограничивается приложениями, не требующими установки. Можно без проблем упаковать приложение, запакованное одним из распространенных инсталляторов и сконфигурировать SFX таким образом, что после распаковки будет запущена установка приложения с нужными ключами. Еще одним преимуществом SFX архивов является то, что в некоторых случаях они дают возможность не просто автоматизировать, но и полностью скрыть процесс и прогресс инсталляции от конечного пользователя. Для примера рассматривается упаковка Adobe Reader 7.0. Несмотря на то, что с относительно недавних пор приложение можно устанавливать с соответствующими ключами без особых проблем, только SFX позволяет установить приложение абсолютно незаметно.
Подготовка к созданию SFX
Вне зависимости от того, что вы будете использовать для создания SFX, различий в подготовке не будет. Если вы просто хотите запаковать папку с файлами, то никакой подготовки не требуется. А вот приложения иногда приходится распаковывать. В случае с Adobe Reader 7 используется Install Shield с Basic MSI, причем все это еще и запаковано в некий FEAD Optimizer. Надо запустить исполняемый файл Adobe, дождаться пока FEAD Optimizer закончит распаковку и найти папку с файлом Adobe Reader 7.0.msi (она может быть в %ProgramFiles%\Adobe, например). Теперь нужно запустить файл setup.exe с ключом /a для создания административной установки. В появившемся диалоговом окне нужно указать папку, в которой по окончании будут находиться все нужные нам файлы. Теперь можно переименовать Adobe Reader 7.0.msi в, скажем, Adobe7.msi и приступать к упаковке в SFX архив. Мы рассмотрим создание SFX архивов при помощи
WinRAR
WinRAR - не нуждающийся в представлении архиватор. Он обладает широкими возможностями для создания бесключевых SFX. С его помощью можно создать незаметный (silent) инсталлятор, который распакует содержимое SFX в заданную папку, выполнит заранее указанную команду, а по окончании установки может удалить распакованные файлы. Помимо всего WinRAR умеет добавлять элементы в меню Пуск, помещать ярлыки на Рабочий стол, а также задавать архиву иконку по вашему выбору. Я рассмотрю только базовые возможности программы, а с остальными вы без труда разберетесь при помощи справки.
Итак, запустив архиватор, мы переходим в папку, в которой находится административная установка Adobe. Выделяем все файлы

и жмем Добавить

Именуем архив по желанию, отмечаем создание SFX и выбираем максимальный уровень сжатия. Теперь надо сконфигурировать параметры SFX. Для этого на вкладке Дополнительно жмем Параметры SFX.
На вкладке Общие указываем команду для распаковки

и переходим на вкладку Режимы:

Здесь мы указываем распаковку во временную папку (что повлечет за собой автоматическое удаление распакованных файлов по окончании установки), скрытый режим и перезапись всех файлов.
Перейдя на вкладку Комментарий, мы видим все параметры, которые только что сконфигурировали через графический интерфейс. В принципе, можно было сразу перейти на эту вкладку и напечатать комментарий вручную или загрузить из заранее подготовленного текстового файла.
Примечание Поскольку мы запаковываем приложение, имеющее собственный инсталлятор, то распаковка во временную папку вполне оправдана (параметр TempMode). Если же вы просто хотите распаковать файлы в нужную вам папку, то на вкладке Общие нужно указать путь (можно использовать системные переменные), и соответственно, не использовать TempMode.
Вот и все. Теперь осталось нажать ОК пару раз и спустя некоторое время у нас будет SFX, который совершенно незаметно установит Acrobat Reader.
Преимущества: абсолютно незаметная (silent) установка, возможность распаковки файлов в заданную папку, возможность добавления элементов в меню Пуск и ярлыков на рабочий стол, выбор иконки для архива.
Недостатки: стоит $30.
7-Zip - бесплатный архиватор, распространяющийся по лицензии GNU LGPL. Если вы с ним не знакомы, то более подробную информацию вы найдете на сайте 7-Zip. С его помощью можно создавать бесключевые SFX, хотя процесс их создания несколько длиннее, чем у WinRAR.
Для начала нужно запаковать содержимое нашей папке в 7-Zip архив. Сделать это можно через 7-Zip файл-менеджер. Запустив его, мы переходим в папку, в которой находится административная установка Adobe. В эту же папку нужно положить файл StartX.exe (его назначение я объясню ниже). Выделяем все файлы

и жмем Добавить

Именуем архив по желанию (скажем, Adobe7.7z), выбираем формат 7-Zip, максимальный уровень сжатия и жмем ОК. На выходе получаем файл Adobe7.7z, из которого нам предстоит сделать SFX.
Теперь нужно создать конфигурационный файл для SFX. Его можно сделать в Блокноте. Единственное, но обязательное условие - он должен быть в кодировке UTF-8. В нашем случае он будет выглядеть так:
Выглядит сложно, но сейчас все прояснится. Первая и последние строки просто обозначают начало и конец конфигурационного файла. Средняя строка - команда, которая будет выполнена после распаковки архива. Непосредственно команда заключается в кавычки и помещается после RunProgram=. Утилита StartX.exe является эквивалентом консольной команды START и поддерживает такие же ключи. Ее наличие необходимо для установки MSI пакета, извлеченного из 7-Zip SFX. Если попытаться сделать нечто вроде RunProgram="Adobe7.msi /qn", то запуск завершится ошибкой. Два обратных слэша (\) просто предваряют кавычки, находящиеся внутри команды.
Сохраняем конфигурационный файл с именем config.txt в ту же папку, где Adobe7.7z, и переходим к завершающей стадии создания SFX.
Из инсталляционной папки 7-Zip нужно взять SFX модуль 7zS.sfx и скопировать его к файлам Adobe7.7z и config.txt. Можно сжать модуль утилитой UPX. Это уменьшит размер модуля примерно со 131 кб до 58 кб. Делается это командой
Достаточно это сделать один раз, и можно использовать сжатый модуль в дальнейшем.
Примечание . Примите к сведению, что некоторые антивирусные программы ошибочно воспринимают SFX модуль, сжатый при помощи UPX, как вирус. Если вам нужно гарантировать успешную распаковку SFX архива в любых условиях, не сжимайте модуль при помощи UPX.
Теперь, когда в одной папке собраны все три файла (adobe7.7z, config.txt и 7zS.sfx), нужно из командной строки выполнить следующую команду
Через мгновение в папке появится файл adobe7.exe. Это и есть наш SFX. Его запуск инициализирует распаковку архива во временную папку, запуск команды из конфигурационного файла, и удаление распакованных файлов по окончании установки.
Модифицированный SFX модуль для 7-Zip
Оригинальный 7-Zip SFX модуль не дает возможности сделать распаковку абсолютно незаметной. В процессе распаковки пользователь видит вот такое диалоговое окно

и даже может прервать установку нажатием на кнопку Cancel. Этой проблемы можно избежать, воспользовавшись SFX модулем, который модифицировал участник конференции OSZone Олег Щербаков aka Oleg_Sch. Вы можете загрузить модифицированный модуль со страницы автора, где вы также найдете справку и исходный код. В справке описаны все новые функции и примеры использования (там много интересного). Так что на этой странице я ограничусь лишь примером конфигурационного файла, который полностью скроет диалоговое окно распаковки.
;!@Install@!UTF-8!
RunProgram="StartX.exe /WAIT \"msiexec /i Adobe7.msi /qn\""
GUIMode="2"
;!@InstallEnd@!
Вообще-то, для модифицированного модуля утилита StartX не нужна, и можно было бы обойтись RunProgram="Adobe7.msi /qn" .
Любопытно, что в данном случае 7-Zip продемонстрировал лучшее сжатие, чем WinRAR. Размер 7-Zip SFX (даже с утилитой StartX.exe) оказался 20893 кб против 23825 кб у WinRAR SFX. Oднако, недостатком родного SFX модуля 7-Zip является невозможность сконфигурировать бесключевую распаковку SFX в заданную папку. Модифицированный модуль Олега, позволяет указать папку распаковки в конфигурационном файле и избавляет 7-Zip от данного недостатка.
SFX Creator
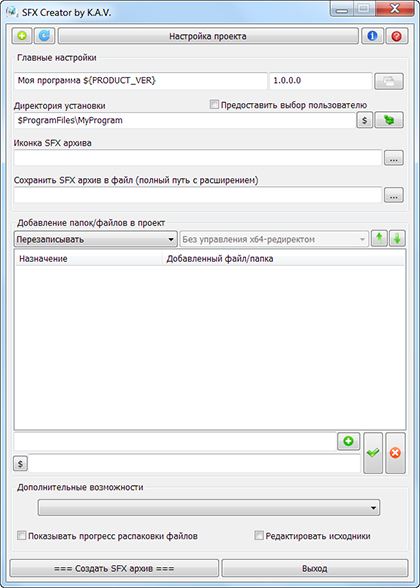
Программа написана специально для решения задач по созданию полноценного SFX архива и обладает большими возможностями для создания бесключевых SFX. С ее помощью можно создать как незаметный (silent) инсталлятор, так и инсталлятор с графическим интерфейсом.
Разделить / разбить файл или папку на несколько архивов (WinRar, 7-Zip)
Думаю, многие сталкивались с тем, что файл или папка превосходит по размеру необходимый лимит (например при отправке вложения по почте, выкладывании на ftp-сервер или запись на какой- либо носитель), одно из решения является архивация данных, поскольку она поможет уменьшить размер папки или файла. Но если и этого мало и даже архив не удается сжать до необходимого лимита, в этом случае можно файл или папку разделить на несколько архивов необходимых размеров.
Этому и будет посвящена эта статья- как разделить/ разбить файл или папку на несколько архивов с помощью архиватора Winrar или 7-Zip.
Разделить / разбить файл или папку на несколько архивов с помощью WinRar.
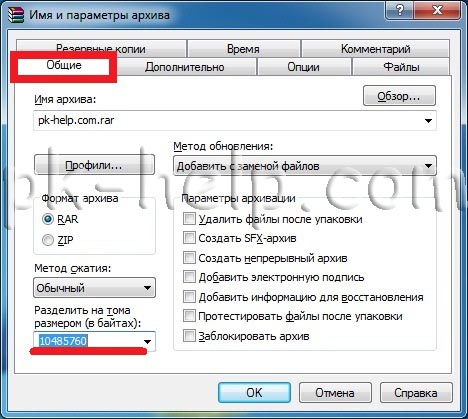
Напомню:
1 Килобайт (1Кб)= 1024 байт,
1 Мегабайт 1 (Мб)= 1048576 байт,
10 Мегабайт (10 Мб)= 10485760 байт.
Соответственно, если я хочу сделать архивы не превосходящие 10 Мб. Необходимо прописать 10485760.
Нажать "ОК". В результате у меня получилось несколько архивов размер которых не превосходит указанного значения 10 Мб.
Разделить / разбить файл или папку на несколько архивов с помощью 7-Zip.
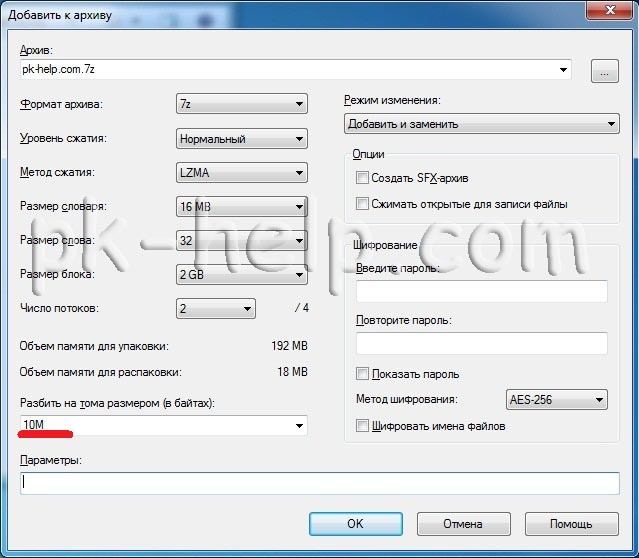
В окне Добавить к архиву внизу слева есть поле "Разбить на тома размером (в байтах)", в этом поле выбираем или прописываем необходимый размер, в данном случае я хочу разбить на архивы по 10 Мб и тут есть указанный размер, соответственно я просто выбираю его (так же можно прописать 10485760- результат будет тот же)
В результате появилось несколько архивов не превышающих 10 Мб.
Для того что бы корректно открыть созданные архивы их все необходимо поместить в одну папку и открыть первый архив.

Читайте также:
 webdonsk.ru
webdonsk.ru