Как сделать неоновый цвет в paint
Добавил пользователь Евгений Кузнецов Обновлено: 30.08.2024
Microsoft Paint несомненно, это одно из самых простых и популярных приложений, которое предустановлено в операционной системе Windows. Одна из самых интересных и малоизвестных особенностей этого инструмента — Прозрачный выбор в MS Paint.
Что такое прозрачное выделение в MS Paint?
Microsoft Paint обычно используется для базового редактирования, такого как обрезка, поворот и изменение размера изображений, а иногда даже для создания новых рисунков. Его простой интерфейс делает его подходящим программным обеспечением для любых простых задач редактирования, а иногда и сложных.
Возможности MS Paint весьма ограничены, поэтому в MS Paint нет возможности сохранять изображения с прозрачным фоном; в основном при сохранении изображения измененный прозрачный фон становится белым.
Сделать белый фон прозрачным в MS Paint
Microsoft Paint может отфильтровывать цвет фона любого изображения, содержащего фон сплошного цвета. После фильтрации изображение должно быть немедленно вставлено на другое изображение. Мы объясним, как отделить изображение от фона в MS Paint в Windows 10, выполните следующие действия:
1]Из «Стартовое меню‘ открыто ‘Microsoft Paint‘
2]Теперь откройте изображение, которое хотите отредактировать. Нажмите на ‘Файл‘и ударил’Открыть‘, чтобы просмотреть, откройте свое изображение или просто щелкните файл изображения правой кнопкой мыши и наведите указатель мыши на значок’Открыть с‘вариант и выберите’Краска‘в списке приложений.
Выбранное изображение должно иметь сплошной цвет фона или белый фон.
3]Выбрать ‘Цвет 2‘на панели инструментов.

Здесь вам нужно будет выбрать цвет фона для изображения, то есть здесь Color 2. Например, если ваш фоновый цвет белый, вам нужно будет установить цвет 2‘к подобному оттенку белого здесь.


5]Далее вам нужно будет отделить изображение от цвета фона. Итак, нажмите на ‘Выберите меню‘на панели инструментов в верхнем левом углу. Откроется раскрывающееся меню, как показано ниже.

6]Выбрать ‘Прозрачный выбор‘из меню. Это позволит включить опцию прозрачного выбора для всех сделанных вами выборов и поставить галочку рядом с тем же меню, которое появляется здесь.

7]Теперь, в зависимости от области, которую вы хотите выбрать, выберите ‘Прямоугольное выделение‘ или же ‘Выбор произвольной формы‘из того же’Выберите меню‘ под ‘Формы выделения‘. Оба эти инструмента можно использовать, когда активен режим прозрачного выделения.

8]Выберите изображение, которое вы хотите вырезать из фона. Удерживая левую кнопку мыши, медленно обведите изображение. Во время трассировки появится черный контур, но как только вы отпустите кнопку мыши, контур исчезнет.

9]После завершения выбора щелкните правой кнопкой мыши в области выбора.
10]В контекстном меню нажмите «Резать‘ или же ‘Копировать‘. Это скопирует ваш выбор в буфер обмена.
11]Теперь откройте новое изображение в MS Paint, куда вы хотите вставить скопированное изображение.
12]Щелкните правой кнопкой мыши новое изображение и вставьте скопированное изображение с предыдущим фоном как прозрачное.

Примечание — В этом примере мы вставили отредактированное изображение с прозрачным фоном на то же старое изображение.
Вот и все! Изображение заполнит прозрачную область, и вы можете изменить его размер и повернуть для настройки.
Вы можете сохранить вырезанные изображения?
К сожалению, в Microsoft Paint невозможно сохранить изображения с прозрачным фоном. Когда вы пытаетесь сохранить такое изображение, фоновая область изображения перестает быть прозрачной и превращается в сплошной цвет; в большинстве случаев белый, т.е. цвет 2.
Но, опять же, для этого есть хак, который позволяет использовать изображения с прозрачным фоном. В этом случае вам нужно будет использовать Microsoft PowerPoint.
Мы надеемся, что вам понравилось вместе с нами исследовать Прозрачное выделение в MS Paint!
Читать дальше: Советы и рекомендации по Microsoft Paint.
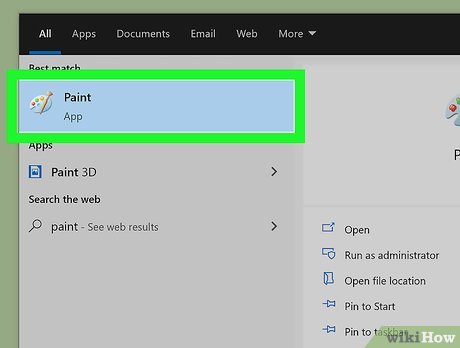
- Щелкните панель поиска Windows или увеличительное стекло на панели задач.
- Типа краска.
- Щелкните Paint. Это значок, похожий на палитру и кисть.



Нажмите Выбрать все в меню. Используйте эту опцию, если вы хотите инвертировать цвета всего изображения. Если вы предпочитаете выбрать только одну часть изображения, выберите вместо этого выбор произвольной формы, а затем с помощью мыши обведите нужную область.

Щелкните выделенную область правой кнопкой мыши. Меню развернется.

- Для быстрой инверсии цвета нажмите сочетание клавиш Ctrl + ? Shift + I.
Windows Vista и более ранние версии
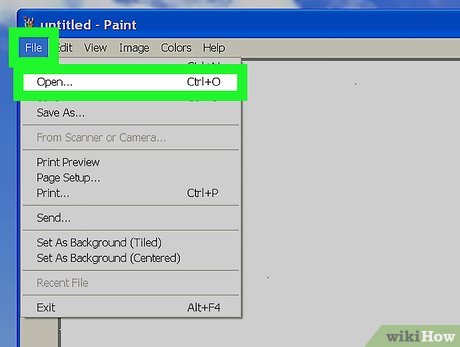
Откройте ваше изображение в MS Paint. Вы можете сделать это изнутри или снаружи Paint:
При использовании левой кнопки мыши Основной цвет будет заменять цвет, выбранный в качестве Дополнительного цвета. При использовании правой кнопки мыши — наоборот.
Выборка: один раз. Используя левую кнопку мыши перекрашиваем в цвет, который предварительным кликом выбрали как Основной цвет. Используя правую кнопку мыши перекрашиваем в цвет, который предварительным кликом выбрали как Дополнительный цвет.

Выборка: дополнительный цвет. Используя этот режим с левой кнопкой мыши, Основной цвет становится цветом замены. Заменяются пиксели в пределах настройки Чувствительности Дополнительного цвета. Использование правой клавиши мыши меняет роли цветов по сравнению с левой кнопкой мыши.

Чувствительность, Размер кисти и Жесткость
![]()
Соавтор(ы): Jack Lloyd. Джек Ллойд — автор и редактор, пишущий о технологиях для wikiHow. Имеет более двух лет опыта в написании и редактировании статей на технические темы. Энтузиаст всего связанного с технологиями и учитель английского языка.







- Пропустите этот шаг, если цвета, которым вы хотите заменить первый цвет, на картинке нет.


- Здесь не используйте левую кнопку мыши; в противном случае ластик сотрет все, по чему вы проведете (вместо замены цвета).
- Иногда вокруг картинки, на которой вы заменили цвет, появляется цветная рамка. Ее придется стереть вручную.
- Эти методы работают в MS Paint версии 6.1 и новее. [1] X Источник информации
Дополнительные статьи














Об этой статье

Читайте также:
 webdonsk.ru
webdonsk.ru