Как сделать негатив в paint
Добавил пользователь Alex Обновлено: 29.08.2024
Вы можете инвертировать цвета всего изображения или выделенной области. Если вы хотите инвертировать цвета для всего изображения, нажмите клавиши CTRL + Alt ->, щелкните правой кнопкой мыши и выберите Инвертировать Цвет , а также, если хотите инвертировать цвета выделенного фрагмента.
Как удалить определенный цвет в Paint?
Как сделать инверсию цветов?
Как инвертировать картинку?
Данный способ предельно прост и предполагает выполнение всего одного действия:
- Раскрываем содержимое меню “Изображение” и в группе инструментов “Коррекция” выбираем пункт “Инверсия”. Также вместо этого можно воспользоваться горячими клавишами Ctrl+I.
- Создание негатива успешно выполнено.
Как в Paint заменить один цвет на другой?
Как увеличить контрастность в Paint?
На панели Работа с рисунками на вкладке Формат в группе Изменить щелкните Контрастность. Для точной настройки нажмите кнопку Параметры коррекции рисунка и переместите ползунок Контрастность или введите число в поле рядом с ним.
Как удалить рисунок в Paint?
Данным способом вы можете очистить весь список “Последние изображения” в приложении Paint.
- Откройте командную строку.
- Введите команду Reg Delete “HKCUSoftwareMicrosoftWindowsCurrentVersionAppletsPaintRecent File List” /F и нажмите Enter.
Как сделать белый фон на фотографии в Paint?
Как сделать белый фон на фотографии в paint?
- Выбираем инструмент выделения Произвольная область
- Обводим с нажатой кнопкой мышки нашу картинку, максимально близко к предмету, который нужен, но ни в коем случае не заходя на него
- Получилась такая область
- Нажимаем Обратить выделение
- Нажимаем кнопку Delete на клавиатуре, получается как-то так
Как поменять цвет фона в Паинте?
Его можно изменить только специальным инструментом – заливкой, которая поможет заменить цвет. Для начала, необходимо выбрать инструмент заливки, указать предпочитаемый цвет и навести на инструмент, на белый фон, залив его тем цветом, который вы выбрали. В этом случае, вы получите заливку такую, какую вы хотите.
В каком приложении можно сделать инверсию цвета?
Snapseed – очень интересное приложение для редактирования фотографий как для экспертов, так и для новичков. Инвертировать цвета в нем не так уж сложно, но вам нужно немного попрактиковаться. Не ожидайте отличных результатов с первой попытки, вы в конечном итоге добьетесь этого.
Как в фотошопе сделать инверсию цветов?
Инвертирование цветов в Photoshop
Как инвертировать цвета на телефоне?
Как сделать из картинки негатив?
Как сделать негатив в Фотошопе
- Открываем фото, которое будет подвергаться редактированию.
- Теперь нам необходимо инвертировать цвета, а затем обесцветить данное фото. …
- Затем обесцвечиваем, нажав комбинацию CTRL+SHIFT+U. …
- Поскольку негатив не может быть абсолютно черно-белым, добавим немного синих тонов на наше изображение.
Что такое инверсия фото?
Инверсия в фотошопе — это операция, которая делает конечное значение обратным или противоположным исходному значению. Различают два вида инверсии в фотошопе: выделения и цвета.
Что такое инверсия цвета?
С версии iOS 7.0 в iPhone появилась инверсия цвета. Эта функция полностью переворачивает цвета на обратные – черный становится белым, белый становится черным. Этот режим помогает людям с плохим зрением, которым для чтения необходима высокая контрастность.
Команды этого меню предназначены для коррекции цвета изображения различными способами.
Следующее изображение будет использовано для иллюстрации различных регулировок, доступных в этом меню.
Автонастройка уровней
После использования этой команды, которая не имеет конфигурационных опций, наше изображение будет выглядеть следующим образом.
Инвертировать цвета
Этот пункт меню можно использовать для более точной настройки цветов и яркости изображения. Дополнительную информацию смотрите на отдельной странице.
Оттенок и насыщенность…
Данное подменю можно использовать для изменения оттенка и насыщенности цвета изображения.
Насыщенность
Действует аналогично регулировке яркости. Используйте элемент управления Осветленность чтобы изменить видимую экспозицию изображения.
Начальное значение элемента управления Осветленность равно нулю. Увеличение значения увеличивает яркость и делает изображение ярче. Уменьшение значения уменьшает яркость, делая цвета более тусклыми.
Постеризация…
Обычно каждый из цветовых каналов RGB (красный, зеленый и синий) имеет 256 возможных значений (от 0 до 255). Эта настройка ограничивает диапазон от 2 до 64 возможных значений.
Сделать черно-белым
Эта операция используется для регулировки диапазона цвета и гаммы изображения. Дополнительную информацию смотрите на отдельной странице.
Яркость и контрастность…
Эту команду можно использовать для регулировки яркости и контрастности изображения.
Исходное изображение сделано ярче Исходное изображение сделано контрастнее Исходное изображение сделано и ярче, и контрастнее

Работаю вет врачом (хирург). В одну из смен администратор случайно обнаружил пакет, который нам подкинули в достаточно морозную погоду на крыльцо.

Не сказать, что содержимое пакета нас сильно удивило, но тем не менее, эмоций было очень много.
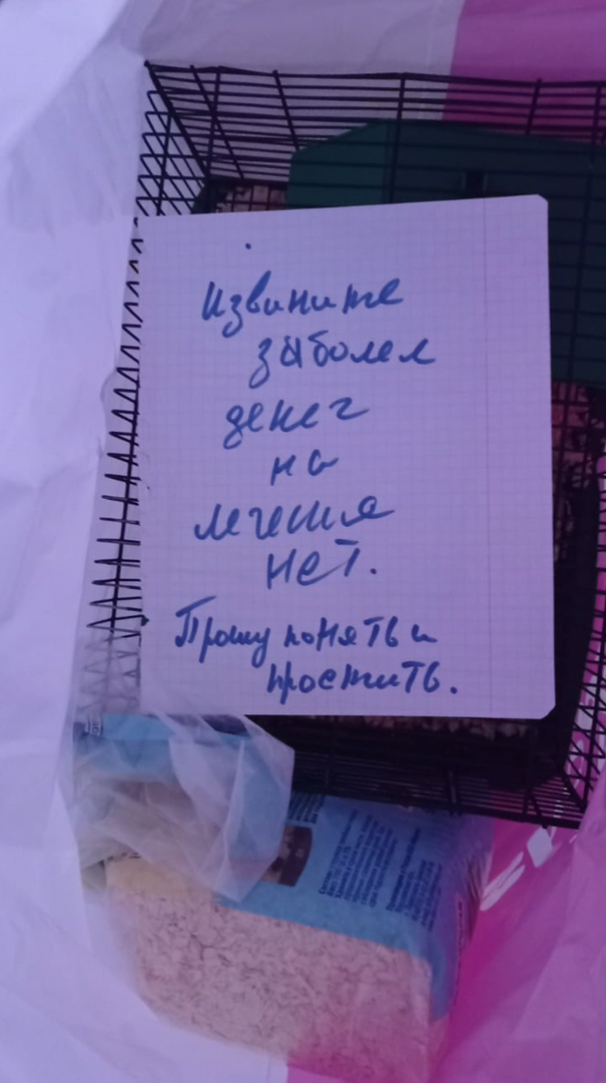
Конечно же, мы и поняли и простили. В клетке нас ждал прекрасный хомячок, которого мы назвали Валентином, так как в записке, к огромному сожалению ни кличка животного, ни его возраст указаны не были.

Ясно было одно - хомячок чем то болеет, и мы приступили к диагностике. В результате общего осмотра обнаружено плотное округлое образование под кожей в области нижней челюсти. Нами принято решение о хирургическом иссечении новообразования с дальнейшей отправкой новообразования на гистологическое исследование.


Делаю вам добра и крепкого здоровья.

Этапы развития женщин

Заказал плов с двойной порцией моркови, но получил свой заказ с послание.
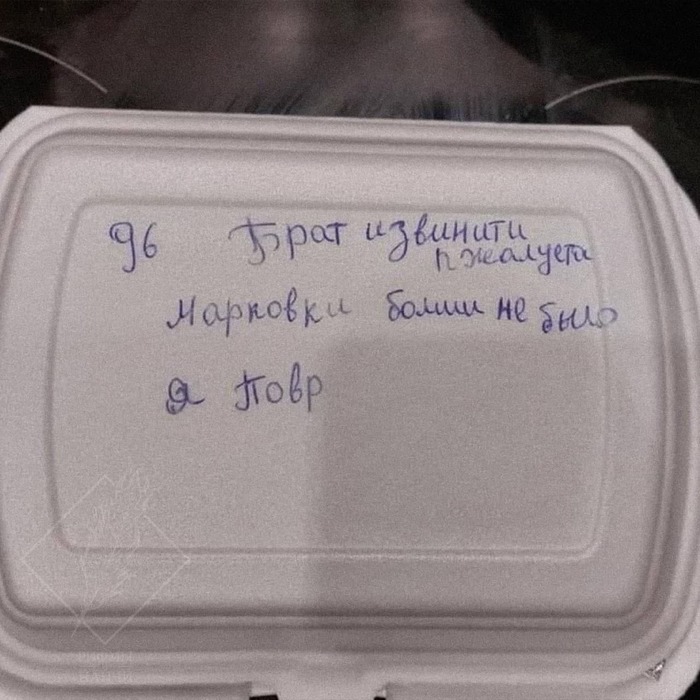
Вот это поворот!
22 декабря прошлого года в овраге недалеко от села Прокудино Аткарского района Саратовской области обнаружили двух детей мальчика 8 лет и девочку 5 лет.
В момент обнаружения мальчик уже погиб, девочка осталась жива.
Как в последствии выяснилось, мать детей сначала душила детей шарфом, а потом вынесла их раздетых в овраг.
Об этом уже писали на Пикабу, но всплыли неожиданные факты, которые в корне меняют все отношение к этой истории.
По информации Телеграмм-канала "Семейный фронт", год назад отец этих детей, Александр Зайцев, обратился к юристу Владимиру Герасимову со следующей проблемой. Дети уже длительное время проживали с ним, но алименты он продолжал платить.
Отец детей хотел лишить мать родительских прав и прекратить выплату алиментов.
Насчет возможности лишения юрист сомневался, а вот за отмену алиментов он взялся.
Решено было действовать в два этапа. Этап первый - определение место жительства детей с отцом, поскольку они уже длительное время проживали с ним, а мамо где то болталась, данный шаг не вызывал беспокойства. Шаг второй - после определения места жительства отмена алиментов.
Но все пошло не так уже на первом шаге. Более того, за каким то хреном в процесс вмешалась прокуратура, хотя они не обязаны участвовать в процессах по определению места жительства детей при раздельном проживании родителей.
Результат - иск отклонен, место жительства детей определено с матерью. Детей у отца изъяли в июне.
Маманя долго время моталась с детьми по разным адресам, вывозила детей то в Саратов, то в Энгельс, то куда-то к знакомым.
А 22 декабря уже душила их шарфом и выкидывала тела в овраг.
Я очень надеюсь, что у сотрудников опеки и прокуратуры, которые участвовали в процессе, не испортился аппетит, они хорошо спят и вообще прекрасно себя чувствуют. Всем им благ и здоровья! Успехов на профессиональном поприще! Надо и дальше защищать права матерей, жизнь и здоровье детей!




Нажмите Выбрать все в меню. Используйте эту опцию, если вы хотите инвертировать цвета всего изображения. Если вы предпочитаете выбрать только одну часть изображения, выберите вместо этого выбор произвольной формы, а затем с помощью мыши обведите нужную область.

Щелкните выделенную область правой кнопкой мыши. Меню развернется.

Windows Vista и более ранние версии

Откройте ваше изображение в MS Paint. Вы можете сделать это изнутри или снаружи Paint:
Щелкните меню изображения. Он находится в верхней части Paint.

Инвертированные цвета могут быть большой проблемой на вашем ПК, и если говорить о проблемах с отображением и цветах, вот некоторые похожие проблемы, о которых сообщили пользователи:
Решение 1 – Используйте инструмент Лупа
Если у вас есть проблемы с инвертированными цветами на вашем ПК, возможно, проблема была вызвана инструментом Лупа. Это встроенный инструмент, который позволяет вам увеличивать определенные части экрана, чтобы лучше их видеть.
После этого ваши цвета должны быть инвертированы, и все снова начнет работать правильно.
Решение 2 – Изменить настройки простоты доступа
Иногда могут возникнуть проблемы с инвертированными цветами из-за настроек Ease of Access. Иногда вы можете включить одну из этих функций случайно, и это вызовет проблемы с вашими цветами. Однако вы можете легко решить эту проблему, просто изменив настройки Ease of Access. Для этого выполните следующие действия:
Решение 3. Отключите функцию визуальных уведомлений для звуков.
Windows обладает широким спектром специальных возможностей, и одна из них – визуальные уведомления о звуке. Если эта функция включена, ваш экран будет инвертировать цвета при воспроизведении звука. Если у вас есть проблемы с инвертированными цветами на вашем ПК, возможно, вам следует попробовать отключить эту функцию и проверить, решает ли она проблему.
Для этого выполните следующие действия:
После внесения этих изменений ваши цвета больше не должны быть инвертированы, и проблема будет решена.
Решение 4 – Проверьте настройки вашей видеокарты
По словам пользователей, иногда на вашем ПК могут появляться инвертированные цвета из-за настроек вашей видеокарты. Почти все видеокарты имеют собственное программное обеспечение, которое позволяет настраивать всевозможные настройки, связанные с графикой.
Если ваши цвета инвертированы, возможно, у вас включена функция стереоскопического 3D. Чтобы отключить его, откройте панель управления Nvidia или Catalyst Control Center и найдите эту функцию. Когда вы найдете эту функцию, отключите ее, и проблема должна быть решена навсегда.
Решение 5. Переустановите драйверы видеокарты.
Иногда могут появиться инвертированные цвета, если у вас есть проблемы с драйверами. Чтобы решить проблему, пользователи предлагают полностью переустановить драйвер видеокарты и проверить, решает ли это проблему. Чтобы переустановить драйверы, просто выполните следующие действия:
Таким образом вы установите текущий драйвер и переключитесь обратно на драйвер по умолчанию. Кроме того, вы можете использовать программное обеспечение, такое как Display Driver Uninstaller, чтобы полностью удалить драйвер вместе со всеми файлами и записями реестра, связанными с ним.
Если удаление драйвера решает проблему, рекомендуется обновить его до последней версии. Для этого просто посетите веб-сайт производителя вашей видеокарты и загрузите последнюю версию драйвера для вашей модели.
– Загрузите средство обновления драйверов Tweakbit
Отказ от ответственности: некоторые функции этого инструмента могут быть не бесплатными
Решение 6 – Проверьте ваш реестр
Иногда вы можете увидеть инвертированные цвета из-за вашего реестра и его настроек. Как вы знаете, реестр содержит все виды настроек, и иногда, если один из этих параметров не настроен должным образом, ваши цвета могут стать инвертированными.
Тем не менее, вы можете решить эту проблему, отредактировав реестр вручную. Для этого выполните следующие действия:
После этого проблема с перевернутыми цветами должна быть решена.
Решение 7. Попробуйте запустить Windows в безопасном режиме
Если у вас возникли проблемы с Windows, лучший способ устранения неполадок – запустить компьютер в безопасном режиме. Если вы не знакомы с безопасным режимом, это особый сегмент Windows, который работает с драйверами и настройками по умолчанию, поэтому он идеально подходит для устранения неполадок.
Если у вас есть проблемы с инвертированными цветами на вашем ПК, запустите его в безопасном режиме и проверьте, появляется ли проблема там же. Чтобы запустить компьютер в безопасном режиме, выполните следующие действия:
После того, как вы запустите Windows в безопасном режиме, проверьте, сохраняется ли проблема.Если проблема не появляется в безопасном режиме, это означает, что ваши настройки или драйверы вызывают проблему.
Решение 8. Выполните восстановление системы
После завершения процесса восстановления проверьте, сохраняется ли проблема.
Решение 9 – Проверьте ваше оборудование
Иногда инвертированные цвета могут появляться из-за аппаратных проблем. Чтобы проверить, является ли проблема с вашим оборудованием, обратите особое внимание на то, инвертированы ли ваши цвета во время загрузки или в BIOS. Если эта проблема возникает за пределами Windows, почти наверняка существует проблема с вашим оборудованием.
Чтобы устранить проблему, убедитесь, что ваш кабель надежно подключен к монитору и компьютеру. Кроме того, вы можете проверить свой монитор и убедиться, что он не неисправен. Вы можете сделать это, подключив компьютер к телевизору или любому другому дисплею.
Если проблема не связана с монитором, возможно, ваша видеокарта неисправна. Перевернутые цвета являются одним из симптомов неисправной видеокарты, поэтому обязательно проверьте, правильно ли установлена ваша видеокарта на ПК. Если у вас есть дополнительный слот, вы можете попробовать переместить его в другой слот на вашем ПК и проверить, помогает ли это.
Инвертированные цвета могут вызвать много проблем, но в большинстве случаев эта проблема вызвана вашими настройками или вашими драйверами. Однако, если наши решения не устранили вашу проблему, возможно, проблема связана с аппаратным обеспечением.



Так будет выглядеть исходное изображение, если сделать его ярче.

Так будет выглядеть исходное изображение, если сделать его контрастнее.

А так будет выглядеть исходное изображение, если сделать его ярче и контрастнее одновременно.




Инвертирование цветов в Windows 10 с использованием цветовых фильтров и приложения для увеличения
Иногда инвертирование цветов в Windows может помочь уменьшить нагрузку на глаза. Перевернутые цвета также могут помочь людям с дальтонизмом или проблемами со зрением на некоторых веб-страницах, на которые трудно смотреть. В Windows 10 доступны настройки для использования инвертированных цветов. Некоторые пользователи также могут застрять в инвертированных цветах или с высокой контрастностью, ошибочно включив их, поэтому им нужно знать, как отключить инвертированные цвета или высокий контраст в Windows 10. В В этой статье вы узнаете, как инвертировать цвета с помощью различных методов и как отключить их обратно в нормальное состояние.

Инвертирование цветов Windows с помощью цветных фильтров
Инвертирование цветов Windows после открытия приложения лупы
Необязательно: использование функции высокой контрастности в Windows 10
Высокая контрастность также хороша для снижения усталости глаз и светочувствительности. Если инвертированные цвета не работают, вы можете попробовать высокую контрастность и посмотреть, поможет ли это. Эта опция может быть включена в тех же настройках, что и инвертированные цвета. Он также получил режим предварительного просмотра, чтобы проверить, какой шаблон для высокой контрастности вы хотите. Выполните следующие шаги, чтобы включить или отключить функцию высокой контрастности в Windows 10:
Paint net заменить один цвет на иной. Учебное пособие по PAINT. Что для вас понадобится
Основными цветами являются красноватый, желтоватый и голубий, доп – фиолетовый, оранжевый и зеленоватый. Доп цвета получаются методом смешивания главных. Цвета, лежащие напротив друг друга на цветовом круге, именуются противоположными. Противоположным голубому цвету является желтоватый, красноватому – голубой, пурпурному – зеленоватый и т.д.
Как заменить цвет
Такой вопросец наверное ни раз появлялся у веб-дизайнера, разраба либо обычного юзера компа. Нередко возникает необходимость подобрать цвет используемый на каком-либо объекте, к примеру веб-сайте либо просто точки на экране монитора.
Кстати, на веб-ресурсах цвета традиционно указываются в стилях CSS.
Давайте перейдем к ответу на основной вопросец — Как выяснить цвет пикселя на экране монитора либо картинке?
Способов огромное множество…
Способ 1. Узнаем цвет в photoshop
Итак, создадим “снимок экрана” нажатием на клавиатуре клавиши — Print Screen (PrtSc), в том месте, где желаем выяснить код нашего цвета. Во время нажатия клавиши система сохранит снимок в буфере обмена. Можно просто скопировать изображение, к примеру из браузера, без PrtSc. Сейчас остается лишь вставить изображение из буфера в фотошоп.
Открываем фотошоп и вставляем изображение (Файл — Сделать, Редактирование — Вставить). Ищем на панели инструментов “Пипетка” (Клавиша I), дальше щелкаем левой клавишей мыши в ту область, в котрой желаем “снять” цвет. Все готово! Сейчас остается перейти в гамму и выяснить код цвета.
Способ 2. Узнаем цвет в Paint
Заходим в Paint — вставляем картину — используем инструмент “палитра” — перебегаем в “изменение цветов”:
Способ 3. Просмотреть код элемента в браузере
Опишу метод для браузера Opera. Выделяем мышкой элемент на веб-сайте и щелкаем по нему правой клавишей мыши — “Просмотреть код элемента” (Ctrl + Shift + C). Раскроется панель с html и css кодом, необходимо будет отыскать что-то схожее “color”.
Способ 4. Внедрение особых средств либо программ.
Существует огромное количество особых программ для снятия цвета, мне нравится чрезвычайно обычная прога под заглавием “Pixie” с весом около 10-11 Кб. Управление чрезвычайно обычное. Довольно просто навести мышь в подходящую точку на экране монитора и надавить последующие клавиши — Ctrl + Alt + C, в итоге что цветовой код скопируется в буфер обмена.
Те, кто приобретают комп, вначале знакомятся с приложениями, которые входят в состав операционной системы Microsoft Windows. Для начала, почти все люди употребляют популярное приложение, которое заходит в пакет программ Windows XP – Пеинт, та самая программа, которая дозволяет редактировать простыми инструментами хоть какое изображение.
Его можно поменять лишь особым инвентарем – заливкой, которая поможет заменить цвет. Для начала, нужно выбрать инструмент заливки, указать предпочитаемый цвет и навести на инструмент, на белоснежный фон, залив его тем цветом, который вы избрали. В этом случае, вы получите заливку такую, какую вы хотите.
Для того, чтоб сделать прозрачный фон в данном графическом редакторе, для вас нужно выделить всю рабочую область особым инвентарем выделения либо вы сможете пользоваться композицией кнопок Ctrl+A, что выделит всю рабочую область. Опосля выделения для вас необходимо просто надавить клавишу Del, которая удаляет выделенные объекты. Удалив выделенную область, вы обнаружите на изображении разные чередующиеся цветами квадратики. Это говорит о том, что ваша рабочая область стала без цвета.
Теперь вы сможете работать на прозрачном слое, создавая разные картинки и надписи. Но для того, чтоб прозрачный фон был таковым на веб-сайтах, то для вас нужно сохранить его соответствующе, без утрат инфы о модифицированных пикселях.
В этом случае, сохраняя картину, для вас нужно заместо формата JPG выбрать особый формат – PNG, который умеет сохранять всю информацию о цветах. Таковым образом, сохранив изображение в PNG формате, ваш прозрачный слой остается для использования рисунки в качестве баннера на веб сайтах.
Рисование линий в Paint
Для рисования в програмке Paint можно употреблять несколько разных инструментов. Изображения полосы на рисунке зависит от используемого инструмента и избранных параметров.
Карандаш
Инструмент Карандаш употребляется для рисования тонких случайных линий либо кривых.
Кисти
Линия
Инструмент Линия употребляется, ежели необходимо начертить прямую линию. При использовании этого инструмента можно выбрать толщину полосы, а также ее вид.
Совет : Чтоб нарисовать горизонтальную линию, удерживайте кнопку Shift и проведите указателем с одной стороны к иной. Чтоб нарисовать вертикальную линию, удерживая кнопку Shift и проведите указателем ввысь либо вниз.
Кривая
Инструмент Кривая употребляется, ежели необходимо нарисовать плавную кривую.
Рисование кривых линий в графическом редакторе Paint
Рисование разных фигур в Paint
С помощью программы Paint на набросок можно добавлять разные фигуры. Посреди готовых фигур имеются не лишь традиционные элементы – прямоугольники, эллипсы, треугольники и стрелки, – но и достойные внимания и необыкновенные фигуры, к примеру сердечко, молния, сноски и почти все другие.
Готовые фигуры
С помощью программы Paint можно рисовать разные типы готовых фигур.
Ниже приведен перечень этих фигур:
Многоугольник
Инструмент Многоугольник употребляется, ежели необходимо сделать фигуру с хоть каким количеством сторон.
Добавление текста в Paint
Текст
Инструмент Текст употребляется, ежели необходимо сделать надпись на изображении.
Быстрая работа с Paint
Чтобы убыстрить доступ к командам, которые почаще всего употребляются в Paint, их можно расположить на панели скорого доступа над лентой.
Выделение и редактирование объектов
При работе с Paint может потребоваться поменять часть изображения либо объект. Для этого нужно выделить часть изображения, которую нужно поменять, и поменять её.
Выделение
Инструмент Выделение употребляется для выделения части изображения, которую требуется изменить.
Обрезка
Поворот
Инструмент Поворот употребляется для поворота всего изображения либо выделенной части.
В зависимости от того, что необходимо вернуть, выполните одно из последующих действий.
Удаление части изображения
Инструмент Ластик употребляется для удаления области изображения.
Изменение размера изображения либо его части
Инструмент Изменение размера употребляется для конфигурации размера всего изображения, объекта либо части изображения. Также можно поменять угол наклона объекта на изображении.
Изменение размеров всего изображения
Изменение размеров части изображения
Изменение размера области рисования
Выполните одно из последующих действий в зависимости от того, как необходимо поменять размер области рисования:
Наклонения объекта
Перемещение и копирование объектов в Paint
Когда объект выделен, его можно вырезать либо скопировать. Это дозволит применять на картинке один объект несколько раз либо переместить объект (когда выделен) к иной части изображения.
Вырезание и вставка
Копирование и вставка
Инструмент Копирование употребляется для копирования выделенного объекта в програмке Paint. Это комфортно, ежели на картинке необходимо прирастить количество схожих линий, фигур либо фрагментов текста.

Читайте также:
 webdonsk.ru
webdonsk.ru