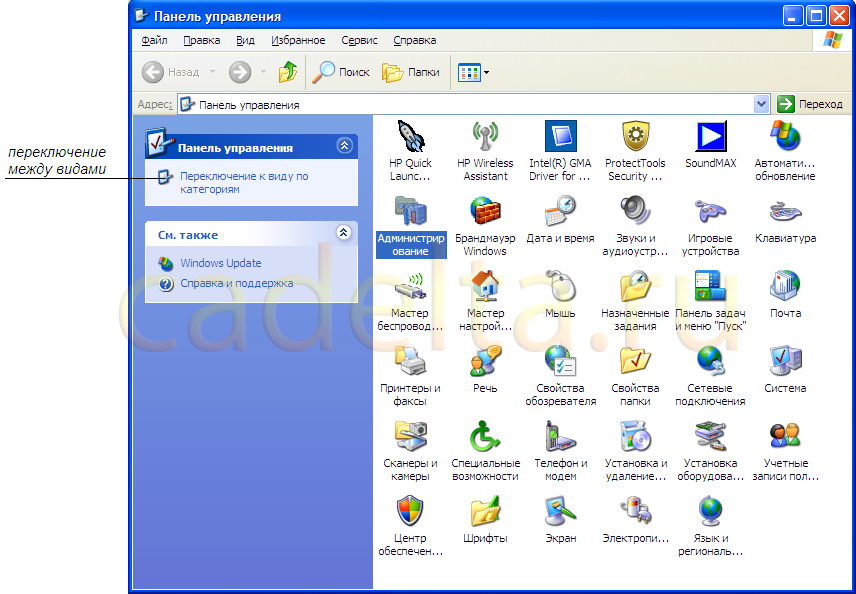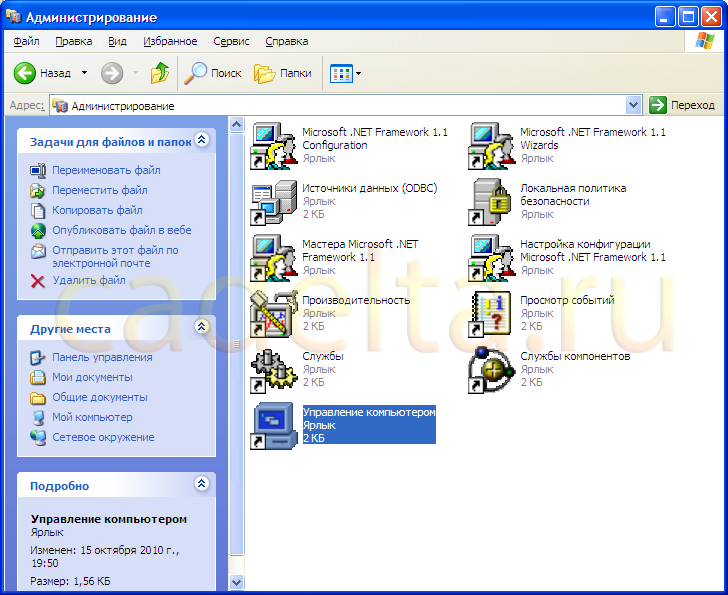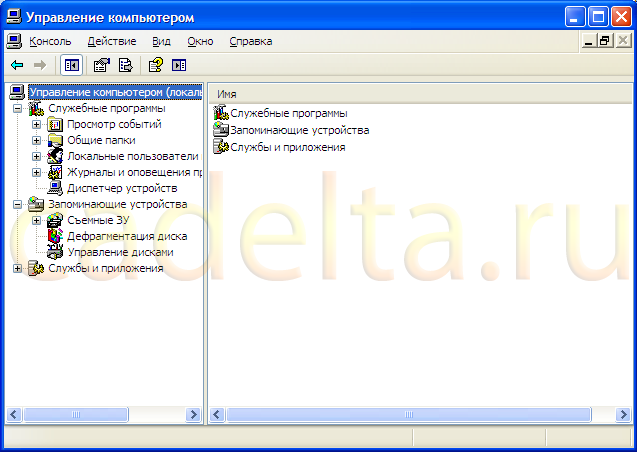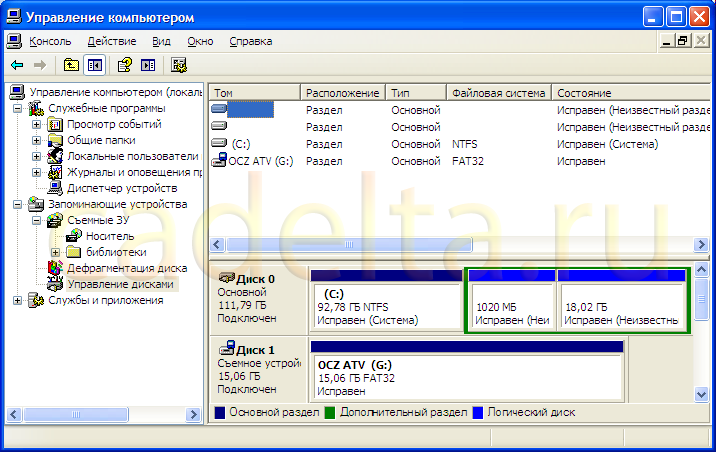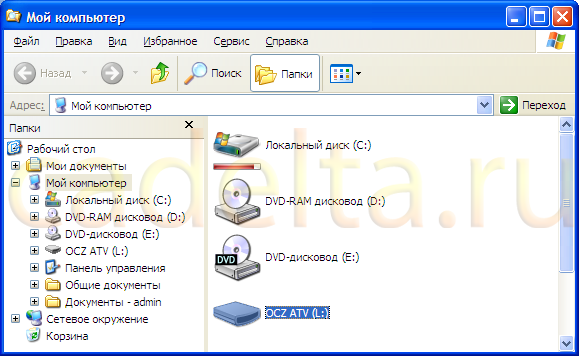Как сделать название флешки маленькими буквами
Добавил пользователь Валентин П. Обновлено: 10.09.2024
На самом деле, изменение имени накопителя – одна из простейших процедур, даже если Вы только вчера познакомились с ПК.
Способ 1: Переименование с назначением иконки
Чтобы переименовать накопитель, сделайте вот что:
-
Выберите картинку. Желательно обрезать ее в редакторе изображений (лучше всего использовать стандартный Paint), чтобы она имела примерно одинаковые стороны. Так при конвертации лучше сохранятся пропорции.

Откройте файл и пропишите там следующее:
[Autorun] Icon=Авто.ico Label=Новое Имя
Сохраните файл, извлеките и снова вставьте флешку. Если Вы все сделали правильно, то все изменения сразу отобразятся.
Кстати, если вдруг иконка пропадет, то это может быть признаком заражения носителя вирусом, который изменил файл автозагрузки. Избавиться от него Вам поможет наша инструкция.
Способ 2: Переименование в свойствах
В этом случае придется сделать на пару кликов больше. Собственно, данный способ предполагает такие действия:
Способ 3: Переименование в процессе форматирования
В ходе процесса форматирования флешки всегда можно задать ей новое имя. Нужно сделать лишь вот что:
Способ 4: Стандартное переименование в Windows
Этот способ не особо отличается от переименования файлов и папок. Он предполагает следующие действия:
В некоторых случаях есть необходимость изменить букву, которую система автоматически присвоила вашему накопителю. Инструкция в данном случае будет выглядеть вот так:
Как изменить букву диска?
По умолчанию в качестве имени переносного накопителя используется название производителя или модели устройства. К счастью, желающие индивидуализировать свою флешку могут назначить ей новое имя и даже иконку. Наши инструкции помогут Вам сделать это буквально за несколько минут.
На самом деле, изменение имени накопителя – одна из простейших процедур, даже если Вы только вчера познакомились с ПК.
Способ 1: Переименование с назначением иконки
и иметь одинаковые стороны. Для этого понадобится программа ImagIcon.
Чтобы переименовать накопитель, сделайте вот что:
Кстати, если вдруг иконка пропадет, то это может быть признаком заражения носителя вирусом, который изменил файл автозагрузки. Избавиться от него Вам поможет наша инструкция.
Способ 2: Переименование в свойствах
В этом случае придется сделать на пару кликов больше. Собственно, данный способ предполагает такие действия:
Способ 3: Переименование в процессе форматирования
В ходе процесса форматирования флешки всегда можно задать ей новое имя. Нужно сделать лишь вот что:
Способ 4: Стандартное переименование в Windows
Этот способ не особо отличается от переименования файлов и папок. Он предполагает следующие действия:
В некоторых случаях есть необходимость изменить букву, которую система автоматически присвоила вашему накопителю. Инструкция в данном случае будет выглядеть вот так:
Изменить имя флешки можно в несколько кликов. В ходе этого процесса дополнительно можно задать иконку, которая будет отображаться вместе с названием.
Флеш накопители, в настоящее время, очень популярны среди пользователей, ведь это быстрый способ перенести файлы с одного компьютера на другой. Использовать данное устройство можно и для хранения, например, документов, фотографий или видео.
Флешки также могут быть внешне сделаны в виде мультяшного героя, или любой другой необычной формы. И если Вы приобрели подобную, зачем оставлять скучное название производителя? Давайте рассмотрим, как можно быстро дать новое название флешке и изменить выбранную операционной системой для нее букву диска.
Переименование с помощью форматирования
Переименовать USB-накопитель можно и в процессе форматирования. Учтите, что форматирование удалит все файлы, которые хранятся на Вашем съемном устройстве. Так что, перед форматированием, сохраните важные файлы к себе на компьютер.
Отформатировать флешку можно стандартными средствами Windows, или установив подходящие программы, например, HP USB Disk Storage Format Tool. Расскажу про первый способ.
Когда форматирование закончится, флешка будет очищена и переименована.
Меняем букву диска для флешки
Назначение буквы флешки с помощью управления дисками Windows
Порядок изменения буквы флешки (или другого USB накопителя, например, внешнего жесткого диска) будет следующим (флешка на момент выполнения действий должна быть подключена к компьютеру или ноутбуку)

По умолчанию, когда вы подключаете флешку или другой USB накопитель в Windows 10, 8 или Windows 7, ему присваивается буква диска, являющаяся следующей свободной по алфавиту после уже занятых букв других подключенных локальных и съемных накопителей.
В некоторых ситуациях может потребоваться изменить букву флешки, или присвоить букву для нее, которая не будет меняться со временем (это может быть нужным для некоторых программ, запускаемых с USB накопителя, прописывающих настройки с использованием абсолютных путей), об этом и пойдет речь в этой инструкции. См. также: Как изменить букву диска Windows 10, Как изменить иконку флешки или жесткого диска.
Переименовываем USB-накопитель

Обратите внимание, максимальное количество символов, которое можно использовать – 11.

Теперь накопитель называется по-другому, и для Вас это будет значительно удобнее.



Помощь командной строки
Подготовить флешку для установки операционной системы можно и средствами самой Windows. То что требуется можно запустить по-разному:
В результате появится черное окно, что и нужно. В нем нужно набрать текст diskpart и нажать Enter. Данная клавиша нажимается после каждой вводимой команды. Теперь, собственно, инструкция по созданию загрузочной флешки:
- Ввести list disk — выведется пронумерованный список всех подключенных дисков к компьютеру.
- Ввести select disk X — вместо X нужно подстваить то число, которое соответствует флешке (2 либо 3, или 4 и так далее).
- Вводится команда clean — носитель будет очищен.
- Теперь нужна другая команда — create partition primary — создается раздел.
- Ввести select partition 1 — созданный раздел будет выбран.
- Следующий текст active активирует выбранный раздел.
- После этого потребуется ввести format fs=NTFS — запустится процесс форматирования в системе NTFS. Он занимает определенное время, поэтому придется запастись терпением.
- Теперь можно покинуть режим DiskPart, введя команду Exit.
Изменяем название накопителя через Свойства


Windows 7 USB/DVD Download Tool
Данная утилита создана компанией Microsoft, которая ответственна за выпуск операционных систем семейства Windows. Для создания загрузочного носителя она подходит как нельзя кстати. Для начала программу необходимо скачать с сайта Microsoft и установить себе на компьютер.
Запускать программу нужно также с правами администратора (как это сделать, было описано выше). После сделать следующее:
- Нажать Browse, выбрать нужный образ операционной системы и нажать Next.
- Теперь нужно выбрать USB device.
- На данном шаге потребуется из всего перечня устройств выбрать свою флешку (обычно она уже должна быть выбрана). После нажать Begin copying.
Запустится процесс форматирования, по завершении которого необходимые файлы начнут копироваться на flash-накопитель.
Переименование с помощью форматирования
Переименовать USB-накопитель можно и в процессе форматирования. Учтите, что форматирование удалит все файлы, которые хранятся на Вашем съемном устройстве. Так что, перед форматированием, сохраните важные файлы к себе на компьютер.
Отформатировать флешку можно стандартными средствами Windows, или установив подходящие программы, например, HP USB Disk Storage Format Tool. Расскажу про первый способ.

Когда форматирование закончится, флешка будет очищена и переименована.




Зачем менять название
Например, у пользователя несколько флеш-накопителей и каждый из них содержит информацию по какому-то схожему объекту. Получается, что структура файлов на них похожая и сами они внешне одинаковы — можно напутать.
Для того чтобы их различать — удобно присвоить каждому накопителю имя, соответствующее нужному объекту. Тем более, если они одновременно подключены к ПК и есть необходимость в периодическом обращении то к одной, то к другой.
Ещё один нюанс полезности присвоения выдуманного имени для USB-накопителя состоит в том, что если в нём поселится вирус, то, присвоенное пользователем имя, перестанет отражаться при обращении к нему операционной системы. — Значит, пора лечиться.
Меняем букву диска для флешки


После этого, флешке будет присвоена другая буква диска.

Вот так, всего в пару кликов, мы переименовали USB-устройство, и теперь Вы сможете легко определить, что хранится на нем, да и на само название смотреть приятно.
Об авторе: Олег Каминский
-
Похожие записи
- Как создать образ диска (CD или DVD).
- Как узнать разрядность системы: 32 или 64 бита в Windows 7, 8, 10
- Как найти драйвера по коду экземпляра устройства
ну что сказать, отлично))) все сработало
Как переименовать флешку
На самом деле, изменение имени накопителя – одна из простейших процедур, даже если Вы только вчера познакомились с ПК.
Способ 1: Переименование с назначением иконки
Чтобы переименовать накопитель, сделайте вот что:
- Выберите картинку. Желательно обрезать ее в редакторе изображений (лучше всего использовать стандартный Paint), чтобы она имела примерно одинаковые стороны. Так при конвертации лучше сохранятся пропорции.

Запустите ImagIcon и просто перетащите картинку в ее рабочую область. Через мгновение в той же папке появится ico-файл.


- Как изменить или добавить букву диска, а также как скрыть раздел винчестера?
Откройте файл и пропишите там следующее:
[Autorun] Icon=Авто.ico Label=Новое Имя

Сохраните файл, извлеките и снова вставьте флешку. Если Вы все сделали правильно, то все изменения сразу отобразятся.

- Как изменить букву диска (тома) и имя (метку) в Windows 10, 8 и 7


Кстати, если вдруг иконка пропадет, то это может быть признаком заражения носителя вирусом, который изменил файл автозагрузки. Избавиться от него Вам поможет наша инструкция.
Урок: Проверяем и полностью очищаем флешку от вирусов
Способ 2: Переименование в свойствах
В этом случае придется сделать на пару кликов больше. Собственно, данный способ предполагает такие действия:


Как в Windows использовать CD/DVD-диски точно так же, как флешки, свободно обращаясь с файлами
Использование CD/DVD-дисков как флешек, реализуемое с помощью штатного функционала Windows – это не работа с перезаписываемыми RW-дисками и не до записывание файлов при последующих сессиях, как это могут предложить сторонние программы. Использование оптических дисков как флешек предусматривает, что диск в CD/DVD-приводе компьютера будет вести себя точно так же, как и USB-накопитель. Т.е. находящиеся на таком оптическом диске файлы можно сохранять, удалять, переименовывать, в отдельных случаях даже редактировать, пока сам диск физически не придёт в непригодность. Но такой CD/DVD-диск будет вести себя таким образом только в пределах операционной системы Windows, и то не со всеми возможными версиями. Windows XP прочитает содержимое такого диска, но она не сможет работать с данными по типу USB-накопителя. Использование CD/DVD-дисков как USB-накопителей предусматривается версиями Windows, начиная с Vista. Работа с данными на оптических дисках, как если бы это был полноценный USB-накопитель, в системе Windows возможна благодаря использованию файловой системы LFS
(
Live File System, по-русски – живая файловая система)
, также называемой
UDF
. В её особенностях разберёмся в сравнении с другим форматом записи оптических дисков, предлагаемых штатными средствами Windows.
, затем указываем CD/DVD-привод
Запустится окошко старта процесса записи CD/DVD-дисков, где на выбор будет предоставлено два варианта, как это сделать:
В нашем случае использовать болванку будем, соответственно, как флеш-накопитель USB
В конце краткой справки по каждому из предложенных вариантов записи диска в скобках приводится указание формата — упомянутая файловая система LFS
и формат
Mastered
. Последний – это обычный формат записи данных на CD/DVD-диск путём его прожига. Все подлежащие записи файлы собираются воедино и записываются на диск без возможности в дальнейшем редактирования или дозаписи такого диска. Такой классический вариант записи диска подходит для записи данных типа MP3-файлов, видео, изображений, документов в универсальных форматах и т.п. Записанные в формате Mastered диски будут доступны для чтения на компьютерах со старыми версиями Windows (старее XP) и прочими операционными системами, на проигрывателях CD/DVD- и BluRay дисков, а также на различных электронных устройствах, работающих с оптическими дисками.
Тогда как формат файловой системы LFS
, как упоминалось, не предложит поддержки большего числа устройств, чем компьютеры на базе актуальных версий Windows, выигрывать у формата Mastered он будет удобством и манёвренностью работы с данными. Формат файловой системы LFS предусматривает работу с данными по типу USB-накопителя с обычным копированием или перемещением файлов, без процесса прожига болванки.
Примечание: Друзья, в рамках работы с форматом Mastered предусматривается только создание аудиодисков Audio CD, а вот создание видеодисков DVD-Video возможно только в версии Windows Vista и 7 с помощью штатной DVD-студии. В версиях Windows 8.1 и 10 DVD-студия в составе штатного арсенала отсутствует. Для этих целей можно использовать сторонние программы или поискать соответствующее приложение в магазине Windows. Используя штатный функционал актуальных версий Windows, без сторонних программ можно также записывать ISO-образы на болванки
и дожидаемся завершения процесса форматирования.
По окончании форматирования увидим пустую папку болванки. Теперь в эту папку можно помещать файлы точно так же, как они были бы помещены в папку подключённых флешки или SD-карты – путём копирования, перемещения, вставки или с помощью обычного перетаскивания мышкой. Даже отчёт о ходе копирования будет таким же, как при перемещении файлов на USB-накопители или другие разделы дисков. Единственное, пожалуй, чем процесс переноса данных на CD/DVD будет отличаться от процесса перемещения данных между разделами жёсткого диска или на USB-накопители – это небольшой скоростью.
А вот удаление с CD/DVD-диска, используемого формате файловой системы LFS, осуществляется быстро.
ЗАМЕНА СЛОМАННОГО ГНЕЗДА USB В ПЛАНШЕТЕ
Всем привет! Сегодня расскажу о замене USB разъема на планшете. Эта замена необычна тем, что заменить его нужно было обычным паяльником, без паяльной станции. Всё началось с того, что я находился далеко от дома, в соседнем городе. Знакомые, узнав что я радиолюбитель, сразу же попросили помощи в ремонте их устройств
Как переименовать флешку на компьютере и какие цели можно этим достигнуть — рассмотрим пошагово.

Изменить имя флеш-накопителя несложно — об этом в нашей статье
Зачем менять название
Например, у пользователя несколько флеш-накопителей и каждый из них содержит информацию по какому-то схожему объекту. Получается, что структура файлов на них похожая и сами они внешне одинаковы — можно напутать.
Для того чтобы их различать — удобно присвоить каждому накопителю имя, соответствующее нужному объекту. Тем более, если они одновременно подключены к ПК и есть необходимость в периодическом обращении то к одной, то к другой.
Ещё один нюанс полезности присвоения выдуманного имени для USB-накопителя состоит в том, что если в нём поселится вирус, то, присвоенное пользователем имя, перестанет отражаться при обращении к нему операционной системы. — Значит, пора лечиться.
Переименовываем
Если решено переименовать флешку то можно воспользоваться для этого несколькими способами (не забудьте, что флешка должна находиться в компьютере):
Но красиво сделать не получится, потому что нижний регистр клавиатуры здесь будет недоступен.
Форматированием
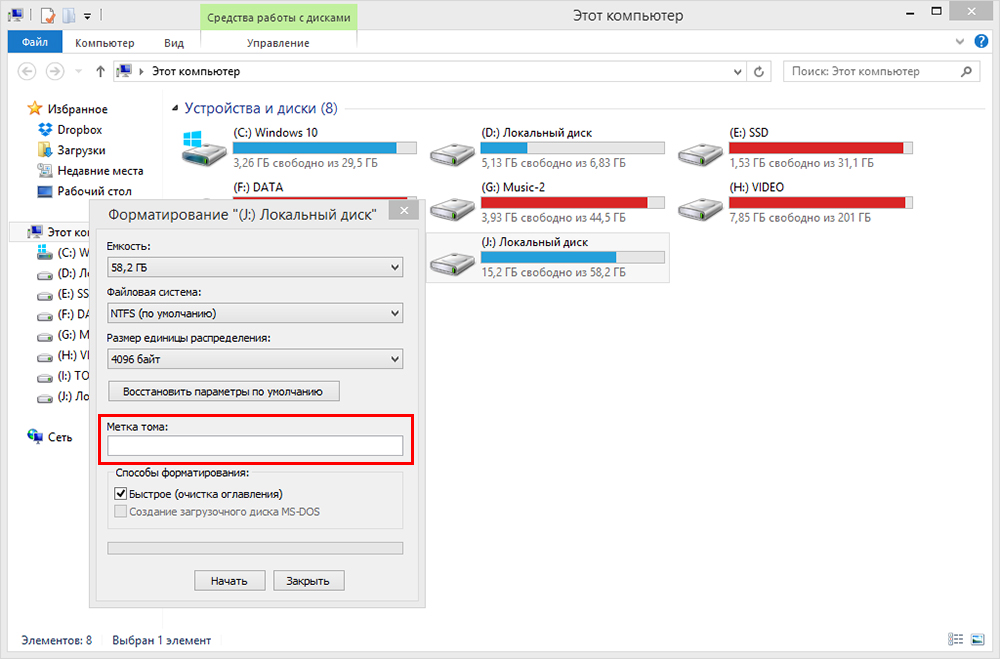
Задайте имя тома — это и будет наименование флешки
Созданием файла автозапуска
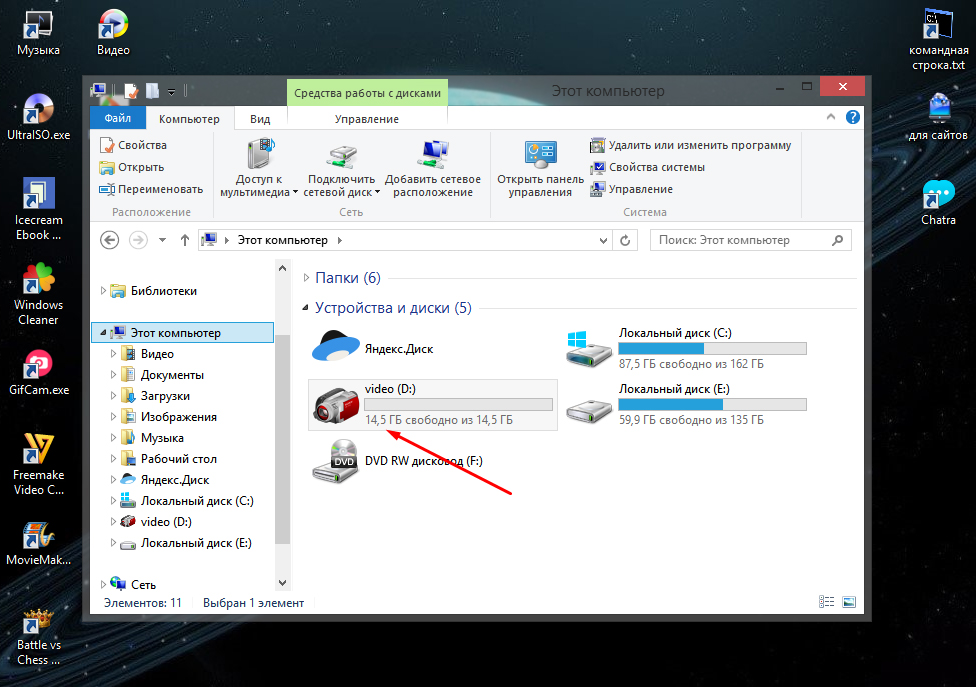
Изменить можно не только имя, но и ярлык вашего накопителя
- Создаём в корне файл.txt;
- Открываем его;
- Прописываем в нём (вторая строка — название файла-иконки, третья — новое имя флешки)
После прочтения этой статьи вы уже знаете, как переименовать и как изменить название флешки на компьютере. Теперь ваш накопитель обладает яркой индивидуальностью, а вы — получили новые знания.
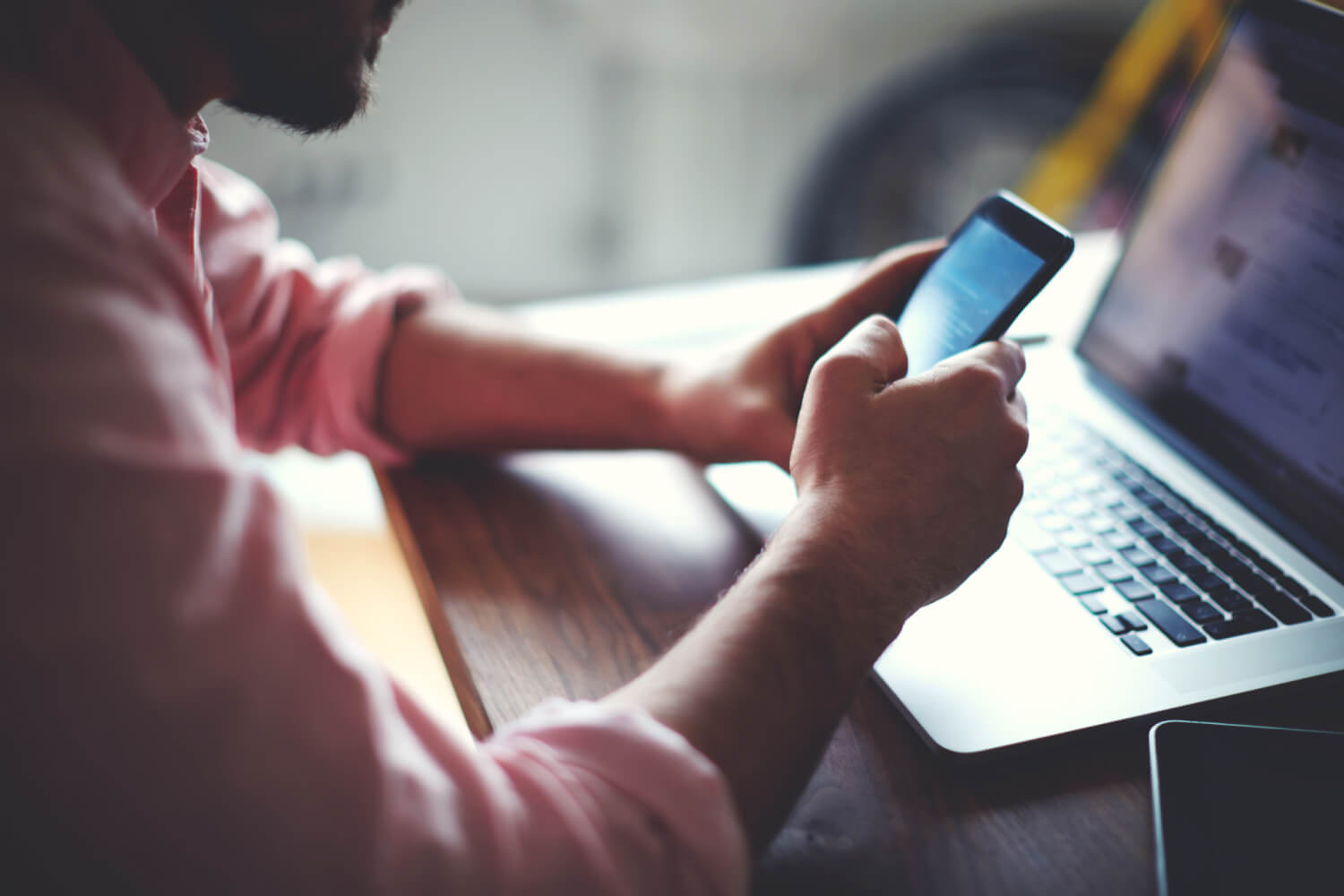
В данной статье мы расскажем, как изменить букву диска стандартными средствами Windows.
Для удобства восприятия мы рекомендуем Вам использовать классический вид панели. Для переключения между видами используйте соответствующую кнопку (см. рис.2).
Перед Вами откроется окно (Рис.3).
Если у Вас остались вопросы по данной статье, задайте их на нашем форуме.

Как переименовать флешку и какие цели при этом могут быть достигнуты. Разберемся в этой публикации.
Флеш накопители или просто флешки, в настоящее время чрезвычайно популярны у пользователей по причине их мобильности и удобства в работе с ними.
Содержание:
При вставке флешки в USB-порт в нижнем углу экрана справа появляется зеленый значок — Безопасное извлечение устройств и дисков, который сигнализирует о том, что флешка подсоединена и готова к работе.
Работа с флешкой абсолютно такая же, как и работа с папками и файлами на компьютере.
Можно создать на флешке любой файл, либо папку, что-то отредактировать, переименовать, сохранить.
Можно скопировать перетаскиванием на компьютер, либо скопировать через контекстное меню или удалить ненужный документ.
В основном флешка используется для переноса файлов. Может быть, и для их временного хранения.
Как форматировать флешку
Флешку можно отформатировать при необходимости, вызвав контекстное меню правой клавишей мышки.

В контекстном меню находим пункт Форматировать. Откроется окно форматирования.

Нажимаем Начать. Выйдет диалоговое окно, предупреждающее о том, что после форматирования все данные с флешки удаляются. Жмем Ok.

После завершения форматирования, флешка будет чистой.
Для того чтобы проверить действительный объем флешки, вызываем из контекстного меню Свойства.
В открывшемся диалоговом окошке можно увидеть, что флешка имеет объем в 8 Гб. На данный момент занято 0 байт, то есть она действительно чистая.
Если на флешке хранится какая-то информация, то здесь будет показано, какое количество места занято.
При форматировании флешки можно случайным образом отформатировать любой локальный диск.
Поэтому надо быть осторожным, чтобы не потерять важные данные с компьютера.
Как переименовать флешку на компьютере
Многим не нравится название флешки по умолчанию. Имя, как правило, присваивается по производителю.
Особенно бывает неудобно работать, когда имеются несколько одинаковых флешек одного производителя.
По этой причине лучше дать им какие-то свои интересные имена, чтобы флешки отличались от себе подобных. Переименовать флешку действительно просто.
Правой кнопкой встаем на флешку, которую хотим переименовать, открываем контекстное меню и как с обычной папкой, выбираем — Переименовать.

В открывшемся окне выбираем нужное название, к примеру, Windows 7. Теперь данная флешка будет определяться под названием Windows 7.

Сразу становится ясно и понятно, что данная флешка является загрузочной для ОС Windows 7.
Нужно иметь в виду, что когда ставится задача переименовать флешку, то новое название должно состоять не более, чем из одиннадцати символов, включая пробелы.
Переименовать флешку через панель управления
Существует возможность переименовать флешку через меню Пуск. Заходим в Панель управления, выбираем — Администрирование, далее — Управление компьютером, затем — Управление дисками.

Открывается окошко, где будут отображены все локальные диски, а также и подключенная флешка.
Таким же образом встаем на флешку и из контекстного меню вызываем Свойства флешки. Отсюда можно флешку форматировать, переименовать, либо совершить с ней любые другие действия.
Дополнительно можно назначить флешке свою иконку. Но стоит отметить, что переименовать флешку и работать с ней гораздо удобнее все-таки из проводника.

Читайте также:
 webdonsk.ru
webdonsk.ru