Как сделать назад в гимпе
Слои бывают следующих видов:
- фоновый слой,
- обычный слой,
- текстовый слой.
Фоновый слой – это слой, который создается по умолчанию при создании или открытии изображения. В панели слоев он обычно располагается в самом низу. У фонового слоя отсутствует альфа канал, в связи с этим к нему не применимы эффекты слоя. Также фоновый слой не может содержать прозрачных участков.
Текстовый слой – создается при использовании инструмента Текст. В диалоге слоев его можно отличить по букве Т в пиктограмме слоя. При использовании инструментов рисования на текстовом слое, он автоматически преобразуется в обычный слой (растрируется). К тестовому слою применимы режимы наложения слоев и эффекты слоев.
Обычный слой – создается в процессе работы с изображением при необходимости. Может иметь альфа-канал (иметь прозрачные области), к нему применимы инструменты рисования, режимы наложения слоя и эффекты слоя.
Список слоёв в изображении показан в диалоге Слои, который является вторым по важности диалоговым окном после панели Инструментов.
Действия со слоями
Создание нового слоя
Для создания нового слоя удобнее всего воспользоваться пиктограммой в диалоге слоев или выполнив команду Слой -> Создать слой, появится окно в котором можно задать настройки создаваемого слоя.

Удаление слоя
Для удаления ненужного слоя его нужно сделать активным, а затем выполнить команду Слой -> Удалить слой или нажать пиктограмму в диалоге слоев .
Создание копии слоя
Копию активного слоя можно создать нажав на пиктограмму в диалоге слоев или выполнив команду Слой -> Создать копию слоя.
Изменение порядка слоев
Изменить порядок слоев в палитре можно перетянув слой в нужное место или используя соответствующие пиктограммы или в диалоге слоев.
Прикрепить плавающее выделение
Когда активный слой является временным (также называемым плавающим выделением) и имеет такую пиктограмму , этой кнопкой слой можно прикрепить к предыдущему активному слою в диалоге Слои.
Совмещение нескольких изображений
Для того чтобы совместить несколько изображений необходимо:
- Открыть нужные изображения в GIMP;
- Выделить ту часть картинки, которую нужно переместить на другое изображение;
- Выполнить команду Правка -> Копировать;
- Перейти в изображение, в которое необходимо вставить часть и выполнить команду Правка -> Вставить;
- При этом в диалоге слоев создается плавающее выделение;
- Создать новый слой, в который и внедрится плавающее выделение.
- Если вы хотите вставить одну картинку в другую целиком, то можно открыть ее как слой (команда Файл -> Открыть как слои).
Свойства слоя
Каждый слой изображения имеет ряд важных атрибутов:
- Имя. Каждый слой имеет собственное название. Оно назначается автоматически при создании слоя, но вы можете его изменить. Имя слоя изменяется с помощью двойного щелчка на нём в диалоге слоёв, или с помощью пункта контекстного меню Изменить атрибуты слоя.
- Присутствие или отсутствие альфа-канала.Альфа канал хранит информацию прозрачности слоя.
- При создании нового слоя, даже с непрозрачным типом заполнения, альфа-канал создаётся автоматически. Это относится ко всем слоям, кроме фонового. Чтобы получить фоновый слой с прозрачностью, либо создайте новое изображение с прозрачным заполнением, либо используйте команду Слой -> Прозрачность -> Добавить канал альфа.
- Большинство операций не может быть применено к слою без альфа-канала, например перемещение слоя в другую позицию в списке слоёв. Для удаления альфа канала активируйте нужный слой щелчком по нему в диалоге слоев, и выберите Слой -> Прозрачность -> Удалить альфа канал.
- Видимость. Существует возможность временно убрать слой с изображения без его удаления, с помощью щелчка по пиктограмме в диалоге слоёв. Это называется "переключением видимости" слоя.
- Связь с другими слоями.Если вы щёлкните между пиктограммой глаза и миниатюрой слоя, вы увидите пиктограмму цепочки, которая позволяет вам группировать слои для операций с несколькими слоями (к примеру с инструментом перемещение).
- Размер. В GIMP границы слоя необязательно равны границам его содержащего изображения. Когда вы создаёте текст, к примеру, каждый текстовый элемент располагается в своём отдельном слое, и слой равен размеру текста, не больше. При создании нового слоя с помощью вырезания и вставки слой создаётся достаточного размера для размещения вставленного содержимого. В окне изображения границы текущего активного слоя показаны чёрно-жёлтой пунктирной линией.
- Чтобы изменить размер слоя нужно выполнить команду Слой -> Размер слоя и в открывшемся окне задать необходимые размеры.
- Непрозрачность. Непрозрачность определяется диапазоном от 0 до 100, где 0 означает полную прозрачность, и 100 означает полную непрозрачность.
- Режим. Режим слоя определяет способ смешения цветов текущего слоя и слоев, которые расположены ниже.
Режимы наложения слоя
Если есть только один слой, то режим наложения слоя не меняет внешний вид слоя. Должно быть, по крайней мере, два слоя, чтобы использовать режимы слоя.
Режим устанавливается в диалоге слоев для активного слоя.
Рассмотрим некоторые из режимов.
У каждого слоя изображения может быть свой режим. Режим самого нижнего слоя не имеет никакого значения. Эффект режимов слоёв накапливающийся.
Начинающие и опытные мастера по дизайну пользуются графическими редакторами с разным функционалом. Сегодня распространен модуль Photoshop, который характеризуется многофункциональными инструментами для проведения операций по обработке и редактированию изображений. Тем не менее, стоимость приложения не предоставляет свободный доступ начинающим дизайнерам. В качестве альтернативы рассмотрим графический редактор Gimp с бесплатным функционалом.
Инструкция по использованию GIMP
Скачивание программы доступно с официального сайта разработчика. Перед скачиванием выбираем подходящую вариацию ОС компьютера. После установки программы перед вами отобразится интерфейс, где отмечены инструменты редактирования и обработки. Отмечаем привычное и интуитивное расположение функций, если сравнить с подобными графическими редакторами.


Изображение добавится на рабочее пространство программы Gimp, после чего для мастера доступен функционал редактора для обработки и редактирования. Инструменты расположены на панели управления с левой и правой стороны.

Как пользоваться инструментами редактирования GIMP
Рассматриваемый графический редактор характеризуется набором полезных инструментов для профессионального редактирования и обработки фотографий и картинок.

1. В главном меню доступно управлением изображением на глобальном уровне. Здесь переключаются окна, слои, цветовая гамма, фильтры – стандартные для работы инструменты.
2. С помощью следующего меню мастер переходит между фотографиями, который открыты в программе, для вставки или слияния.
3. Панель инструментов содержит полезный набор функций, чтобы выделить область, повернуть и увеличить изображение или текст, изменить цвет, закрасить отдельные элементы и так далее. Чтобы воспользоваться всплывающей подсказкой, наводим указатель мыши (курсор) на инструмент и ждем 1-2 секунды – программа отобразит наименование функции.

4. После выбора инструмента открывается соответствующее меню для настройки параметров выбранной функции. Для кисти – толщина, цвет, варианты закраски, для текста – шрифт, размер и так далее.
5. В правом верхнем меню также содержатся кисти, текстуры и шрифты.
6. Следующий раздел обрабатывает слои, цветовые каналы и выделенные контуры.
Функции GIMP для дизайнера
Графический редактор характеризуется полезными инструментами, которые доступны начинающим и опытным мастерам по дизайну. Бесплатная программа содержит много функций для мастеров-дизайнеров.
Добавляем надпись в GIMP

Регулируем размер и тип шрифта на отображаемой прозрачной панели. Также используем блок инструментов в левой нижней части программы. После подбора шрифта и редактирования параметров кликаем на свободное поле – текст готов и нанесен на изображение.
Чтобы воспользоваться функциями рисования рассмотрим левую панель инструментов. Здесь расположены кисти, карандаши разных параметров. Карандаш издает резкие штрихи, кисть – плавные мазки.

После того, как разобрали базовые функции панели инструментов, приступаем к продвинутым возможностям – функционал программы позволяет добиться максимальной обработки и редактирования.
Если вы новичок в GIMP, то мы подозреваем, что у вас могут быть проблемы с выполнением основных задач. Например, вам может быть интересно, могут ли пользователи обрезать, вращать и изменять размер фотографии. Что ж, ответ на это простой да.
Обрезка, поворот и изменение размера изображения в GIMP
Мы собираемся объяснить, как сделать каждый из них, настолько подробно, насколько это необходимо, не вдаваясь слишком глубоко в то, на что способен GIMP. И поверьте нам, когда мы говорим, что этот инструмент для редактирования изображений с открытым исходным кодом существует уже довольно давно.
GIMP — один из лучших, хотя и не самый простой. И хотя он неплохо работает в Windows 10, мы обнаружили, что в Linux он работает намного лучше; но мы не будем углубляться в это сегодня. В этом руководстве по GIMP мы рассмотрим следующие темы:
- Как обрезать изображение
- Как повернуть или перевернуть фотографию
- Изменение размера и масштаба изображения
- Изменение размера файла фотографии в формате JPEG
Поговорим об этом подробнее.
1]Как обрезать изображение

У людей есть миллион и одна причина, по которой нужно обрезать изображение. К счастью, это возможно с помощью GIMP, поэтому давайте посмотрим, что нужно сделать.
После того, как вы это сделаете, курсор мыши изменится, показывая, что функция кадрирования активирована.
Теперь, чтобы обрезать изображение, нажмите кнопку щелчок левой кнопкой мыши затем перетащите мышь в правую область, чтобы настроить изображение.
2]Как повернуть или перевернуть фотографию

Обрезка — лишь один из аспектов обработки изображений в GIMP. Один из других — вращение или переворачивание.
Скажем, вы сделали снимок с помощью смартфона, но он перевернут или находится в неправильной ориентации. С помощью этого инструмента вы можете установить правильный угол, и это тоже несложно.
Хорошо, поэтому, когда дело доходит до поворота или переворачивания, добавьте свое изображение в рабочую область, затем нажмите Изображение> Преобразовать. Отсюда вы можете выбрать любой из доступных вариантов поворота и / или отражения фотографии.
Читать: Как создать анимированный GIF из видеофайла с помощью GIMP.
3]Изменение размера и масштаба изображения

Одна из самых простых вещей, которую можно сделать в GIMP, — это изменить размер и масштаб фотографии. Возможно, фотография слишком большая для той цели, для которой она нужна. В подобной ситуации вам нужно будет изменить размер, уменьшив его до нужного размера.
Хорошо, тогда, чтобы изменить размер фотографии, добавьте контент в рабочую область, затем выберите Изображение> Масштабировать изображение. Сразу должно появиться диалоговое окно масштабирования изображения. Отсюда установите ширину и высоту фотографии, чтобы масштабировать ее до нужного размера.
Читать: Как создавать округлые круглые изображения с помощью GIMP.
4]Изменение размера файла фотографии в формате JPEG.
Масштабирование изображения — это одно, но можно ли уменьшить размер файла? Что ж, да, это возможно, и мы собираемся обсудить, как это сделать прямо сейчас.
Чтобы сделать фотографию меньше, вы должны сначала убедиться, что она в формате файла JPEG. После подтверждения выберите Файл> Экспорт, затем добавьте имя файла. После этого нажмите кнопку Экспорт кнопку в нижней части окна.
Теперь вы должны увидеть небольшое диалоговое окно с параметрами для увеличения или уменьшения качества изображения. Если изображение никогда раньше не сжималось, качество будет на уровне 100. Если это так, перетащите кнопку вниз, чтобы уменьшить размер, и вверх, чтобы увеличить.
Имейте в виду, что если размер будет уменьшен, это означает, что изображение будет сжато и потеряет качество.
Профессиональная обработка изображений в любом продвинутом редакторе, в том числе GIMP, строится на работе со слоями. Представьте себе стол на котором лежит лист бумаги - это базовый слой называется фон или холст. Он есть в любом изображени и может быть любого цвета или даже фотографией. Создадим холст нажав CTRL+N.
Все слои изображения отображаются справа в одноимённом Диалоге.

Мы хотим нарисовать рисунок, но не можем определиться в какой части изображения разместить объекты. Здесь и приходят на помощь слои. Их можно представить себе как пачку прозрачных плёнок лежащих на холсте. Количество плёнок не ограничено. Можно рисовать каждый объект на своей плёнке, а затем как угодно перемещать его или убирать совсем. Добавим новый слой в наше изображение и нарисуем на нём произвольный объект.
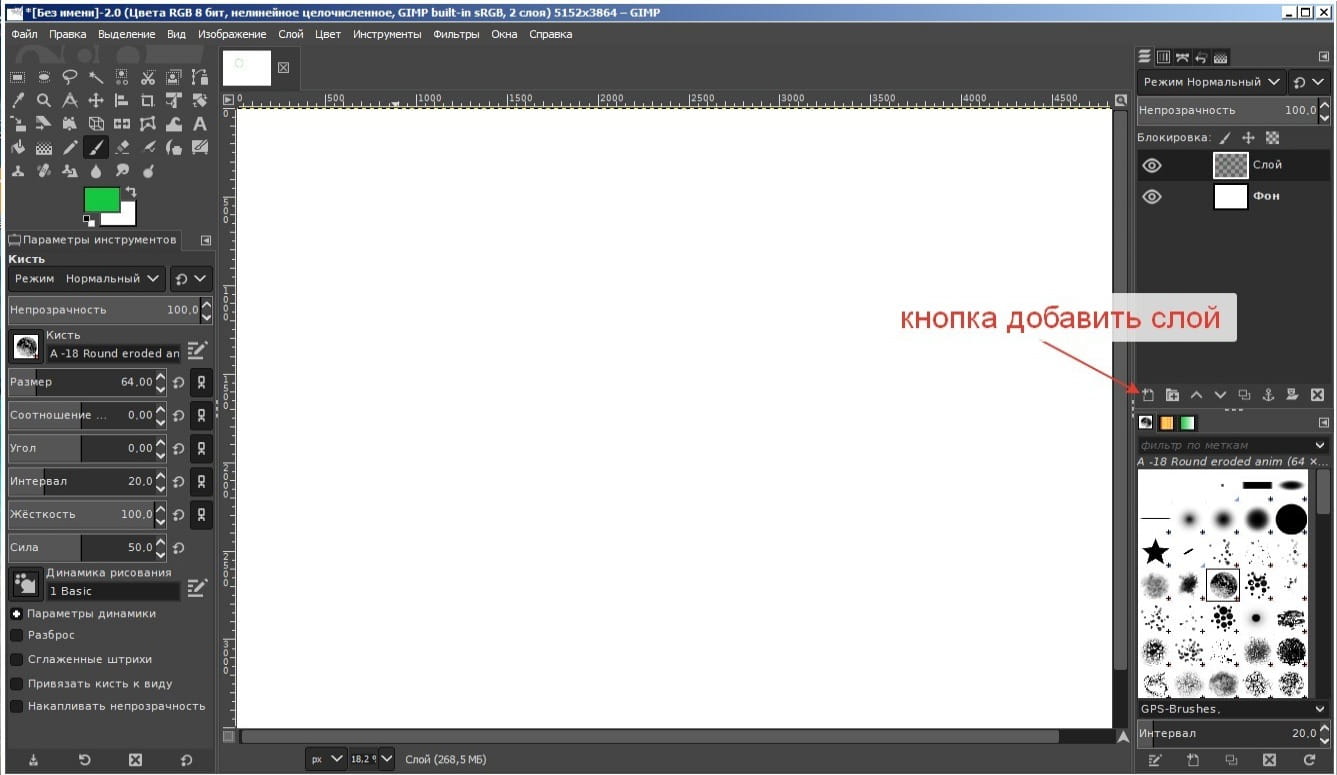
Нажимаем кнопку добавить слой, в появившемся окне, в поле Имя слоя напишем "Круг" и нажимаем ОК. Наш первый слой появился в диалоге слои. Теперь нарисуем зелёный круг. Для того, что бы в GIMP нарисовать круг правильной геометрической формы воспользуемся инструментом Эллиптическое выделение. Выберем этот инструмент в панели инструментов и начнем растягивать круг в рабочей области. Не отпуская левую кнопку мыши нажмём клавишу SHIFT. Круг примет правильльную форму. Отпускаем левую кнопку мыши и SHIFT. Получилось идеально круглое выделение.
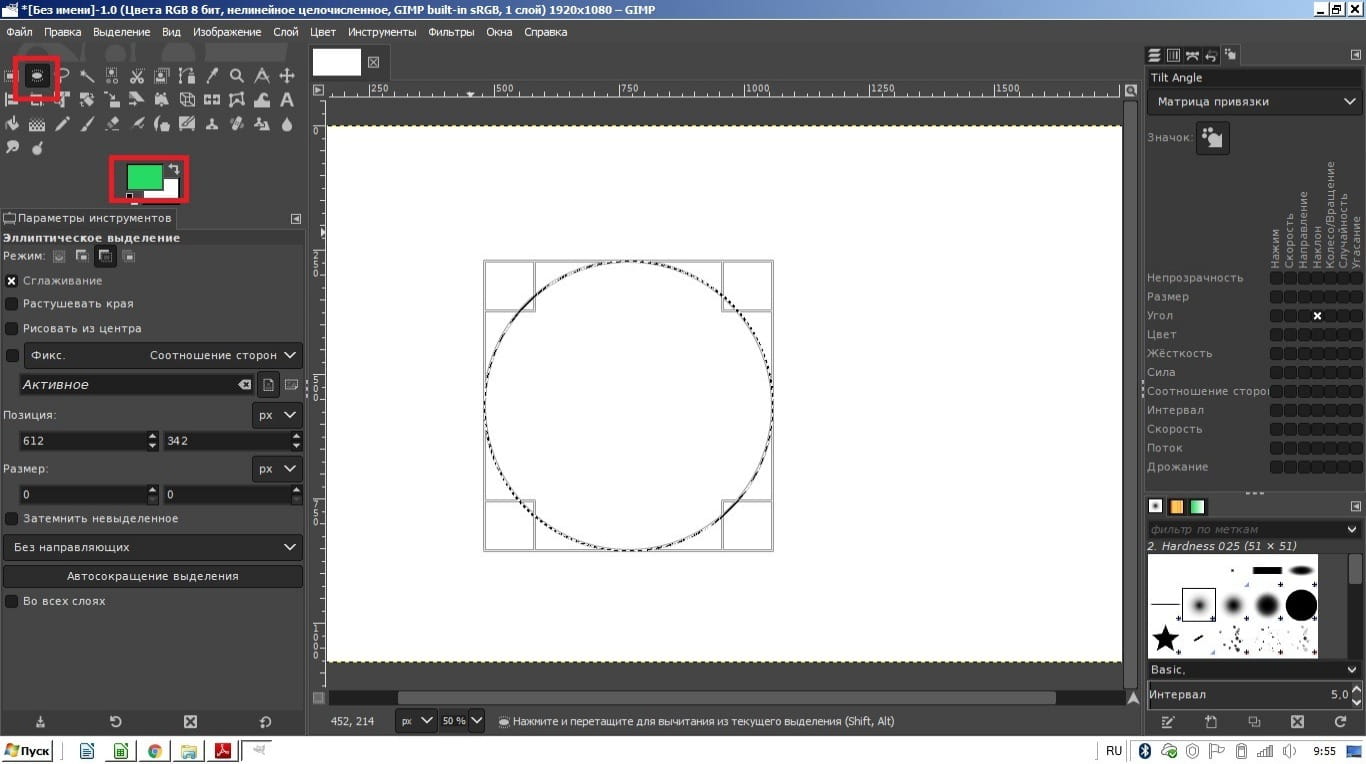
Теперь нужно закрасить круг зеленым цветом. Для такого рода задачь существует иструмент "Плоская заливка". Выберем этот инструмент. Затем ниже нажмём на кварат и настроем цвет переднего плана. Передвинем бегунок RGB, как показано на рисунке, R (red)- красный 0%, G (green) - зелёный 100%, B (blue) - синий 0%, тем самым получив чистый зелёный цвет. Нажмём ОК. Теперь курсор принял форму ведёрка, это говорит нам о том, что выбран инструмент "Заливка". Поместите его в выделеный круг и нажмите левую кнопку мыши.
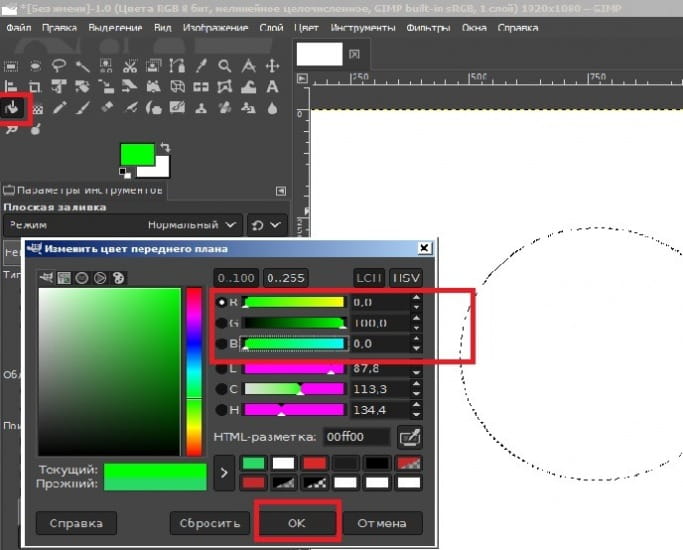
Добавим ещё слой "Квадрат" и нарисуем в нём квадрат используя инструмент прямоугольное выделение.
Добавим слой "Треугольник" и нарисуем в нём треугольник используя свободное выделение.
Все инструменты расположениы подряд. При наведении мышки появляются подсказки с названием каждого инструмента. Для получения ровного квадрата и ровных линий сторон треугольнака используйте клавишу SHIFT.

Теперь наше изображение состоит из 4-х слоев. Их можно менять местами передвигая мышью. Например на переднем плане сейчас красный треугольник, ухватите его мышью в Диалоге слоёв и переместите вниз, ближе к фону. Обратите внимание, что он теперь на заднем плане, а круг и квадрат на переднем. Т.е. мы, как будто, взяли плёнку с треугольником и положили её вниз стопки! Слои можно перемещать относительно друг друга. Для этого выберите в панели инструментов, которая расположена в левой части окна инструмент Перемещение (крестик со стрелками на концах), ухватите изображение круга, квадрата или треугольника и передвиньте. Обратите внимание, что двигается не сама фигура, а весь слой, о чем говорит появляющаяся пунктирная линия - Граница слоя.

Как сделать проздачный слой в GIMP
В GIMP каждый слой можно сделать прозрачным. Для этого необходимо выбрать слой и в панели диалогов настроить Непрозрачность.

Если при работе над изображением какой-то слой мешает, его можно скрыть нажав на значок в виде глаза, в диалоговом окне напротив слоя.
В GIMP существует 21 режим слоя. Их можно связывать и перемешивать между собой, менять размер, прозрачность и т.д. Всё это будет рассмотрено позже, когда нам понадобятся эти действия на практике.
Объединение слоёв
Соседние слои можно объединить в один. Для этого щёлкните правой кнопкой мышки по слою в диалоге слоёв и выберите Объединить с предидущим, т.е. с нижестоящим в списке.

Читайте также:
