Как сделать натюрморт в иллюстраторе
Добавил пользователь Владимир З. Обновлено: 10.09.2024
Всем привет! В этом уроке я покажу, как создавать красочный и стильный паттерн с арбузами и апельсинами в Adobe Illustrator. Мы нарисуем два основных и четыре дополнительных элемента и создадим шаблон с помощью инструмента Pattern.
Как сделать целый арбуз
Шаг 1
Сначала мы создадим новый документ (File> New Document или Ctrl+N) и выберем следующие настройки:
Шаг 2
А теперь начнем выращивать наш вкусный арбуз.

круг
Затем скопируйте эти полосы (Ctrl+C), вставьте в одно и то же место (Ctrl+Shift+V) и, щелкнув правой кнопкой мыши, перейдите в Transform> Reflect и отразите их по горизонтали. Удерживая Shift, переместите их в правую сторону основной фигуры.

полосы
Шаг 3
Теперь давайте сделаем полупрозрачную тень.
Переместите его в правую сторону арбуза. Затем, удерживая прямоугольник и форму основного арбуза, выберите инструмент Shape Builder (Shift+M) и, удерживая Alt, удалите избыточную часть прямоугольника.

прозрачность
Шаг 4
Теперь мы сделаем три блика.
Выделите все части арбуза и сгруппируйте (Ctrl+G).

блики
Как сделать кусочек арбуза
Шаг 1
Посмотрим, что внутри нашего арбуза.

круг
Шаг 2

круги
Шаг 3

Pathfinder
Шаг 4
Теперь рисуем семена.
Затем сделайте еще четыре копии семени и поместите их по правой стороне пурпурного полукруга.
Также добавьте полупрозрачную тень на нижней стороне среза. Скопируйте его цвет из тени полного арбуза с помощью инструмента Eyedropper Tool (I).

семена
Шаг 5
И теперь быстро сделаем кусочек.

срез
Как создать кусочек апельсина
Шаг 1

круги
Шаг 2
Давайте добавим дольки.
Создайте семь копий и поместите их все в предыдущую форму круга.

дольки
Шаг 3
И сделайте тень, как мы это делали раньше, с арбузом, но установите Opacity на 30%.

тень
Как разделить апельсин
Шаг 1

половинка
Шаг 2
Теперь мы сделаем два красивых листа.

лист
Шаг 3
Поверните лист на 45 градусов (удерживая Shift) и поместите его за апельсином. Затем скопируйте его, вставьте, отразите по горизонтали и поместите новую копию рядом с первым листом.

поворот
Шаг 4
Удалите правую сторону шкурки апельсина.

Шаг 5

апельсиновый срез
Теперь у нас есть все элементы, чтобы создать наш сочный яркий бесшовный узор!

бесшовный узор
Как создать паттерн
Шаг 1
Выберите все элементы и перейдите в Object> Pattern> Make.
В параметрах шаблона установите размер 500 x 500 пикселей. Затем поместите большие элементы по своему усмотрению. После этого переместите ломтики арбуза и апельсины.

узор
Шаг 2
И последнее, но не менее важное: добавьте небольшие листья от апельсина, чтобы заполнить пустые пространства и создать лучшую композицию.

образец
Как применять и изменять размер шаблона
Шаг 1

Ура
Шаг 2
Чтобы масштабировать шаблон, перейдите в Object> Transform> Scale. Затем выберите только Scale Pattern и установите его на 70%.

Scale
Мы сделали это! До встречи в новых уроках!
Подписывайтесь на канал Иллюстратор, чтоб не пропускать новые интересные уроки.

В этом уроке автор покажет, что такое полутон и как добиться эффекта цветного полутона. Я также вы узнаете, как сделать свои собственные полутоновые кисти.
Сложность урока: Легкий
В этом уроке я покажу вам, что такое полутона и как добиться эффекта цветового полутона. Я также покажу вам, как сделать свои собственные полутоновые кисти.

Что такое полутона?
Возможно, вы знакомы с полутоновыми рисунками, которые используются при печати. Паттерны — это важнейшая часть каждой конкретной среды, также и полутоновые паттерны придают уникальный вид дизайнерским работам. Полутон — это техника, которая имитирует градацию тона с помощью точек. Эти точки различаются по размеру, расстоянию и иногда даже форме, чтобы создать эффект полутонового градиента. Чем ближе и больше точек на полутоне, тем темнее изображение. Чем меньше точки и, чем больше они разбросаны, тем светлее изображение. Когда это все вместе, эффект полутонов создает иллюзию постепенного перехода тонов, если смотреть издалека.
В настоящее время полутона обычно используются в диджитал среде для создания комиксов, что отражает ностальгию в эпоху цифровых технологий.
В этом уроке я покажу вам, как добиться эффекта полутонов в Photoshop. Вы можете применить эти шаги к любому изображению по своему вкусу, чтобы получить черно-белые полутона или цветные. Мы также рассмотрим, как создавать свои собственные полутоновые кисти в Photoshop, которые помогут вам добавить интересные детали к вашей иллюстрации. Наконец, мы рассмотрим, как создавать полутоновые кисти в Illustrator. Это идеально, если вы только начинаете работать в мире иллюстраций и хотите развивать свои навыки и стиль.
Примечание: Автор использовал платные материалы. В архиве вы найдёте альтернативный вариант изображений для выполнения урока.
1. Создаем полутоновой паттерн в Photoshop
Сначала давайте узнаем, как создать эффект полутонов в Photoshop.
Шаг 1
Перетаскиваем наушники на белом фоне в Photoshop. Мы будем преобразовывать фото в различные полутоновые изображения, чтобы попробовать разные настройки.
Чтобы получить цветное полутоновое изображение в Photoshop, идем в меню Filter – Pixelate – Color Halftone (Фильтр – Оформление – Цветные полутона).

Шаг 2
В окне параметров Color Halftone (Цветные полутона) вы заметите параметры Max. Radius (Макс. радиус) и Channels (Каналы). Max. Radius (Макс. радиус) определяет максимальный размер точек, от которого зависит насколько детализированным должно быть изображение. Чем больше точек, тем меньше деталей; чем меньше точек, тем более детализировано изображение.
Channels (Каналы) — это голубой, пурпурный, желтый и черный, а также угол, в при котором смешиваются эти цвета. Это делается для достижения определенных цветов и оттенков. Угол создает муаровые эффекты и узоры розеток, которые полезны для печати, где необходимы полутона. В этом уроке мы сосредоточимся на том, как выглядят полутоновые эффекты, которые могут быть напечатаны или использованы в цифровом виде как стиль.
В окне параметров Color Halftone (Цветные полутона) есть настройки по умолчанию. У меня такие:

В примере ниже можно увидеть, что мы создали цветной полутон в Photoshop. Чем ближе и больше точки, тем темнее изображение, и чем меньше и больше разброс, тем светлее изображение. Изображение очень текстурированно из-за низкого Max. Radius (Макс. радиус). Посмотрите на изображение издалека, и вы заметите, что точки исчезают, создавая иллюзию градации тона.

Шаг 3
Нажимаем Ctrl+Z, чтобы вернуться на шаг назад. Идем в меню Filter – Pixelate – Color Halftone (Фильтр – Оформление – Цветные полутона). Меняем Max. Radius (Макс. радиус):
- Max. Radius (Макс. радиус) 20 pixels
- Channel 1 (1 канал): 108
- Channel 2 (2 канал): 162
- Channel 3 (3 канал): 90
- Channel 4 (4 канал): 45
Вы заметите, что точки намного больше, и можно увидеть, как цветовое сочетание CMYK рассеяно как паттерн.
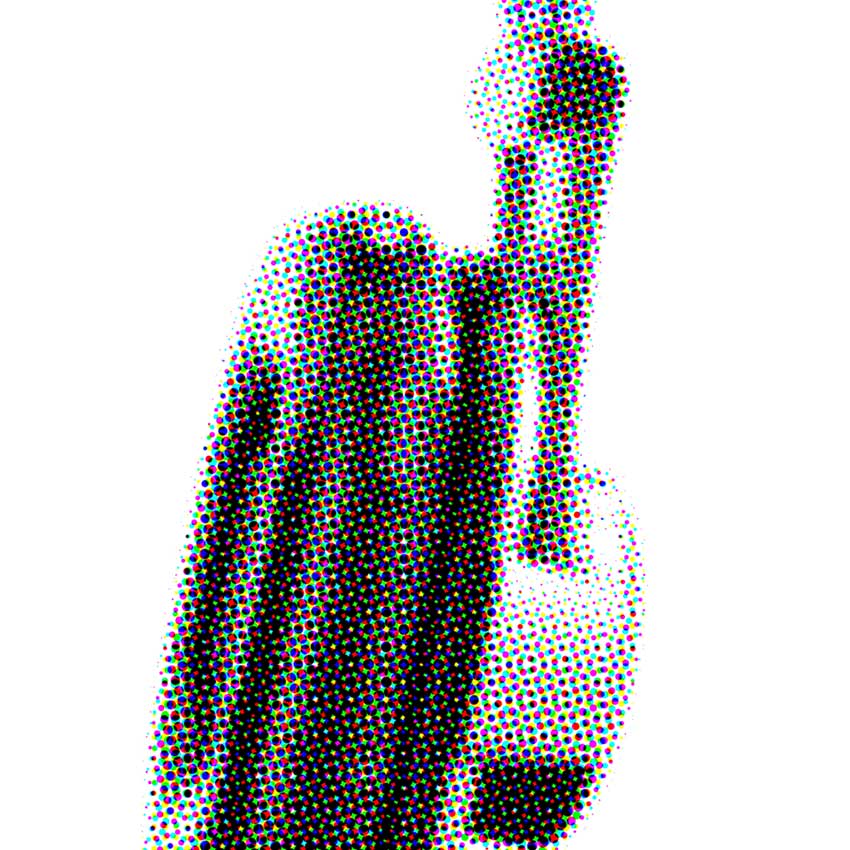
Шаг 4
Нажимаем Ctrl+Z, чтобы вернуться на шаг назад. Идем в меню Filter – Pixelate – Color Halftone (Фильтр – Оформление – Цветные полутона). Попробуем полутоновой эффект с тем же Max. Radius (Макс. радиус), что и в предыдущем шаге, но установим значение Channels (Каналы) на 45:
- Max. Radius (Макс. радиус) 20 pixels
- Channel 1 (1 канал): 45
- Channel 2 (2 канал): 45
- Channel 3 (3 канал): 45
- Channel 4 (4 канал): 45
Вы заметите, что точки имеют тот же размер, а углы выстроены по сетке, создавая аккуратный узор.
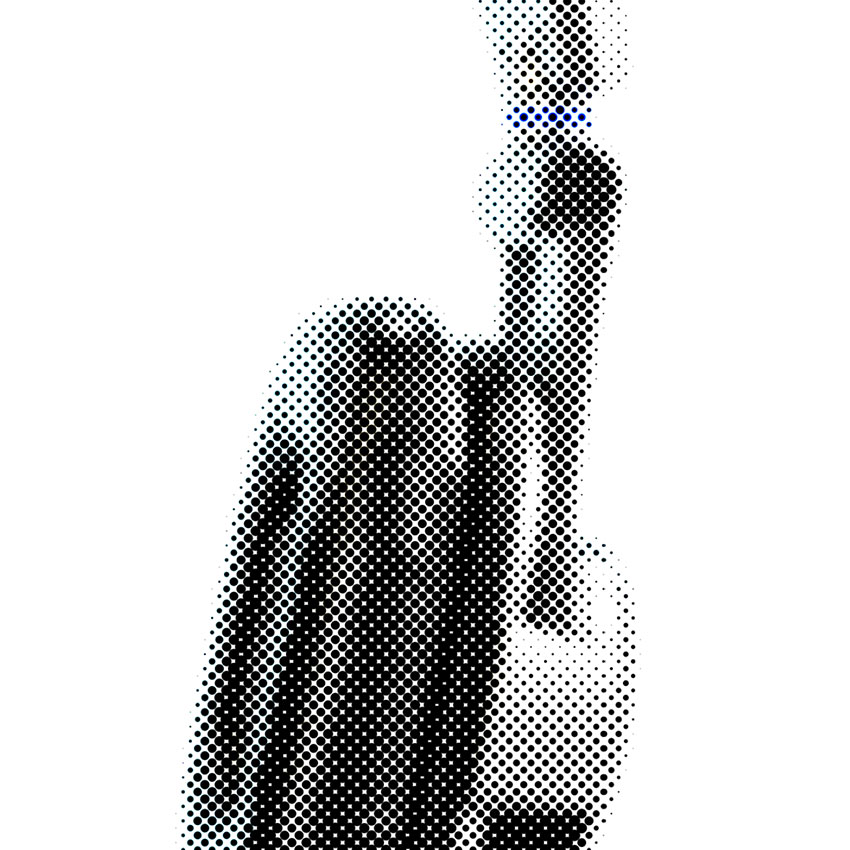
Шаг 5
Нажимаем Ctrl+Z, чтобы вернуться на шаг назад.
Другой способ достижения эффекта полутонов — использование опции битового формата. С опцией битового формата, вы можете создать черно-белый эффект полутонов и использовать различные формы полутонов. Этот метод изображением, как шаблоном, обрезает края для создания полутонового рисунка. Чтобы получить доступ к опции битового формата, нам нужно превратить изображение в оттенки серого.
Идем в меню Image – Mode – Grayscale (Изображение – Режим – Градации серого), затем Image – Mode – Bitmap (Изображение – Режим – Битовый формат).
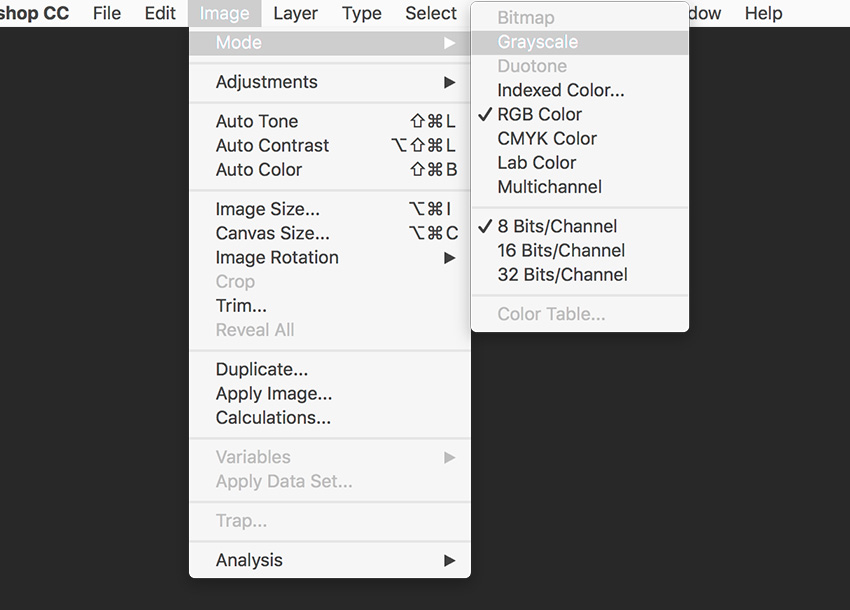
Шаг 6
В окне параметров Bitmap (Битовый формат), устанавливаем значение Output (Выход) на 72 Pixels/Inch. Method (Способ), Use (Использовать): Halftone Screen (Полутоновой растр) и нажимаем OK.
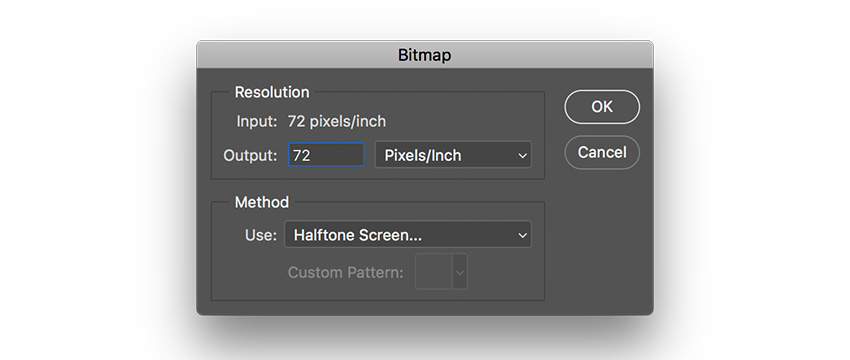
В окне параметров Halftone Screen (Полутоновой растр) устанавливаем Frequency (Линиатура) на 3 Lines/Inch, Angle (Угол) на 45 градусов, Shape (Форма растровой точки) на Round (Круг). Click OK.
На изображении ниже вы заметите, что по сравнению с эффектом полутонов, здесь обрезаются точки по краю.

Шаг 7
Допустим, мы хотим добиться другого вида полутонового эффекта. Нажимаем Ctrl+Z, чтобы вернуться на шаг назад.
Идем в меню Image – Mode – Bitmap (Изображение – Режим – Битовый формат). В окне параметров Bitmap (Битовый формат), устанавливаем значение Output (Выход) на 72 Pixels/Inch. Method (Способ), Use (Использовать): Halftone Screen (Полутоновой растр) и нажимаем OK.
Используем те же настройки, но на этот раз изменим Shape (Форма растровой точки) на Line (Линия). Нажимаем ОК. В традиционном понимании, это не совсем полутон, потому что он не состоит из точек, но имеет ту же основную идею. Мы создаем градиент полутонов с линиями.

2. Создаем полутоновые кисти в Photoshop
Мы также можем создать этот эффект полутонов в Photoshop с помощью кистей. Полутоновые кисти Photoshop помогут создать текстуру полутонов в ваших проектах.
Шаг 1
Идем в меню File – New (Файл – Создать). Назовем его Halftone brush (Полутоновая кисть).
Устанавливаем Width (Ширина) и Height (Высота) на 1500 Pixels (Пикселы), Resolution (Разрешение) to 72 Pixels/Inch (Пикселы/дюйм), нажимаем Create (Создать).

Шаг 2
Берем инструмент Brush Tool (B) (Кисть) и правым кликом по документу открываем настройки кисти.
Выбираем жесткую круглую кисть и устанавливаем Size (Размер) 500 пикселей, а Hardness (Жесткость) – 25%. Жесткость поможет распределить кисть, и это преобразуется в полутоновой градиент, в котором точки меняются по размеру по мере их распространения.

Шаг 3
Кликаем один раз по документу, чтобы создать один мазок кистью.
Идем в меню Filter – Pixelate – Color Halftone (Фильтр – Оформление – Цветные полутона). Устанавливаем Max. Radius (Макс. радиус) на 20, а значение всех Channels (Каналы) на 45. Нажимаем ОК.
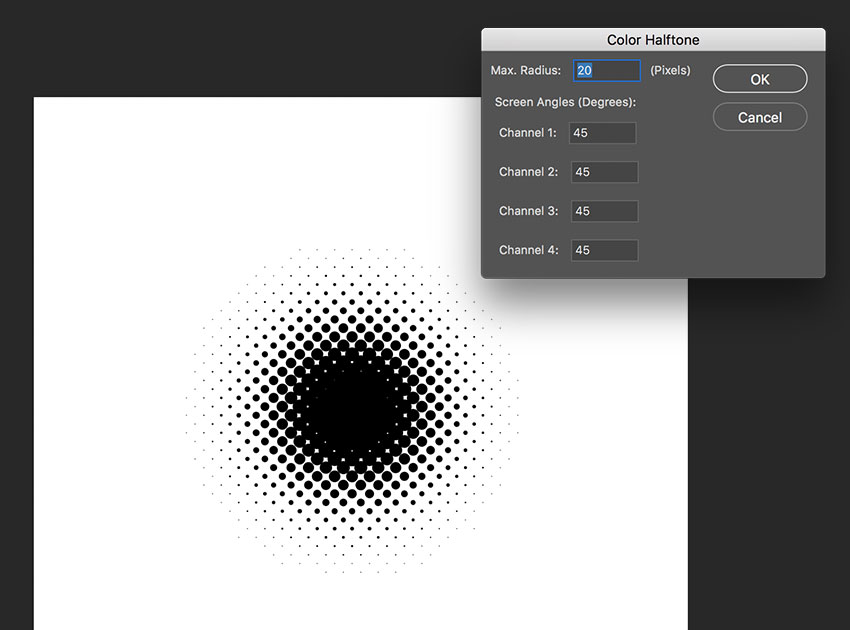
Шаг 4
Идем в меню Edit – Define Brush Preset (Редактирование – Определить кисть). В окне параметров Brush Name (Имя кисти) пишем имя Halftone Brush (Полутоновая кисть). Нажимаем ОК.

Шаг 5
Теперь вы можете использовать новую кисть, нанося мазки на холст.
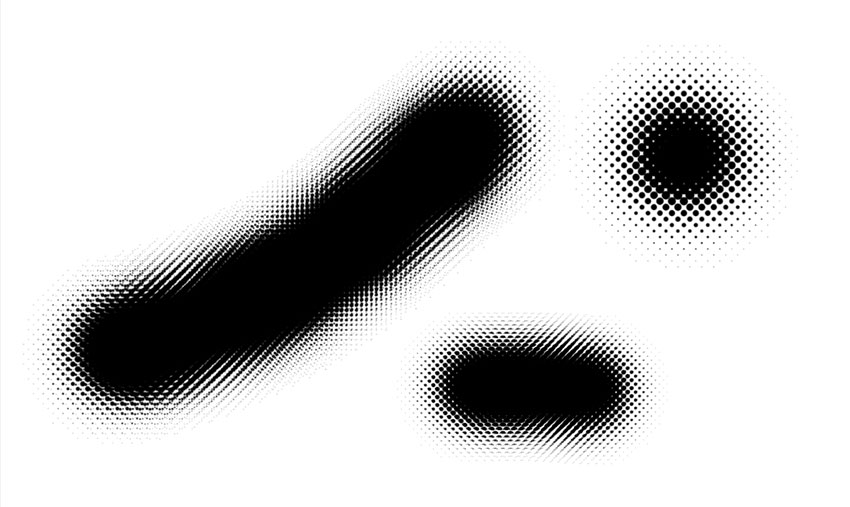
Идем в меню Window – Brush Settings (Окно – Настройки кисти), чтобы открыть панель Brush Settings (Настройки кисти). Здесь можно изменить настройки, чтобы получить другой внешний вид. Изменение Spacing (Интервалы) на 1%, добиться более плавного перехода, и на 95%, чтобы разделить мазки. Теперь кисть готова к использованию.
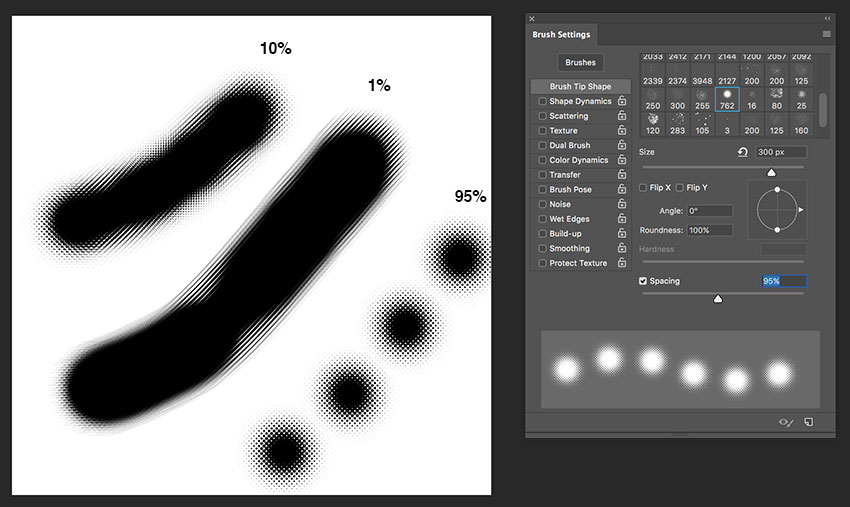
3. Создаем полутоновую кисть в Adobe Illustrator
Теперь давайте узнаем, как создать эффект полутонов в Illustrator с помощью кистей Illustrator.
Шаг 1
Запускаем Illustrator, идем в меню File – New (Файл – Новый).
В окне New Document (Создать документ) выбираем раздел Print (Печать). Выбираем размер бланка Letter. Называем документ Halftone (Полутон), устанавливаем единицы измерения на Centimeters (Сантиметры), Orientation (Ориентация) Horizontal (Горизонтально). Нажимаем Create (Создать).
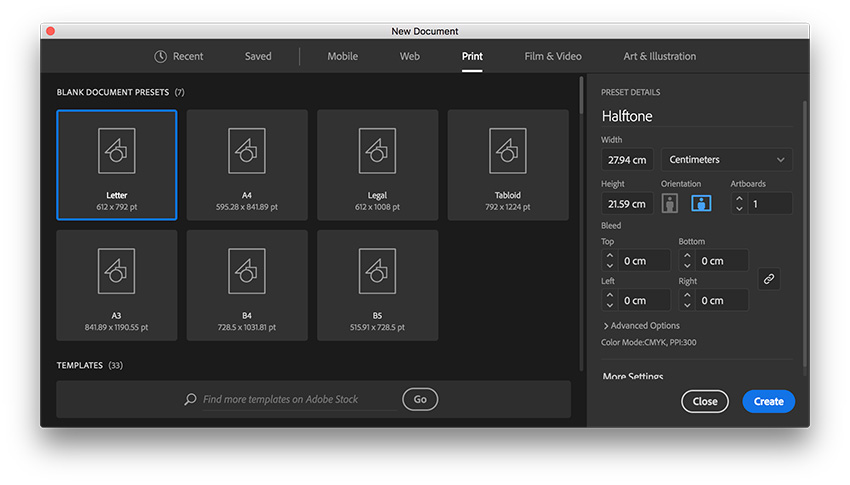
Шаг 2
Для этой кисти мы создадим полутоновый рисунок в Illustrator с нуля, а затем создадим композицию.
Берем инструмент Ellipse Tool (L) (Элипс). Щелкаем по монтажной области, чтобы открыть окно параметров Ellipse (Эллипс). Устанавливаем Width (Ширина) и Height (Высота) по 1 см. Жмем ОК.
Устанавливаем цвет заливки на черный.
Создаем второй эллипс, на этот раз установив ширину и высоту 0,3 см. Нажимаем ОК.

Шаг 3
Выделяем оба круга. Открываем панель Align (Выравнивание) в меню Window – Align (Окно – Выравнивание). Нажимаем на кнопку Horizontal Align Center (Горизонтальное выравнивание по центру).
Берем инструмент Blend Tool (W) (Переход). Нажимаем на один из кругов, а затем другой. Это заполнит пробел между двумя объектами, создав ряд шагов.
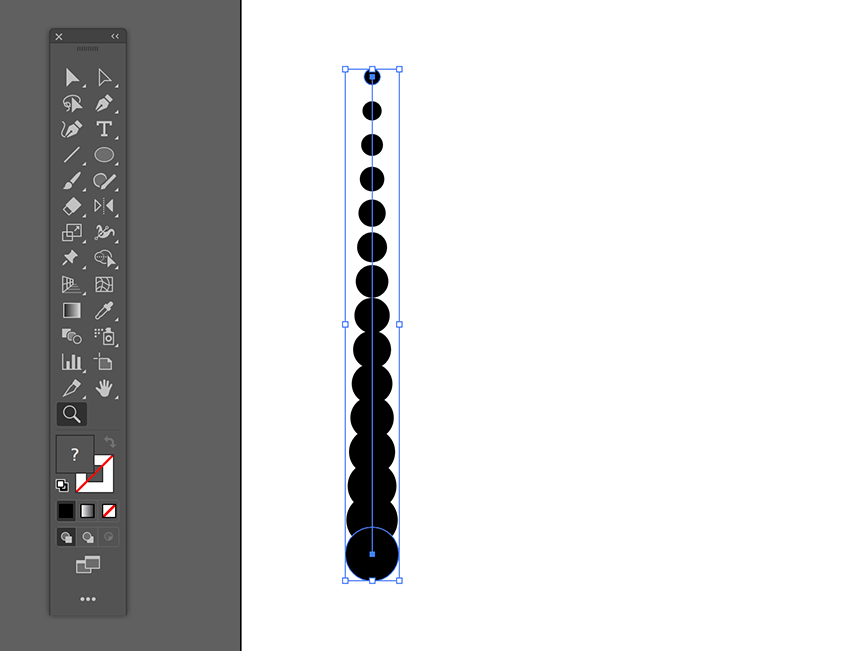
Шаг 4
Чтобы изменить количество шагов между двумя объектами, дважды щелкаем по инструменту Blend Tool (Переход) на панели инструментов.
В окне Blend Options (Параметры перехода) устанавливаем флажок Preview (Просмотр). Устанавливаем Spacing (Интервалы) на Specified Steps (Заданное число шагов), указываем число шагов 9. Нажимаем OK.
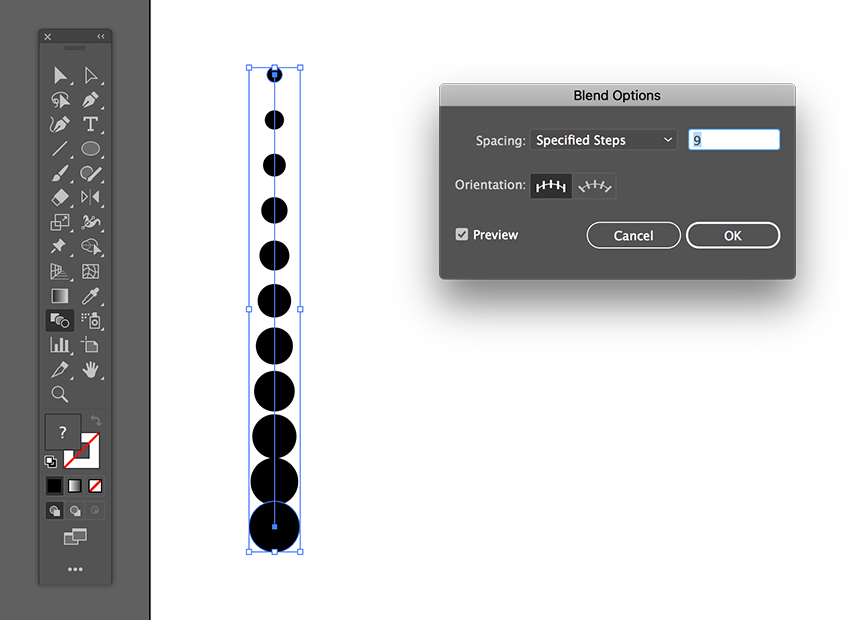
Шаг 5
Идем в меню Object – Expand (Объект – Разобрать). В окне параметров Expand (Разобрать) выбираем Object (Объект) и Fill (Заливку). Нажимаем OK. Это преобразует последовательность в отдельные объекты. Вы узнаете, что это произошло, когда линия инструмента Blend Tool (Переход), проходившая через все шаги, исчезнет.
Дублируем объекты вправо, перетаскиваем, удерживая Shift+Alt. Shift будет удерживать объект на одной оси, а Alt будет дублировать объекты.
Берем инструмент Blend Tool (W) (Переход). Нажимаем сначала на один набор кругов, а затем второй набор. Это создаст шаги, чтобы заполнить пространство между наборами.
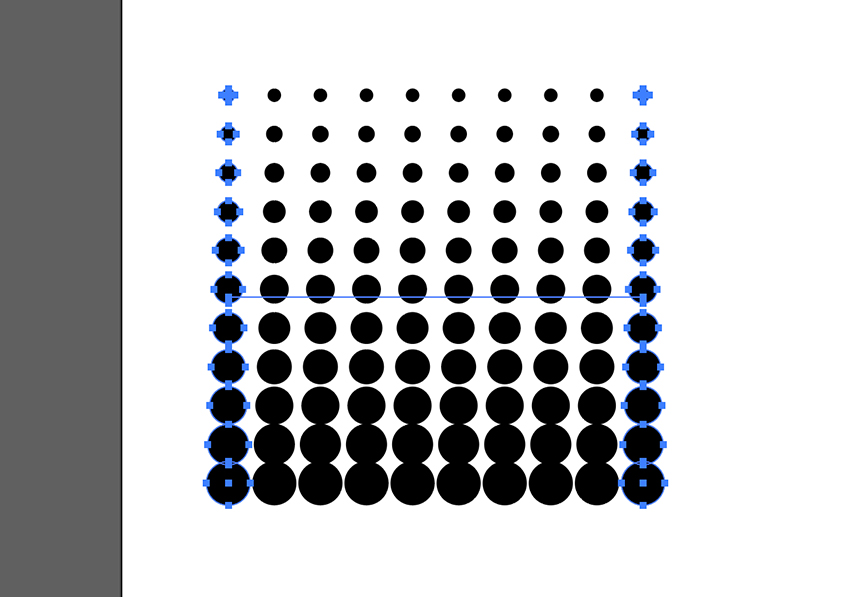
Шаг 6
Идем в меню Object – Expand (Объект – Разобрать). В окне параметров Expand (Разобрать) выбираем Object (Объект) и Fill (Заливку). Нажимаем OK.
Чтобы создать кисть, нам нужно создать плитку, которая может увеличиваться. С помощью инструмента Rectangle Tool (M) (Прямоугольник), создаем квадрат, который пересекает центры самых крайних кругов слева и справа. Ниже прямоугольник покрашен в голубой цвет, чтобы мы могли это увидеть.

Шаг 7

Шаг 8
Удерживая клавиши Shift+Alt на клавиатуре, перетаскиваем ее вправо три раза, чтобы создать плитку.
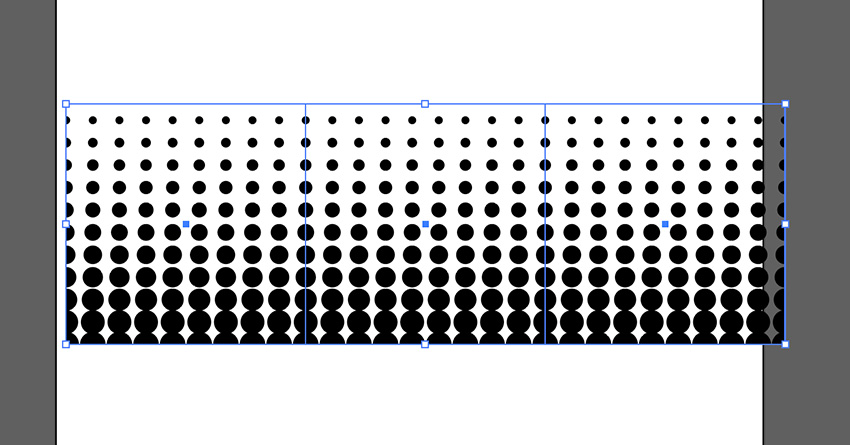
Шаг 9
Открываем панель Brushes (Кисти), для этого идем в меню Window – Brushes (Окно – Кисти).
Выбираем все три плитки и перетаскиваем на панель Brushes (Кисти). В окне New Brush (Новая кисть) выбираем Art Brush (Объектная кисть). Нажимаем ОК.
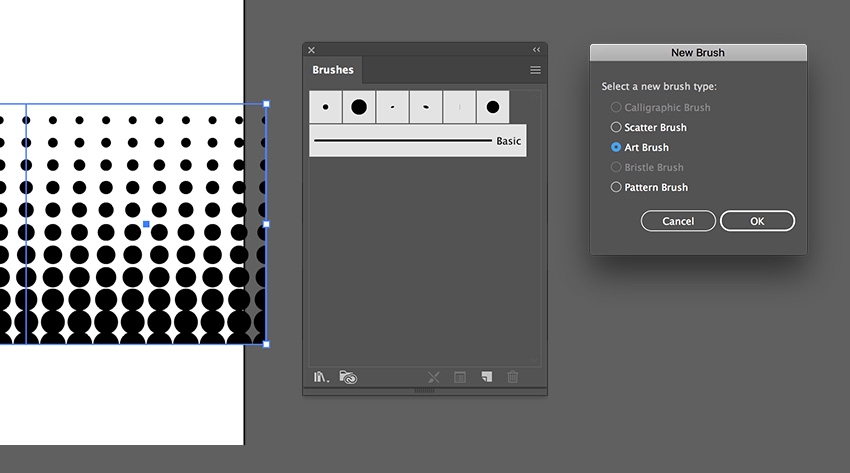
Шаг 10
В окне Art Brush Options (Параметры объектной кисти) называем кисть Halftone (Полутоновая). Устанавливаем Width (Ширина) на Fixed (Постоянный) и Brush Scale Options (Параметры масштаба кисти) на Stretch to Fit Stroke Length (Растянуть и подогнать по длине обводки). Нажимаем ОК.
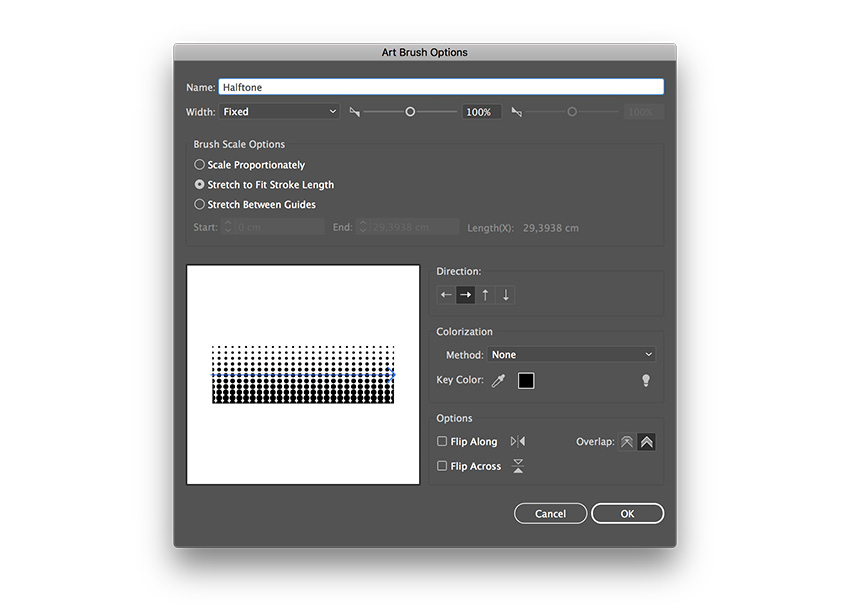
Шаг 11
Чтобы применить кисть к направляющей, выбираем инструмент Pen Tool (P) (Перо). Создаем линию на монтажной области. Устанавливаем черный цвет обводки.
На панели Brushes (Кисти) выбираем кисть, которую создали, — Halftone (Полутоновая).
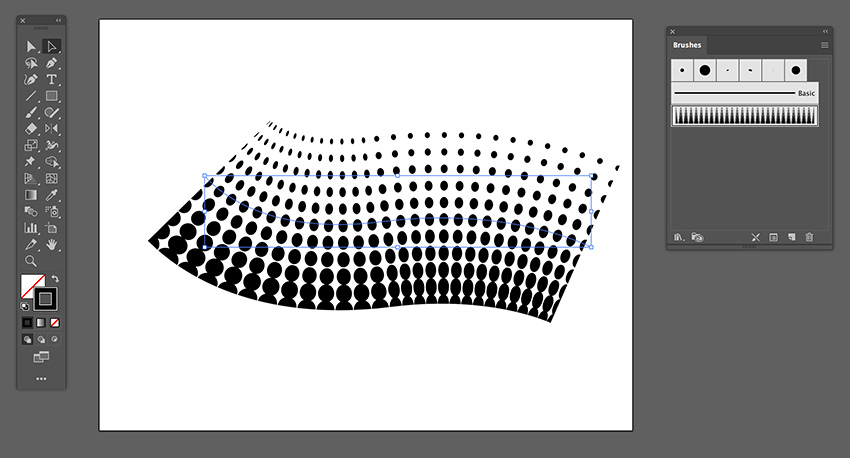
Шаг 12
Мы можем контролировать размер паттерна через панель Strokes (Обводка). Идем в меню Window – Strokes (Окно – Обводка). На панели устанавливаем толщину обводки на 0,75 pt.
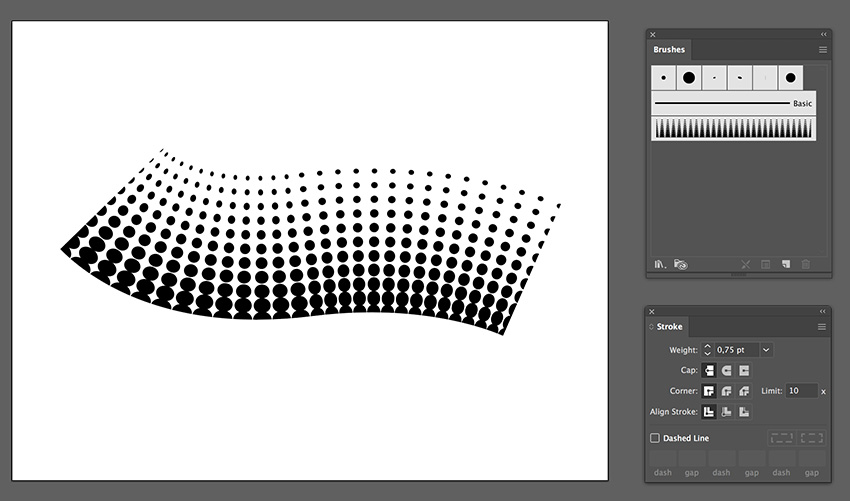
Шаг 13
Давайте применим этот полутоновый рисунок кисти к кругу.
Сначала идем в панель Brushes (Кисти) и дважды щелкаем на полутоновую кисть, чтобы изменить настройки. В окне Art Brush Options (Параметры объектной кисти) устанавливаем Colorization Method (Окраска Метод) на Hue Shift (Сдвиг цветового тона).
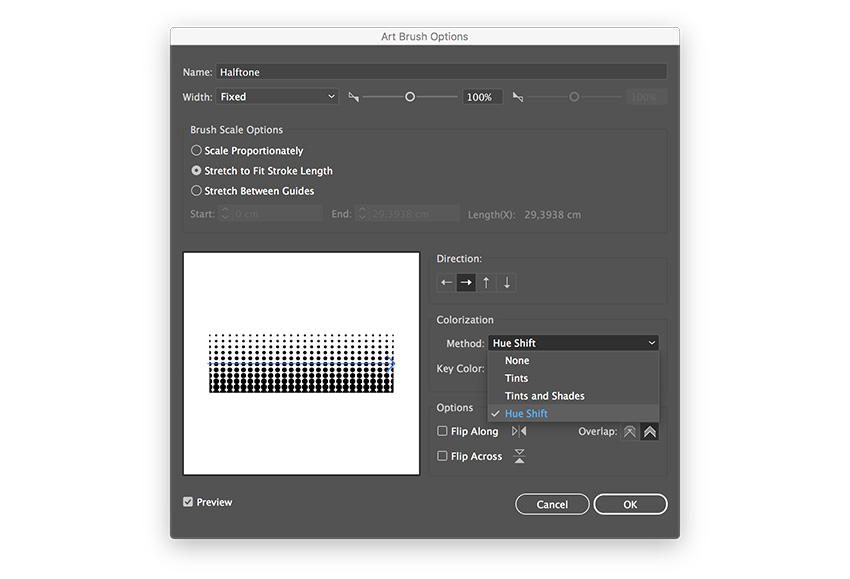
Шаг 14
Используя инструмент Ellipse Tool (L) (Эллипс), создаем эллипс на монтажной области — подойдет любой размер. Устанавливаем цвет заливки 40% Cyan (Голубой).
Берем инструмент Brush Tool (B) (Кисть). Рисуем кривую в нижней левой части круга.
Устанавливаем толщину Stroke (Обводка) на панели Strokes (Обводка) на 0,5 pt. Устанавливаем цвет обводки на более темный голубой. Помещаем штрих на эллипс.

Снова выбираем эллипс и устанавливаем цвет заливки на 40% Cyan (Голубой).
Это отлично подойдет, чтобы добавить нежные тени вашей иллюстрации.
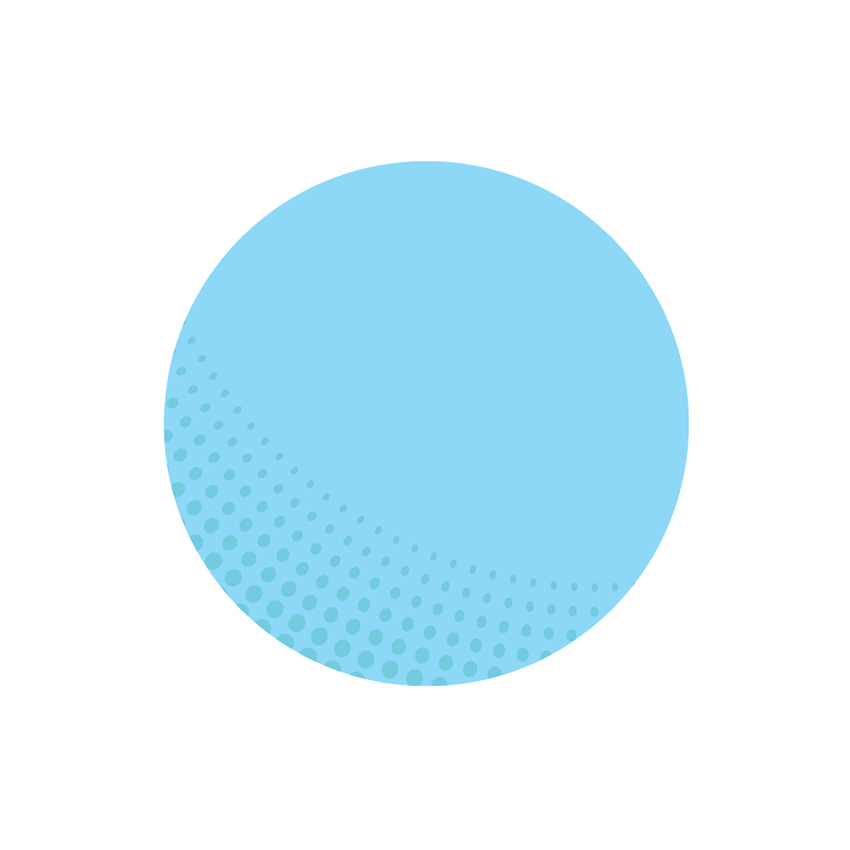
Отлично, мы закончили!
В этом уроке мы узнали, что такое полутон и как создать эффект комикса. Этот стиль придаст вашей работе великолепную текстуру и может варьироваться от чистого комикса до шероховатого. Сегодня мы научились:
Adobe Illustrator — многофункциональная программа с массой инструментов для создания и редактирования векторной графики. Одного и того же результата здесь можно добиться несколькими способами, и не всегда тот, который вам уже известен, самый простой. Именно поэтому никогда нельзя переставать учиться чему-то новому и повышать свой уровень!
Уроки из этой подборки расширят ваши познания в векторной графике и вдохновят на использование новых фишек и приемов. А на десерт — разбор нескольких крутых работ, созданных в Adobe Illustrator.
![]()
Для тех, кто только начинает осваивать Adobe Illustrator, специальный гид по основным инструментам ресурса: часть 1, часть 2, часть 3.
А теперь перейдем к самим урокам.
1. Надписи
Уникальная надпись пригодится везде: в логотипе, открытке, оформлении обложки книги, упаковки или сайта.
![]()
![]()
![]()
![]()
![]()
![]()
2. Паттерны
Паттерн легко можно нарисовать с помощью специальных кистей Art Brush. Мы же научим вас создавать более сложные и интересные узоры.
![]()
![]()
![]()
![]()
![]()
![]()
А Анна Волкова делится со всеми некоторыми секретами создания векторных орнаментов. Советуем посмотреть.
3. Инфографика
Если не хотите использовать шаблоны, которые предлагают многочисленные инструменты по созданию инфографики, создавайте свои. Adobe Illustrator подходит как никто другой.
Ресурс tutsplus предлагает несколько отличных уроков по созданию инфографики в Adobe Illustrator.
![]()
Если хотите еще, то вот интересный урок по 3D инфографике, несложная инфографика от designmodo и подробный видеоурок.
4. Эффекты
Добавление различных эффектов к фотографиям, пожалуй, любимое занятие не только профессиональных фотографов, но и обычных пользователей. Вот несколько уроков по созданию ярких эффектов.
![]()
Для начала можете ознакомиться со списком основных эффектов и уроков по ним.
Более сложные эффекты: 53 отличных дополнения к вашим изображениям.
Посмотрите еще, как можно украсить изображение полутонами и радужным эффектом.
5. Полигональная графика
Полигоны смотрятся круто. Тем более они очень популярны в цифровой графике. А Adobe Illustrator — один из основных инструментов по созданию полигонов.
![]()
6. Разное
Добавить текстуру к изображению.
![]()
![]()
![]()
Изображение в стиле поп-арт.
![]()
Сделать домашнюю страницу сайта со всеми иконками и кнопками.
![]()
![]()
![]()
Несложная карта своими руками.
![]()
![]()
![]()
Примеры крутых изображений, созданных в Adobe Illustrator, с пошаговым объяснением
Давайте отдельно посмотрим на различные крутые изображения и уроки по ним, созданные в Adobe Illustrator.
7. Дома и здания
![]()
![]()
![]()
![]()
![]()
![]()
8. Природа
![]()
![]()
![]()
![]()
9. Персонажи
Богиня Мертвых (по мотивам Дня Мертвых в Мексике).
![]()
![]()
![]()
![]()
10. Предметы
![]()
![]()
![]()
![]()
Манекен.
Уверены, что после просмотра такого большого количества хороших подробных уроков в Adobe Illustrator вам захотелось что-нибудь нарисовать. Можете заодно посмотреть и векторы на PressFoto. Наши авторы — большие профессионалы.

Всем добрый день! Сегодня dacascas решил порадовать нас новым уроком Adobe Illustrator. В уроке рассказывается, как рисовать бесшовную текстуру, так называемый seamless.
У многих может возникнуть резонный вопрос: что такое бесшовная текстура? Если объяснять простыми словами — это текстура с бесконечно повторяющимися изображениями. При этом изначально создается только фрагмент текстуры, а изображение на нем делается зацикленным, поэтому растягивать текстуру можно бесконечно.
Бесшовные текстуры очень востребованы на микростоках и у любого микростокового иллюстратора обязательно в портфолио найдется хотя бы парочка подобных текстур. Так что, если вы собрались покорять микростоки, навык создания seamless-текстур вам обязательно пригодится.
UPD: Так как данный урок был написан довольно давно, а именно в 2010 году, то в качестве обновления материала рекомендуем вам сначала посмотреть запись вебинара по бесшовным текстурам. Много чего успело измениться за это время. Даже появились скрипты, которые делают бесшовные текстуры автоматически. Например, скрипт Magic Pattern Light. Поэтому информация в видео будет более актуальна. На вебинаре рассказывается, как создавать бесшовные текстуры в Adobe Illustrator CS5 и более ранних версиях, а также показываются возможности нового инструмента по созданию паттернов в Adobe Illustrator CS6 и СС.
Я уверен, что используя данную технику, вы с легкостью сможете сделать свой первый seamless для стоков. Самое муторное на мой взгляд это то, что иллюстрацию нужно будет обрезать. Удалить части объектов, торчащие за границы рабочей области. Для обрезки в этом случае удобно будет использовать скрипт Super Magic Eraser.
Работает он очень просто: запустил скрипт, и иллюстрация аккуратно обрезается точно по границам рабочей области. Более подробно о том, как с помощью скрипта Super Magic Eraser можно обрезать векторную иллюстрацию, смотрите в следующем видео:
Как рисовать бесшовную текстуру
Автор: Роман aka dacascas
Уровень: для начинающих
Версия Adobe Illustrator: любая
Итак, все поняли, для чего нужны бесшовные текстуры и с чем их едят. Теперь можно попробовать сделать какой-нибудь свой seamless, руководствуясь этим уроком.
Создаём новый документ. Будет удобно, если сделаете его квадратным. В моём варианте размер документа — 500x500.
Рисуем любой объект или объекты, из которых будет состоять наш seamless. Желательно, чтобы он был простой и состоял из одного контура. В будущем можно будет экспериментировать и со сложными объектами, но начинать лучше именно с простенькой картинки. Градиентные заливки использовать для создания seamless нельзя . В данном случае я нарисовал отпечаток губ.
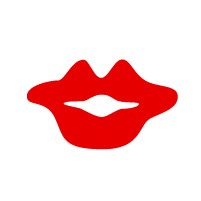

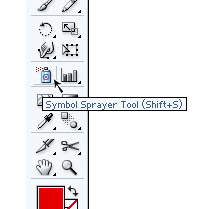

Обрезаем объекты, которые выходят за границы рабочей области. Для этого нарисуем прямоугольник с одной стороны так, чтобы он перекрывал их. Одна сторона прямоугольника должна точно лежать на границе рабочей области.
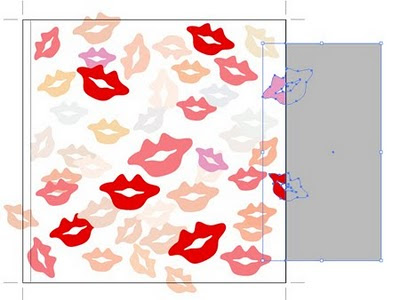

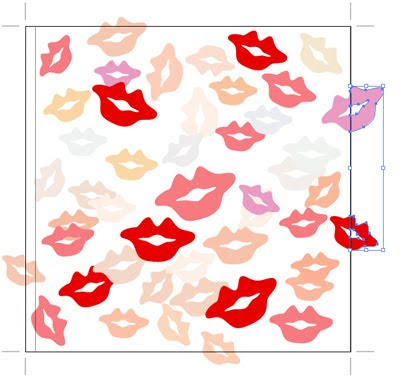
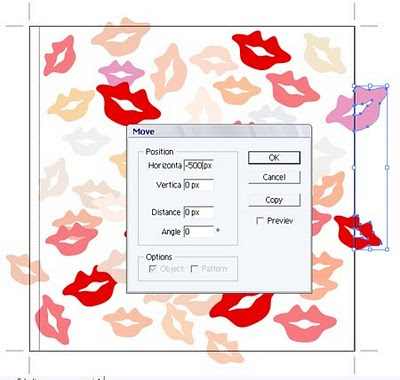

Таким же образом обрезаем и перемещаем все остальные символы, выглядывающие за границы картинки. В итоге получаем такую иллюстрацию.


Желаю творческих успехов.
Roman aka dacascas
___________________

Подпишитесь на нашу рассылку, чтобы не пропустить ничего нового:

Читайте также:
 webdonsk.ru
webdonsk.ru