Как сделать направляющие в ворде
Добавил пользователь Skiper Обновлено: 31.08.2024
Щелкните "Разметка страницы> направляющие >сетки и направляющие базового плана. Перейдите на вкладку "Направляющие направляющие". В поле "Интервал"в поле "Горизонтальный базовый план" введите расстояние между базовыми планами.
Как в ворде поставить направляющие?
- Чтобы отобразить или скрыть направляющие, на вкладке Вид выберите Направляющие.
- Чтобы добавить направляющую, щелкните слайд правой кнопкой мыши, наведите указатель на пункт Направляющиеи выберите команду добавить вертикальную направляющую или Добавить горизонтальную направляющую.
Как создать вертикальную направляющую на странице?
- Чтобы создать горизонтальную направляющие, направйте указатель мыши на горизонтальную линейку, пока указатель не изменится на .
- Чтобы создать вертикальную направляющие, направйте указатель мыши на вертикальную линейку, пока указатель не изменится на .
Как в ворде распечатать с сеткой?
Как в Word отобразить сетку?
Чтобы от показать линии сетки, в Excel, PowerPoint или Word выберите вкладку "Вид" и задайте для них поле "Сетка". Чтобы скрыть линии сетки, скройте их.
Где найти параметры сетки в ворде?
Как убрать направляющие в Индизайн?
Как сделать разметку в Индизайне?
Как сделать сетку видимой при печати?
Как выровнить фигуры в ворде?
Удерживая нажатой shift, вы можете выбрать объекты, которые вы хотите выровнять, с помощью мыши или сенсорной панели. Выберите Формат фигуры или Формат рисунка. Выберите Выровнять. Если вы не видите выровнять на вкладке Формат фигуры, выберите Упорядоставить ,а затем выберите Выровнять.
Рисование линии
Чтобы добавить строку, выполните указанные ниже действия.
На вкладке Вставка нажмите кнопку фигуры.
В разделе линиивыберите нужный стиль линии.

Выберите место в документе, а затем перетащите указатель в другое место, а затем отпустите кнопку мыши.
Вставка строки путем ввода символов
Горизонтальную линию проще всего добавить с помощью функции автоформата. Если вы вводите несколько символов в три строки, а затем нажмете клавишу ВВОД, эти символы мгновенно становятся горизонтальной линией.
Поместите курсор туда, куда вы хотите вставить горизонтальную линию.
Введите три из указанных ниже символов и нажмите клавишу ВВОД.

Строка будет вставлена в полную ширину страницы. При вставке в столбец линия вставляется в соответствии с шириной столбца. Чтобы добавить текст над строкой, поместите курсор в то место, где должен быть введен текст, и начните ввод.
Примечание: Автоформат недоступен в Office Online. Если у вас есть классическая версия Office, нажмите кнопку Открыть в [имя программы], чтобы открыть документ в классической программе. Если у вас нет классической версии Office, вы можете скачать пробную версию или приобрести пакет.
Примечание: Эта страница переведена автоматически, поэтому ее текст может содержать неточности и грамматические ошибки. Для нас важно, чтобы эта статья была вам полезна. Была ли информация полезной? Для удобства также приводим ссылку на оригинал (на английском языке).
В этой статье мы рассмотрим, как сделать горизонтальную линию в ворде тремя способами:
- как сделать горизонтальную линию автозаменой;
- как вставить горизонтальную линию добавлением границы;
- и как нарисовать горизонтальную линию.
Начнем с самого быстрого и простого способа, как в ворде сделать горизонтальную линию.
Самый быстрый способ, как сделать горизонтальную линию в ворде
Для того чтобы быстро сделать горизонтальную линию, введите три или более специальных символа в новой строке и затем нажмите Enter. Word автоматически преобразует эти символы в горизонтальную линию. Стиль горизонтальной линии зависит от введенных символов:

Как сделать горизонтальную линию в Word – Стили горизонтальных линий в ворде
- Три или более "*" – пунктирная горизонтальная линия
- Три или более "
" – волнистая горизонтальная линия
Эти горизонтальные линии часто используются в документах Word.
Как сделать горизонтальную линию с помощью границы
Также сделать горизонтальную линию в ворде можно используя границы абзаца.
1. Для этого установите курсор в месте, где хотите вставить горизонтальную линию.

Как сделать горизонтальную линию в Word – Место для вставки горизонтальной линии

Как сделать горизонтальную линию в Word – Вставка горизонтальной линии

Как сделать горизонтальную линию в Word – Горизонтальная линия
- На месте курсора появится горизонтальная линия.

Как сделать горизонтальную линию в Word – Горизонтальная линия в ворде

Как сделать горизонтальную линию в Word – Настройка горизонтальной линии в ворде
В этом окне вы можете настроить ширину, высоту, цвет и выравнивание горизонтальной линии в ворде.
Больше информации о границах доступно в статье Как сделать рамку в Word.
Как сделать горизонтальную линию с помощью фигуры
Последний способ, как сделать горизонтальную линию в ворде – это нарисовать горизонтальную линию.

Как сделать горизонтальную линию в Word – Фигуры

Как сделать горизонтальную линию в Word – Линия
- Указатель мыши преобразуется в плюс. Щелкните в нужном месте документа, где хотите вставить горизонтальную линию, и удерживая нажатой клавишу Shift и кнопку мыши переместите указатель в другое место, а затем отпустите.

Как сделать горизонтальную линию в Word – Нарисованная горизонтальная линия в ворде
Вот такими способами можно сделать горизонтальную линию в ворде.
Посредством клавиатурного набора

Линия подчеркивания без возможности набора текста поверх нее
Однако печатать в самом документе поверх такой линии невозможно. Для этого существует следующий способ.
Программные средства Word
Затем следует нажимать:
Нажав в любом месте такой линии можно печатать текст, который будет отображаться поверх неё.
Текст поверх линии подчеркивания
Изменение типа линии
В случае, когда линия проводится через описанную функцию, можно изменить её внешний вид, сделав жирнее, раздвоив на две полосы или заменив на пунктир. Для этого:


Выбор типа линии в меню шрифт
Заключение
Пользуясь любым из предложенных способов можно оставить место для подписи в текстовом документе Word. Конкретный способ начертания данной линии предопределяется назначением документа (для печати, для заполнения в электронной форме).
В текстовом документе линия выполняет различны функции. Декоративную, когда нужно придать тексту визуальное оформление. Разделительную, если нужно сделать текст более понятным для восприятия. как вставить линию в Word?

Как сделать непрерывную горизонтальную линию в word: 4 способа
Способы установки непрерывной линии отличаются в зависимости от того, какая версия Word установлена на компьютере.
Способ 1. Word 2003
Стандартная версия программы:
-
Поставьте курсор в начале строки, на которой должна находиться линия.


Способ 2. Word 2007
Обновленный вариант программы:
-
Установите курсор в начале строки с линией.


Для дальнейшей работы начните печатать текст.
Метод подходит только для создания линии под текстом:
Способ 4. Отдельная линия
Способ подходит для создания линии как декоративного элемента, отдельной от текста:
Пунктирная полоса преобразуется в непрерывную автоматически.
Примечание! Такой способ доступен только в offline-версии программы пакета Office.
Процесс создания непрерывных линий в горизонтальной плоскости наглядно представлен в видео.
Видео — Горизонтальная линия в word: 4 способа
Как сделать горизонтальную и вертикальную линии?
Все варианты установки горизонтальной линии описаны в первом разделе статьи.
Чтобы установить вертикальную линию, используйте Способ №1 с некоторыми поправками:

Способ №2 также подходит для установки вертикальной полосы:
Как сделать много подчеркнутых строк?
Для подчеркивания неограниченного количества строк в тексте подходит Способ №3 по установке полосы под текстом.

Линия в Word с помощью рисования
С помощью этого метода непрерывная полоса может принимать любое направление: горизонтальное, вертикальное, диагональное.



Таким образом можно нарисовать полосу любой длины. Ее форматирование не зависит от текста.
Как в Ворде сделать линию над которой можно писать?
-
Установите курсор в начале строки.

Чтобы изменить длину, ширину или дизайн черты, необходимо кликнуть 2 раза по фигуре. Откроется окно с функциями и параметрами, применимыми для линии.
На заметку! Для изменения размеров линии необязательно вызывать окно с функциями. Достаточно 1 раз нажать на линию, чтобы визуально проявилось ее поле с границами. Нажмите на одну из границ и перетаскивайте влево/вправо для сокращения/удлинения.
Линию можно перетащить в любую другую часть текста. Для этого нужно 1 раз нажать на нее и переместить туда, где она нужна. Линия не устанавливается поверх документа – после перемещения она автоматически настроится под текст.
Как сделать линию таблицы?
Черта может быть не только элементом разделения или украшения текста. В таблице она служит обозначением границ ячеек. Для добавления границы:
-
Щелкните на таблицу, а после – на маркер ее перемещения в левом вернем углу.

Продолжите работу с таблицей.
Как удалить линию?
Для удаления ненужной линии выполните следующие действия:
-
Установите курсор в начале строки с линией.

Создание и редактирование линейной полосы напрямую зависит от функций, которые она должна выполнять: подчеркивание текста, его разделение или графическое оформление.
Видео — Как сделать линию в Ворде
Понравилась статья?
Сохраните, чтобы не потерять!







Автор блога, занимаюсь программированием, делаю обзоры бытовой техники веду свой Youtube канал. Консультирую по вопросам IT
Как в Word набирать текст на подчеркнутой линии без ее сдвига вправо
Бланки документов тоже могут быть электронными и заполнять их следует с той же аккуратностью и вниманием, как и обычные бумажные формуляры. Предназначенные для заполнения поля электронных бланков нередко содержат линии, на которых нужно что-то писать, но вот какая штука. Когда пользователь начинает вводить текст на подчеркнутой линии, она автоматически сдвигается вправо.
Если размер формы небольшой, такой сдвиг нарушит всю структуру документа.

Если она включена, каждый новый символ в середине слова будет не сдвигать уже напечатанные символы, а заменять их слева направо.


Сохраните настройку, откройте бланки, нажмите кнопку Insert и начинайте печатать текст на подчеркнутой линии.

При этом создающие подчеркнутую линию символы станут заменяться символами, вводимыми с клавиатуры, сама же строка смещаться не будет. Закончив вводить текст, опять нажмите Insert , и Word тут же переключится в обычный режим.

Кстати, если вы хотите убрать естественный разрыв на нижней линии, можете воспользоваться подчеркиванием, правда, насколько точным окажется совмещение подчеркивания и нижней линии, зависит от гарнитуры шрифта.
Как написать текст над горизонтальной линией в Word?

Office
При работе с текстовым редактором Microsoft Word (2007, 2010, 2016, 2019 и др) может возникнуть потребность сделать в документе линию которая должна использоваться для написания на ней текст или какой то отбивки в документе. Или проще говоря если у вас возникли вопросы следующего характера:
- Как написать текст поверх линий в Word?
- Как писать над чертой в ворде?
- Как в ворде писать на подчеркнутой строке?
- Как сделать черту под текстом в ворде?
и другие вопросы, то эта статья ответит на все ваши вопросы!
Ситуация достаточно тривиальная для людей которые очень часто работают с компьютером и с документами, но у людей которые с компьютером на Вы могут возникнуть сложности, а таких может быть несколько давайте их перечислим
- мы нарисовали линию, но не можем ничего вписать в нее
- очень большие отступы
Нарисовать линию под текстом можно несколькими способами, которые мы сейчас с вами и рассмотрим. Мне очень часто это приходится делать когда нужно создать докладные записки или делаю какие то акты с договорами, но вы можете использовать данные знания для созданию любых документов.
№1 Как писать поверх линии в Ворде?
Самый простой способ это сделать просто подчеркивание, который позволит писать без каких то сложностей текст над линей:

Как обычно и бывает простое не самое лучшие! В данном способе есть один существенный недостаток, при наборе любого текста у вас будет смещаться основная линия и тут нужно будет постоянно следить что бы ничего не съехало, но для быстрого редактирования или создания документа (на отвали) способ прокатит
№2 Горизонтальная линия в ворде
Этот способ уже более продвинутый с помощью которого можно создавать сложные документы, хотя принцип создания подчеркнутых линий в ворде такой же.
Но на этом, данный функционал не заканчивается, вы можете воспользоваться меню абзац и изменить отступы между текстом и линией или произвести выравние или другие операции, главное мы с вами разобрались как создать горизонтальную линию и разместить над ней или под ней текст.
Как просто и легко написать текст поверх линий в Word 2010
Сегодня нужно было заполнить в электронном виде документ.
Скачал в интернете нужный бланк. Открыл с помощью Word 2010.
В документе (бланке) стоят чёрные линии, над которыми необходимо написать текст.
Дело в том, что если просто начать писать текст – строчки смещаются, и под текстом линий не остаётся.
А ведь нужно, чтобы строки не уходили при печати, были ровными, а текст размещался аккурат над линиями.
Как этого достичь? Как в Word 2010 писать поверх линий?!
Начал изучать вопрос и чуть за голову не схватился. Чего народ только не придумывал и не советовал!
И эти самые линии рисовать вручную, и таблицу вставить, а потом сделать видимой только её нижнюю часть. И писать надстрочным шрифтом, а также прочую муть, которая только лишь усложняет процесс пользователю.
Короче, правду говорят, что советы из интернета нужно тщательнейшим образом фильтровать. Да мой блог читать! Потому что я всё проверяю лично и никогда не посоветую вам каких-либо неработающих или сложных методов решения тех или иных задач.
Теперь о затронутой проблематике.
Самыми простыми способами написания текста поверх линий в Word 2010 лично для меня являются следующие.
Способ 1
Писать подчёркнутым текстом
Самый простой способ – убрать линии и спокойно писать себе подчёркнутым текстом ( Ч)
Нажимаете на соответствующий значок на панели задач.

Пишите и получаете результат!
При таком методе, написанное остаётся над линией. А сама линия ничем не отличается от других строк (линий), которые присутствуют в тексте.
При желании, линию можно продлить.
Способ 2
Использование клавиши Insert

Теперь, когда будете писать на подчеркнутом – нажмите кнопку INSERT, а после на режим подчеркивания! ( Ч ).
И всё! Текст сам пишется над линией. Только и успевай, что мыслями всё быстрее двигать его вперёд!
Надеюсь, после прочтения этой статьи вы навсегда позабудете о проблеме написания текста над линией в Ворд 2010.
Ну, а если вы из тех крутых ребят, что знают ещё с дюжину легких и простых способов, как писать над линией — оставляйте свои знания в комментариях.

Во всех версиях программы PowerPoint, и в PowerPoint 2016 в том числе, есть вспомогательные инструменты линейка, сетка и направлявшие.
Эти инструменты помогают гибко работать с объектами на слайде: выравнивать относительно холста, относительно друг друга, да и в целом ориентироваться на хосте.
Для чего нужна линейка в PowerPoint 2016?
Линейка представляет собой визуальные подсказки-ориентиры слева (вертикальная линейка) и вверху (горизонтальная линейка).
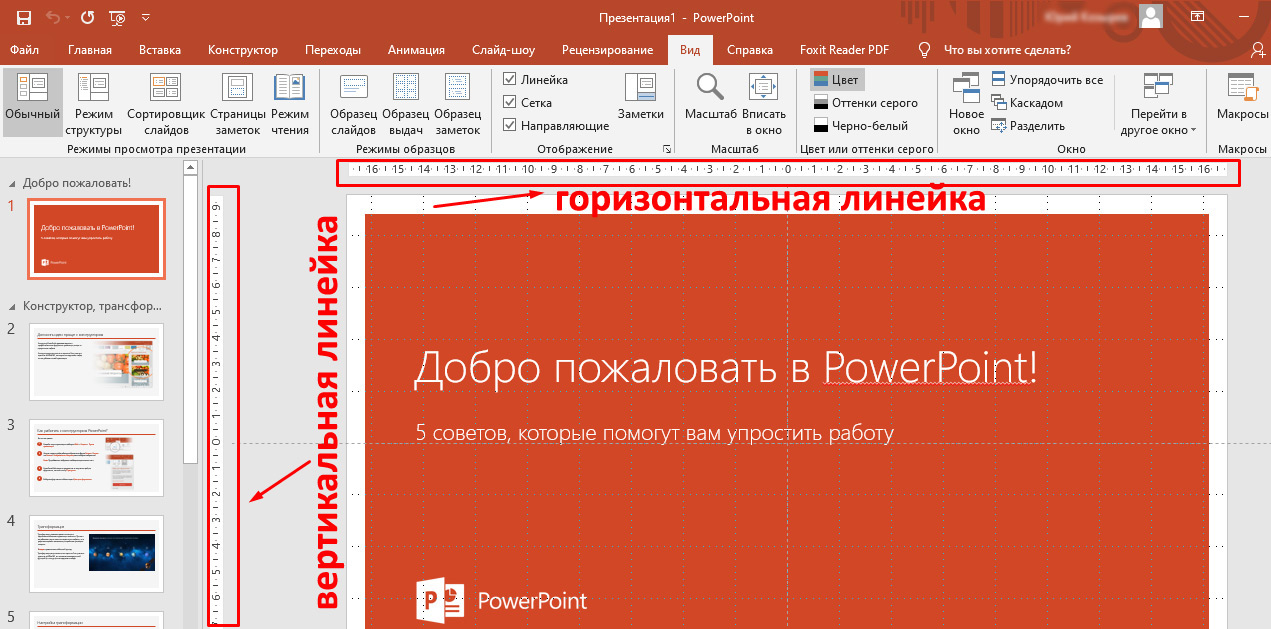
С помощью линеек можно точно позиционировать объекты на слайде. Это можно делать вручную, перемещая захваченный кнопкой мыши объект. При этом на линейках будет точно отображаться положение объекта.
Также можно вручную задавать координаты объектов с привязкой к координатам линейки. Делается это так.
1. Выделяем объект кликом по нему:
Где находится панель быстрого доступа?
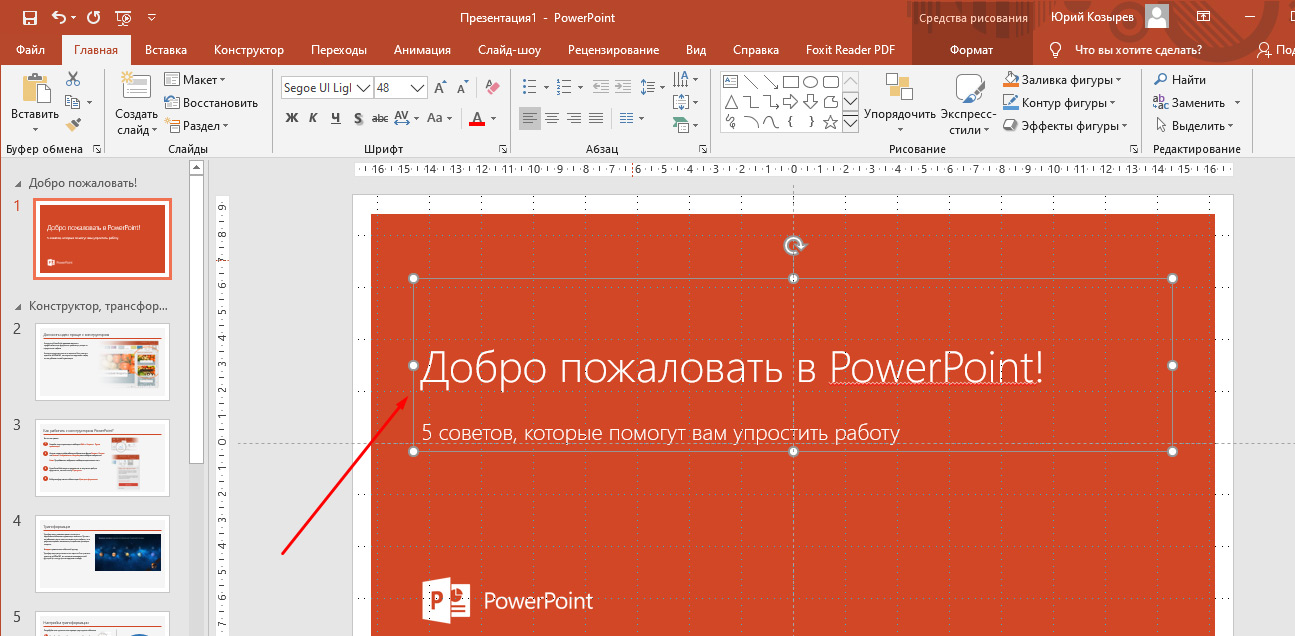
2. Кликом правой кнопкой мыши по объекту вызываем контекстное меню.
3. В контактном меню выбираем пункт Размер и положение:
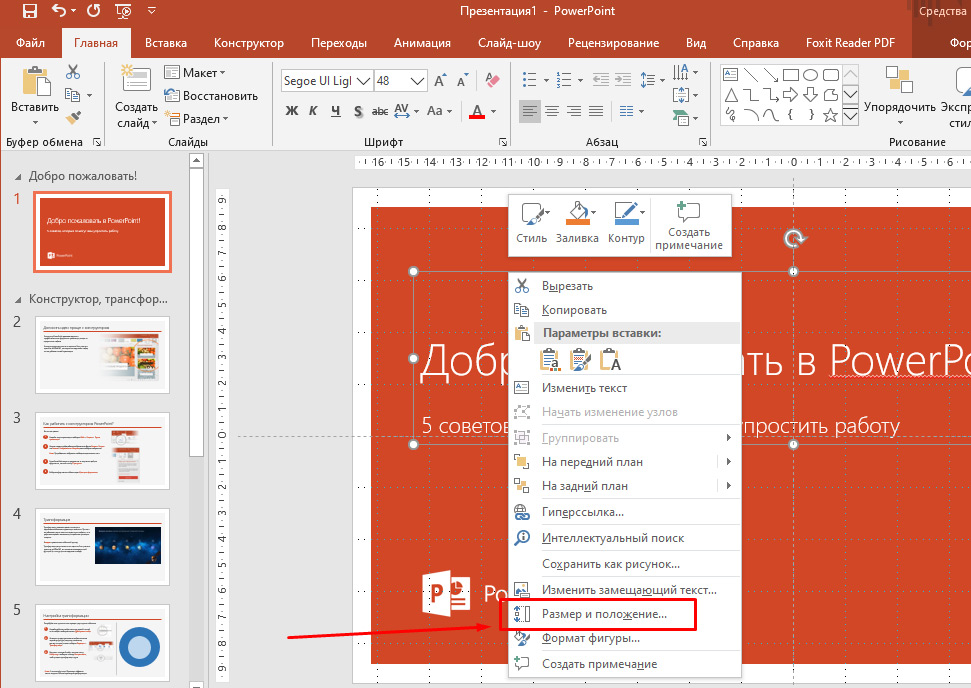
4. В разделе Положение задаем позиции объекта по горизонтали и по вертикали.
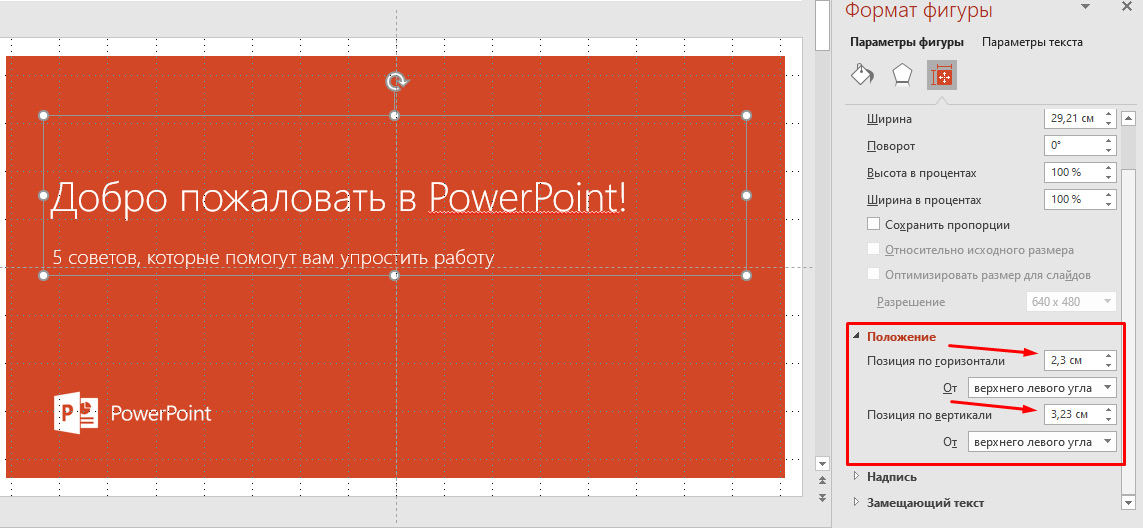
Обратите внимание, что можно выбрать начальные координаты, относительно которых задается положение объекта: от верхнего левого угла или от центра:
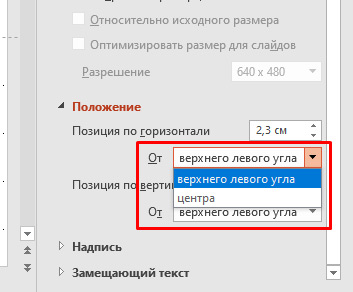
Как включить или отключить линейку?
Включение и выключение линейки производится в меню Вид с помощью чекбокса (флажка) Линейка. Чтобы не отображать линейку нужно отключить флажок, а чтобы отображать - включить:
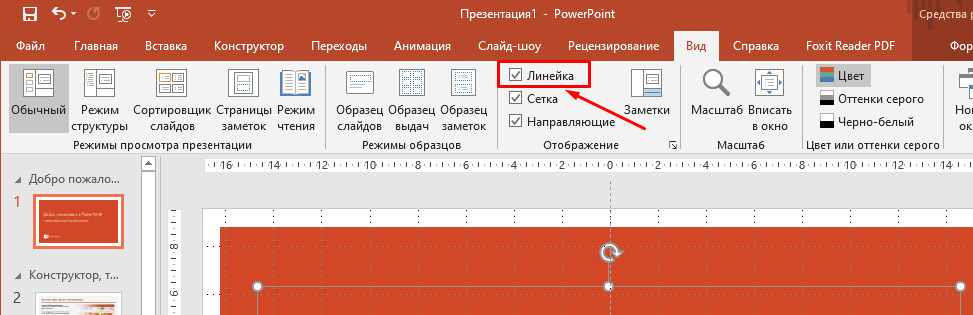
Вертикальную линейку можно скрыть другим способом. Заходим Файл - Параметры – Дополнительно. В разделе Отображение отключаем флажок:
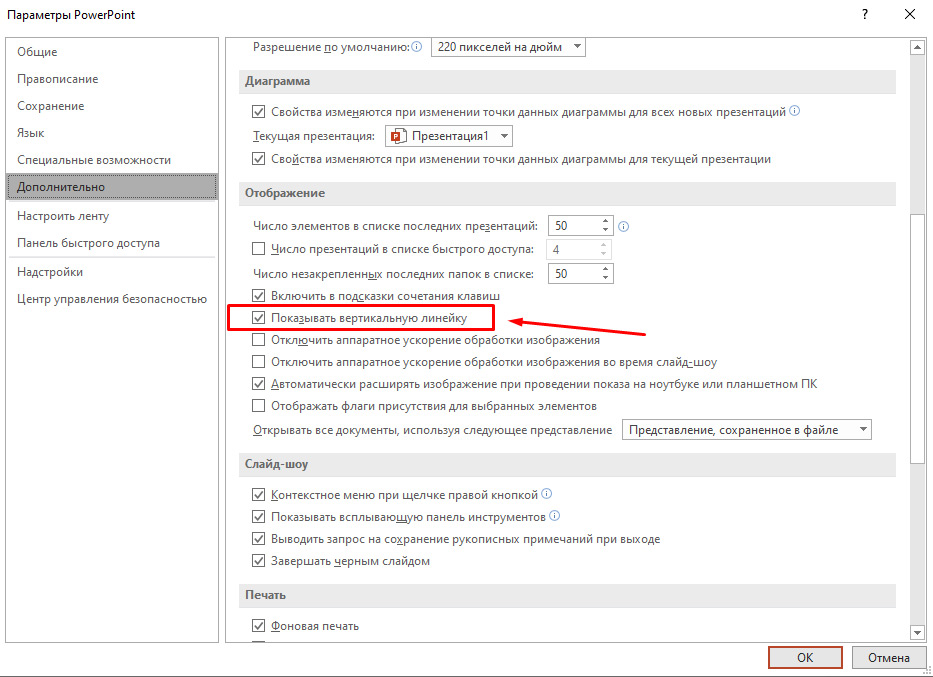
В результате этих действий вертикальная линейка исчезнет и станет недоступна даже при включенном флажке Линейка, о котором говорили выше.
Для чего нужна сетка в PowerPoint 2016?
Линии сетки в Powerpoint помогают при размещении и форматировании объектов на слайде. Горизонтальные и вертикальные линии сетки составляют квадраты в 1 дюйм.
Расстояние между точками сетки можно изменить. Это делается с помощью инструмента Параметры сетки. Изменяя шаг сетки, мы можем изменить шаг перемещения объектов с помощью стрелок клавиатуры.
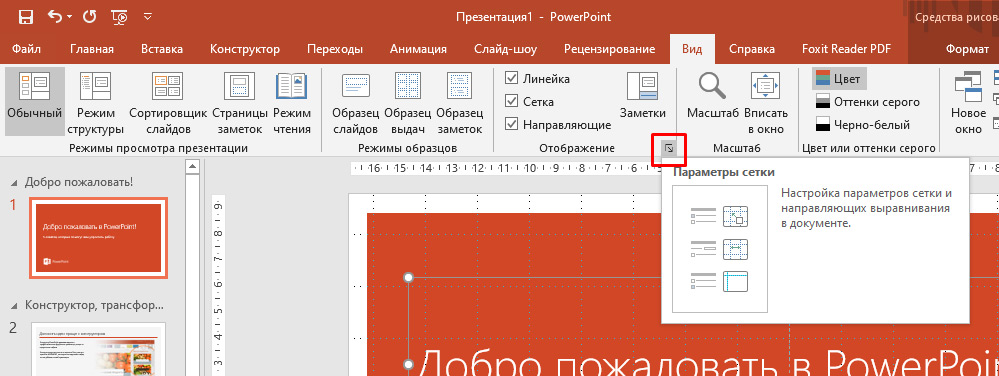
Если включен флажок Привязать к сетке объекты будут прикрепляться к ближайшим пересечениям линий сетки.
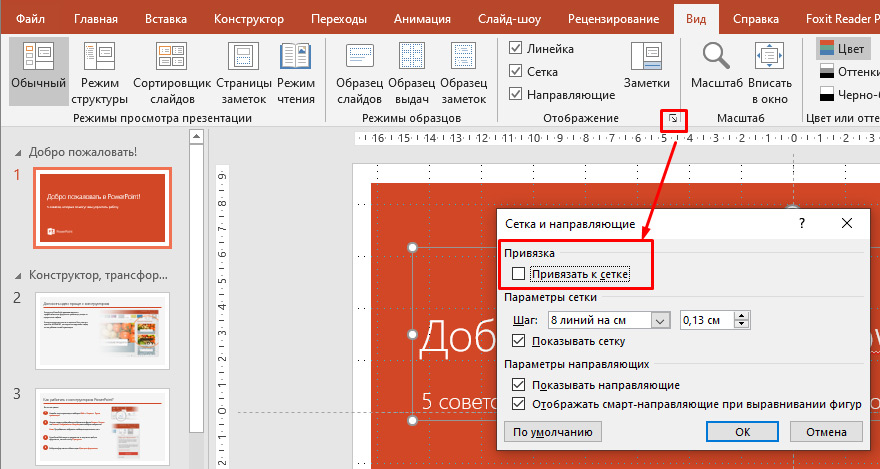
Если кликнуть По умолчанию, то параметры отображения сетки применяются ко всем открытым презентациям.
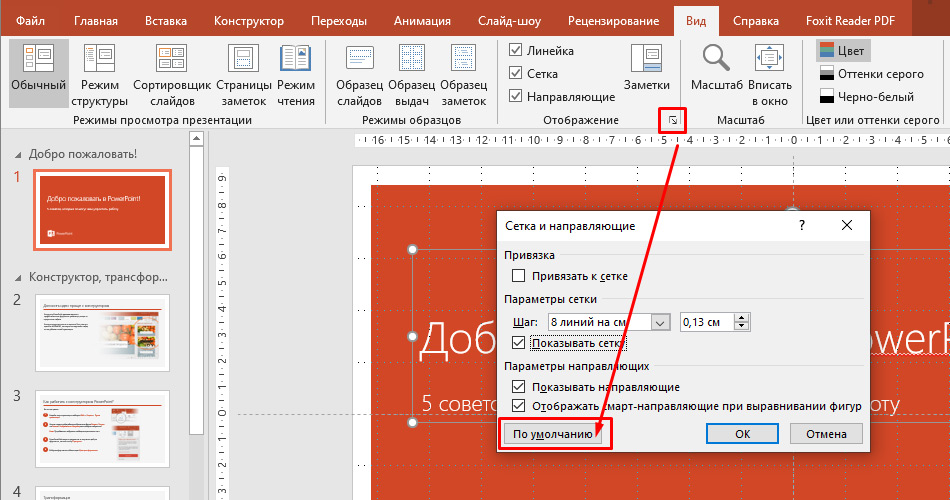
Как включить или отключить сетку?
Включение и выключение сетки производится в меню Вид с помощью чекбокса Сетка. Чтобы не отображать линейку нужно отключить флажок, а чтобы отображать - включить:
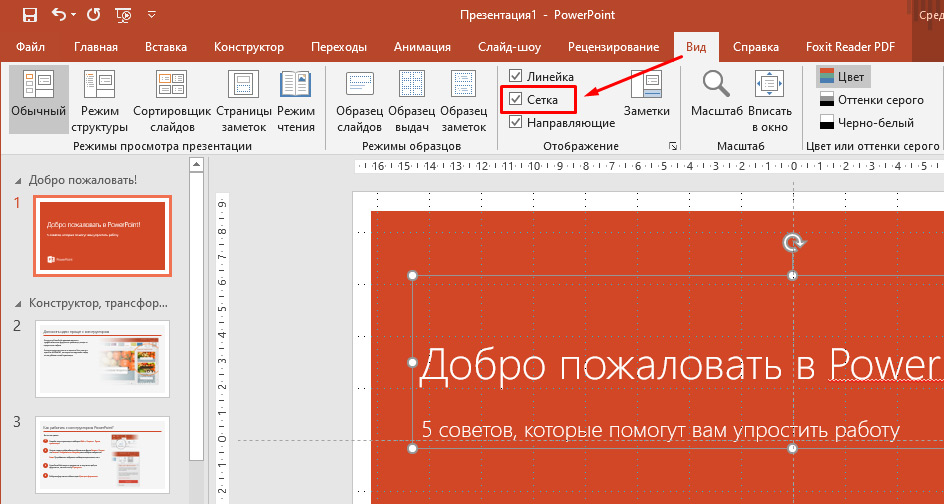
Для чего нужны направляющие в PowerPoint 2016?
Направляющие – это осевая вертикальная и осевая горизонтальная линии, c помощью которых можно наиболее точно выравнивать или позиционировать объекты на слайде.
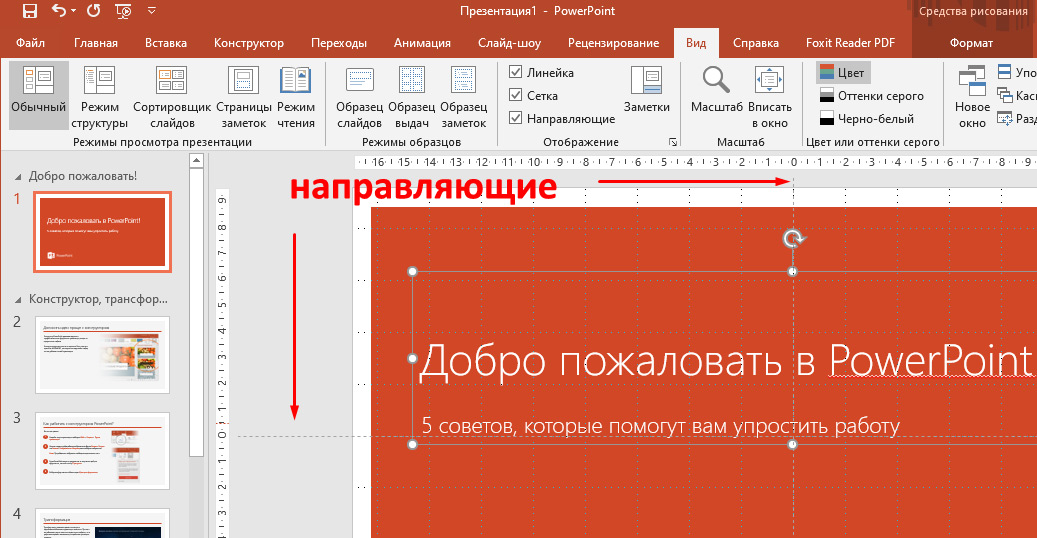
Кликом по одной из направляющих можно вызвать контекстное меню, с помощью которого добавить дополнительные направляющие.
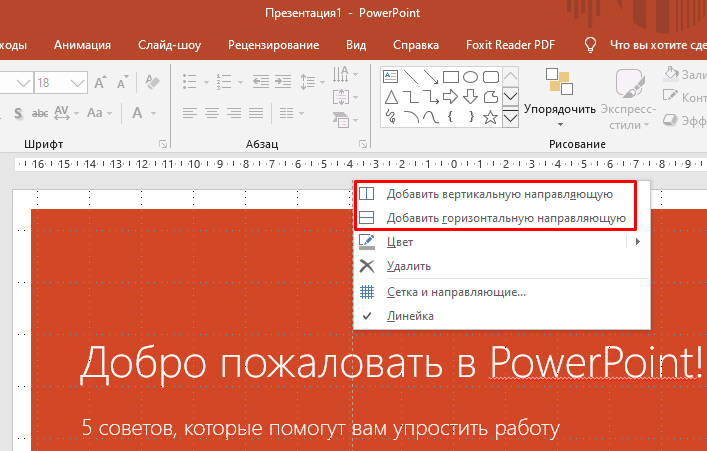
Как включить направляющие?
Включение и выключение направляющих производится в меню Вид с помощью чекбокса Направляющие. Чтобы не отображать направляющие нужно отключить флажок, а чтобы отображать - включить:

Читайте также:
 webdonsk.ru
webdonsk.ru