Как сделать наложение в видеомонтаже
Добавил пользователь Валентин П. Обновлено: 01.09.2024
Когда во время монтажа необходимо порезать видеофайл на части, а затем наложить или соединить несколько видео в одно, на помощь приходит наше руководство. Оно покажет как с помощью программ для профессионального монтирования на ПК с Виндовс вставить видео в нужное место другого видео, а также использовать функцию картинка-в-картинке, необходимую при создании видеоуроков и презентаций.
В этой статье мы расскажем, как легко и быстро накладывать видео в популярных редакторах. Они работают с видеозаписями практически любых форматов, отличаются прекрасными возможностями конвертации, имеют меню на русском языке и, что немаловажно, невысокие системные требования. Этими программами можно как смонтировать ролик, добавив различные эффекты, так и редактировать уже готовый, выполнить цветокоррекцию, сведение звука, масштабирование, добавить логотип видео или произвольный текст.
Как наложить одно видео на второе видео в Movavi Video Suite?
Особенности программы
Выбор и загрузка файлов
Порезка видео
Добавление нового файла и фрагментов
Сохранение
Вставка одного видео в другое в редакторе ВидеоМОНТАЖ
Преимущества программы
Приложение ВидеоМОНТАЖ отличается понятным меню, огромным выборов эффектов, переходов и режимов. Оно позволит изменить размер, настроить изображение, наложить картинку в видео, выполнить конвертацию практически в любой формат, добавить дорожку титров или фоновую музыку. Однако, функционал записи видео отсутствует. После скачивания и установки необходимо запустить ярлык – откроется стартовое меню, как показано на скрине. Оно позволяет выбрать одно из нескольких действий – создать новый проект, открыть уже существующий и т.д.
Выбор режима и импорт видео
Нарезка видео
Добавление полученных фрагментов
Сохранение
5 Оценок: 1 (Ваша: )
Наложить видео на видео не так трудно, как кажется. Далее вы убедитесь, что добиться желаемого эффекта можно с любым уровнем навыков.
Содержание статьи:
Как наложить видео на видео на ПК
Легче всего это сделать в программе ФотоШОУ PRO. Ее интерфейс устроен просто, но она прекрасно справляется с многослойным редактированием слайдов. Загружайте медиафайлы любого размера, не опасаясь зависаний.
Помимо этого внутри есть большая библиотека шаблонов, свыше 250 оригинальных эффектов и переходов. Работая с продвинутыми инструментами,
вы сможете реализовать самые смелые идеи.
Шаг 1. Добавьте видео
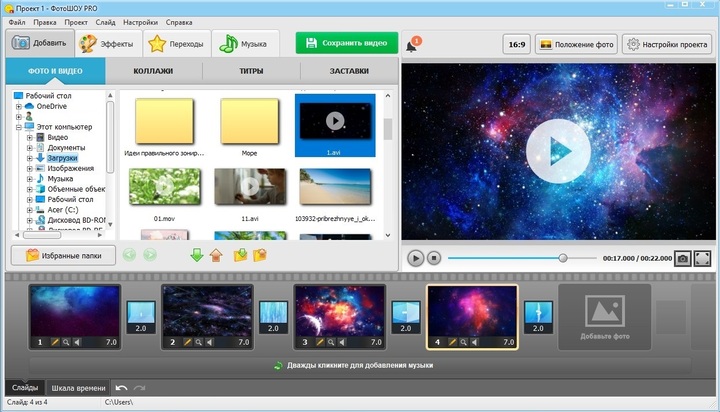
Вы можете добавить несколько видео сразу
Шаг 2. Создайте новый слой
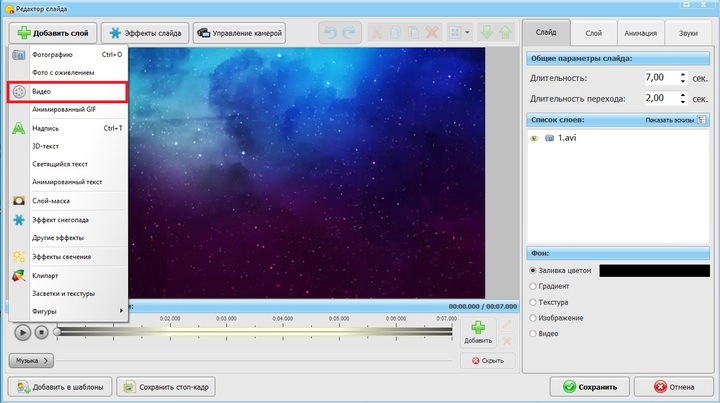
Видео будет размещено поверх слайда
Шаг 3. Выполните обработку
Ролик можно вращать и расположить в любом месте. Чтобы передвинуть его, удерживайте левую кнопку. Для изменения размеров кадра потяните за границы.
На этом функционал приложения не заканчивается:
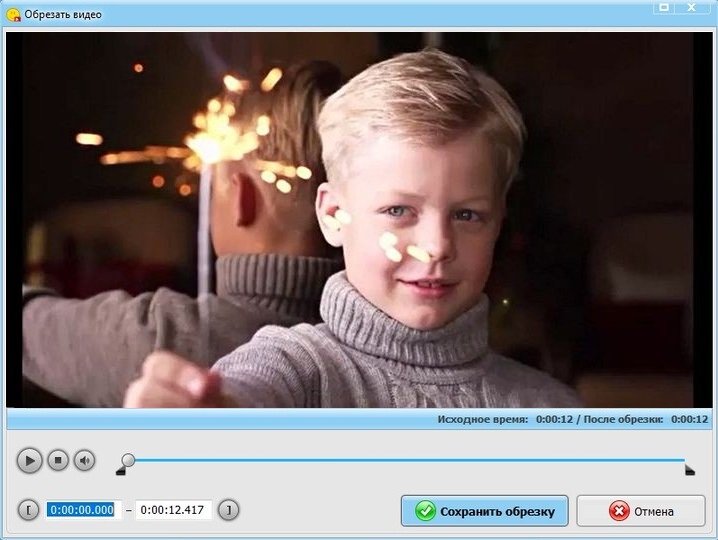
-
Обрежьте лишние фрагменты с помощью черных маркеров. Часть, выделенная голубым цветом, будет сохранена для дальнейшей работы.
Шаг 5. Сохраните результат
Кликните по зеленой кнопке и обозначьте способ конвертации. Одним из главных преимуществ ФотоШОУ PRO является широкий выбор форматов. Видео можно сохранить в любом разрешении, вплоть до HD. Также доступна запись на DVD и подготовка публикаций для YouTube. Готово!

Как добавить изображение на видео
Последовательность действий в этом случае схожа со склеиванием двух видеороликов. Создайте проект, добавьте нужные медиафайлы и перейдите
к редактированию слайда. Далее появляются некоторые расхождения.
Шаг 1. Разместите картинку
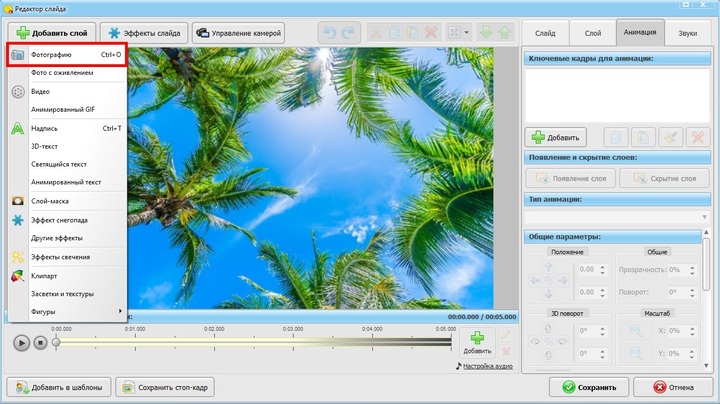
Загрузите другое фото
Шаг 2. Оформите слайд
Вы можете повысить качество картинки во встроенном редакторе.
Когда вы добьетесь идеального результата, сохраните изменения и экспортируйте ролик в нужном формате. Как видите, наложить фото на видео очень просто.
Другие способы
Если у вас нет желания что-либо устанавливать на компьютер, существуют другие варианты. Вы можете работать в онлайн-редакторе (при наличии устойчивого интернет-соединения) или воспользоваться мобильным софтом. Последнее подходит не всем, так как действовать на миниатюрном экране не всегда удобно.
Как вставить видео в видео на iOS и Android
Контент для Инстаграм легко оформить с любого смартфона ? для этого существует множество приложений. Среди них особо выделяется InShot. Его можно скачать бесплатно с App Store или Google Play.
InShot легко конвертирует видео в MP4 и, если это необходимо, мгновенно загружает их в интернет (YouTube, WhatsApp, Instagram, TikTok и т.д.).
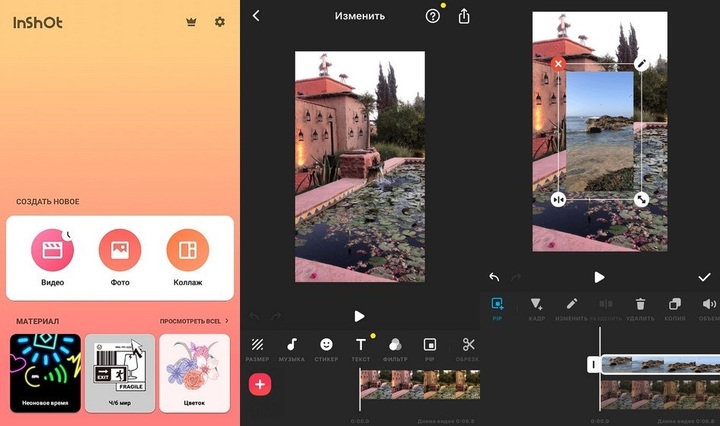
Как наложить одно видео на другое онлайн
Есть и другие препятствия. Он полностью на английском, к тому же придется пройти регистрацию. После вы сможете создавать ролики для любых соцсетей.
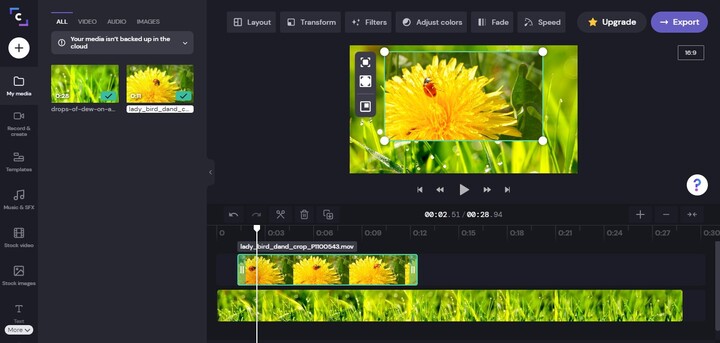
5 советов начинающим монтажерам
Любая профессия требует знания основ. Химики должны знать таблицу Менделеева, музыканты отличать ми от фа. В монтаже нет четких правил.
Однако советуем прислушаться к следующим рекомендациям. Соблюдая их,
вы сможете улучшить свой контент в разы.
- Следите за качеством медиафайлов. Видео не пиксельное, картинка не маленькая. В идеале разрешение должно быть от 1280x720. Озвучка с помехами тоже не подойдет, постарайтесь найти тихое место для записи.
- Располагайте материалы в правильном порядке. Это улучшает восприятие ролика. Набор случайных кадров или целостная история? В последнем случае аудитории будет гораздо легче понять, что происходит.
- Увеличивая объем текста и фотографий, не забудьте изменить время показа. Если длительность слайда 3 секунды, никто не успеет рассмотреть, что на нем.
- Не бойтесь экспериментировать. Если вам хочется, чтобы на экране появились аквариумные рыбы, то так тому и быть. Индивидуальность ? ключ к успеху.
- Не переборщите с декором. Допустим, вы монтируете отчет со свадьбы. Сами напрашиваются сердечки и голуби. Если событие проходило зимой, добавляются и снежинки. Не хватает светящегося текста ? тогда зрителю обеспечена головная боль. Этого можно избежать, используя один эффект.
Заключение
Плохо, если выбранный софт окажется сложным. Вы можете запутаться в непонятных иконках, затрудняться в элементарных операциях. С ФотоШОУ PRO подобные мучения не грозят. Понятный интерфейс собрал полный набор функций для творчества. Никто не подумает, что вы начали осваивать искусство монтажа недавно. Установите программу прямо сейчас!
Начните создавать свои уникальные слайд-шоу сейчас!
Наложить видео или изображение поверх основного видеотрека можно с помощью трека дополнительного видео. Таким образом вы можете разместить несколько клипов в одном кадре, добавить собственный логотип или вставить короткий клип без разрезания основного видео. Также трек дополнительного видео понадобится вам для создания эффекта Хромакей .
Добавьте в проект видеоклипы: основное видео, которое будет располагаться на нижнем слое, а также видео или фото, которые хотите наложить поверх основного.
На монтажном столе выделите клип, который хотите наложить поверх основного видео и перетащите его вверх, над видеотреком. Трек дополнительного видео появится автоматически.

Разместите клип относительно других клипов и шкалы времени. Между наложенным клипом и основным клипом появится соединяющая голубая полоса. Эта полоса означает, что дополнительный клип привязан к основному: при перемещении, нарезке или удалении основного клипа, наложенный клип также будет перемещен, разрезан или удален. При перемещении клипа на трек дополнительного видео, откроется панель редактирования. Если вы переключились на другой инструмент, то вернуться к панели редактирования наложения можно открыв раздел Другие инструменты – Изменение видео – Наложение.

На панели инструмента выберите режим наложения дополнительного видео: Картинка в картинке, Лого, Перекрытие, Разделение, Трио.

3. Чтобы изменить размер наложенного клипа, потяните мышью за углы рамки. Пропорции клипа будут сохранены.

Выберите режим Лого, чтобы поместить наложенное видео в правый верхний угол и использовать его как логотип.

Наведите курсор на выделенный клип в плеере. Передвиньте область изображения, увеличьте или уменьшите ее с помощью колесика мыши.

Наведите курсор на выделенный клип в плеере. Передвиньте область изображения, увеличьте или уменьшите ее с помощью колесика мыши.
Чтобы добавить еще одно видео и получить три видео в одном кадре, добавьте еще один клип на трек дополнительного видео и повторите для него шаги 1-2.

Данный режим позволяет добавить короткую врезку без необходимости разрезать основное видео. Верхний клип появляется поверх основного видео, в то время как оно продолжает проигрываться. Этот режим лучше всего подходит для создания видео с эффектом хромакей .

Что отличает хороший видеоролик от плохого? Интересный и уникальный контент, качественный саундтрек, аккуратная цветокоррекция… и, конечно, вдумчивый и наполненный смыслом монтаж!
Разные техники видеомонтажа позволяют направлять внимание зрителя и интриговать его, задавать определенное настроение. Хотите этому научиться?
Предлагаем начать с основ. Рассказываем о базовых видах склеек и переходов, которые пригодятся в работе любому начинающему видеомонтажеру.
Стандартная склейка
Самый простой вид склейки – стандартный. Это то, что получается по умолчанию, когда вы соединяете два отрезка видео друг с другом на таймлайне. Первый отрезок заканчивается – и сразу после этого начинается другой.
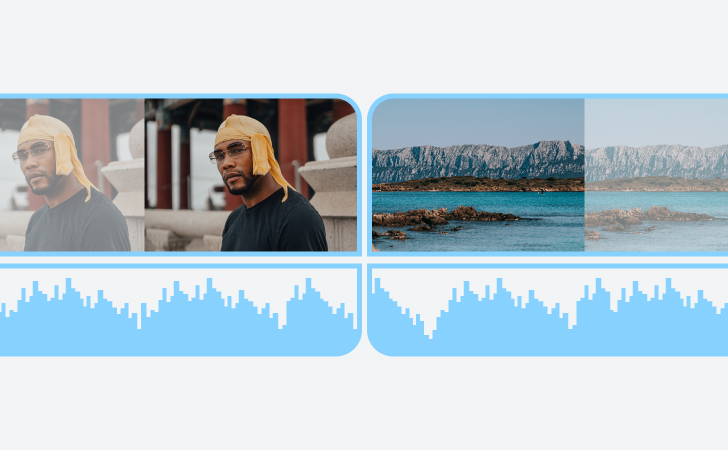
Джамп кат (Скачок)
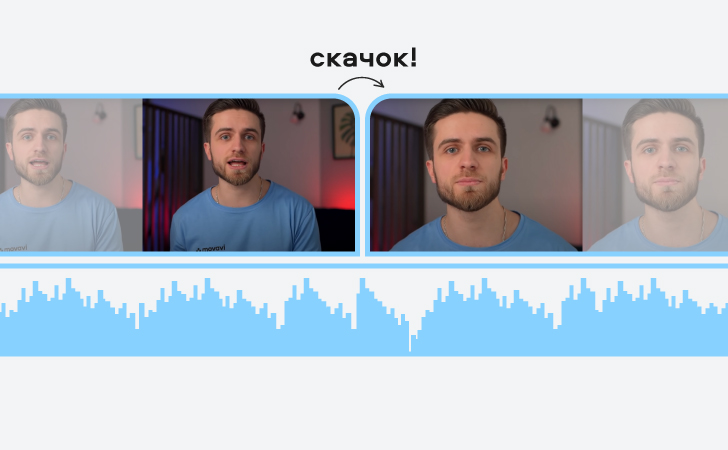
Косая склейка (L-cut и J-cut)
Косой склейкой называют переходы, при которых аудиодорожка опережает соответствующее ей видео или, наоборот, запаздывает за ним. J-cut – это когда во время первого фрагмента видео уже звучит аудио из следующего отрезка. При L-cut, наоборот, сначала сменяется видеоряд и только вслед за ним – аудио.
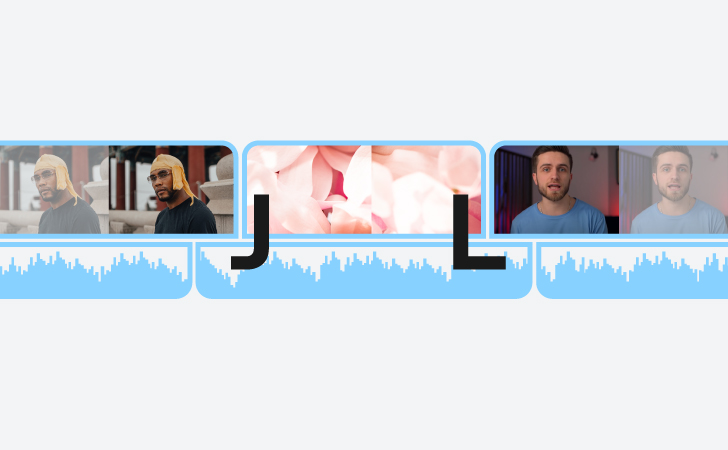
Косая склейка позволяет сделать переход от одного видеоклипа к другому более незаметным и плавным.
Переход
Еще один фундаментальный прием в монтаже – использование переходов. Сюда входят и fade-in/fade-out, и графические переходы, и вытеснение – любые эффекты, которые можно создать с помощью вашего видеоредактора. Подробнее о них мы рассказывали в нашем интервью с Артуром Вишневским .
Склейка в момент действия
Когда персонаж видео совершает какое-то действие, переход от одного плана к другому можно сделать прямо во время этого движения. В фильмах этот прием часто применяют в сценах с танцами или драками.
Согласитесь, выглядит намного серьезнее, чем если бы вся сцена была снята одним планом.
Match cut
Ритмический монтаж
Еще один прием – это синхронизация склеек с ритмом музыки, которую вы накладываете на видеоряд. Ритмический монтаж часто используется в музыкальных клипах и ТВ-рекламе. В художественных фильмах он тоже встречается – и обычно выглядит очень эффектно:
Клиповый монтаж
Клиповый монтаж – это нарезка кадров из разных, но связанных между собой сцен, которые расположены в хронологическом порядке. В кинематографе этот прием часто используют для того, чтобы одно продолжительное действие показать через нарезку коротких ярких фрагментов. Вы наверняка видели клиповый монтаж в сценах, где персонаж собрается на пробежку, готовится к соревнованиям или, скажем, переезжает:
Параллельный монтаж
Перебивки
Перебивки, или b-roll, этот дополнительные кадры, которые позволяют сделать фильм более наполненным и детализированным. Когда персонаж о чем-то разговаривает, можно вместо его лица показывать зрителю предмет его рассуждений.
Сначала мы видим лицо Тома Реддла, а потом – наблюдаем за действиями Джинни, о которых он рассказывает:
Вот и все! Это самые простые и базовые техники монтажа, которые гарантированно сделают ваши видео интереснее и насыщеннее. Используйте их с умом ?
5.0 Оценок: 5 (Ваша: )

ВидеоМОНТАЖ
ВидеоШОУ

ВидеоМОНТАЖ
Movavi Video Editor

ВидеоМОНТАЖ
Sony Vegas Pro

ВидеоМОНТАЖ
ФотоШОУ PRO

ВидеоМОНТАЖ
Bolide Movie Creator

ВидеоМОНТАЖ
VSDC Free Video Editor

ВидеоМОНТАЖ
Inshot

ВидеоШОУ
Перед тем, как вставить картинку в видео, нам нужно скачать видеоредактор. Сделать это можно онлайн, перейдя на официальный сайт разработчика. Софт полностью бесплатный, не занимает много места на жестком диске и нетребователен к железу компьютера. Помимо вставки изображений, пригодится для монтажа любительских клипов с переходами, эффектами и фоновой музыкой.

2. Создать новый проект
Вступительное окно встретит вас выбором из трех вариантов. Помимо прочего, видеоредактор позволяет быстро создать музыкальный клип по готовому шаблону. В данном случае это нам не требуется, поэтому жмите Новый проект.

3. Загрузить видео
Откроется основное окно видеоредактора. Сверху слева вы видите менеджер файлов: в левой части отображается вся файловая система, в правой – содержимое конкретной папки. Найдите директорию с необходимым файлом и кликните по ней. В правом окне зажмите ЛКМ на ролике и перенесите его в нижнюю область – на шкалу времени.

4. Наложить картинку
Существует два способа вставки изображения в ролик:
- Между сценами клипа.
- Поверх видеопотока.
Программа ВидеоШОУ поможет вставить фото в видео в обоих вариантах.
Для начала рассмотрим сценарий, при котором нам требуется наложить картинку поверх ролика:
- Нажмите ПКМ по нужному фильму, который расположен на шкале времени.
- В контекстном окне выберите Редактировать слайд.
- В левом нижнем углу найдите кнопку Добавить слой. Кликните по ней и выберите Фотографию (горячая клавиша Ctrl + O).
- В новом окне укажите путь к изображению на жестком диске.
- Готово! Картинка наложилась поверх видеопотока. Установите ее в нужной позиции. Перетягивая за края рамки, настройте размер. Поворачивать фото можно путем перетаскивания за желтый кружок над снимком.
Для примера мы выбрали случайную фотографию из интернета, но таким же образом можно накладывать клипарт с прозрачностью или, к примеру, разместить собственный логотип или водяной знак.

5. Встроить картинку между клипами
Далее мы разберем, как проще всего прикрепить картинку к видео. Этот способ позволит разместить изображение в начале или конце ролика. Так можно показать логотип YouTube-канала, афишу предстоящего мероприятие или что-либо другое.
- В нижней части интерфейса переключитесь со Шкалы времени на Шкалу слайдов. Это необязательно, но упростит задачу.
- Переместите фотографию на шкалу слайдов перетаскиванием из верхнего окна. Когда вы отпустите кнопку мыши, видеоредактор спросит, какие переходы добавлять по умолчанию. Выберите вариант, который подходит вам больше.
- Если хотите, чтобы снимок был перед видео, а не после него, перетяните слайд левее относительно ролика с помощью мыши.
- Чтобы уменьшить продолжительность слайда с фото, нажмите по числу под превью и введите нужное значение.

6. Экспортировать ролик
Чтобы продемонстрировать готовый ролик друзьям или сохранить в социальные сети, нажмите Файл – Создание видеоролика. Далее в новом окне выберите Создать видео, после чего определитесь с форматом. Программа для создания видео ВидеоШОУ позволяет выбрать из множества шаблонов, что позволяет обработать проект под практически любые задачи. Определитесь со степенью сжатия и размером, жмите Конвертировать.

Читайте также:
 webdonsk.ru
webdonsk.ru