Как сделать наложение в паинте
Кража цифровых изображений это довольно частое явление в современном мире. Все потому, что загрузка изображений происходит легко, буквально в два клика мышки. Если вы автор фотографии, то хочу вас расстроить на сегодняшний день не существует надежного способа защиты изображений от кражи. Но есть возможность усложнить недобросовестному пользователю жизнь, а именно использовать логотип. Логотип можно наложить на фотографию разными способами и в разных редакторах, легче всего в специализированных (как правило платных) программах. Но вы можете обойтись бесплатным приложением Paint и Paint 3D Windows, которое уже предустановлено в Windows 10.
Итак, в этой инструкции мы расскажем, как добавить логотип к изображению в Paint and Paint 3D. В качестве бонуса вы также узнаете, как наносить водяные знаки на изображения в этих приложениях.
В 2017 году Microsoft объявила, что Paint будет заменен Paint 3D. Тем не менее, оба доступны в Windows 10 в настоящее время. И хорошая новость в том, что Paint останется на некоторое время.
Наложить логотип в Paint и Paint 3D
MS Paint не позволяет добавить изображение поверх другого изображения. Это означает, что нет прямого способа добавить логотип на вашу фотографию. Однако существует простой обходной путь, который использует традиционный метод копирования-вставки.
Вот что вам нужно сделать.
Шаг 4: Снова зайдите в Файл —> Открыть. Теперь запустите фотографию, на которой вы хотите добавить свой логотип.
Шаг 6. Наведите указатель мыши на наложенное изображение и перетащите его в нужное положение.
Шаг 7: Наконец, нажмите Файл —> Сохранить как и сохраните изображение в любом формате, который вам нравится. Чтоб сохранить прозрачность логотипа нет необходимости сохранять изображение в формате PNG.
Кроме того, первые три шага можно избежать, если открыть файл логотипа в любом другом приложении для просмотра фотографий или в приложении для редактирования. Однако и в этих приложениях вам необходимо сначала скопировать логотип, а затем наложить его на изображение в программе Paint.
Наложить логотип на фото в Paint 3D
К счастью, обновленная версия Paint 3D предлагает простой способ нанесения логотипа на изображение. Вот что нужно сделать.
Шаг 1: Запустите Paint 3D.
Шаг 2: Нажмите на Меню вверху, затем выберите Открыть —> Обзор файлов. Теперь откройте изображение, на которое вы хотите добавить свой логотип.
Шаг 4: Логотип будет добавлен к вашему изображению. Вы можете изменить его размер, изменить его положение, повернуть и выполнить другие преобразования. Вы даже можете создать наклейку из него. Сделав это, вы можете легко добавить его к другим изображениям.
Как добавить водяной знак в Paint и Paint 3D
Сначала мы рассмотрим способ добавления водяного знака в Paint, а затем перейдем к Paint 3D.
Добавить водяной знак в Paint
Шаг 1: Откройте изображение, на которое вы хотите наложить водяной знак в Paint.
Шаг 2: Нажмите на значок текста (A) на панели инструментов, чтобы вставить текст. Затем нажмите в любом месте на изображение.
Шаг 3: Введите свой водяной знак в текстовом поле. На верхней панели вы сможете изменить его формат (размер, цвет, стиль и т. д.).
Совет: чтобы внести какие-либо изменения в текст, сначала выберите его.

Шаг 4. Переместите водяной знак в нужное место на изображении. Для этого наведите курсор мыши на пунктирные линии. Когда указатель мыши изменится на значок в четыре стрелки, перетащите его.
Примечание. Не кликайте за пределами текстового поля, пока не закончите редактирование водяного знака.
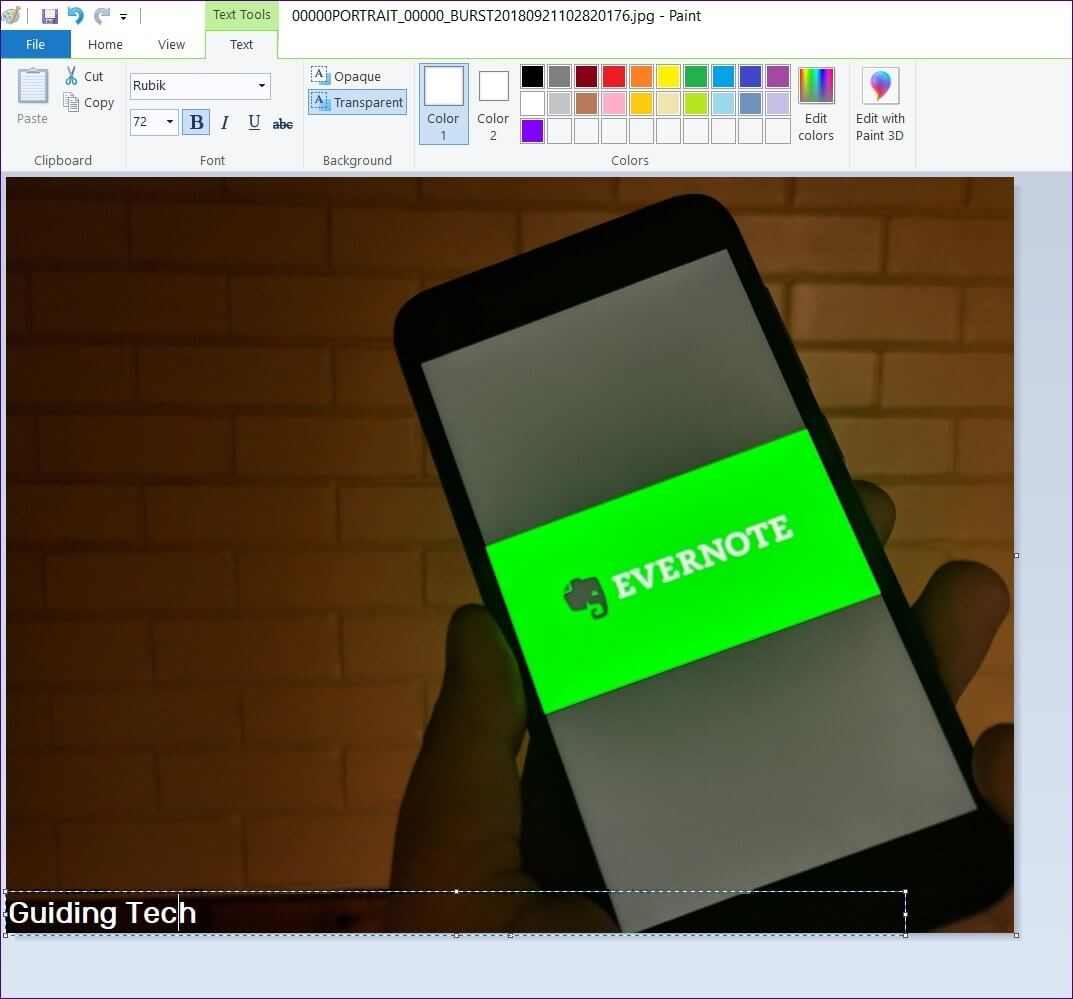
Шаг 5: Используя Файл —> Сохранить как, сохраните изображение с добавленным на него водяным знаком.
Добавить водяной знак в Paint 3D
Шаг 1: Откройте изображение в Paint 3D.
Преимущество использования 3D-текста состоит в том, что вы можете изменять текст, даже если вы кликаете за пределами текстового поля, что невозможно с 2D-текстом. Кроме того, 3D-текст добавляет эффект глубины.
Шаг 3: После внесения всех изменений в водяной знак сохраните изображение, используя Меню —> Сохранить как.
Совет. Вы можете создать собственный логотип в Paint 3D.
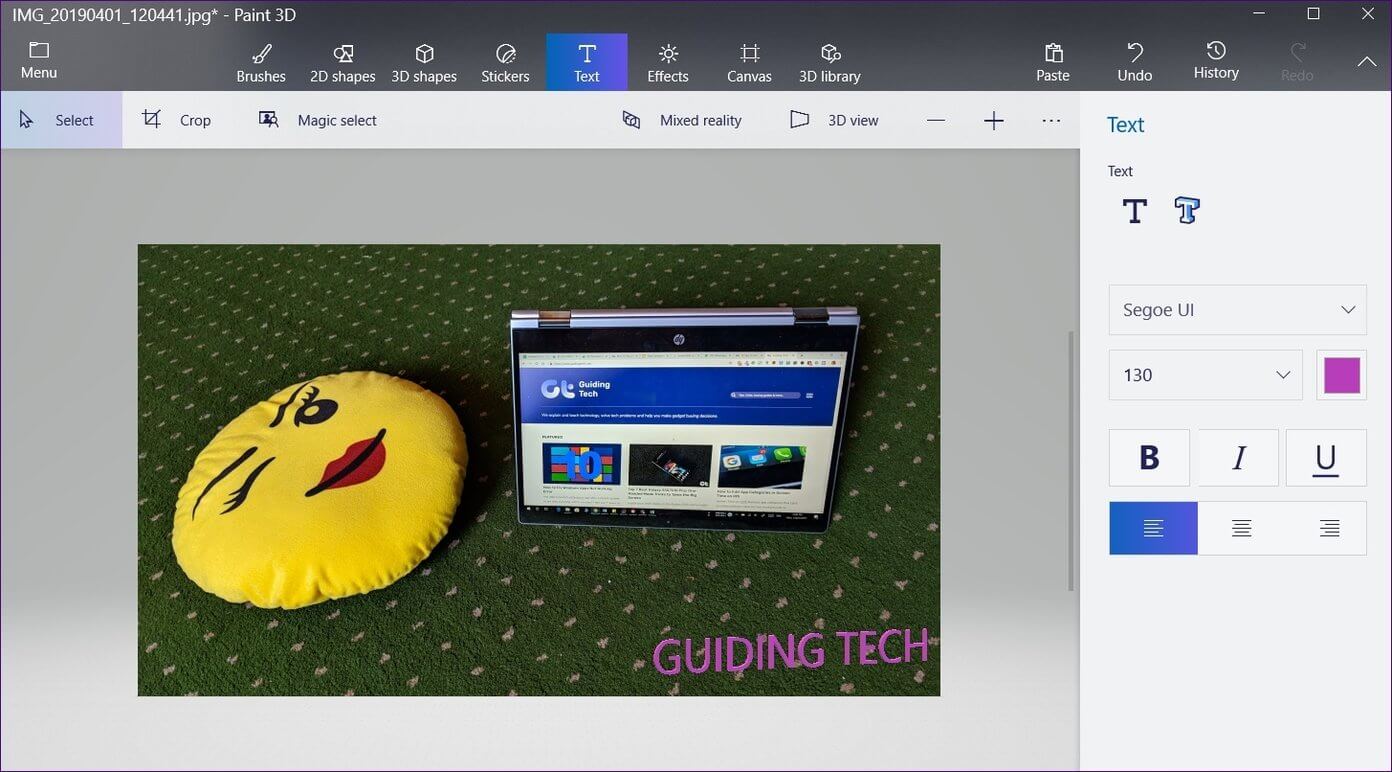
Добавляйте логотипы и водяные знаки на изображения
Совмещение двух картинок в одно изображение намного сложнее обычной обрезки картинки или склеивания двух изображений в одно. Нередко хочется отобразить себя на фоне Эйфелевой башни или соединить 2-3 фотографии любимой актрисы в одно полотно. Несомненно, можно доверить это дело профессионалам. Но проще самому научиться накладывать фоны или объединять несколько картинок в одну. В этой статье мы поговорим о том, как наложить картинку на картинку.
Выбираем фоторедактор
Если вас все еще интересует, как наложить картинку на фото в Фотошопе, посмотрите этот видеоролик:
Для начала нужно определиться с тем, какие фотографии будут накладываться друг на друга. К примеру, вы решили уместить на одном фоне три фотографии Меган Фокс, создав тем самым изображение для рабочего стола.

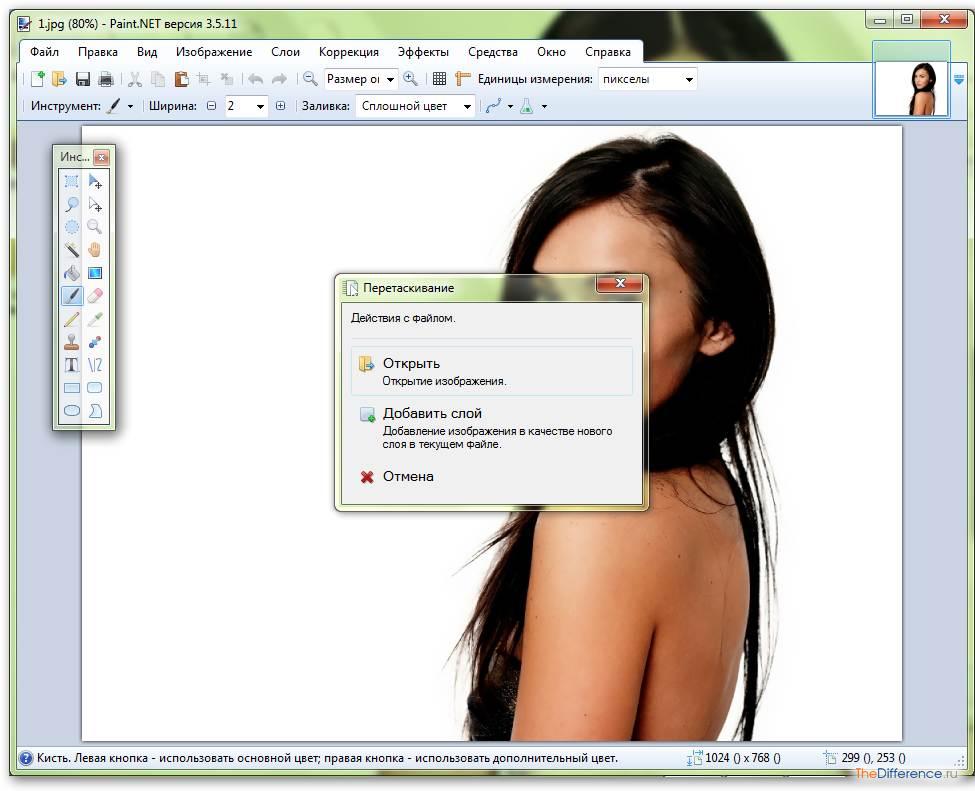
В итоге у вас должно получиться три слоя, как указано на скриншоте:

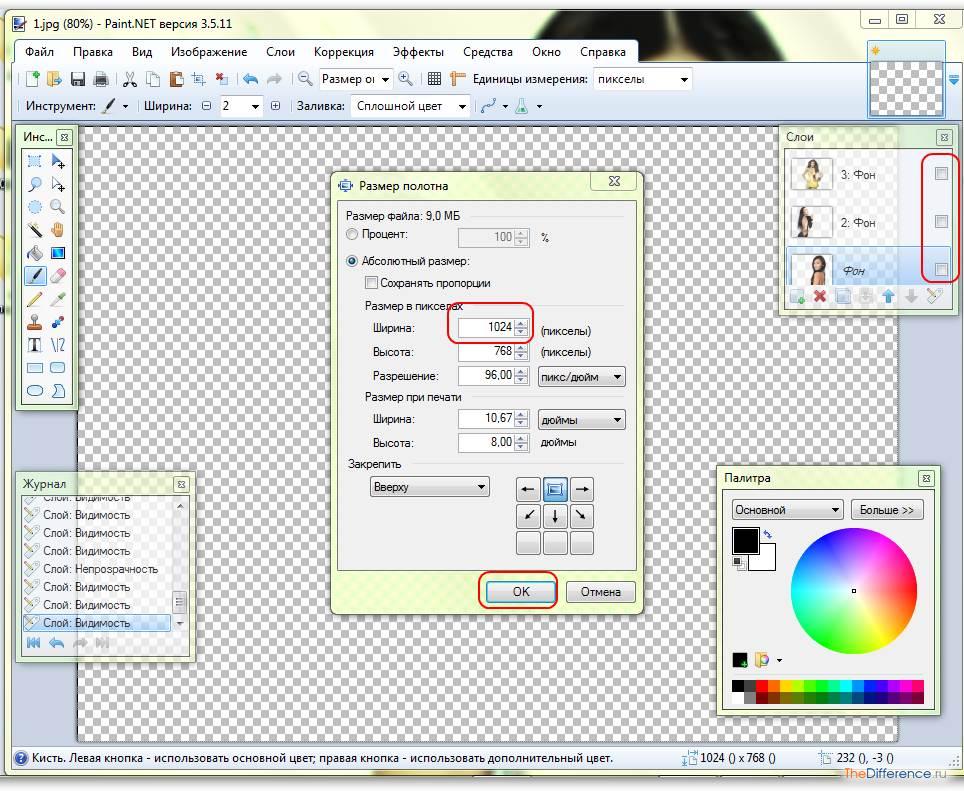
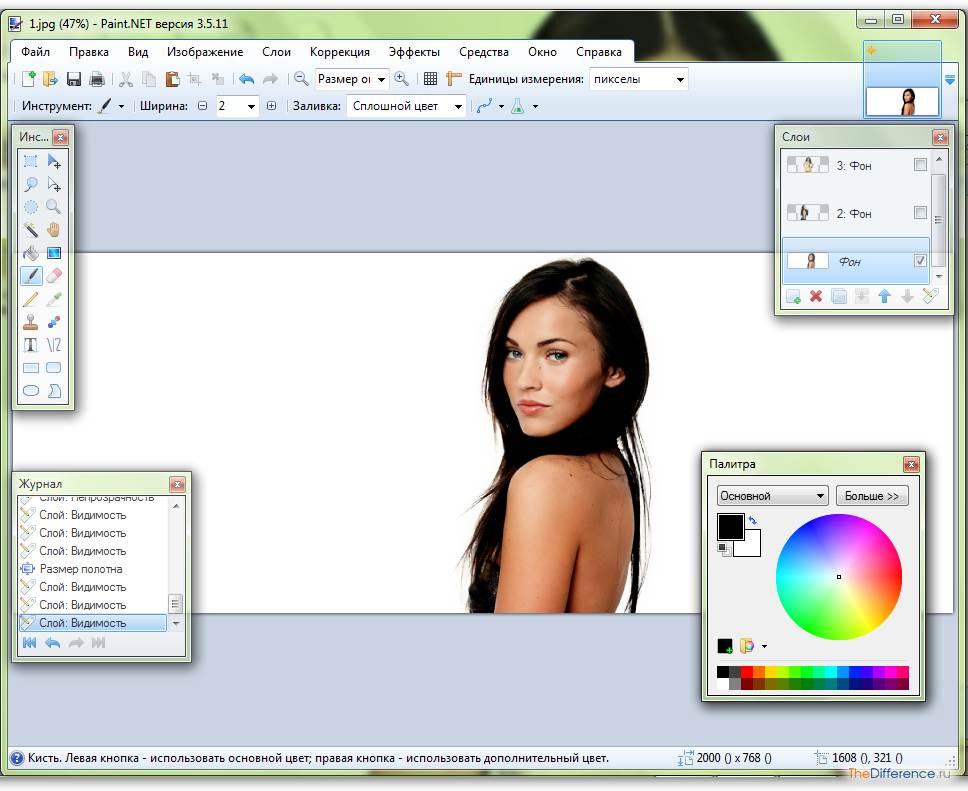


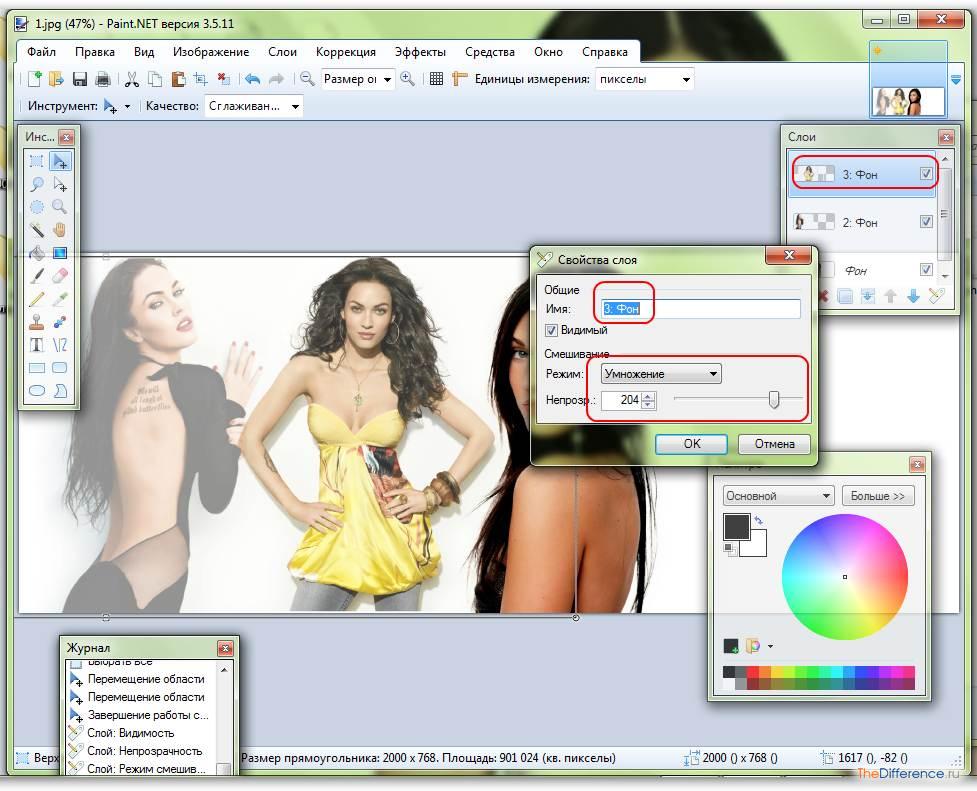


После этого редактор предложит объединить все слои. Соглашаемся и закрываем его.
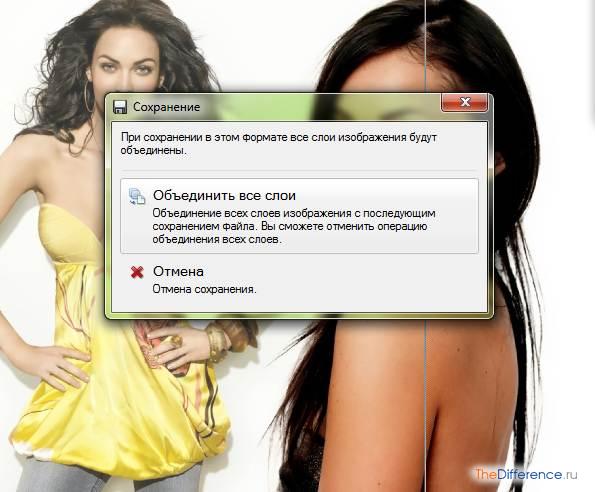
Теперь остается обрезать фотографию, дабы избавиться от белых полос по краям. Сделать это можно с помощью Microsoft Picture Manager.

В итоге у вас получится вот такая уникальная картинка для вашего рабочего стола.

Как в Фотошопе наложить одну картинку на другую? На следующем видео показан еще один способ наложения фотографий:

Стандартная программа для Windows под названием Paint позволяет наложить одну фотографию на другую, а затем сохранить готовый проект на компьютере. Для этого нужно использовать один из методов вставки изображения, прибегнув к определенному алгоритму действий. Более детальную информацию по этому поводу вы можете получить в отдельной статье на нашем сайте по ссылке ниже.

Способ 2: GIMP
GIMP — бесплатный графический редактор, предоставляющий основной набор функций для работы с фотографиями. В нем поддерживается работа со слоями, а значит, можно наложить одно изображение поверх другого, настроив и размер, что происходит так:












Дополнительно может потребоваться применение других инструментов, присутствующих в GIMP. Тогда мы советуем ознакомиться с отдельным тематическим материалом на нашем сайте, в котором как раз и разбирается принцип взаимодействия с базовыми инструментами программы.
Способ 3: Adobe Photoshop







Если вы еще не скачали рассмотренную программу, но желаете это сделать для того, чтобы заняться обработкой изображений и накладывать их друг на друга, сделайте это, придерживаясь инструкций из статьи по ссылке ниже.
Способ 4: CorelDRAW
Еще один платный графический редактор, но имеющий также бесплатную версию — CorelDRAW. Его функциональности вполне хватит для того, чтобы быстро наложить одно изображение поверх другого и сохранить результат на компьютере, а происходит это так:








Иногда пользователю бывает удобнее воспользоваться средствами, которые не требуют скачивания для наложения фото на фото, но при этом удобнее встроенного в Windows приложения Paint. В таком случае мы рекомендуем присмотреться к специализированным сайтам, о которых вы можете узнать из материала по ссылке ниже.

Мы рады, что смогли помочь Вам в решении проблемы.
Отблагодарите автора, поделитесь статьей в социальных сетях.

Опишите, что у вас не получилось. Наши специалисты постараются ответить максимально быстро.
В программе Paint Net можно не только редактировать скриншот, рисунок, фотографию, добавляя акцентирующие внимания графические элементы (геометрические фигуры, стрелки, подписи), изменяя цветовую гамму, размер изображения, но и объединять несколько фрагментов в одну картинку. В данной статье подробные обзоры нескольких вариантов, как объединить изображения в одно целое.
Могущественная программа Пайнт Нэт
В бесплатной программе Paint Net можно соединить несколько изображений в одно целое не хуже и даже проще чем в коммерческом продукте Adobe Photoshop. Подготовить качественную презентацию, иллюстрированную инструкцию по применению. Создать свой уникальный логотип и многое другое.
Три в одну через Microsoft Word

Уменьшить размер каждой картинки до желаемого размера можно двумя способами:


Открыть программу Paint Net => Файл => Создать.



После окончательной редакции полученный результат сохранить в одном из многочисленных форматов.

Как правило, это форматы PNG или JPEG.

Соединение нескольких скриншотов в одну картинку в Пайнт
Задача: Объединить три картинки в одну.

Решение:
Открыть все три файла через проводник в программе Paint Net.

Изображения могут быть разного размера и расширения. Для того чтобы объединить их между собой, необходимо привести их в подходящие габариты.

Из данного задания видно, что в редактируемой картинке появилась свободная область высотой в 294.

Это означает, что оставшиеся два изображения надо подогнать по высоте до 294 каждую.

Процесс комбинирования трёх в одну
Добавить два слоя.




Фото-коллаж готов к сохранению в выбранном формате.
Совмещение нескольких изображений
Усложнённая задача — вставить вместо девушки в белом фотографию справа.
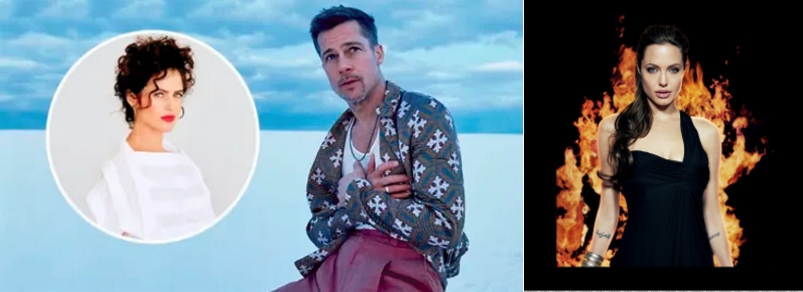
Объединить две картинки в Пайнт Нэт путём наложения их друг на друга происходит следующим образом:


Внизу в панели подсказок пользователю в помощь показаны размеры. С помощью них можно добиться идеальной окружности.
Добавить второй слой.
Убрать галочку с фона.

Объединить все слои. Полученный результат сохранить в одном из предложенных форматов.

Таким же образом можно поменять и фон.

Но для этого придётся попотеть, так придётся обрезать изображение героя боевиков инструментом не геометрической формы, а произвольной (Лассо).
Как обрезать картинку произвольной формы


Если полученный результат необходим в качестве отдельного файла без фона, то его стоит сохранять в формате TiFF (*.tif; *,tiff).
Добавить новый слой.
Объединить три картинки в Пайнт Нет и сохранить в отдельный файл.

Создание логотипа или иконки
Чтобы создать уникальный логотип или иконку для презентации, записи на сайте, экземпляр для печати, программа Paint Net подойдёт для решения поставленной задачи. Процедура следующая:
- Две картинки, предварительно скачанные из сети Интернет, открыть в программе Пэйнт Нэт;
- Сровнять их по размерам (высоте/ширине);
- В случаи необходимости обрезать, отредактировать.
- Объединить в одну;
- Добавить текст.
Пример: Совмещение двух в одну с добавлением подписи.

Первый рисунок необходимо уменьшить по размеру и обрезать по окружности с дальнейшим наложением на вторую.
Далее можно добавить текст, изменить цвет, добавить/удалить элементы.


Благодаря программе Пайнт, наличия терпения, немного практики, любой пользователь персонального компьютера может освоить искусство совмещения картинок, фотографий. Комбинировать неповторимые изображения для домашнего архива или презентаций на работе, создавать уникальные поздравительные открытки и многое другое, на что хватит времени и фантазии.
При работе с картинками или фотографиями операция наложения одного изображения на другое используется чаще, чем любая другая. Удобнее всего делать это с помощью специализированных программ - графических редакторов. Сама процедура совмещения картинок сложности не представляет, но в зависимости от используемого приложения последовательность действий может различаться.

- Как вставить один рисунок в другой
- Как соединить две фотографии в Paint
- Как наложить фото на фото
Воспользуйтесь, например, стандартным графическим редактором Paint, входящим в состав программных средств Windows. Запустите приложение, нажмите сочетание клавиш Ctrl + O, найдите и откройте ту картинку, которая в результате должна оказаться на заднем плане.
Если у вас есть возможность использовать графический редактор Adobe Photoshop, это значительно расширит диапазон параметров совмещения двух изображений. Запустив это приложение, откройте фоновую картинку тем же способом, который используется в редакторе Paint - диалог открытия файла и здесь вызывается сочетанием клавиш Ctrl + O.
Откройте таким же способом и вторую картинку. Затем поместите ее на отдельный слой поверх фоновой картинки. Если у вас открыты обе картинки в отдельных окнах, то просто перетащите мышкой строку из панели слоев в другое окно. Можно сделать это и иначе - выделите все изображение (Ctrl + A), скопируйте выделенное (Ctrl + C), перейдите в другое окно и вставьте скопированное (Ctrl + V). Новый слой для вставленного изображения в обоих случаях будет создан редактором автоматически.
Отрегулируйте положение и размеры вставленной картинки - нажмите сочетание клавиш Ctrl + T, а затем действуйте так же, как и в редакторе Paint. Если перемещать узловые точки при нажатой клавише Ctrl, то размеры вставленной картинки будут изменяться пропорционально, без искажения соотношения ширины и высоты.

Читайте также:
