Как сделать надпись вверх ногами
Перевернуть при помощи текстового поля
Ещё один способ поворота текстового поля и информации вместе с ним – использовать круговую стрелку в верхней части поля.

Для этого просто зажимаем левой кнопкой мышки стрелку и поворачиваем в нужном направлении до желаемого результата.
После того, как текст перевёрнут, предстоит убрать чёрную окантовку поля. Для этого:
Как перевернуть текст при помощи объекта WordArt
Здесь разберём, как перевернуть текст вертикально или на 180 градусов , применяя объект WordArt.
В отличие от предыдущего способа здесь вместо букв, вписанных в поле, будет использован объект WordArt, к которому вы можете применять различные эффекты. Для этого:
В отличие от первого описанного способа, здесь не придётся отдельно убирать видимую рамку текста. Как только вы прекращаете работу с объектом WordArt, контур и заливка внутри объекта пропадают.
Переворачиваем текст в Word 2003 2007
Чтобы получить перевёрнутый текст (даже вверх ногами) в Microsoft Word 2003-2007 годов, нужно будет проделать немного иные операции. Вам придётся преобразовать нужный кусок текста в изображение и только после этого перевернуть его с помощью уже описанных выше механизмов.
Главный недостаток такого способа переворота в том, что текст, преобразованный в изображение, отредактировать уже не получится. Если вам потребуется внести правки в перевёрнутый текст, то всю процедуру придётся проделать сначала.
Поворот и отражение текста в Word
Например, вы можете перевернуть не текст, а страницу или написать текст в столбик.
Переворот страницы в горизонтальный формат подойдёт только в том случае, если вам необходимо получить вертикальный текст в печатном виде, а не в электронной версии.
Для этого:
Отражение по горизонтали можно сделать и самостоятельно. Чтобы это сделать, меняем нижнюю и верхнюю границу местами. Для этого тянем круглую стрелку на текстовом поле вниз.
Использование SmartArt
Мы рассмотрели пять способов переворота и отражения текста Microsoft Word. Вы можете пользоваться одним из них или каждый раз применять наиболее удобный в данной ситуации. Все способы отличаются простотой. Единственным минусом является необходимость использовать дополнительные элементы вставки.

Быстрые способы как повернуть текст в Ворде
Вообще изменить направление текста в Microsoft Word не так сложно, как могло бы показаться на первый взгляд. Пусть даже отдельных функций специально для этого не выделено. И если перевернуть монитор – не вариант, то можно так же:
- Перевернуть текст в Word, применив таблицу.
- Сделать то же самое, только через формы и надписи.
Эти методы подойдут и чтобы повернуть текст в Ворде верх ногами, и для поворотов другие стороны. Подробнее о каждом из них, и как они меняются в зависимости от версии Виндовс, далее.
Универсальный способ для различных версий Word 2003 – 2016
Некоторые программы, встроенные Microsoft, не меняют своих конфигураций долгое время. Но только не Word. Кнопки перемещаются, их названия меняются, что-то группируется, что-то исчезает. Сразу и не разберёшься. Хорошо хоть проблем, связанных с тем, что одна версия не открывает документ из другой версии, уже стало меньше.
Но сейчас не об этом, а о редактуре, а точнее о том, как повернуть текст в ворде на 45 градусов или в любую другую сторону.
Для начала возьмём метод, используемый в Ворде 2007:
- Раздел Вставка.
- Надпись – нарисовать.
- Выделите область нужного размера в документе.
- Сделайте надпись.
- Формат – Направление (Рисунок 2).
- Выставляется нужное значение.
Здесь можно поворачивать не только на установленные градусы, но и произвольно, с помощью вращения самой области
Универсальный способ для MS Word 2010 ничем не отличается оттого, что работает в Word 2016 и Word 2013. Так как у них и так очень много функций, какую-то специальную для поворота надписей не сделали, так как это нужно не такому большому количеству пользователей. Поэтому сработает только метод с заголовком или таблицей, о котором подробнее будет рассказываться дальше.
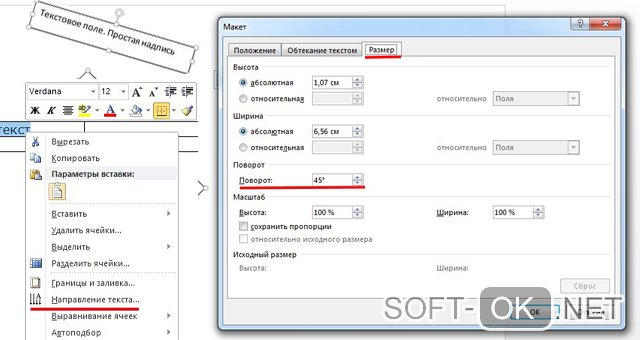
Делаем весь текст вертикальным
Всеми описанными способами можно сделать надпись вертикальной. Хотя через таблицу это делать удобнее, так как возможностей больше. Пусть нельзя вертеть саму таблицу на 360 градусов, зато введенное внутри можно вертеть так, как будет угодно, даже изменяя при этом его ориентацию по ячейке (Рисунок 3).
Здесь же можно задать точное количество градусов для разворота, что даст тот же эффект, чем поворот окошка мышкой. Главное учесть, что если делать вертикальной всю надпись, иногда может потребоваться сменить ориентацию страницы. Хотя в данном случае, скорее всего, будет полезнее книжная.
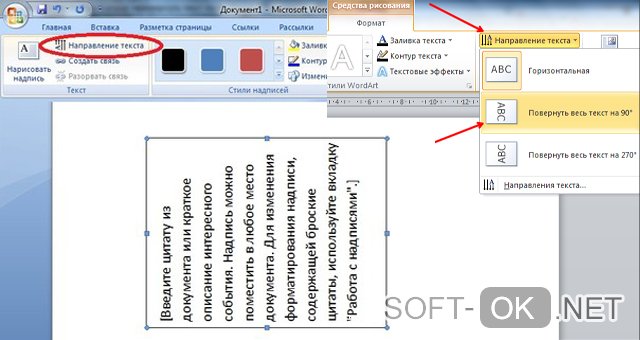
На 180 градусов
Всеми описанными способами можно перевернуть введённое и вертикально на 180 градусов. Чтобы отразить по вертикали, фигуру с ним можно повернуть в нужное положение.
А значение 180 градусов является одним из базовых при повороте через таблицу, так что никаких проблем с отражением текста вертикально.
На 90 градусов
Повернуть на 90 градусов ещё проще, потому что именно этот поворот изначально и подразумевается функциями Ворда. Поэтому ничего дополнительного вводить или нажимать не придётся.
При повороте на 90 градусов можно создавать как таблицу, так и фигуру, а также здесь может понадобиться альбомная ориентация страницы. Она вставляется как для всего написанного, так и для одной страницы.
Применение таблиц
Теперь попробуем освоить поворот текста через таблицу. Чтобы это сделать, потребуется выполнить такие шаги:
- Перейти на вкладку Вставка.
- Кликнуть на Таблицы.
- Если данные уже есть, то нужно нажать кнопку для рисования таблицы. Если нет – выбрать нужное количество ячеек и столбцов в таблице.
- Курсив устанавливается в середине ячейки, где сделана надпись.
- Вверху появится вкладка Работа с таблицами, в которую нужно перейти.
- Выбрать Макет – Направление.
Нажимая на эту кнопку, можно сделать его вертикальным, настроить отражение и многие другие виды расположения. Слева от кнопки Направление есть шесть дополнительных настроек, расширяющих возможность перевернуть текст в Ворде.
Надпись в фигуре
Второй способ сделать перевёрнутый текст – напечатать его с помощью фигур. Делается это так:
Последнее, что тут потребуется сделать – убрать рамки. Для этого нажмите на кнопку Контур фигуры в настройках. Или, если этой кнопки нет – кликните правой кнопкой на рамку, выберите Формат, Цвет линий, а дальше – Нет линий. Эффект одинаковый.
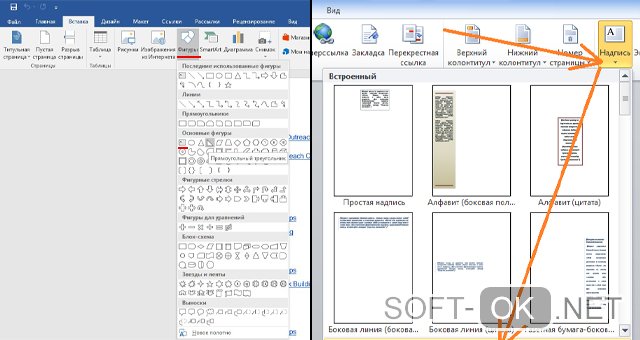
Применяем поворот строки вертикально
С помощью формы можно повернуть введённое вертикально под любым углом, но в первую очередь – на 90 градусов и на 270. Здесь главное быть готовым, что размеры полей могут не подойти под повороты, поэтому в некоторых случаях для перевёрнутого текста больше пригодится альбомная ориентация страницы, а не книжная.
Все эти функции доступны на всех версиях Виндовс, включая Windows 8 и 10.
Печать зеркального текста
Здесь также используются фигуры. Чтобы сделать надпись зеркальной, потребуется:
Остаётся убрать контур, то есть нажать на свойства и выбрать нет линий или нет контура.
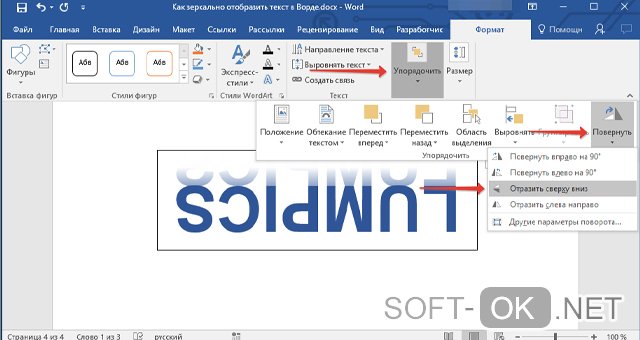
Отобразить надпись зеркально или повернуть его на 360 градусов очень легко, если освоить методы, предложенные выше. Они лёгкие, их может испробовать и применить каждый, и пусть эти функции могут понадобиться только в редких случаях, хотя бы знать о подобных возможностях Word будет полезно.

Рассмотрим 5 действенных способов, как можно перевернуть текст в Ворде.
MS Word – это одна из самых удобных программ для создания и редактирования текстовых документов.
Пользователям доступно огромное количество функций: от простого редактирования текста до создания таблиц, макетов, рисунков, примечаний и ссылок.
Функция переворота текста тоже доступна в программе, но её довольно сложно найти.
Вы можете регулировать угол поворота отдельных слов, предложений или всего текста сразу.
Всего есть несколько способов, как это сделать.

Способ 1 – Сделать весь текст вертикальным
Если специфика создаваемого вами документа подразумевает написание всего текста вертикально, следует сразу настроить альбомную ориентацию страницы.
Так вы сможете легко напечатать нужный текст без применения сторонних инструментов Ворда.
Следуйте инструкции:

Расположение всего документа будет автоматически изменено. Если на странице уже был текст, он тоже будет перевернут вертикально.

Обратите внимание! На листе вся информация будет отображаться вертикально: не только текст, но и картинки. Если нужно перевернуть картинку под другим углом, достаточно нажать на неё правой клавишей, перейти во вкладку редактирования и выбрать тип поворота.
Способ 2 – Использование таблиц
В MS Word пользователи могут создавать любые таблицы и наполнять их не только текстом, но и графическим контентом.
Поворот текста с помощью таблиц позволяет настроить любой угол отображения символов. Рамки таблицы всегда можно скрыть.
Следуйте инструкции:

- Откроется окно настройки отображения содержимого. Выберите один из трех типов поворота, проверьте образец и подтвердите действие;

Если вам нужно повернуть текст, но нет необходимости создавать таблицу, всегда можно нарисовать только одну ячейку, а затем быстро убрать видимость её границ.
Для удаления очертаний табличек нажмите на левый верхний угол элемента. Это выделит всю таблицу.

С помощью этого способа можно легко поворачивать формулы, спецсимволы и другие элементы, для которых нельзя применить угол направления без таблицы.
Способ 3 – Надпись в фигуре
Внутри документа можно создавать отдельные полотна с фигурами или блоками текста.
Такой блок можно разместить в любом месте страницы. Текст будет перевернут под нужным углом.
Ниже приведен пример работы с блоками в MS Word:

- Далее на странице появится пустой блок, внутри которого вам нужно набрать текст. С помощью вкладки редактирования можно убрать или настроить границы фигуры, выбрать заливку и форму;
- Для поворота фигуры нужно нажать левой кнопкой мышки на область зеленого круга вверху текстового блока. Удерживая клавишу, вращайте элемент, пока текст не будет отображаться нужным вам образом;

Такой способ удобен при создании блок-схем, различных дизайнов брошюр, оформления отчетов и прочих видов документов.
Обратите внимание, если вы создаете несколько блоков, чтобы они не сдвинулись, их можно группировать.
Создастся единое полотно, которое можно перемещать по тексту.
Способ 4 – Поворот строки
Если нужно просто повернуть строку вверх тормашками, а не поворачивать текст под любым углом, можно снова использовать фигуру.
Следуйте инструкции:


В результате текст будет отображаться как показано ниже. Возле существующего блока можно писать текст в обычном режиме набора.

Все описанные выше действия можно применить к объектам стиля WordArt.
Способ 5 – Использование SmartArt
SmartArt – это основа для создания инфографики с уже готовыми шаблонами. Впервые функция появилась в версии MS Word 2007.
С помощью Смарт Арт можно создавать списки, схемы, диаграммы, матрицы, пирамиды, иерархию, циклы и много других объектов.

Затем на странице документа выберите ячейку, расположение текста которой нужно отредактировать. Нажмите на него правой кнопкой мышки.

Всего доступно три варианта поворота – Горизонтальный, на 90 градусов и на 270 градусов.

Печать зеркального текста
Если у вас есть готовый текстовый документ Ворд и его нужно напечатать таким образом, чтобы на листе текст отображался зеркально, это можно сделать и без редактирования страниц в программе.
Достаточно изменить настройки самой печати.

Итог
Все описанные в статье способы поворота текста будут работать во любых версиях программы MS Word.
Отличаться может только расположение вкладок приложения. Обратите внимание, чтобы основной и перевернутый текст смотрелись нормально, нужно удалить междустрочные интервалы между абзацами и таблицей или между абзацами и фигурой.
В противном случае, отступы между этими объектами будут слишком сильно бросаться в глаза.
Если среди текста, который нужно перевернуть, есть формула, нужно использовать только способом с таблицами.
Часто метод с блоками не работает для сложных многоэтажных формул и специальных символов.
Тематические видеоролики:
Слово в таблице вертикально
При создании отчета в табличном виде, где следует указывать номер телефона или номер страхования, очень часто необходимо изменять направление текста, делая его по вертикали. Следующие шаги последовательно приведут к нужному результату. Итак, начинаем:

Данная вариация написания чисел и фраз вертикально будет актуальна для версий Майкрософт Ворд 2007, 2010.
Если надо перевернуть таблицу в Word
Если необходимо развернуть текст в ячейках, то воспользуйтесь советами в начале данной статьи.
SmartArt и поворот букв
Когда создаем рисунок в SmartArt, то слова, что добавляются в блоках автоматически, чаще всего пребывают в горизонтальном положении. А требовательный преподаватель просит написать текст вертикально, а для этого потребуется всего лишь изменить направление текста. Смотрим и повторяем:
Таким образом, добавляем более подходящий рисунок в SmartArt.

Чтобы повернуть текст на 90 градусов нужно:

Читайте также:
