Как сделать монтажную область в кореле
Добавил пользователь Евгений Кузнецов Обновлено: 10.09.2024
В CorelDraw, объектом является любой элемент изображения, созданный или импортированный в документ. Это может быть прямоугольник, кривая, замкнутая кривая, многоугольник, текст, фото, прямая, круг и другие.
Векторные графические изображения состоят из нескольких различных объектов. С помощью разных инструментов, комбинируя несколько объектов, вы можете усложнять форму объектов. Объекты в Кореле состоят из точек или узлов, которые соединены прямыми или кривыми линиями - сегментами. Сегменты объекта образуют контур.
Контур может иметь разную толщину и цвет. Основными объектами CorelDRAW являются плавно изогнутые кривые, при помощи которых строится произвольный контур. Эти кривые называются кривыми Безье. Все работы в CorelDraw осуществляется через выбор объекта. Различные эффекты могут быть применены к объекту в зависимости от типа объекта и применяемого к нему инструмента.
Основные особенности объектов
Основными особенностями объектов являются:
- название
- размер
- цвет
- цвет и толщина контура
- положение по отношению к другим объектам.
Инструменты CorelDraw
Чтобы нарисовать векторную графику, нужно выбрать инструмент из левой части окна программы.
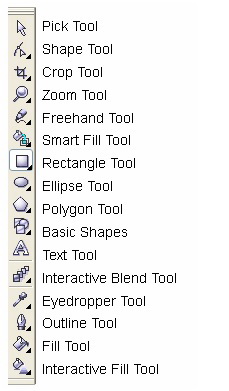
Pick Tool - Указатель: выбрать объект
Shape Tool - Форма: изменить форму объекта
Crop Tool - Обрезка: обрезать объект
Zoom Tool – Масштаб: инструмент увеличения, масштаб изображения
Freehand Tool – Свободная форма: рисование линий
Smart Fill Tool – Интеллектуальная заливка: свойства заливки при создании новых объектов
Rectangle Tool - Прямоугольник: инструмент для рисования прямоугольников
Ellipse Tool - Эллипс: инструмент для рисования эллипсов
Polygon Tool - Многоугольник: инструмент для рисования многоугольников
Basic Shapes - Основные фигуры: коллекция готовых изображений
Text Tool - Текст: инструмент для ввода текста
Interactive Blend Tool: инструмент для настройки интерактивного перетекания, прозрачности и др.
Eyedropper Tool - Пипетка: инструмент для копирования цвета и переноса его на другой объект
Outline Tool - Абрис: инструмент для определения очертания объектов
Fill Tool - Заливка: инструмент для определения содержимого объекта (например, цвет и рисунок)
Interactive Fill Tool – Интерактивная заливка: коллекция различных инструментов наполнения
Если вы посмотрите на панель инструментов, вы увидите небольшой треугольник в правом нижнем углу многих инструментальных кнопок. При нажатии на этот треугольник, вы увидите больше альтернатив для инструмента.
После того как вы выбрали подходящий инструмент, установите указатель мыши в любом месте рабочего поля, где вы хотите начать рисовать. Нажмите левую кнопку мыши и начните смещать мышь в нужном вам направлении, пока не появится объект необходимого размера и формы, после чего отпустите кнопку мыши. Объект готов.
Хотите научиться рисовать? Онлайн школы рисования.
Создание и редактирование простого объекта - прямоугольника
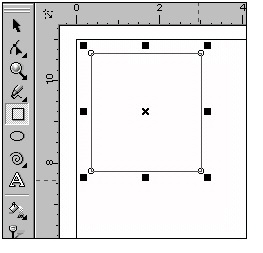
Обратите внимание на 8 черных прямоугольника, расположенных по периметру прямоугольника. Они показывают, что объект является активным. В центре находится перекрестие, а в вершинах - контурные прямоугольники. Все эти управляющие элементы предназначены для редактирования объекта.
Вы можете изменить размер прямоугольника пропорционально, перемещая один из угловых квадратов. Боковые квадраты изменяют размер объекта только в одном направлении.
Перемещение объекта
Нажмите левой кнопкой мыши на любое место объекта и переместите прямоугольник в нужное место рабочего поля. Отпустите кнопку мыши, когда объект находится в нужном положении. Щелкните в любом месте от прямоугольника, чтобы отменить выбор.
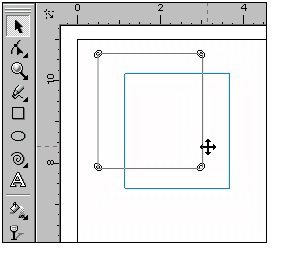
Поворот объекта
Произведите двойной щелчок по объекту. Черные прямоугольники по периметру объекта изменятся на двойные стрелки.
Вы можете повернуть объект с помощью угловых стрелок.
Обратите внимание на значок цели, расположенный в середине прямоугольника, когда выбор поворота является активным. Нажмите и перетащите этот значок, чтобы изменить точку поворота. Щелкните в любом месте от прямоугольника, чтобы отменить выбор.
Боковые стрелки применяются для смещения прямых сигментов прямоугольника вокруг цели.
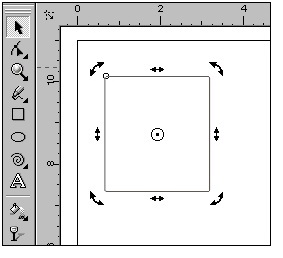
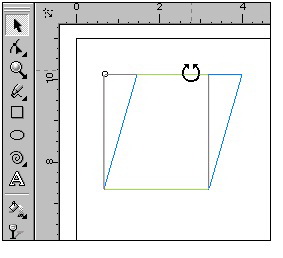
Закругленные углы на объекте
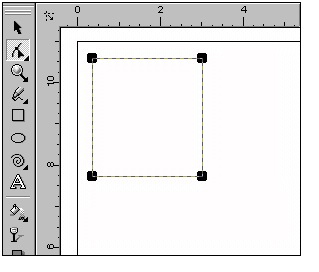
Как в кореле залить объект
Чтобы залить цветом объект, выполните следующие действия:
Выберите объект. Нажмите левой кнопкой мыши на нужный цвет в цветовой палитре справа и нажмите на цвет. Что бы выбрать оттенок основного цвета удерживайте кнопку до появления дополнительной панели.
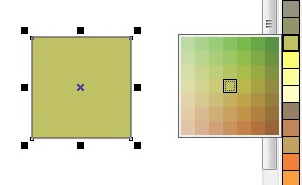
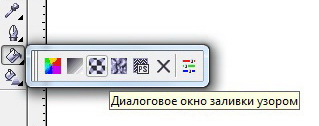
eCut 6 поддерживает все полные версии* CorelDRAW, начиная с X3. Доработанный и обновленный он стал еще удобнее, многофункциональнее и быстрее. А наличие тестового режима позволит вам оценить все функции программы до покупки.
Более подробно о совместимости читайте тут.
Добавлена поддержка CorelDRAW 2021
Что такое eCut?
eCut, это дополнение для CorelDraw, которое может взять на себя такую трудоемкую работу, как подготовка файлов для плоттерной/фрезерной резки, расчет стоимости выполнения работ, а так же непосредственно вывод на плоттер!
Так же программа имеет в своем арсенале функции для расчета световых вывесок, построения кассет из композитных материалов и многое другое.
Обновленный интерфейс учитывает многолетний опыт работы с клиентами и позволяет освоить программу в короткие сроки.
Основные сферы применения.
Ниже я опишу основные сферы применения программы, а так же на какие функции стоит обратить внимание в каждом конкретном случае. eCut инструмент мощный, и, конечно, нужно уметь им пользоваться, так как порой люди не догадываются, насколько полезными могут оказаться отдельные функции! А их непрямое использования так же может открыть новые возможности программы!
Функции плагина
Размещение
Работа с плоттером
Измерение
Работа с фрезером
Прикладные функции
Упрощающие жизнь
*CAD функции содержат в себе множество дополнительных инструментов для работы с узлами/путями.
Фрезерная и лазерная резка. Работа со станками с ЧПУ.
Конечно, самое главное место в данной сфере занимает компоновка и расчет периметра. И, как ни странно, это построение кассет из композита (9 методов построения), сочетающая в себе несколько самых распространенных методов раскроя.
В дополнение к компоновке, я бы хотел обратить внимание на умное деление. Если в плоттерной резка данная функция не часто применима - то в подготовке фрезерной резки является просто отличным помощником.
Так же очень интересная функция - удалить дублирующиеся грани. Она позовляет быстро обрабатывать файлы для прямоугольного раскроя.
Если вы являетесь обладателем станка с родным ПО, которое поедает только DXF формат - тогда как без экспорта в DXF - правильно, никак.
Из последних добавленных функций хотелось бы отметить полезную опцию обработки начальных точек путей, которая позволяет сделать точку входа при фрезеровании/лазерной резки менее заметной, а так же функцию оптимизации пути инструмента.
Так же для пользователей резаков по пенопласту будет очень полезна функция соединения всех путей в единый путь обхода.
Плоттерная резка.
Имея более чем 10 летний опыт работы в сфере наружной рекламы, и столько же непосредственно с плоттерами, хочу заметить следующее - eCut незаменим! А с недавних пор добавлена возможность резки по напечатанному изображению - контурная резка.
Компоновка, вывод на плоттер (+ контурная резка), расчет периметра, расчет стоимости, расчет времени резки, построение всспомогательных линий для выборки, оптимизация пути инструмента - эти функции я бы отнес в разряд MustHave для оператора плоттера.
Поиск пересечений и поиск дубликатов - данные функции будут просто необходимы для работы с макетами, подготовленными начинающими дизайнерами.
Разделить объект, упростить кривую, удалить дублирующиеся грани - просто полезные функции, которые автоматизируют и оптимизируют работу плоттера и оператора.
Набор эффектов - специально создан для подготовки некоторых эффектов для плоттерной резки.
Объемные буквы и световые короба.
В первую очередь это конечно светодиоды и неон. Данные функции окажут неоценимую помощь при проектировании и расчете световых вывесок. Отмечу только один момент - функции носят характер рекомендательный, то есть ничто не заменит опыт монтажника или неонщика, но оценить масштаб вывески и оценочную стоимость работ они помогут на 100%.
Боковой разворот - функция многими недооценена, но является очень мощным инструментом для построения боковых стенок объемных букв.
Для создания аппликаций на световые короба я бы хотел обратить внимение на эффекты - Вырезка объекта. Данная функция позволяет быстро создать макет для резки лайтбокса с учетом нахлеста цветов (для избежания засвета мест стыковки двух цветов).
Ну а любителям лазерной резки по фанере понадобится коробка шип-паз или объект шип-паз.
CAD функции и проектирование.
Для проектирования и построения разного рода схем в eCut есть несколько полезных функций: печать эскиза, большой набор CAD функций, DXF экспорт.
Для примера, на изображении ниже наглядно видно как выглядит панель для управления текстом по умолчанию, и что из неё можно сделать, потратив немного времени.

Для начала нужно определиться с терминологией:
- Command Bar (панель инструментов) – панель, на которой находятся определённые кнопки и элементы управления. Наглядный пример – панель инструментов (ToolBox). Как ни странно, но меню тоже входит в число панелей инструментов.
- Commands (команды) – кнопки вызова функций, инструментов и т.д.
Управление панелями

Для управления панелями нам нужно открыть настройки программы – меню Tools > Options (Ctrl + J) > Workspace > Customization > Command Bars. В списке справа находятся все панели, которые присутствуют в программе. Галочками отмечены активные панели (отображаются в данный момент на экране). Под списком находятся две кнопки, с помощью которых можно создать новую, или удалить любую из существующих панелей. Справа от списка располагается набор настроек, с помощью которого можно изменить некоторые свойства выделенной панели, а так же пара глобальных параметров в блоке Other.
При выделении некоторых стандартных панелей, становятся доступны дополнительные опции.
Команды
Команды, как вы уже наверное поняли, находятся в настройках CorelDRAW по соседству с Command Bars. Они разделены на категории, которые доступны в выпадающем списке над списком команд. Рядом расположена кнопка поиска.

Настройки команд
Логично, что настраивать можно не только панели и расположение команд. Каждая команда имеет свой набор свойств: название (Caption), всплывающая подсказка (Tooltip help), иконки (Image), а так же горячие клавиши (Shortcut keys).
Примеры



Полезно знать
В 15-й версии CorelDRAW все панели по умолчанию заблокированы. Для того что бы их разблокировать, достаточно правой кнопкой мыши кликнуть на любой из них, и в выпадающем меню снять галочку с пункта Lock ToolBars.
Для того что бы настроить контекстные меню, сначала необходимо в настройках Command Bars поставить галочку напротив пункта Context Menu…, перейти в раздел Commands, и только после этого можно добавлять/удалять команды.
В CorelDRAW есть скрытые команды. До некоторых из них можно добраться, прибегая к определённым хитростям, как в случае с Background Tasks. До других – только редактируя исходный файл рабочей среды. Например, для управления интерактивным выключением прилипания (Snap). Сколько ещё таких недокументированных возможностей, известно, пожалуй, только лишь разработчикам.
Доброго времени суток,
Вроде простой вопрос, но никак не могу понять как сделать. Есть окружность, копируем ее, вставляем и сдвигаем. На месте пересечения двух окружностей образуется что-то типа месяца. Как выделить этот месяц и залить, так чтобы остальные части этой конструкции остались?
Как залить произвольную фигуру каким нибудь одним цветом ?
Как залить произвольную фигуру каким нибудь одним цветом ?
Определить попадание курсора в произвольную область
Признаюсь, что поиск листал, но не нашёл ответа на свой вопрос. А вопрос заключается в реализации.

Событие попадания мыши в произвольную область экрана
Как сгенерировать событие, вызываемое при попадании указателя мыши в произвольную прямоугольную.
Как выделить произвольную область в памяти для записи
Есть некоторое устройство на PCIe шине. Оно формирует в режиме master транзакции и передает поток.
Способов два:
1. Инструмент интеллектуальная заливка. Заливает практически также, как заливка в паинте. Только при этом образуется новый объект поверх двух кругов в виде этого самого залитого месяца.
2. Выделить оба круга, нажать в верху кнопку пересечение. Образуется полумесяц между двух кругов. он уже будет выделен, его залить левой кнопкой.

Как залить рабочую область фоновым цветом?
Здравствуйте, каким образом можно ограничить размер листа, например (A1:AQ5000)? Чтобы не было.
Как залить область страницы с небольшими отступами от краёв
Хочу сделать второй фон для размещения на нём материала, подскажите, как залить область с отступом.

Построить графики заданных функций и залить ограниченную данными функциями область цветом
Пожалуйста помогите! Используя графические возможности языка Паскаль построить графики заданных.
Редактор CorelDRAW позволяет изменять размеры, а также масштабировать объекты с сохранением пропорций. Вы легко сможете, как изменить размеры объекта, задав определенные значения, так и растянуть объект по вашему усмотрению. Рассмотрим, как изменить размеры объекта.
Быстрые ссылки на процедуры, описанные на этой странице:
Изменение размера и масштабирование объектов
CorelDRAW позволяет изменять размер и масштабировать объекты. В обоих случаях размеры объекта изменяются с сохранением пропорций. Можно изменить размеры объекта, задав точные значения или непосредственно изменив объект. При изменении масштаба объекта его размеры изменяются на определенное процентное значение.

Размеры в CorelDRAW
(работа с инструментом "Размерная линия")
"Размерная линия" позволяет автоматически проставлять размеры.
Настройка масштаба Настройки инструмента "Размер" Использование "Диспетчера объектов" при проставлении размеров. Регулировка толщины размерной линии, добавление стрелок на размерную линию. Установка настроек по умолчанию для инструмента "Размер"
Приступим к выполнению урока. Задайте необходимый масштаб для вашего будущего чертежа. Выберите вверху текстовое меню "Макет" – "Параметры страницы"- "Линейки", далее справа в диалоговом окне "Параметры" нажмите кнопку "Масштаб" См. Рис. 1

Постройте учебный чертёж:

Рис.2 Учебный чертёж. Масштаб 1:8
Приступим к проставлению размеров. Но прежде давайте ознакомимся с настройками инструмента "Размер"
Необходимый нам инструмент находится в самом конце группы инструментов"Свободная форма" См. Рис.3

Управлять настройками инструмента "Размер" возможно как минимум двумя способами. Через "Панель свойств", как только мы взяли инструмент. На панели свойств мы можем настроить такие параметры как, направление размерной линии, стиль размера, точность, единицы измерения, положение текста на размерной линии. см. Рис. 5


Рис. 5
Второй способ – это управление параметрами инструмента "Размер", через прикрепленное окно в правой части программы. Чтобы вызвать окно, необходимо воспользоваться инструментом размер, далее два раза кликнуть левой кнопкой мыши по тексту размера. Установить необходимые параметры инструмента, далее нажать кнопку "Применить"См. Рис. 6

Приступим к проставлению размеров, но для начала установим настройки инструмента "Размер" , а также толщину линии, стрелки, и размер шрифта по умолчанию. Сделать это необходимо для того, чтобы для каждой новой размерной линии не приходилось выполнять одни и те же операции по настройке.
Начнем с настроек толщины размерной линии. Обязательно убедитесь, что у вас не чего не выделено в документе (внимание-это важно), далее нажмите клавишу F12.В появившемся окне "Перо абриса" нажмите ОК. Далее в окне "Перо абриса"установите необходимые вам параметры для размерной линии(толщину, вид стрелок, цвет). См. Рис. 7

Настроим размер шрифта по умолчанию для размерной линии. Для этого возьмите инструмент "Текст",но не применяйте его и не чего им не выделяйте. Далее сверху на панели свойств установите необходимое начертание, размер.
Установив данные настройки вы увидите следующее диалоговое окно, нажмите ОК. См. Рис.8

Настроим по умолчанию свойства размерной лини (расположение текста, точность, стиль и пр. ) Для этого возьмите инструмент "Размер". Постройте пробную размерную линию. Далее кликните по тексту на размерной линии, тем самым вы откроете прикрепленное окно в правой части программы. Важно! Снимите выделение с размерной линии.
Теперь можно приступить к настройкам. В прикрепленном окне укажите необходимые вам настройки (единицы измерения, точность и др.) и обязательно нажмите кнопку "Установить по умолчанию". См. Рис.9

Внимание! Совет. Прежде чем проставлять размеры я рекомендую зайти в"Диспетчер объектов", создать новый слой для размерных линий. Дело в том, что иногда большое количество размерных линий усложняют чтение чертежа. Создавая размеры на отдельном слое вы сможете оперативно показывать или скрывать отображение размеров.
Для того, что бы воспользоваться диспетчером объектов вам необходимо выбрать сверху в текстовом меню "Окна"-"Окна настройки"- "Диспетчер объектов" ,далее в появившемся прикрепленном окне, нажать кнопку создать новый слой (снизу в левом углу). Для удобства новому слою можно задать логическое имя (правой кнопкой – "Переименовать"). Показать или скрыть слой вы можете нажатием по пиктограмме глаза, напротив названия слоя. См. Рис. 10

Приступим непосредственно к использованию инструмента "Размер". Возьмите инструмент, сверху на панели свойств установите тип размерной линии "Автоматический размер", остальные настройки трогать не нужно, так как мы их настроили по умолчанию.
Постройте горизонтальную размерную линию. Для этого наведите, а затем нажмите левую кнопку мыши инструментом по одному краю, измеряемого объекта, далее протяните размерную линю к следующему краю объекта и также кликните левой кнопкой мыши, оттените размерную линию на нужное удаление от объекта.
Обратите свое внимание на то, что если вам понадобится подбравить положение размерной линии, это можно сделать инструментом "Указатель" перемещая текст размера. См. Рис. 11

Следует заметить, что размерная линия которую мы построили, динамически привязан к объекту. Это означает следующее, если мы изменим размер объекта к которому привязана размерная линия, то автоматически пересчитается размер, если переместить объект – размерная линия последует за ним.
Примечание. Вы можете создать копию размерной линии не привязанной к объекту, для этого выделите размерную линию и нажмите клавишу (+) на клавиатуре.
Размерную линию возможно отделить от объекта лишь с потерей свойств инструмента "Размер" , для этого кликните правой кнопкой мыши по размерной линии, в появившемся меню выберите пункт "Разъединить линейный размер". См. Рис.12

Примечание. Дополнительно об инструменте "Размер" вы можете узнать здесь.

Читайте также:
 webdonsk.ru
webdonsk.ru