Как сделать модель для печати двумя экструдерами
Добавил пользователь Владимир З. Обновлено: 09.09.2024
Еще недавно 3D-принтеы с возможностью разноцветной печати, это были прнтеры высокого класса, стоимость которых была недоступна для среднего потребителя. Теперь же есть различные варианты для создания красочных 3D-моделей.
Давайте рассмотрим прямую цветную 3D-печать, где цвет получается из разноцветных нитей, используемых в FDM-принтере с одним соплом.
В этой статье пойдет речь о цветной печати с помощью одного экструдера, путем назначения несколько задач для программного обеспечения. Полученный G-код будет давать задачи для принтера, начинать с одной цветной нити, а затем делать паузу на определенной высоте слоя. В этот момент новая нить заменяется, и задание на печать возобновляется. Этот метод позволяет любому пользователю со стандартным принтером с одним экструдером создавать многоцветный объект.
Если замена филамента во время печати кажется утомительной, можно установить внешнее устройство Mosiac Manufacturing, Prusa MMU 2.0 или устройство с большой печатающей головкой стоящей на Micro, Crane Quad.
Но если у вас нет таких многоцветных устройств, но нужно выполнить поставленную задачу придется прибегнуть к ручной замене цвета.
3Д-печать с послойным нанесением определенного цвета на определенной высоте можно применить в производстве: логотипов, настольных игр, нашивок, значков, брелоков и т.д.
Как же установить паузы при печати в Gcode для замены нити в Simplify3D и CURA
Это краткое руководство поможет пользователю не зная Gcode с легкостью вставить паузы в код с помощью штатных слайсеров.
Simplify3D
этот кусочек кода будет тем, кто сотворит всю магию:
G91; Установит в относительное положение
G1 Z20 F5000; Поднимите сопло (опустит стол) на 20 мм вдоль оси Z со скоростью 5000 мм / мин.
G90; Вернется в абсолютное положение
М0; Пауза и ожидание ввода пользователя, чтобы продолжить печать
В этот момент меняем нить с другим цветом.
В Simplify3D мы будем использовать настройку Process> Scripts> Post-Processing, чтобы ввести вышеуказанный Gcode (без комментариев) примерно так:
Переключение на предварительный просмотр вашей модели в слайсере облегчит эту часть. В Simplify3D это вопрос перетаскивания ползунка внизу экрана предварительного просмотра (или ввода номера слоя).
Эти настройки помогут вам полностью контролировать приостановку печати:
• Pause Height / Layer: высота или номер слоя, на котором вы хотите приостановить печать.
• Парковочная печатающая головка X и Y: перемещение сопла в указанные координаты, когда печать приостановлена.
• Перемещение головки Z : подымает сопло (опускает стол) во время паузы, доводя его до указанного значения.
• Retraction: параметры ретракции в период паузы.
• Количество и скорость выдавливания : количество материала, подлежащего вытягиванию при перезагрузке новой нити.
• Повторить слои: Вы можете повторить все ранее завершенные слои, чтобы увеличить адгезию.
• Температура в режиме ожидания: температура сопла в режиме паузы.
Slic3r
Редактирования Gcode
Если немного ориентируетесь в G-коде, и вам это интересно – то тогда этот способ для вас.
Выбираем нужный сохраненный файл с расширением *.gcode. Открываем с помощью простого текстового редактора – например Блокнот (Notepad) и начнем редактировать.
Для этого определяемся на каких слоях планируется замена цвета или материала. Нажимаем Ctrl-F (поиск по тексту) и вписываем в поисковом окне “layer 10” где например цифра 10 это тот слой где происходит замена и нажимаем “Найти”. После строки “layer 10” вставляем заранее скопированный текст с кодом.
G91; Поставить в относительный режим
G1 Z10; Опустить стол (поднять печатающую головку) на 10 мм
G90; Вернуть в абсолютный режим
G1 X0 Y0; Переход в ноль (дом) по осям X & Y
M0 Нажмите, чтобы перезагрузить; Пауза и ожидание
G91; Поставить в относительный режим
G1 Z-10; Возвращаемся назад на 10 мм
G90; Вернуть в абсолютный режим
После выполнения 3D-принтером этих команд происходит возврат к последнему месту, в котором он был при сохранении печати.
Команда М600
Этот метод, как и предыдущий, позволяет в ручную вставить в G-код команду М600.
Преимущество перед вышеизложенным в том, что вы вставляете в код только одну строку с командой М600, и принтер сам производит откат головки в безопасное место, выбрасывает нить а потом ее загружает, и продолжает печать с прерванного места.
Если в вашем принтере при прошивке не активировали эту команду, то устройство ее проигнорирует.
Смена пластика
Самый простой но трудоемкий способ, это ручная смена цвета на 3Д принтере.
Вы должны находится возле принтера и пристально наблюдать за процессом печати. Чтобы в нужный момент успеть сменить пластик.
В большинстве 3д принтеров такая функция по смене филамента предусмотрена.
Выбираете в меню сменить пластик, а дальше следуйте инструкциям показанным на дисплее.
И так мы показали как можно модернизировать 3Д принтер и сделать его цветным. Конечно это потребует некоторых усилий и денежных затрат, но все же это дешевле чем покупать новый принтер с двойным экструдером. Дальнейшим расширением этой техники будет добавление нескольких пауз, чтобы сделать еще больше возможностей для смены цвета, но мы оставим это для ваших экспериментов!
Желаем вам удачи и красочных 3Д-моделей
Многие невероятные модели 3D-печати могут быть изготовлены без подставок. Однако многие фантастические проекты требуют этих дополнительных структур. Интересно взглянуть на основные виды поддержки 3D-печати, которые вы можете использовать, особенно если вы новичок и хотите, чтобы ваша статуэтка или статуя выглядела профессионально.
Использование опор в 3D-печати также помогает избежать многих распространенных проблем с 3D-принтерами . Кроме того, когда вы выберете правильный тип дополнительных структур, ваша модель будет более гладкой, более удобной в изготовлении и быстрее уберет дополнительные приспособления. Это также потребует меньше дополнительной нити, чтобы сэкономить ваши деньги.

Типы 3D-принтеров
Если у вас есть недорогой 3D-принтер FDM , вы увидите, как он наносит слой поверх слоя нити на работе. Слои поддерживают друг друга. И если ниже есть перемычка или мост, которому не хватает поддержки, добавляются новые структуры, что приводит к великолепно выглядящей модели 3D-печати.
Некоторые советы по 3D-печати для начинающих могут убедить вас в том, что придерживаться настроек по умолчанию в программном обеспечении слайсера — это хорошо. Однако такой метод не гарантирует фантастический результат.
Когда вы не используете подставки в 3D-печати, которые соответствуют вашей модели, вы можете столкнуться с неудачными свесами и другими неприятными проблемами с 3D-принтером. Таким образом, лучше понять, какие основные типы опор и как они могут привести к устойчивой, хорошо поддерживаемой печати или плохо выглядящей модели (при неправильном использовании).
1. Линейные опоры для 3D-печати
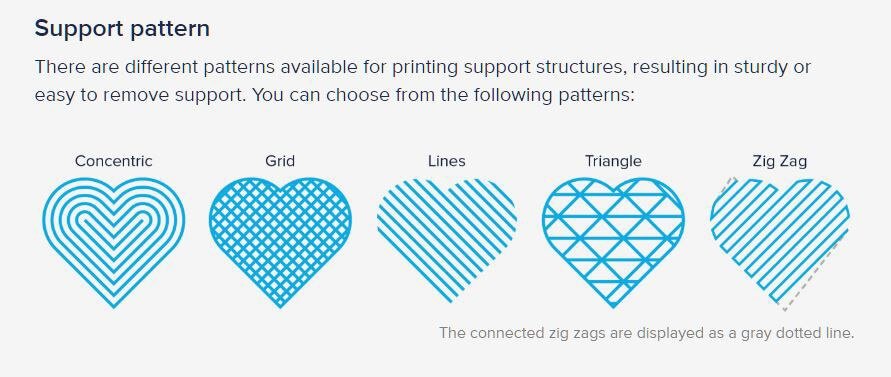
Линейные опоры касаются всей нижней части выступа. Они отлично подходят для угловых, крутых и плоских выступов. Они похожи на колонны, которые растут на платформе и доходят до низа свеса.

Их плюсы:
- Надежная опора для крутых, плоских, угловых выступов
- Отличная поддержка мостов
Но у них также есть минусы, чтобы упомянуть. Во-первых, линейные опорные конструкции часто трудно удалить, поскольку они касаются всей нижней части моста или выступа. Во-вторых, они могут легко повредить поверхность 3D-печати в процессе удаления. Кроме того, они используют много нитей и занимают больше времени для печати.
2. Древовидные типы поддержки 3D-печати
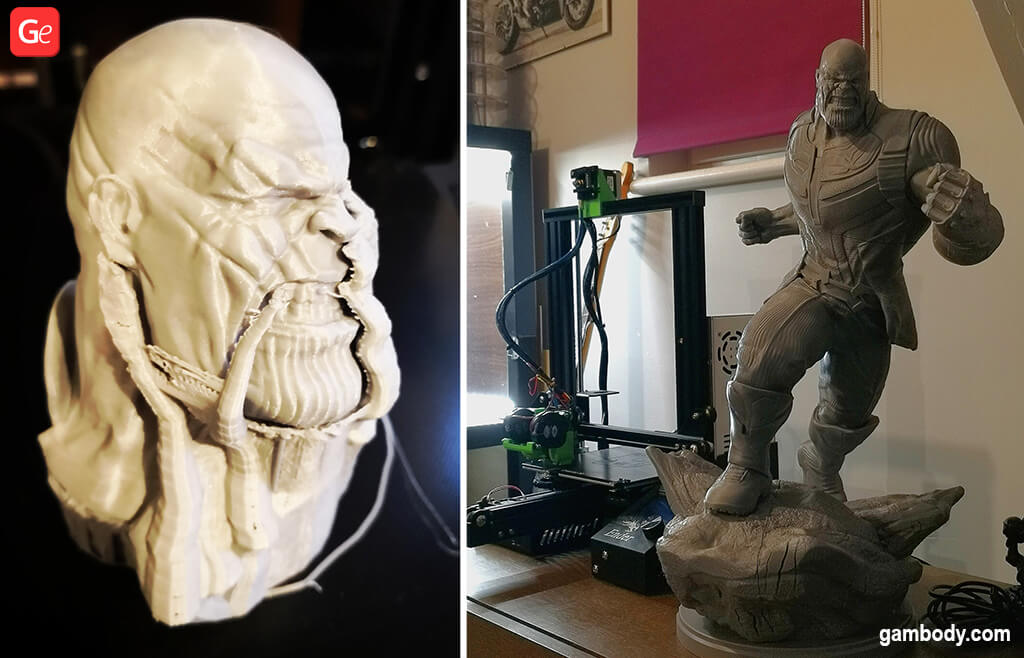
Есть несколько плюсов в использовании древовидных опор в 3D-печати:
- Их быстрее и проще распечатать и удалить
- Они требуют меньше накаливания
- Они не вредят нижней стороне выступов так сильно
Конечно, есть и минусы, которые следует учитывать. Древовидные структуры важны для моделей 3D-печати с неплоскими выступами.
Вот отличное видео, чтобы понять типы конструкций, предлагаемых Cura:
Растворимые опоры
Этот тип поддержки 3D-печати не является типичным, поскольку он используется только в принтерах с двумя экструдерами. Это не доступно для машин с одним экструдером.
Если у вас есть принтер с двумя экструдерами, вы можете сделать одну насадку для сборки проекта из нити PLA, а другую — для поддержки опор с PVA или водорастворимой нитью.
Такие 3D печатные модели элементарно убираются от дополнительных конструкций. Просто погрузите ваш проект в воду и подождите, пока растворимая в воде нить не растворится.
Полезные советы по 3D-печати для начинающих

Всем привет! С пятницей! Вот и появилось у меня время на вторую часть гайда(делал неделю по вечерам), ссылка на первую будет под катом.
Вы заказали принтер, подождали месяц, притащили в дом десятикилограммовую коробку, разобрались с инструкцией и все собрали правильно. Я в вас верю. Можно ли сразу после подключения и установки программы пускать тестовую модель? Какие существуют нюансы работы с разными видами пластика? Какие типичные проблемы могут возникнуть на первых шагах? Давайте разберемся под катом.
В данной части могут проскакивать фото с модификациями, но их разбирать пока не будем, т.к. любой принтер может печатать из коробки с приемлемым качеством и минимальными затратами времени на его настройку.
Так же гайд получился не таким полным как хотелось из за поломки блока питания. Причина установлена, но пока нет возможности устранить, извиняйте.
Предыдущие работы:
3Д печать. Часть 1. Мануал по программе.
Итак, все собрано, включено в сеть, модель выбрана, мы нажимаем печать и ужасаемся от того что:
После выключаем двигатели и можем двигать стол по Y, а каретку по X в нужные нам координаты, сопло должно плотно прилегать к поверхности, но не давить на нее.
Для калибровки по листу бумаги через меню поднимаем сопло на 0,1 мм, кладем на стол бумажку и поднимаем края стола таким образом, чтобы по всей поверхности лист проходил слегка касаясь сопла, без особого усилия.
Все то же самое можно сделать с помощью программы. Открываем панель управления, переходим во вкладку Jog Controls и жмем кнопку Home Z
После чего выключаем двигатели кнопкой Disable Motors и двигаем каретку куда надо.
При использовании для калибровки листа бумаги, перед выключением двигателей необходимо приподнять сопло на 0,1 мм с помощью соответствующей команды
Так же есть отдельный мастер калибровки стола, который запускается через меню Tools-Bed Leveling Wizard
По умолчанию после нахождения нулевой точки и нажатия кнопки Next сопло будет перемещаться по углам с отступом** 10 мм от края стола и 0,1 мм от поверхности*. Получается стандартная калибровка в симплифай заточена под лист бумаги, но никто не запрещает менять значения по своему усмотрению. Вроде все удобно, но есть минус для меня, как для владельца A6 — это необходимость крутить болты сверху для регулировки высоты, то есть нельзя подстроить поверхность пока сопло находится в нужной точке, поэтому приходится запускать калибровку несколько раз.
Настройка принтера окончена, можно отложить отвертку и немного отдохнуть. Далее переходим к настройке программы. Использовать буду, как и ранее, Simplify3d.
У разных производителей пластика свойства прутка могут значительно отличаться. Я буду показывать примеры настроек для филамента от FDplast, они же Sopytka. Ссылки в обзоре давать не буду дабы не сочли за рекламу =)
Перетаскиваем модель в рабочую область и дважды нажимаем на текущий процесс, либо кнопку "Edit Process Settings"
Если список процессов пуст, добавляем его вручную
Настройки при этом откроются автоматически.
Extruder

Многие наверное замечали небольшие капельки пластика на внешних стенках модели. Вот такие(подкрасил чтобы было лучше видно):
Они появляются из за того, что ретракт очищает только отверстие сопла, но на его рабочей поверхности остается немного материала, который и соскабливается о периметр детали, усугубляет ситуацию неправильно настроенный ретракт. Для исправления ситуации в симплифай есть опция Vertical lift, которая приподнимает сопло на указанное расстояние от модели во время перемещения между вершинами. Время печати несколько увеличивается
Чистку сопла и разглаживание после ретракта(Coast at End, Wipe nozzle) я не включаю, в комментариях к прошлому посту так же отписывались о возможных проблемах, возникающих при их использовании.
Layer(Слой)
Primary Extruder не трогаем если он у нас один.
Primary Layer Height отвечает за высоту слоя, для сопла 0,4 мм и принтера Anet A6 она может составлять от 0,05 до 0,3 мм. Да, я участвовал в холиварах по поводу соблюдения кратности относительно минимального шага двигателя, но поверьте на слово — вам это не надо, не лезьте в эти дебри )) Ну и по поводу слишком высокого слоя — да, при 0,3 мм могут уже возникнуть проблемы с адгезией, т.к. площадь соприкосновения с нижним будет меньше, чем при высоте 0,2 мм.
В более ранних версиях программы сталкивался с проблемой дыр, о которых вспоминал при описании настроек экструдера, вот вам яркий пример:
Сейчас на стоковых настройках сложно это повторить, потому что Outline Overlap(наложение на внутреннюю стенку) имеет значение выше нуля и уменьшено минимальное расстояние заполнения. Но все же по привычке я использую три Top Solid Layers, данная опция отвечает за количество финальных слоев со 100% заполнением(крышки модели). Дополнительно выставлено 3 угла построения, 50 процентов перекрытия и 1 мм минимальной дистанции(Вкладка Infill).
Что это дает? За счет наложения слоев(Top Solid Layers) под тремя разными углами, совершается проход по всей поверхности детали и закрываются огрехи предыдущих, благодаря маленькому минимальному расстоянию(Minimum Infil Lenght) заполнения строятся между периметрами даже в местах довольно острых углов, а наложение на внутренний периметрOutline Overlap минимизирует проявление зазоров между стенкой и крышкой модели. Пришлось повозиться чтобы показать пример:
Bottom solid Layers — для дна можно сделать меньше слоев, т.к. поверхность стола ровная и проблем быть не должно, но для симметрии выставляю аналогичное значение.
Outline/Perimeter Shells — количество слоев боковых стенок. Двойной периметр считаю универсальным значением, если поставить меньше, начнет проявляться заполнение и при резком расширении детали слой может начать печататься в воздухе. Тройной уже можно назвать пустой тратой пластика:
— Так есть же поддержки для таких ситуаций!
Правильно, есть, но щель между периметрами никуда не денется, заполнение имеет другой рисунок и будет уже не так эстетично смотреться. То же самое касается резких сужений — поддержек уже не нужны, но под периметром будет так же просматриваться заполнение под отличными от него углами:
Outline Directions не трогаем. Рекомендуется использовать первый параметр при котором сначала печатается внутренний периметр, потом внешний. Аналогично можно привести две последних картинки. При резком расширении внешний периметр будет печататься в воздухе, а значит нужно печатать поддержки.
Параметры печати первого слоя довольно сильно влияют на весь процесс печати. Обычно я выставляю First Layer Height таким образом, чтобы толщина первого слоя получилась около 0.1 мм. Соответственно при слое 0.1 — 100% / 0.2 — 50% / 0,3 — 70%.
First Layer Width оставляю как есть, т.к. при увеличении или уменьшении значения не меняется количество проходов, как в случае с Extrusion Width, а только корректируется коэффициент подачи прутка. Первый слой печатается с меньшей скоростью, поэтому хватает стандартного значения.
Скорость печати первого слоя(First Layer Speed) зависит от выставленной общей скорости печати. У меня это 60 мм/с, поэтому 50%(30 мм/с) вполне хватает для хорошей адгезии.
Ну и стартовые точки(Start Points) оставляю на усмотрение программы(Optimize start points).
G28; home all axes
G1 X0 Y20 Z0.2 F3000; get ready to prime
G92 E0; reset extrusion distance
G1 X200 E20 F600; prime nozzle

— Поиск нулевых точек
— Переместить сопло в координаты X=0, Y=20, Z=0,2 мм
— Обнулить счетчик выдавленного пластика
— Переместить сопло по указанным координатам, попутно выдавливая пластик. Чертит линию вдоль оси X с отступом 20 мм от нижнего края, тем самым вытесняя воздух и старый пластик.
Финальный скрипт:
M104 S0; turn off extruder
M140 S0; turn off bed
G1 E-1 F300; retract the filament a bit
G1 X0 Y200; home X axis and push Y forward
M84; disable motors
M107; shut off fan
— Выключить нагрев экструдера
— Выключить подогрев стола
— Небольшой ретракт чтобы не тянуть волос от вершины детали
— Переместить сопло в ноль по координатам X и выдвинуть стол вперед
— Отключить моторы
— Выключить обдув если включен
В поле Additional terminal commands for post processing можно добавить строки:
Определились с настройками PLA пластика, выдыхаем.
Сохраняем профиль настроек
И профиль материала
И вот тут есть жирный минус программы. При выборе материала меняется только коэффициент подачи, температура стола/экструдера и стоимость пластика. Если Вам нужно чтобы корректировались и остальные параметры, такие как ретракт, замедление во время печати мелких деталей, другие настройки поддержки, дополнений и т.д., придется создавать отдельный профиль настроек под каждый, а в материале сохранять не тип, а, например, цвет.
Только в этом случае можно будет одним нажатием сменить все настройки, а не только базовые.
С другой стороны, я зачастую подкручиваю настройки даже при печати одним и тем же типом и цветом в зависимости от самой модели, поэтому не так критично.
У кого остался только ABS/SBS/HIPS, в конце мануала будет ссылка на мой профиль с настройками под пластик, которым пользуюсь я. Мне не платили за рекламу, но прутки действительно отличные по соотношению цена/качество. Правда производитель отечественный и говорят стоимость доставки за пределы России дикая.
PLA — можно печатать на холодном или теплом столе, самый легкоплавкий, поэтому не может быть использован в местах с повышенной температурой, например салон автомобиля летом. Сопротивляется изгибу больше остальных, при критичной нагрузке ломается. Усаживается слабо, не боится сквозняков. Механическая обработка — то еще удовольствие.
ABS — нужен хороший подогрев стола, самая высокая температура плавления, поэтому не боится нагрева. При критичной нагрузке немного изгибается, после чего ломается. Боится сквозняков, из за резкой усадки отлипает от стола или трескается. Самый удобный для обработки материал, как химической, так и механической.
SBS — как и PLA можно печатать на теплом столе, температура печати от 220 градусов и выше(меняется текучесть), но не любит повышенных температур. Не плавится, но становится очень гибким. При комнатной температуре практически невозможно сломать изгибом. В плане механической обработки немного проще пла, неплохо растворяется копеечным сольвентом. Есть прозрачный тип данного пластика, из которого получаются довольно чистые модели при 100% заполнении, либо при печати периметра в один слой с последующей обработкой сольвентом. Если сравнивать с вещами обихода, похож на стержень пластиковой ручки, вот если напечатать из него трубку, будет вести себя практически так же.
аналогично PLA — при слоях, печатающихся быстрее 10 секунд.
Нашел другую модель, мне кажется она более износостойкая.
На крупной модельке печать заметно лучше, к тому же видно, что длина ретракта слишком большая и вместо избытка пластика возникают впадины. Чем мне нравится ABS — его поверхность легко обрабатывать. Ямки перекрываются кашицей/соком из брака и ацетона, излишки легко снимаются наждачкой/надфилем. Но длину ретракта лучше все же уменьшить чтобы получить более ровную поверхность периметра. И да, модель не допечаталась — отлипла, потому что пятно контакта было очень маленькое(не знаю зачем делать торец подшипника волнообразным).

Результат с использованием юбки/рафта:
Снова нормально нанес ABS сок и напечатал модель интереснее кубика.
Плюс небольшую гиро-игрушку.
Результат:
Кстати, модель колец не ахти — слишком маленькие фиксаторы колец и углубления, из за небольшой усадки они либо не держатся, либо вылетают, даже до печати видно, что и без учета усадки держаться все будет на соплях, но на то и был расчет, потому что хотел продемонстрировать работу пункта "Horizontal Size Compensation" во вкладке "Other"
Меняем значения и смотрим на ожидаемый результат на срезе одного из соединений:
И срез сверху:
Видно, что при значении 0,2 происходит слипание двух точек разных частей модели. Ставлю 1,5 и печатаю — уже лучше
В итоге получаем нормальное сцепление всех колец и они весело вращаются.
Оригинальная модель вращается не так весело.
Еще один способ. Делим модель на составляющие
Срезаем половину высоты по оси Z
И меняем размеры каждого кольца по осям X и Y
Пока не доведем до минимума зазоры точек стыковки
А еще проще скачать более адекватную модель =) но когда-нибудь эти знания будут вам полезны.
Ну и напоследок — печать температурного столбика велась с изменением температуры экструдера, таким образом можно подбирать оптимальные значения нагрева для разного типа/цвета пластика.
Повторить сможет каждый, при чем есть 2 способа:

Как и писал вначале поста, обзор планировался обширнее, но произошла небольшая неприятность — блок питания начал уходить в защиту. После гиро-колец решил поставить на ночь популярную модель. Вот эту
Но не прошло и получаса, как печать остановилась. Процесс ускорен.
Думал совсем все плохо, т.к. признаков жизни не было, но на следующий день и блок и принтер заработали. Хотя сложно назвать это работой — при включенном нагреве стола, все вырубалось через 15-20 минут работы. Думаю проблема в блоке питания, но корень проблемы в нагревательной платформе. Не знаю кто додумался использовать такие убогие коннекторы для подключения 100 Вт нагрузки
Со временем пластик оплавляется, а контакты обугливаются. Да, нужно было запаять все намертво при первом же замеченном перемигивании лампочки нагрева стола(под платформой), но я заказал грелку на 220 Вольт, 200 Вт и планировал во время переделки вообще не подводить стоковый нагрев стола, оставив только датчик температуры.
Так что поломка предсказуема. Учитывая потребление в 10 Ампер, которое могло возникать и исчезать много раз за короткий интервал времени во время движения стола, блок решил, что больше так жить нельзя несмотря на установленное дополнительно активное охлаждение.
Пробовал печатать PLA на холодном столе — за час не было выключений, но все же отдам питальник в ремонт, а если не получится починить — поставлю ATX.
При чем я не сказал бы что сама модель оказалась не надежной. До поломки отпечатано 7 кг пластика, 3 катушки не дотянул до 10 =)
Кому интересно, смонтировал видео процесса печати(бюджетная экшн камера) и короткой демонстрации результатов. Если нет выбора нормального размера видео — обновите или перезапустите браузер — что-то ютуб буянит.
Если что-то написал не правильно или забыл добавить — поправляйте меня, я изменю/дополню обзор.
Как всегда готов к спорам в комментариях о том какой я балбес =)
Всем добра, кот был выше.
UPD
Оказывается, максимальная скорость ретракта в Anet A6 на стоковой прошивке не может превышать 20 мм/с, так что на результат при изменении параметров ретракта влияла только дистанция. За поправку спасибо пользователю notemp
И все молчат о том, что я забыл приложить свой профиль настроек =) вот ссылка
Перед созданием любого изделия на 3D-принтере потребуется сначала выполнить его цифровой эскиз. Для этого следует разработать модель или макет изделия в специализированной программе. Рассмотрим, какие 3D-модели наиболее популярны для послойной печати, нюансы и пошаговую инструкцию их создания.
Что такое эскизы для 3D-принтера и зачем они нужны?
Эскизы (также имеют название модели, макеты, заготовки) для 3D-принтера — это цифровые файлы, выполненные в STL-формате при помощи специализированных программ. Они схематически описывают геометрию поверхности трехмерного объекта, не учитывая его текстуру и цвет.

Для печати STL-эскиза потребуется составленный слайсером код управления 3D-принтером. Если сказать простым языком — модель нужно будет предварительно нарезать в программе-слайсере на слои, которые будут последовательно печататься принтером. Обычно такой файл имеет расширение gcode.
Какие макеты пользуются спросом?
3D-печать — это универсальный инструмент, который может использоваться для печати большого разнообразия изделий. Наиболее часто для создания различных видов изделий применяются десять видов макетов:
- Детали автомобилей — пластмассовые форсунки омывателя, защелки, заглушки, крепления, коллекторы и другие дорогие или дефицитные детали.
- Сувенирная продукция — шкатулки, фигурки, статуэтки, эмблемы, значки, ручки, брелки, чехлы, игрушки, иконы, ювелирные украшения, игровые наборы (шашки, шахматы, нарды), подставки и органайзеры.
- Средства индивидуальной защиты — защитный щиток для лица из пластика, зажим для одноразовой маски, приспособление для открывания двери без участия рук.
- Учебные и рекламные макеты для наглядного показа.
- Хирургические и стоматологические модели костей, органов, зубов, протезов.
- Рыбацкие изделия — мотовильца, кивки различной толщины и жесткости, пайетки для вязания мушек.
- Держатели для телефонов, чашек, камер и других предметов на велосипеды или в салон авто.
- Фурнитура и элементы декора для одежды.
- Детали для бытовой техники — ручки для стиральных машин, плит микроволновок и различной кухонной утвари, пластиковые кнопки управления, мелкие детали от блендеров, кофеварок и чайников из пластика.
- Музыкальные инструменты (гитары, флейты, скрипки, барабаны, пианино, банджо) и детали для них.
Как сделать чертеж самостоятельно?
Чертеж для создания 3D-изделия на принтере сначала должен быть выполнен схематически, а затем перенесен в виде трехмерной модели в специальную программу для 3D-моделирования. Схематический чертеж предмета с отображением всех размеров и пространственного расположения выполняется на листе бумаги при помощи измерительных инструментов (линейка, циркуль, штангенциркуль).
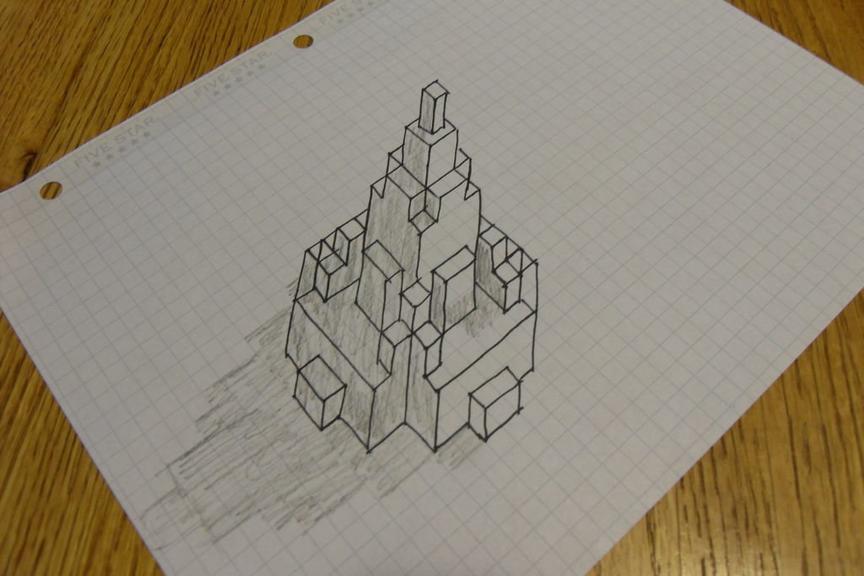
Какие программы нужны, чтобы создать модель?
Создать трехмерную модель можно, используя полнофункциональный редактор для 3D-моделирования. Приведем краткий список наиболее удобных программ для работы:
- Бесплатные — Blender, Sculptris, Daz Studio, Softimage Mod Tool, Vue, OpenSCAD, FreeCAD, TinkerCAD.
- Платные — AutoCad, Houdini, 3DS Max, Cinema 4D, Meshmixer, Modo, SolidWorks, Sculptris, Maya, Rhinoceros, 3D, ZBrush, SketchUp.
Подготовительные действия
Для удобства работы в любой из программ для 3D-моделирования пользователю рекомендуется сначала настроить рабочую среду под макеты для 3D-принтеров.
Затем в блоке настроек единиц измерения следует установить метрическую систему измерений и задать масштаб. После этого можно приступать к созданию объекта.
Создание трехмерного объекта
Этапы непосредственного создания 3D-макета будут зависеть от функционала используемой программы. Если рассматривать процесс в общем, не привязываясь к конкретному редактору, то создание объекта будет выполняться в следующем порядке:
- Выбор параметров внешнего вида модели. На этом этапе за основу можно взять один из шаблонов, предустановленных в программе.
- После добавления фигуры на рабочее пространство можно использовать рычаги и различные модификаторы (вытеснения, округления, вдавливания), которые придадут модели уникальность.
- Параллельно с созданием модели следует регулировать ее размеры и габариты отдельных деталей.
- На последнем этапе выбираются цвета и текстуры для фигуры.
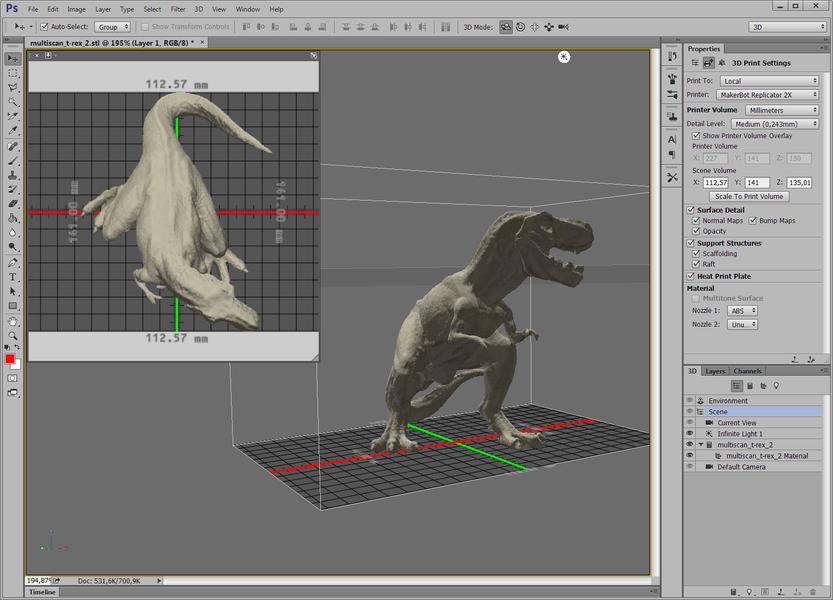
Проверка проекта на соблюдение общих рекомендаций
Перед окончанием создания трехмерного объекта следует учесть самые важные аспекты, которые повлияют на качество готового изделия, и оптимизировать проект. Для корректной печати модели на 3D-принтере рекомендуется, чтобы поверхности фигуры в проекте не накладывались друг на друга. Этого нельзя допускать, так как во время печати может произойти сбой, который повлечет за собой проблемы с качеством самой фигуры. Поэтому все поверхности трехмерного объекта должны лишь соприкасаться, образуя единую модель.
Экспорт проекта
Экспорт готового проекта в STL-формате — это завершающий этап подготовки трехмерной модели для печати. Он осуществляется в следующем порядке:
Что учитывать, чтобы создать 3D-модель без ошибок?
Предотвратить печать бракованных деталей или элементов худшего качества при создании 3D-модели можно. Для этого стоит учитывать самые распространенные ошибки пользователей в процессе создания макета, такие как:
- Отсутствие опоры.
- Создание слишком тонких элементов.
Добавление поддержки
При создании сложного трехмерного объекта с несколькими переходами следует обязательно предусмотреть в проекте опоры (поддержки), которые будут поддерживать висящие в воздухе участки модели. Опоры печатаются вместе с моделью и легко удаляются после завершения печати.
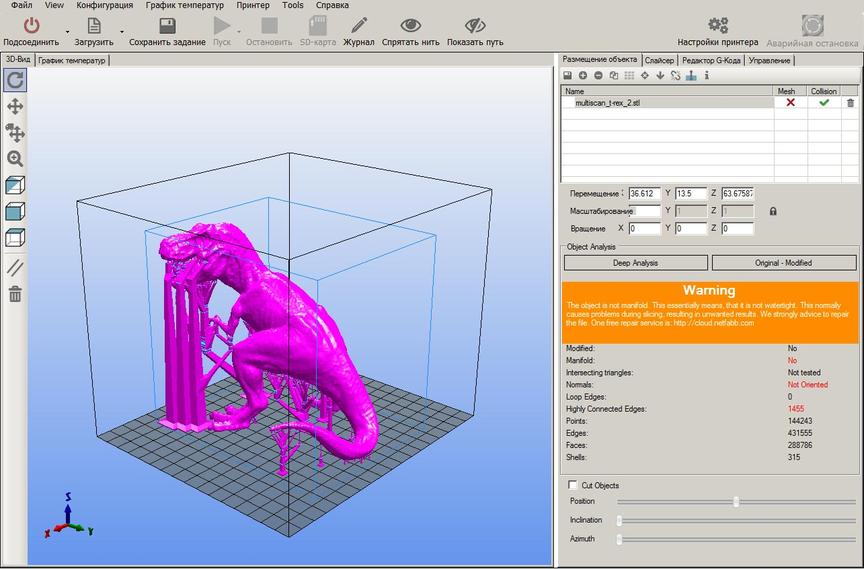
Толщина стенок и диаметр отверстий
Линии, создаваемые в проекте, не должны быть слишком тонкими. Так как совсем крохотные по толщине элементы могут получиться очень хрупкими или не напечататься из-за особенностей сопла экструдера.
Совет. При использовании для печати FDM-принтера моделировать стенки объектов рекомендуется толщиной, которая равна не менее двум диаметрам сопла экструдера принтера. При печати на фотополимерном 3D-принтере толщина самой тонкой детали не должна превышать 0,5 мм.
Поэтому при наличии тонких деталей от них стоит избавиться. А если это невозможно, то следует их либо увеличить, либо добавить опору.
Создание трехмерного эскиза, чертежа или модели для печати на 3D-принтере — это несложный процесс, который можно освоить самостоятельно. Для печати несложных объектов потребуется изучить азы 3D-моделирования, которые будет легко отразить на конкретном принтере. А вот для создания более сложных моделей потребуются более глубокие знания, обучающие материалы и видеоуроки, которые можно легко найти в интернете в свободном доступе.

Читайте также:
 webdonsk.ru
webdonsk.ru