Как сделать микрофон в скайпе
Добавил пользователь Евгений Кузнецов Обновлено: 01.09.2024
Для среднестатистического пользователя порой сложно разобраться в хитросплетениях системных настроек. А современные мессенджеры диктуют участникам использование устройств ввода и вывода, что подразумевает коррекцию их параметров. Сегодня мы поговорим о том, как настроить микрофон в Скайпе, рассмотрим характерные особенности процедуры.
Настройка
Мы разберем данную процедуру на примере новой и старой версии Skype. В первом случае в меню параметров попасть можно так:
А для обновленной программы процедура следующая:
Проверка
Вместо заключения
При работе в Скайпе иногда появляется необходимость наладить микрофон. Но не все знают, как это делается.
Если вы задаетесь вопросом, как настроить микрофон в Скайпе, то знайте, что сделать это достаточно просто. Вся процедура состоит из нескольких простых этапов, никаких проблем в процессе возникнуть не должно. Так как настроить микрофон в Скайпе? Давайте разбираться.
Настройка микрофона в Skype
- Во-первых, если вы интересуетесь, как настроить микрофон в Skype, вы должны, прежде всего, подключить его в разъем. Он розового цвета, расположен сзади.
- Далее заходим в Скайп.

Заходим в Скайп

Нажимаем на "Инструменты"

Заходим в "Настройки"
Выбираем "Настройку звука"

Проверяем выбор устройства

Вот так просто мы проверили данной устройство.
Что делать если микрофон не работает?
Также необходимо рассмотреть ситуацию, когда не работает микрофон в Скайпе. С такой проблемой сталкивается множество людей. Все они не понимают, почему не работает микрофон в Skype. Но эта проблема легко решается.
-
Заходим в Скайп.

Заходим в программу Скайп

Нажимаем на "Инструменты"

Заходим в "Настройки" программы
Заходим в "Настройку звука"

Теперь вы знаете, как включить микрофон в Скайпе. Это оказалось очень просто.
Плохо слышно собеседника
Если плохо работает микрофон, то проблема, скорее всего, тоже заключается в громкости. В таком случае, нужно просто повторить вышеописанную процедуру. Устройство внезапно перестало работать? А вы уверены, что никто из членов вашей семьи не копался в настройках Скайпа? Проверьте громкость. Как вы уже поняли, если микрофон тихо работает, громкость можно добавить так, как описано выше. Можно сказать, что это универсальный совет.
Тихий микрофон в Скайпе – это однозначно плохо, он отрицательно влияет на качество общения. Поэтому нужно немедленно настроить громкость. А конкретнее, усилить ее. Ничего сложного в этом нет, даже самый ленивый человек сможет это сделать. Вообще, когда плохо слышно, проблема либо в самом устройстве, либо в настройках звука, которые мы описали ранее.
Как подключить микрофон?
А у неопытных пользователей часто возникают еще более нелепые проблемы. Они не знают, например, как подключить микрофон к компьютеру. Обсматривают компьютер со всех сторон, но не понимают, где находится необходимый разъем. Как мы уже говорили, устройство подключается в розовый маленький круглый разъем с задней стороны станционарного компьютера, либо в такой же разъем, расположенный слева или справа на корпусе ноутбука. Сам разъем называется minijack, и его размер составляет 3.5 мм.
Отключаем микрофон
Некоторые пользователи не знают, как в программе отключить микрофон. Для этого нужно всего лишь убавить громкость до предела.
-
Заходим в Скайп.

Заходим в Скайп

Нажимаем на "Инструменты"

Заходим в "Настройки"
Заходим в "Настройку звука"

Теперь вы знаете, как выключить микрофон в Скайпе. Это очень легко.
Почему микрофон не определяется?
Следующая проблема, которую мы рассмотрим: почему Скайп не видит микрофон на ноутбуке. Это может объясняться тем, что ваши звуковые драйвера устарели, и их необходимо обновить. Ситуация довольно распространенная, пользователи сталкиваются с этим регулярно.


Выбираем "Диспетчер устройств"
Если ничего не помогает – возможно ваш гаджет просто сгорел.
Включается или отключается микрофон?
Если микрофон не включается, то проблема тоже может быть в старых драйверах. Обновить можно так же, как описано выше. Либо, опять же, устройство просто могло выйти из строя.
Иногда пользователи с удивлением обнаруживают: микрофон пропал. И опять виной всему старые драйвера.
Отключается микрофон? Делайте все, что описано выше. Как говорится, семь бед – один ответ.
Микрофон гудит, шипит, хрипит?
Но что делать, если микрофон гудит?

Нажимаем на "Инструменты"
Нажимаем на "Настройку звука"

Если микрофон шумит, после выполнения указанных действий эта проблема должна исчезнуть. Вот так легко можно избавиться от шума, потратив на это всего несколько секунд.
Также некоторые задаются вопросом, почему фонит микрофон. А стоит ли ломать над этим голову? Нужно действовать. Вышеописанная последовательность действий поможет и в такой ситуации. Другие размышляют о том, почему шипит микрофон в Скайпе. Если разрешить автоматическую настройку микрофона, проблема тоже исчезнет.
Микрофон – это аппаратное устройство
Регулярно пользователи пытаются скачать микрофон для Cкайпа бесплатно. Но это напрасный труд – такой программы не существует. Поэтому скачать программу микрофон не получится, так как это устройство. Его нужно купить в магазине и подсоединить к компьютеру. А как установить его, мы уже говорили.
В мире инновационных средств коммуникации программа Skype (Скайп) далеко не новинка, и уже завоевала своих многочисленных приверженцев, число которых неустанно растёт на протяжении более десяти лет.

Благодаря Skype открывается доступ к бесплатному общению в реальном времени с возможностью не только слышать, но и видеть собеседника. Всё, что нужно, для того чтобы использовать это средство коммуникации — это доступ к интернету, наличие установленной программы, а также гарнитуры и веб-камеры.
Первоначальные настройки
Перед тем как настроить Скайп, можно внести в свой список контактов необходимых вам собеседников. Под аватаркой есть поле для поиска со знакомым всем значком в виде лупы. При помощи поиска и обмена контактными данными с левой стороны приложения формируется список контактов.
В контактах по умолчанию находится Echo/Sound Test Service. С помощью этого сервиса можно проверить наличие звука и видео в программе.

Если вы являетесь обладателем современной модели ноутбука, нетбука или планшета, куда установили Skype, на таких устройствах имеются уже встроенные микрофон, динамик и камера, тут проблем с работоспособностью связи возникнуть не должно, а разобраться, как настроить Скайп, не составит особого труда. Но если же к компьютеру требуется дополнительно подключить гарнитуру и камеру, то на первых порах у неискушённого пользователя могут возникнуть некоторые сложности.
Настройка микрофона и звука
Исправность оборудования и правильное подключение микрофона к компьютеру обусловит работу без дополнительной регулировки. Произведя настройки подключения на ПК, установку необходимых драйверов, вопроса, как настроить микрофон в Скайпе, не появится, так как приложение установит по умолчанию все нужные для работы параметры.
Порядок действий, производимый при отсутствии звука в Skype:
Настройка камеры
Функция видеосвязи является важным аспектом при необходимости зрительного контакта в процессе общения. Обладателям ноутбуков со встроенными устройствами беспокоится о том, как настроить камеру не придётся, никаких дополнительных параметров для отображения видео устанавливать не нужно. Но если же у вас на компьютере будет подключена внешняя веб-камера, то её необходимо настраивать для корректной работы.
После того как настроить Скайп удалось, можно начинать совершать видеозвонки другим пользователям.

Что самое сложное при работе с приложением Skype? Конечно же, настройка микрофона. Многие неопытные пользователи поначалу вообще не понимают, что им делать и куда заходить, чтобы настроить микрофон в скайпе. А некоторые даже в принципе не знают о том, что его нужно настраивать. А ведь если микрофон будет настроен неправильно, это значительно ухудшит качество идущего звука, либо же он и вовсе будет направляться не туда, и ваш собеседник не будет слышать вас. Так давайте же разберемся, как настроить микрофон в скайпе так, чтобы всё работало нормально. И что делать, если не работает микрофон в скайпе.
Как выбрать микрофон
Качество звука может во многом зависеть от качества используемого вами микрофона. Иногда пользователи, которые обвиняют в плохом качестве звука Skype, на самом деле просто купили плохой микрофон. Бывают и обратные ситуации. Для комфортного общения нужно уметь выбрать хороший микрофон.
Сегодня на рынке аудиотехники представлен огромный выбор различной аппаратуры. Микрофоны могут быть самые разные, самого разного качества и самых разных расценок (от четырёх до четырёх сотен долларов). Разумеется, вам нет необходимости покупать профессиональное оборудование, если вы не блогер, стример или ведущий программы. Однако и самое дешёвое покупать тоже не стоит. Наиболее оптимальным соотношением цены и качества считаются микрофоны за двадцать-тридцать долларов.
Вы также можете приобрести наушники сразу с микрофоном, но качество такого микрофона обычно не столь высоко. Даже если вы сможете настроить микрофон на наушниках, качество звука в нём будет не столь высоко, как в микрофоне идущем отдельно от них.

Настройка и проверка микрофона в системе
Подключая микрофон к ПК, ориентируйтесь на картинки, нарисованные рядом с аудио входами, там обычно указывают для чего они — для микрофона, наушников или другого оборудования. Однако эти картинки есть далеко не на всех компьютерах, обычно в таком случае выходы отличаются по цвету, микрофон подключается в розовый. Если же все разъёмы на вашем ПК одного цвета и рядом с ними нет поясняющих картинок, то лучше воспользоваться инструкцией, если у вас её нет, найдите в интернете.
Теперь давайте разбираться, как узнать наверняка, работает ли ваш микрофон.
- Откройте “Панель управления” и найдите в ней раздел “Звук”.
- В этом разделе откройте вкладку “Запись” и среди подключённых устройств найдите ваш микрофон (если его здесь нет, то это значит, что он не подключен).
- Нажмите на него два раза и в открывшемся окне выберите вкладку “Прослушать”.
- Здесь отметьте птичкой “Прослушивать с данного устройства” и нажмите “Применить” (после этого динамик или наушники начнут производить звук с микрофона).
- Затем перейдите во вкладку “Дополнительно” и в разделе “Формат по умолчанию” установите максимально доступную частоту, снова нажмите “Применить”.
- Затем переходим на вкладку “Уровни” и здесь, двигая ползунки, подбираем наиболее качественное звучание (во время подбора говорите в микрофон и слушайте через наушники), когда звук покажется вам лучше всего, зафиксируйте ползунки и нажмите “Применить”.
- Затем вновь идём во вкладку “Прослушать” и убираем ранее поставленную птичку, после чего жмём “ОК”.
Вот и всё, настройка микрофона в скайпе Windows 10 завершена.

Не работает микрофон в скайпе: что делать — видео
Тест звука
Перед тем как настроить микрофон в скайпе, стоит проверить его, возможно настройки по умолчанию подходят вам.
Самый простой способ это сделать — попросить кого-то из друзей помочь вам. Если по какой-то причине вы не хотите делать этого, то всегда можно сделать это самостоятельно. Для этой цели у вас в контактах с самой регистрации в Skype должен быть сервис проверки звука “Echo”.
Просто позвоните на этот контакт. После звукового сигнала начнётся запись с вашего микрофона, произнесите какую-нибудь фразу для проверки звука, после того как запись прекратится вам дадут прослушать её. Если вас всё устраивает, то настройку можно прекращать. Если качество звука плохое или его вообще нет, то нужно разбираться дальше.
Как настроить микрофон в скайпе внутри программы
Кроме настройки в системе для нормального качества звука также необходима настройка внутри программы Skype.
- Включите
- Выберите вкладку “Инструменты” вверху окна.
- Затем выберите пункт “Настройки”.
- В новом окне в меню слева выберите вкладку “Настройка звука”.
- В разделе “Микрофон” выберите используемое вами устройство и по желанию отрегулируйте его громкость.
- Если при работе ваш микрофон шумит — снимите выбор с пункта “Разрешить автоматическую настройку микрофона”.
- Когда закончите настройку нажмите “Сохранить”.
На этом настройка микрофона заканчивается.
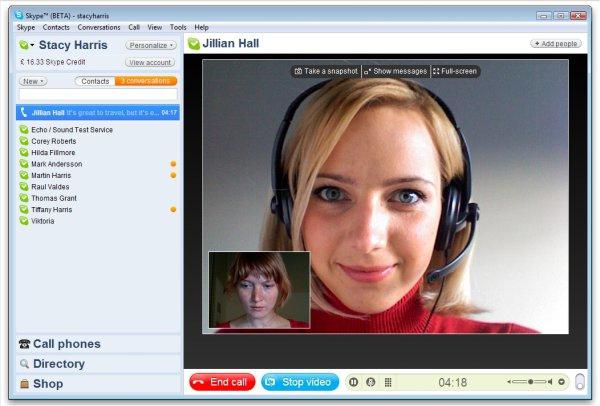
Настроить микрофон в новой версии скайпа можно и во время звонка, для этого откройте звуковые настройки (значок похож на уровень сигнала в телефоне) и откройте вкладку “Микрофон”. Там вы увидите такие же настройки. Просто сделайте всё, как описано выше и микрофон будет настроен.
Как настроить микрофон в скайпе и динамики для Skype: видео
Стоит заметить, что эта настройка подходит не только для ПК, но и для приложения Skype на телефоне.
Вот мы и разобрались, как настроить микрофон в скайпе. Проделав всё описанное выше, вы наверняка решите проблему с подключением вашего микрофона и сможете общаться через Skype с идеальным качеством звука.

Читайте также:
 webdonsk.ru
webdonsk.ru