Как сделать микрофон громче
Какие микрофоны бывают
Все микрофоны для компьютеров делятся на три типа:
- Обычные аналоговые микрофоны с миниджеком
- Микрофон, встроенный в веб-камеру
- USB-микрофон
В USB-микрофонах встроен микрофонный усилитель, он подогнан под микрофонный капсюль и обеспечивает комфортный уровень звука в большинстве случаев. Такие микрофоны также встроены в веб-камеры, но только если камера без провода с миниджеком. Для нормального звука я советую выбирать USB-микрофон. Но если у вас микрофон с миниджеком, то потребуется его настройка.
В предыдущей статье я рассказал как настроить скайп на компьютере. Но к сожалению, много пользователей жалуются что их плохо слышно. Иногда надо просто орать прямо в микрофон чтобы тебя нормально слышали. Но некоторые просто не знают, что микрофон нужно настраивать в микшере Windows. Обычно это касается только аналоговых микрофонов. Разберём настройку микрофона на примере распространённых кодеков Realtek HD и AC’97 совместимого. С любыми другими кодеками всё точно так же, по аналогии.
Звуковой кодек Realtek HD в Windows 7/10
В зависимости от драйвера, при подключении микрофона (по умолчанию розовое гнездо) диспетчер реалтека спросит какое устройство к нему подключили:

Посмотрите видео или прочитайте статью:


Настроим микрофон через микшер Windows 7/10:





Диспетчер звука Realtek HD
Запускаем Диспетчер звука Realtek HD и переходим на вкладку с именем микрофона

Здесь мы можем также настраивать уровень записи, усиление микрофона, а также подавление шума и эхо. В общем-то всё понятно на картинке. Этот метод настройки одинаков для Windows 7/10 и Windows XP.

В многопотоковом режиме, встроенный в ноутбук микрофон и подключённый в гнездо, отображаются как два раздельных микрофона, и их можно использовать одновременно. В классическом режиме они объединяются в один. В этом случае, если подключён внешний микрофон, то используется он, а если нет, то используется встроенный микрофон.
Настройка микрофона AC’97 в Windows XP
Будем настраивать AC’97 совместимый кодек, в моём случае это – Intel встроенное аудиоустройство, но для других кодеков принцип действия тот же. Открываем микшер звука Windows XP двойным кликом по иконке динамика в системном трее.





Что ещё можно сделать?
Если эти меры не привели к комфортному уровню громкости микрофона, то лучше всего взять веб-камеру с встроенным микрофоном. Если камеру брать не хочется, то менять микрофон на что-либо поприличнее , либо брать отдельную звуковую карту с хорошим микрофонным входом.
Хорошим решением будет взять USB-микрофон. Ещё, как вариант, это отдельный микрофонный усилитель, но я не видел подходящих в продаже. Обычно продаются дорогие профессиональные микрофонные усилители или не дорогие печатные платы для самостоятельного изготовления усилителя. Купить их можно на радиорынках или в интернете. Чтобы собрать готовое к использованию устройство с такой платой, нужно хоть немного быть радиолюбителем. Поэтому для большинства остаются первые три способа улучшения качества связи.
Как проверить качество связи в Скайп
Если твоих друзей плохо слышно по скайпу поделись новостью с ними через социальные сети.
Разные микрофоны подключенные к компьютеру или ноутбуку под управлением системы Windows 10 будут иметь разную базовую чувствительность. По умолчанию, одни могут быть слишком громкими при общение, а другие слишком тихие.
Если при общении через микрофон в Windows 10, к примеру по Skype, собеседник плохо слышит Вас, так как микрофон слишком тихий, то можно усилить чувствительность микрофона, тем самым увеличив его громкость. А если собеседник слышит Вас очень громко, то можно уменьшить чувствительность микрофона.
В этой инструкции о том, как настроить чувствительность микрофона в Windows 10, увеличив или уменьшив его громкость.
Настройка громкости микрофона в Windows 10
Шаг 1. Откройте "Параметры" > "Система" > "Звук" и справа в графе Ввод, выберите "Свойства устройства". Здесь же, в графе "Проверить микрофон", вы можете проверить свой микрофон на работоспособность. Просто говорите в микрофон и шкала начнет двигается - это будет означать, что он работает.

Шаг 2. В новом окне вы увидите ползунок в графе "Громкость" при помощи которого вы можете увеличить громкость микрофона или уменьшить. Если не знаете какую чувствительность микрофона выставлять, то нажмите на "Начать тест". Скажите в микрофон пару предложений обычным голосом и нажмите "Остановить тест". Далее вам будет выведена цифра максимального значения уровня голоса, от которой вы можете отталкиваться. Рекомендую делать следующим образом, если самое большое значение 40%, то ползунок выставить +3% или -3% от пройденного теста.

Усиление Дб микрофона
Если микрофон все еще тихий, вы можете увеличить Дб, тем самым усилив громкость микрофона. Для этого, нажмите правой кнопкой мыши по иконке звука в трее, и выберите "Звуки".
В новом окне перейдите во вкладку "Запись" и одним нажатием выделите микрофон. Далее перейдите во вкладку "Уровни", и в графе "Усиление микрофона" вы можете добавить Дб, тем самым усилив звук микрофона еще громче.
Вы также можете перейти по другим вкладкам и настроить микрофон по своим предпочтениям: убрать звуковые эффекты, выбрать частоту дискретизации, отключить или включить подавление шума и эхо.

Смотрите еще:
- Как отключить или включить микрофон в Windows 10
- Изменить микрофон по умолчанию в Windows 10
- Почему Пропал и Не Работает Звук в Windows 10?
- Настройка устройств вывода звука для разных программ в Windows 10
- Запись звука на компьютере Windows 10

Загрузка комментариев Канал Чат
К ПК и ноутбукам подключаются периферийные устройства, включая микрофон. Это оборудование применяется для различных задач: записи голоса, общения в компьютерных играх или программах типа Skype. Его работа настраивается средствами операционной системы. В инструкции информация, как увеличить громкость микрофона на Виндовс 10 разными способами. Чувствительность приема повышают с той целью, чтобы собеседник лучше слышал.

Причины тихого звука микрофона
По принципу работы звукозаписывающие устройства делятся на: динамические, конденсаторные и электретные. Популярны первые, так как доступны, но их минус – невысокая чувствительность.
Если классифицировать периферийные устройства по способу подключения, бывают вмонтированные, аналоговые и ЮСБ-микрофоны. Первые применяются на ноутбуках, рядом с веб-камерой. Аналоговые подключают как отдельные устройства. USB – те же аналоговые, только подключаются через другой разъем. Найти реально все разновидности, но чаще пользуются аналоговыми моделями. Преимущество – работают как самодостаточный девайс, то есть запросто совмещаются с наушниками.
Микрофонов, соединяющихся с компом или ноутбуком через разъем 3.5 мм, много, и встречается довольно чувствительные гарнитуры. Подключаются они легко: вставляют штекер в разъем того же цвета.
Качество звука зависит от входа и характеристик обрабатывающего оборудования – звуковой карты. Если последней нет, то устройство будет работать нестабильно, с шумом. В USB-моделях предусмотрен встроенный усилитель, с которым достигается нужный уровень звучания.
Если микрофон стал тихим, тому несколько причин:
- некачественное соединение между звукоснимающим устройством и звуковой картой;
- нужное программное обеспечение устарело или вовсе отсутствует;
- сбились настройки микрофона или изначально параметры были выставлены неверно.
Естественно, пользователь захочет прибавить громкость микрофона на компьютере, но обо всем по порядку.

Программа для записи звука
Многим нужен микрофон, чтобы записывать аудиодорожки. С этой целью в Виндовс есть встроенные средства, но отдельно загружаемый софт функциональнее и гибче в плане регулировки параметров. Усилить микрофон на Windows 10 можно с помощью UV SoundRecorder.
Для начала понадобится загрузить программу с сайта разработчика:
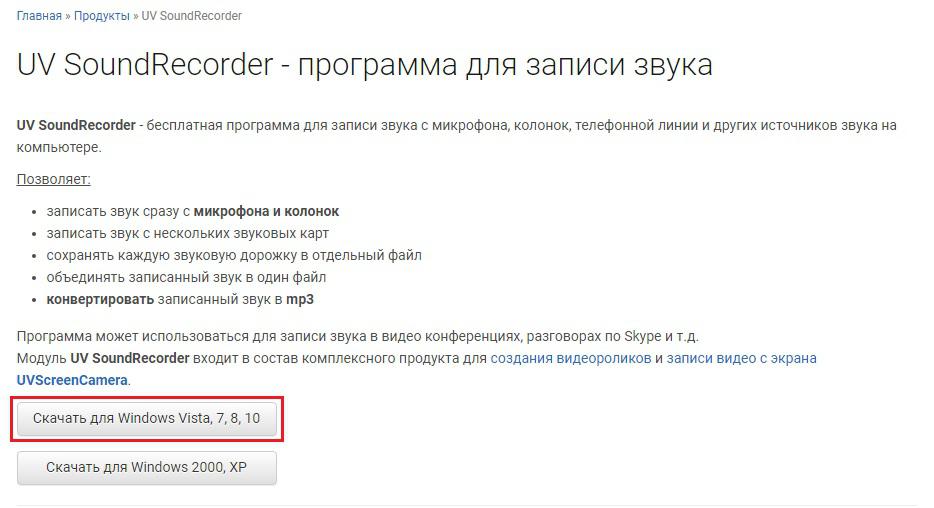
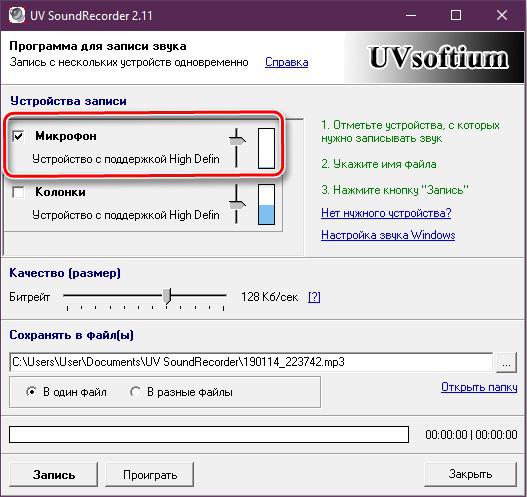
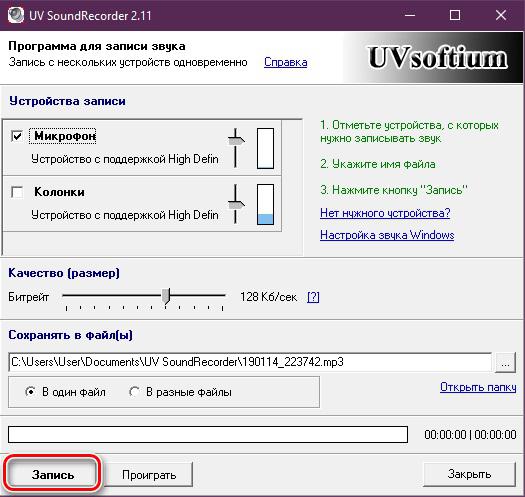
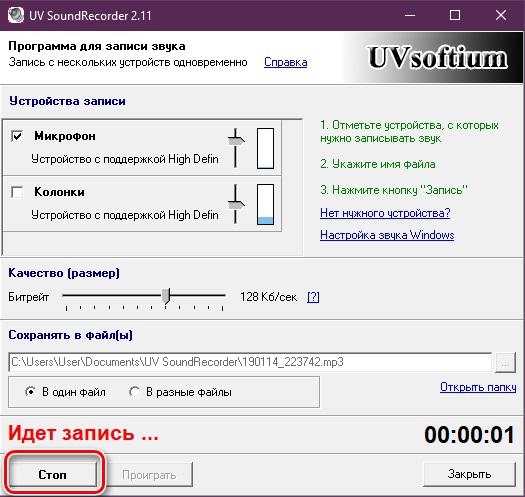
В поле выше показано место сохранения записанного файла. Прослушав, определяют, достаточно ли такого уровня громкости.
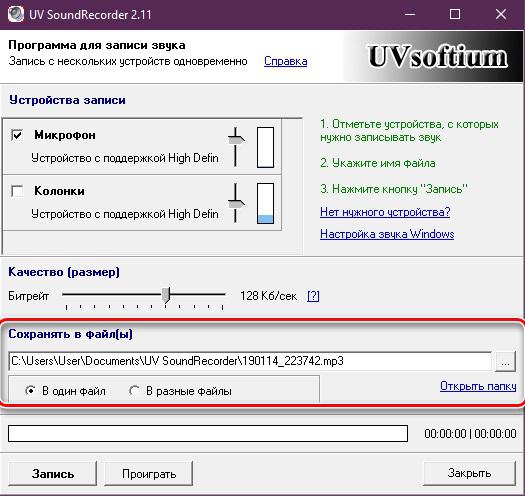
Регулировка параметров в остальных схожих программах выполняется по аналогичному алгоритму – ползунок выкручивается на максимум или до того значения, которое устраивает.
Skype и Discord
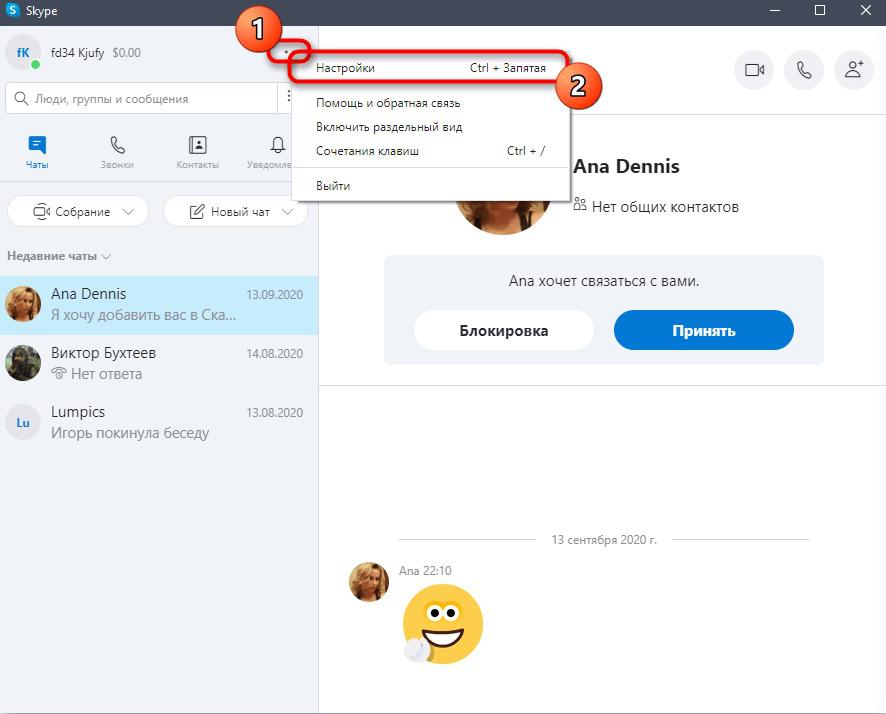
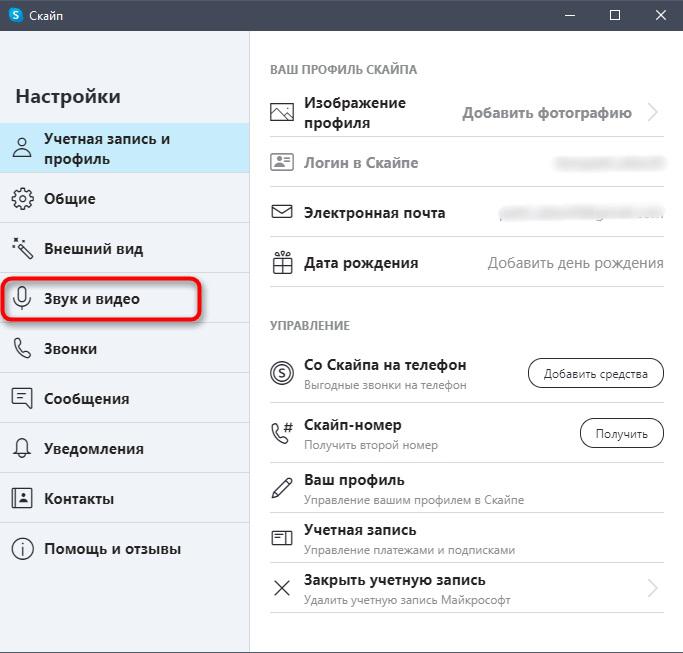
Смотрят, правильный ли микрофон выставлен в программе.
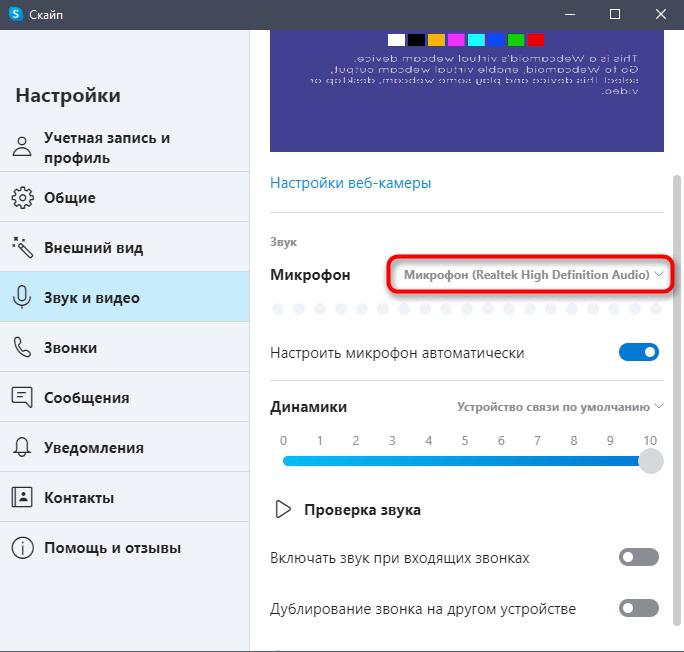
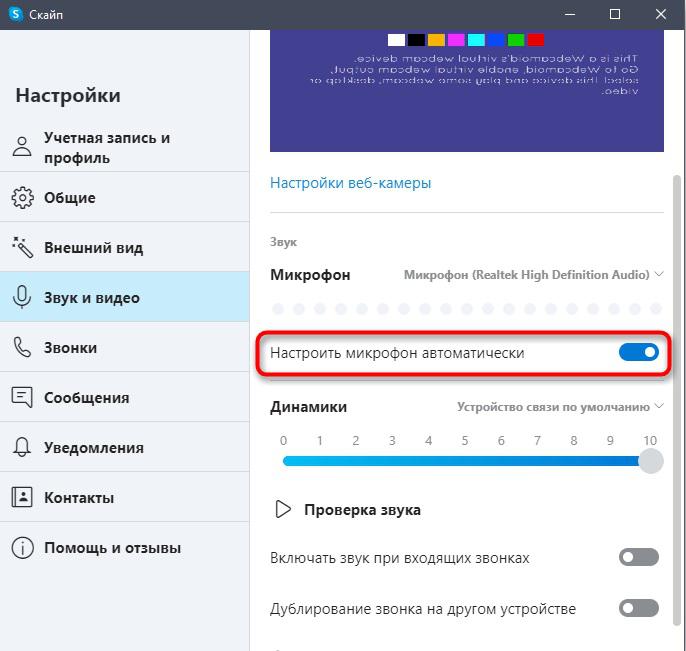
На экране появится ползунок, который двигают влево-вправо для уменьшения или увеличения громкости.

Параллельно, говоря в микрофон, отслеживают шкалу громкости.
Инструкция актуальна для версии Скайпа, выпущенного в 2020 году.
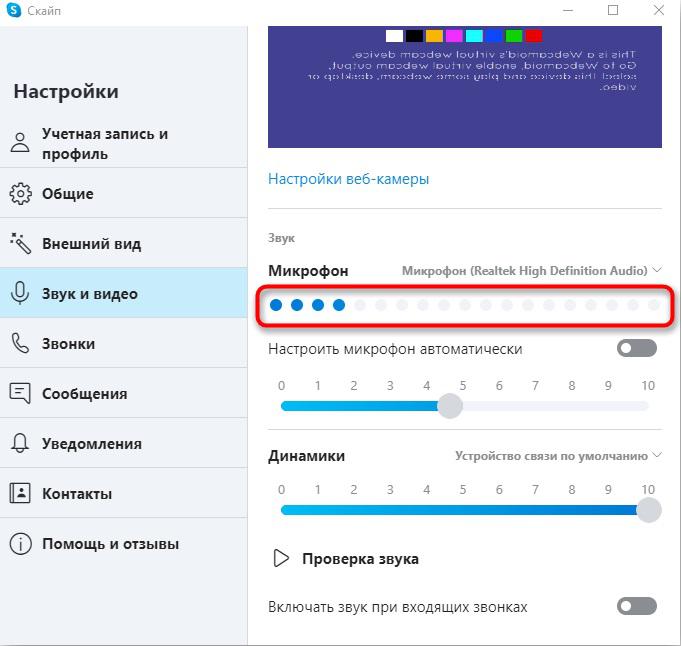
Discord – мессенджер, изначально создаваемый для геймеров, чтобы те общались в групповых чатах, например, при совместном прохождении игры. Через него отрегулировать микрофон тоже не составит проблем. После авторизации в мессенджере кликают по значку шестеренки.


Прокрутив страницу настроек вниз, рекомендуется активировать опции, показанные на картинке, если по каким-либо причинам они отключены.

Встроенное средство Windows

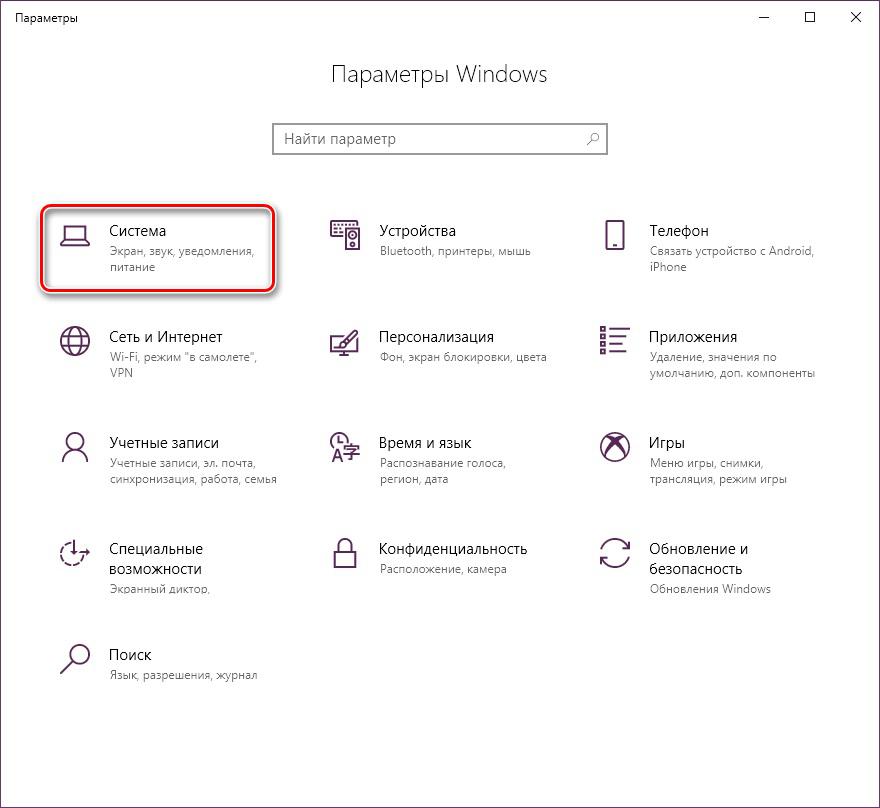
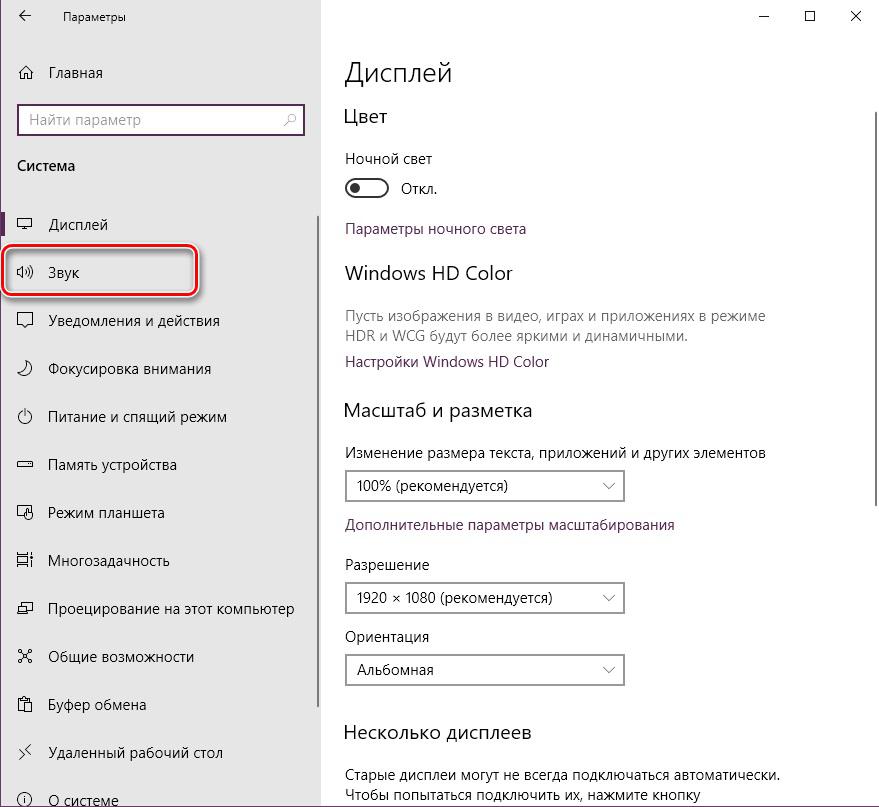
Для начала выбирают устройство ввода, после переходят к его свойствам.
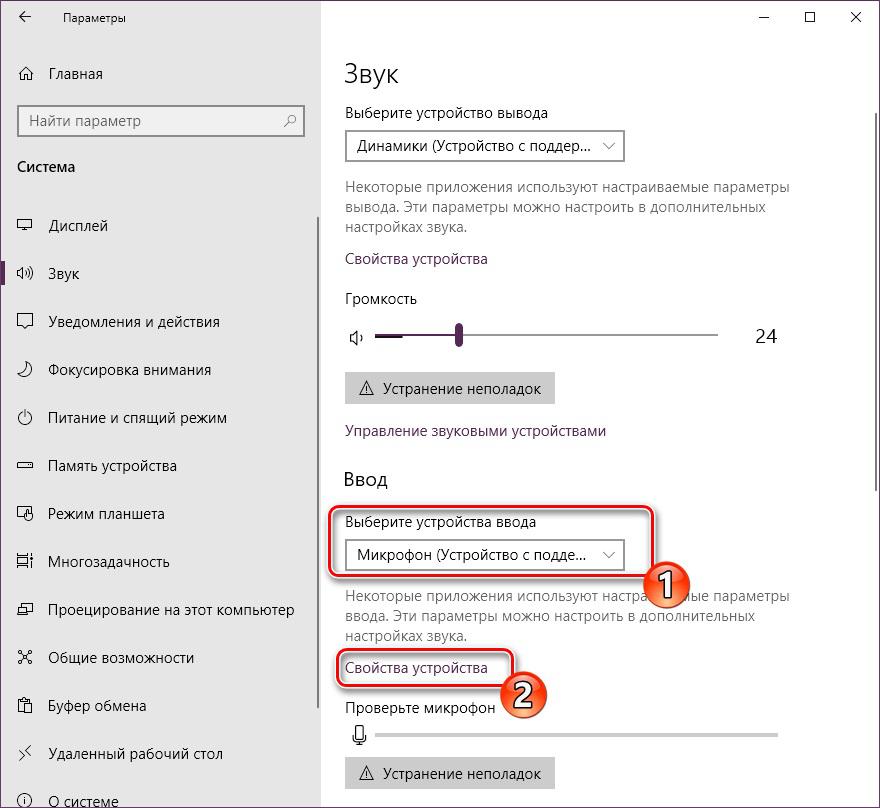
Ползунком выставляют значение громкости. Тут же проверяют результат.
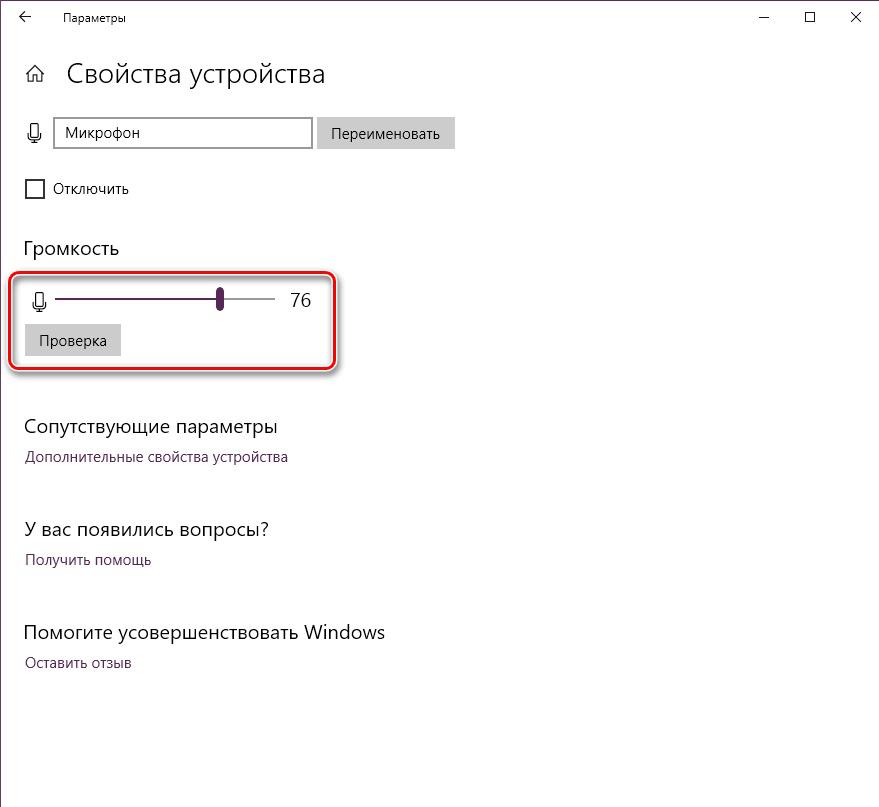
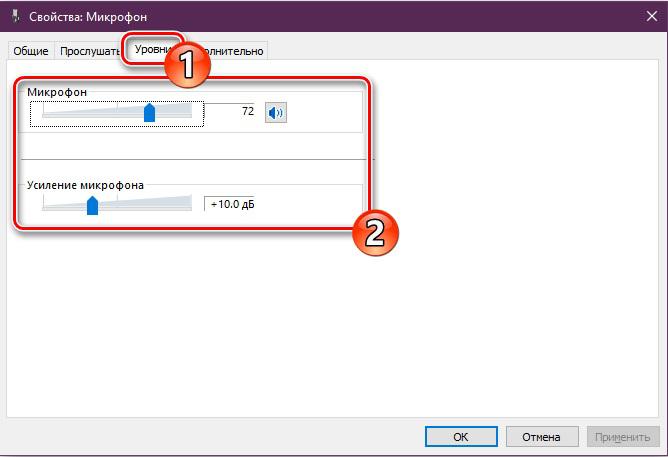
Как увеличить чувствительность
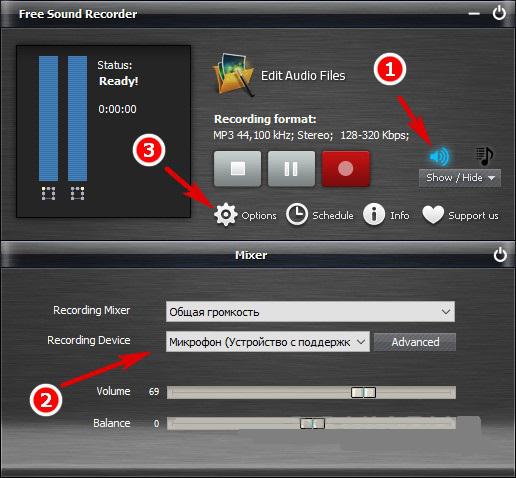
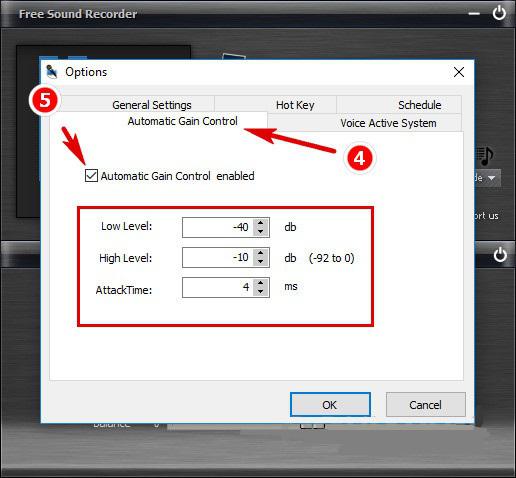
Что делать, если ничего не помогло
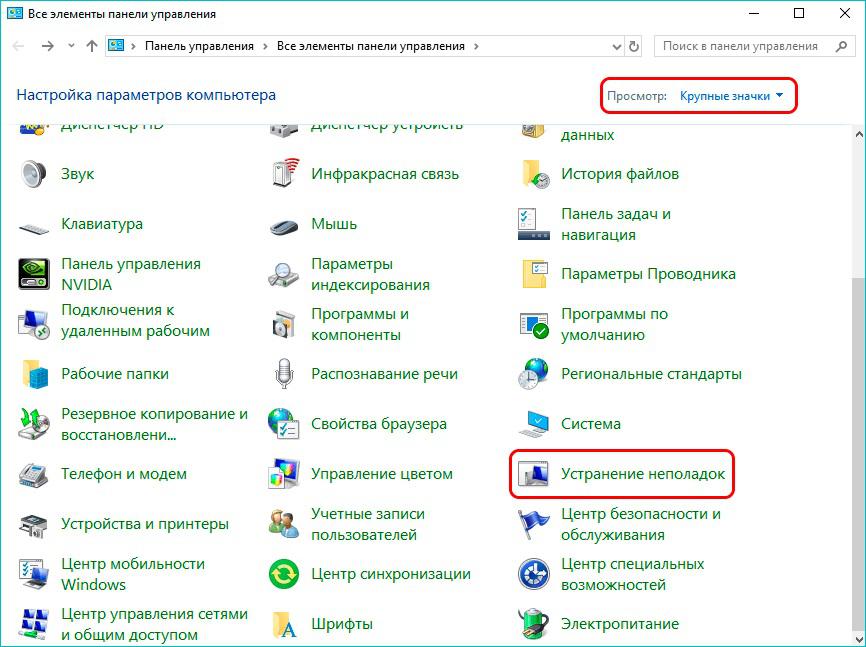
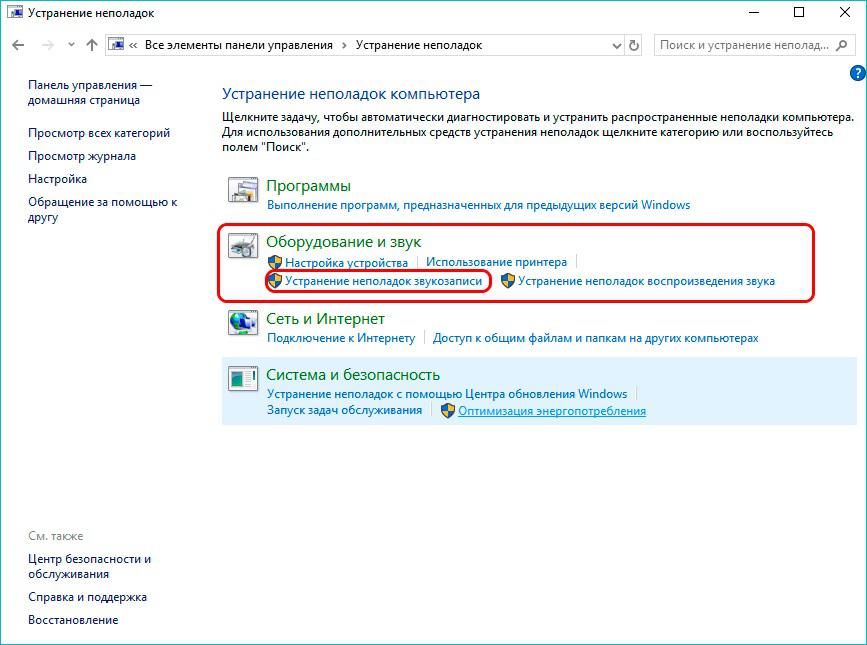
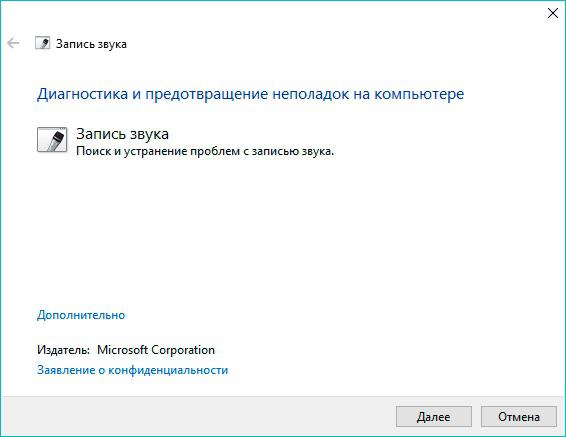
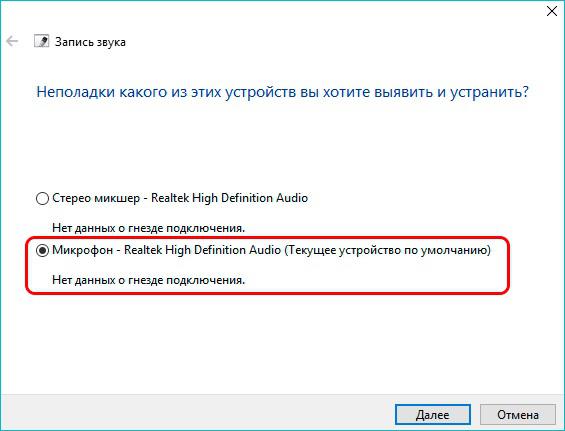
Если Windows найдет неисправность, то предложит пути исправления.
Микрофон не такой ответственный компонент, как та же клавиатура, но сегодня это устройство записи звука предусмотрено в каждом ноуте с веб-камерой. Да и владельцы компьютеров им обзаводятся, чтобы пообщаться по интернету с друзьями или родственниками, с которыми не получается встретиться вживую. По этой причине не лишними будут знания, как сделать микрофон громче даже на Виндовс 10 корпоративной версии или Pro. В ОС доступны необходимые настройки, а если их покажется мало, доступны сторонние программы с расширенным функционалом.
Радиоинженер (по первому высшему образованию). С раннего детства слушаю разнообразную музыку. Всегда интересовался звуковоспроизводящей аппаратурой, которую обновлял множество раз. Я увлеченный любитель и музыка по жизни всегда со мной. Увлекаюсь HI-Fi уже более 20 лет.
Поскольку большая часть нашего общения теперь перенесена на виртуальные платформы, нет ничего важнее вашего микрофона. Микрофон — это ваш портал для общения с друзьями, семьей и работы. К сожалению, Windows 10 полна проблем со звуком. К счастью, мы составили список советов, которые помогут вам увеличить громкость микрофона, а также улучшить качество записи!
Как улучшить качество и громкость микрофона в Windows 10
Хотя некоторые из них просты, они работают лучше всего в сочетании с другими. Воспользуйтесь этими советами по Windows 10, чтобы улучшить качество микрофона и улучшить виртуальное общение в таких приложениях, как Skype и Zoom.
Связанный: Распространенные проблемы Windows 10 2004 и доступные исправления
1. Выберите микрофон по умолчанию.
Чтобы установить микрофон по умолчанию, следуйте этому простому руководству ниже.



2. Увеличьте уровень микрофона.
Если вы чувствуете, что люди не слышат вас должным образом при использовании вашего микрофона, это может быть связано с тем, что уровень микрофона слишком низкий. Иногда это происходит, когда другие программы берут под свой контроль ваш микрофон и синхронизируют громкость со своим.
Теперь дважды щелкните свой микрофон по умолчанию (или тот, уровень которого вы хотите увеличить).


3. Усильте свой микрофон

4. Отключить улучшения.
В Windows 10 есть несколько довольно интересных улучшений звука. Хотя большую часть времени они работают хорошо, известно, что они могут давать сбой при использовании в сторонних приложениях. По умолчанию в Windows 10 включены улучшения.
Чтобы отключить улучшения микрофона, следуйте приведенным выше инструкциям, чтобы перейти в Настройки звука> Панель управления звуком> Запись. Дважды щелкните микрофон по умолчанию, который вы хотите настроить.

5. Включите FFP, если доступно.
Как мы упоминали выше, в Windows 10 есть несколько полезных улучшений микрофона. Одно из них — Far Field Pickup или FFP. Эта функция повышает уровень громкости микрофона, чтобы слышать ваш голос с больших расстояний. Если вам кажется, что люди плохо слышат ваш голос во время вызова, попробуйте включить FFP на своем устройстве. Примечание. Не все устройства с Windows 10 имеют FFP.

После включения вы даже можете разговаривать через всю комнату, и ваш микрофон сможет уловить это.
6. Запретить приложениям брать контроль
В Windows 10 есть опция, которая позволяет приложениям получать эксклюзивный контроль над вашим микрофоном. Идея заключается в том, что вам не нужно менять два тома. Например, когда вы изменяете громкость микрофона в разговоре по скайпу, он автоматически изменяет громкость вашего компьютера. Однако проблема заключается в том, что он оставляет параметр, установленный приложением, а не то, что было установлено вами.

7. Измените битрейт на качество DVD.
Если вас беспокоит качество, вы можете увеличить битрейт своего микрофона. Однако следует отметить, что более высокий битрейт означает увеличение размера. Это означает, что вам потребуется больше данных для передачи звука через Интернет. Однако разница довольно мала, и вам не о чем беспокоиться, если вы не записываете.
Ваши настройки будут зависеть от вашего микрофона. По сути, чем выше битрейт, тем лучше качество звука. Выберите «2 канала, 16 бит, 480000 Гц (качество DVD).

8. Используйте стороннее приложение.
Если вышеуказанные настройки просто не подходят вам, вы можете пойти дальше и установить приложение, которое позволит вам усилить микрофон сверх того, что позволяет вам Windows. Однако следует отметить, что эти приложения могут усилить ваш микрофон только до уровня, который позволяет микрофон. Если вы не видите никаких изменений в уровне вашего микрофона, это, вероятно, означает, что ваш микрофон не может быть усилен дальше.


Предусилитель должен быть загружен по умолчанию, но если нет, щелкните зеленый символ + и перейдите в Основные фильтры> Предусилитель.

Продолжайте и увеличивайте усиление на ручке, пока не будете удовлетворены уровнем. Вы увидите, что это соответствует графику ниже.

9. Обновите драйверы.
Устаревшие драйверы — основная причина многих проблем в Windows 10. К счастью, Windows 10 автоматически обновляет ваши драйверы. Однако могло случиться так, что конкретный драйвер был пропущен.



Ну вот и все. Мы надеемся, что этот список помог вам максимально эффективно использовать микрофон. Если у вас есть какие-либо вопросы, не стесняйтесь обращаться к нам в комментариях ниже.

Читайте также:
