Как сделать меню в labview
Добавил пользователь Валентин П. Обновлено: 28.08.2024
Внимание. Во время выполнения ВП некоторые пункты главного меню недоступны.
Пункт меню File используется для открытия, закрытия, сохранения и печати ВП.
Пункт меню Edit используется для поиска и внесения изменений в компоненты ВП.
Пункт меню Operate используется для запуска, прерывания выполнения и изменения других опций ВП.
Пункт меню Tools используется для связи с приборами и DAQ устройствами, сравнения ВП, формирования приложений и конфигурации LabVIEW.
Пункт меню Browse используется для перемещения по ВП и его иерархии.
Пункт меню Window используется для отображения окон LabVIEW и палитр.
Пункт меню Help используется для получения информации о палитрах, меню, инструментах, ВП и функциях, для получения пошаговой инструкции использования LabVIEW и информации о компьютерной памяти.
LabVIEW имеет три вспомогательные палитры, используемые для создания и выполнения ВП: Tools Palette (Палитра Инструментов), Controls Palette (Палитра Элементов) и Functions Palette (Палитра Функций). Эти палитры можно поместить в любом месте экрана.
Создавать, редактировать и отлаживать ВП можно с помощью Tools Palette (Палитры Инструментов). Палитра Инструментов доступна как на лицевой панели, так и на блок-диаграмме. Термин инструмент подразумевает специальный операционный режим курсора мыши. При выборе определенного инструмента значок курсора изменяется на значок данного инструмента. Палитра Инструментов доступна через пункт главного меню Window - Show Tools - Palette . Палитру Инструментов можно размещать в любой области рабочего пространства блок-диаграммы и лицевой панели.
Примечание. Удерживая нажатой клавишу Shift > и щелкнув правой клавишей мыши, можно вывести на экран временную версию Tools Palette (Палитры Инструментов).
Если включен автоматический выбор инструмента, то при наведении курсора на объект лицевой панели или блок-диаграммы LabVIEW автоматически выбирает соответствующий инструмент из палитры Tools (Инструментов). Автоматический выбор инструментов включается нажатием на кнопку Automatic Tool Selection палитры Tools (Инструментов) или нажатием клавиш Shift - Tab >.
Инструмент УПРАВЛЕНИЕ используется для изменения значения элементов управления или ввода текста. При наведении курсора на такой элемент как строковый элемент управления, значок инструмента меняется:
Инструмент ПЕРЕМЕЩЕНИЕ используется для выбора, перемещения или изменения размеров объектов. При наведении инструмента на объект изменяемого размера значок инструмента меняется:
Инструмент ВВОД ТЕКСТА используется для редактирования текста и создания свободных меток. При создании свободных меток значок инструмента меняется:
Инструмент СОЕДИНЕНИЕ создает проводники данных, соединяя объекты на блок-диаграмме.
Инструмент ВЫЗОВ КОНТЕКСТНОГО МЕНЮ вызывает контекстное меню соответствующего объекта по щелчку левой кнопки мыши.
Инструмент БЫСТРАЯ ПРОКРУТКА ЭКРАНА используется для просмотра окна без использования полосы прокрутки.
Инструмент ВВОД КОНТРОЛЬНОЙ ТОЧКИ позволяет расставлять контрольные точки на ВП, функциях, узлах, проводниках данных, структурах и приостанавливать в них выполнение программы.
Инструмент УСТАНОВКА ОТЛАДОЧНЫХ ИНДИКАТОРОВ дает возможность исследовать поток данных в проводниках блок-диаграммы. Используется для просмотра промежуточных значений при наличии сомнительных или неожиданных результатов работы ВП.
Инструмент КОПИРОВАНИЕ ЦВЕТА предназначен для копирования цвета с последующей вставкой с помощью инструмента РАСКРАШИВАНИЕ.
Инструмента РАСКРАШИВАНИЕ позволяет изменить цвет объекта. Он также отображает текущий передний план и параметры настройки цвета фона.
Если автоматический выбор инструмента выключен, можно менять инструменты палитры Tools (Инструментов) с помощью клавиши Tab >. Для переключения между инструментом ПЕРЕМЕЩЕНИЕ и СОЕДИНЕНИЕ на блок-диаграмме или между инструментом ПЕРЕМЕЩЕНИЕ и УПРАВЛЕНИЕ на лицевой панели – достаточно нажать пробел.
Палитра Элементов и палитра Функций
Палитра Элементов ( Controls ) и палитра Функций ( Functions ) содержат разделы, в которых размещены объекты для создания ВП. При нажатии на значок раздела, на экран выводится окно, содержащее его объекты. Для использования объекта палитры следует щелкнуть на нем мышью и поместить выбранный объект на лицевую панель или блок-диаграмму.
Для перемещения по разделам палитры, выбора элементов, ВП и функций следует использовать кнопки навигации. Для открытия ВП можно также щелкнуть правой кнопкой мыши иконку ВП на палитре и выбрать Open VI из контекстного меню.
Палитра Элементов используется для размещения элементов управления и отображения на лицевой панели. Она доступна только на лицевой панели. Чтобы отобразить палитру Элементов , следует либо выбрать в пункте главного меню Window - Show Controls - Palette , либо щелкнуть правой кнопкой мыши в рабочем пространстве лицевой панели. Используя кнопку в верхнем левом углу палитры, можно зафиксировать ее на экране. По умолчанию палитра Элементов появляется в экспресс-виде, показанном ниже, и содержит лишь наиболее часто используемые элементы
Используя кнопку All Controls , находящуюся в правом нижнем углу, можно разместить все элементы на палитре. Такая палитра, показанная ниже, является исходной палитрой Элементов для всех упражнений этого курса.
Палитра Функций используется для создания блок-диаграммы. Она доступна только на блок-диаграмме. Чтобы отобразить палитру Функций , следует либо выбрать в пункте главного меню Window - Show Functions - Palette , либо щелкнуть правой кнопкой мыши в рабочем пространстве блок-диаграммы. Используя кнопку в верхнем левом углу палитры можно зафиксировать ее на экране. По умолчанию палитра Функций появляется в экспресс-виде и отображает экспресс-ВП. Экспресс-ВП — узлы функций, которые можно настраивать с помощью диалогового окна. Они используются для выполнения стандартных измерений при минимальных соединениях.
При нажатии кнопки Options (опции), показанной слева, отображается страница Controls / Functions Palettes диалогового окна Options . Следует заменить Palette View на Advanced . Такая палитра, показанная ниже, является исходной палитрой Функций для всех упражнений этого курса
Поиск объектов на палитрах Controls (Элементов) и Functions (Функций)
Для быстрого перемещения по разделам палитры Controls (Элементов) и палитры Functions (Функций) предназначены кнопки, показанные ниже:
Up - перемещает на один уровень вверх в иерархии палитры.
Search - переводит палитры в режим поиска. В этом режиме в палитрах производится поиск узлов, функций и ВП по названию.
Options - после нажатия этой кнопки открывается страница Controls / Functions Palettes диалогового окна Options , в которой производится настройка внешнего вида палитры.
Двойной щелчок кнопкой мыши на искомой функции подсветит ее местоположение на палитре. Нажав кнопку Up to Owning Palette , можно посмотреть положение элемента в иерархии палитры.
С помощью пунктов главного меню File - Open открывается диалоговое окно, позволяющее выбрать ВП и загрузить его в память компьютера .
Путь к редактируемым ВП – в упражнениях учебного курса d :\проектирование АСУ\Введение Labview 70\ exercises \ LV Basics I.
Ниже представлен вид диалогового окна, появляющегося во время загрузки ВП.
В этом окне перечисляются все подпрограммы выбранного ВП по порядку их загрузки в память. Остановить загрузку можно в любое время, нажав кнопку Stop .
Краткое изложение пройденного материала, советы и секреты
ВП состоит из четырех основных компонентов – лицевой панели, блок-диаграммы, иконки и соединительной панели.
Лицевая панель – интерфейс пользователя ВП.
Блок-диаграмма – графический исходный текст программы, состоящий из узлов, терминалов данных и проводников.
Палитра инструментов предназначена для создания и редактирования ВП. Удерживая нажатой клавишу Shift > и щелкнув правой клавишей мыши, можно вывести на экран временную версию Палитры Инструментов.
Палитра Controls (Элементов) предназначена для создания интерфейса лицевой панели. Для вывода на экран палитры Controls (Элементов) следует щелкнуть правой кнопкой мыши в открытом пространстве лицевой панели.
Палитра Functions (Функций) предназначена для создания блок-диаграммы. Для вывода на экран палитры Functions (Функций) следует щелкнуть правой кнопкой мыши в открытом пространстве блок-диаграммы.
Все объекты LabVIEW, свободное рабочее пространство лицевой панели и блок-диаграммы имеют свое контекстное меню. Обращение к всплывающему меню производится щелчком правой кнопкой мыши на объекте, лицевой панели или блок-диаграмме.
Занятие 2. Создание ВП
Дано описание встроенной помощи среды LabVIEW.
Представлены основы создания ВП.
Встроенная помощь среды LabVIEW
А. Встроенная Помощь среды LabVIEW (LabVIEW Help) и руководство пользователя
Окно контекстной справки Context Help помогает при создании и редактировании ВП. Более подробная информация расположена в LabVIEW Help (Встроенной Помощи).
Окно контекстной справки
При наведении курсора на объект лицевой панели или блок-диаграммы в окне Context Help (контекстной справки) появляются иконки подпрограммы ВП, функции, константы, элементов управления или отображения данных с указанием всех полей ввода/вывода данных. При наведении курсора на опции диалогового окна в окне Context Help (контекстной справки) появляется описание этих опций. При этом поля, обязательные для соединения, выделены жирным шрифтом, рекомендуемые для соединения поля представлены обычным шрифтом, а дополнительные (необязательные) поля – выделены серым или вообще не показаны. Ниже приведен пример окна контекстной справки Context Help .
Для переключения между кратким и подробным представлением окна контекстной справки следует нажать кнопку Simple / Detailed Context Help , расположенную в нижнем левом углу окна Context Help . В кратком режиме представлены основные поля ввода/вывода данных. Дополнительные поля не описаны. Подробный режим показывает все поля ввода/вывода данных, как показано ниже:
Чтобы зафиксировать текущее окно Context Help (контекстной справки), необходимо нажать кнопку Lock Context Help . Когда текущее окно Context Help (контекстной справки) зафиксировано, то его содержимое не меняется после наведения курсора на другой объект. Для отмены фиксации следует нажать кнопку второй раз. Описание опций можно получить из меню Help .
Для отображения подробного описания объекта в соответствующем разделе LabVIEW Help (Встроенной Помощи) следует нажать кнопку More Help .
Встроенная Помощь LabVIEW
Встроенная Помощь LabVIEW содержит детальные описания большинства палитр, меню, инструментов, ВП и функций, включает в себя пошаговую инструкцию использования особенностей LabVIEW и связана с LabVIEW Tutorial (руководством пользователя ) и технической поддержкой на Web-сайте National Instruments.
Для ознакомления с встроенной помощью среды LabVIEW предварительно откроем ВП, моделирующий частотную характеристику электронной цепи, а затем используем справочную систему для получения сведений об элементах данного ВП.
Упражнение 2-1. ВП Частотная характеристика
Цель: Открыть и запустить ВП
Запустите LabVIEW ( Start – Programs - National Instruments -LabVIEW 7.0 - LabVIEW ). Появится диалоговое окно LabVIEW .
Выберите Help - Find Examples . На экране появится диалоговое окно поиска примеров ВП, разбитых по категориям.
П
ерейдите на закладку Browse (Обзор). Отметьте пункт Directory Structure . Выберите Apps , Freqresp . llb , и дважды щелкните на Frequency Response VI . Появится лицевая панель ВП Частотная характеристика.
Примечание. Открыть этот ВП можно, нажав кнопку Open VI и перейдя в директорию labview \ examples \ apps \ freqresp . llb \ Frequency Response . vi .
На инструментальной панели нажмите кнопку Run , показанную слева, и запустите ВП. Данный ВП моделирует посылку сигнала к измерительному прибору и регистрацию его отклика. Реакция прибора в частотной области показана на графике лицевой панели.
С помощью инструмента УПРАВЛЕНИЕ измените значение установки амплитуды Amplitude . Изменить значение можно либо переместив указатель кнопки в нужное положение, либо используя стрелки изменения значений элемента управления, либо введя число непосредственно в дисплей элемента.
Если число введено непосредственно в дисплей элемента, то необходимо нажать кнопку Enter , показанную слева, появившуюся на инструментальной панели. Иначе число не будет введено.
( MacOS and Sun ) Нажать кнопку Return >.
Нажать кнопку Run и запустить ВП. Изменяя значения других средств управления, находящихся на панели, исследовать работу ВП.
Перейдите на блок-диаграмму. Для этого выберите в главном меню Window - Show Diagram или введите Ctrl - E > с клавиатуры.
Блок-диаграмма содержит несколько основных объектов, включая подпрограммы ВП, функции и структуры, о которых пойдет речь позднее.
С помощью инструмента УПРАВЛЕНИЕ дважды щелкните по иконке DMM .
Эта иконка – графическое представление подпрограммы Demo Fluke 8840 A VI . После двойного щелчка откроется подпрограмма и на экране появится ее лицевая панель.
Дизайн лицевой панели напоминает мультиметр. Вот почему программы LabVIEW называются виртуальными приборами.
Создавая модульные приложения LabVIEW, можно изменять только части приложения и/или многократно использовать эти части в других приложениях. Например, эта подпрограмма моделирует действие комбинированного прибора Demo Fluke , но пользователь может внести в него изменения, чтобы получить новые функции.
Не закрывайте ВП Частотная характеристика. Этот ВП будет использоваться в упражнении 2-2.
Конец упражнения 2-1
Упражнение 2-2. Использование справочной системы
LabVIEW и руководства пользователя
Цель: Использование справочной системы LabVIEW для получения информации об объектах лицевой панели и блок-диаграммы и особенностях их использования
Часть A. Окно контекстной справки
ВП Частотная характеристика должен быть открыт. Если нет, откройте его, как описано в упражнении 2-1.
Выберите в главном меню пункты Window - Show Diagram , чтобы перейти на блок-диаграмму.
Выберите в главном меню пункты Help - Show Context Help или нажмите клавиши Ctrl - H >, чтобы отобразить окно контекстной справки Context Help .
Получить информацию об объекте в окне контекстной справки Context Help можно, наведя на них курсор.
Поместите инструмент ПЕРЕМЕЩЕНИЕ, показанный слева, над функцией Logarithm Base 10 , расположенной под меткой Bode Plot . В окне контекстной справки Context Help появится описание функции.
В окне контекстной справки Context Help нажмите кнопку More Help , показанную слева, для перехода в соответствующий раздел LabVIEW Help (Встроенной Помощи) . Можно также щелкнуть по ссылке Click here for more help окна контекстной справки Context Help .
LabVIEW Help (Встроенная Помощь) содержит подробное описание палитр, меню, инструментов, ВП и функций. Получите подробное описание других функций.
Наведите инструмент СОЕДИНЕНИЕ, показанный слева, на поля ввода/вывода данных функции Logarithm Base 10. Соответствующие поля в окне контекстной справки Context Help начнут мигать.
Переместите инструмент СОЕДИНЕНИЕ на проводник данных. В окне контекстной справки Context Help появится описание типа данных в проводнике.
Часть B . Справочная система LabVIEW
Использование оглавления справочной системы LabVIEW.
Нажмите закладку Index для вывода оглавления справочной системы LabVIEW.
В окне ввода текста введите Frequency Response. В оглавлении появятся два близких по смыслу ответа на запрос.
Просмотрите каждый. Справочная система LabVIEW выведет соответствующий раздел.
Нажмите закладку Contents для вывода содержания раздела справочной системы LabVIEW.
Снова нажмите закладку Index .
В окне ввода текста напечатайте GPIB (КОП), потому что ВП Частотный анализ – симулятор приложения GPIB.
Выполните поиск по всей справочной системе LabVIEW.
Нажмите закладку Search .
Выберите папку Related Documentation в окне Contents . Справа появится соответствующий раздел.
Нажмите ссылку LabVIEW User Manual , чтобы открыть PDF версию руководства пользователя LabVIEW.
Если компьютер подключен к Интернету, обратиться к технической поддержке на Web -сайте National Instruments .
Выберите папку Technical Support Resources в основном разделе Contents (Содержания).
Войдите в папку и выберите страницу Technical Support Resources . Появится раздел ресурсов технической поддержки.
Выберите ссылку Technical Support для перехода в секцию Технической поддер жки на ni . com .
Вернитесь в раздел Technical Support Resources .
Выберите ссылку NI Developer Zone и войдите в Developer Zone (Зону Разработчика) National Instruments.
В окне ввода текста напечатайте Frequency Response и нажмите GO .
Появившиеся разделы демонстрируют различные решения с помощью продуктов фирмы National Instruments.
Часть C . Книжная полка LabVIEW
Нажмите ссылку Search , появится диалоговое окно Adobe Acrobat Search .
Просмотрите другие результаты поиска и выйдите из Acrobat Reader.
Похожие документы:
Джудит Левин Вредно для несовершеннолетних
. контрольная группа. После введения в действие новых правил . Федеральной налоговой службы и введение плоской налоговой шкалы, . Life, Love Life, Sex Life, School Life, Home Life, Work Life, Emotional Life, Creative Life, Spiritual Life, Style of Life Life .
A bit of muslin coll женщина
. noun 1) грамматика 2) введение в науку, элементы науки . letter of introduction 4) предисловие, введение 5) введение (в научную дисциплину) 6) предуведомление . live down - live in - live off - live on - live out - live through - live up to as I live .
Тридцать третий том © 1997 Аппаратное обеспечение персонального компьютера Часть 1
. %02.2X", lpbi, lpbi->nSize, lpbi->bModel, lpbi->bSubModel, lpbi->bBIOSRevision, lpbi->bHardwareCfg, lpbi->reserved1, lpbi->reserved2); // Определяем . клавиатурные функции автоматически посылают введенные символы на устройство стандартного вывода .
Обработка текста и когнитивные технологии (1)
Обработка текста и когнитивные технологии (2)
На стороне компьютера применяют различные терминальные программы, коих сотни. Но эти программы обеспечивают лишь прием и передачу информации. Как то обрабатывать и визуализировать ее в наглядной форме затруднительно.
Некоторые пишут подобное ПО самостоятельно на каком либо языке программирования (Delphi, C++), наделяя необходимым функционалом. Но эта задача не из легких, нужно знать, помимо самого языка, устройство операционной системы, способы работы с комуникационными портами, множество других технических тонкостей, которые отвлекают от главного — реализации алгоритма программы. В общем, быть попутно еще Windows/Unix программистом.
На фоне этих подходов резко отличается концепция виртуальных приборов (vi). В этой статье пойдет речь о программном продукте LabView фирмы Nationals Instruments. Я только начинаю осваивать этот замечательный продукт, поэтому могу допускать неточности и ошибки. Спецы поправят :-)) Собственно что такое LabView?
Задача
У нас есть плата с микроконтроллером AVR, соединенная с компьютером по RS232. В контроллер залита прошивка, согласно которой контроллер измеряет значение напряжения на одном из входов АЦП, и передает код АЦП (от 0 до 1023) в компьютер по последовательному каналу. Необходимо написать программу для ПК, которая будет принимать поток данных от АЦП, отображать код АЦП, преобразовывать код АЦП в значение напряжения в вольтах, отображать значение напряжения в вольтах, строить график изменения напряжения во времени.
Ну наверное хватит лирики, начнем пожалуй!
Итак что нам потребуется для работы:
Первым делом нам нужно убедится, что VISA нашла в системе COM порт и корректно с ним работает. Проверить это можно так: запускаем программу Measurement & Automation. Она ставится вместе с LabView. Если она не установилась, установить можно вручную. На диске (образе с LabView она есть).
 |
Запускаем LabView. В окне Getting Started выбираем пункт Blank Vi, тобишь новый виртуальный прибор.
 |
Получаем вот такую штуку:
 |
Итак что мы имеем. Рабочая область состоит из двух больших панелей Front Panel и Block Diagram. На лицевой панели мы будем составлять интерфейс нашей программы, используя элементы управления с панели Controls. Эти элементы представляют собой привычные нам ручки переменных резисторов, светодиоды, кнопки, стрелочные приборы, экран осциллографа и т.п. Они служат для ввода информации в программу и отображения результатов выполнения. На панели Block Diagram распологается непосредственно программный код. Тут надо немного отступить и пояснить принцип программирования на LabView. Небольшой пример. Принято работу над прогой начинать с оформления интерфейса, а затем реализации алгоритма работы на блок-диаграмме. Сделаем простейшую прогу умножения двух чисел. Для этого разместим на лицевой панели путем перетаскивания три элемента управления, скажем элементы Knob и Numeric Indicator для отображения результата.
 |
Сформируем интерфейс как душа пожелает, например вот так:
 |
 |
Теперь нужно добавить на блок-диаграмму функцию умножения. Щелкаем ПКМ на блок-диаграмме и из палитры Numeric выбираем функцию умножения Multiply. Преносим ее на диаграмму. Стоит заметить, что LabView имеет просто огромный набор функций. Это и различная математика, статистика, анализ сигналов, PID регулирование, обработка видео, звука и изображений. Всего не перечислишь.
 |
Важнейшей концепцией программирования на LabView является концепция потоков данных DataFlow. Суть такова: В отличие от императивных языков программирования, где операторы выполняются в порядке следования, в LabView функции работают только если на всех входах функции есть информация (каждая функция имеет входные и выходные значения). Только тогда функция реализует свой алгоритм, а результат направляет на выход, который может быть использован другой функцией. Таким образом в пределах одного виртуального прибора функции могут работать независимо друг от друга.
Теперь, для того чтобы оживить наш примерчик, нам необходимо последовать этой концепции и подать на вход функции числовые значения, которые мы устанавливаем контролами, а с выхода получить результат и отобразить его.
Для соединения элементов на блок-диаграмме используется инструмент Connect Wire с панели Tools. Выбираем его и рисуем наши соединения.
 |
Собственно все, можно запустить эту тупую программку на циклическое выполнение и покрутить ручки, наблюдая результат умножения.
 |
Как видно, ничего сложного вроде бы нет. Но в то же время LabView позволяет решать задачи любой сложности! Епт, система управления БАК на нем сделана! Так то.
Ну а теперь займемся более интересными вещами, а именно сделаем наш простейший вольтметр, о котором я говорил в самом начале.
Итак, что нам необходимо сделать. Сначала нужно настроить и проинициализировать последовательный порт. Запустить бесконечный цикл . В цикле мы используем функцию чтения из порта и принимаем информацию. Преобразуем инфу для отображения на графике, пересчитываем код АЦП в значение напряжения в вольтах. При выходе из цикла закрываем порт.
Так в интерфейсе нашей проги не будет никаких управляющих элементов кроме кнопки Стоп, а будет лишь отображение результата, мы поступим так: сначала создадим блок-диаграмму, а потом добавим недостающие элементы на лицевую панель. Хотя делать нужно наоборот! Но в данном случае так удобнее.
На панели блок-диаграммы помещаем из палитры Structures элемент While Loop, это наш бесконечный цикл. Обводим рамкой цикла область, достаточную для размещения внутри алгоритма. В правом нижнем углу есть красная точка, щелкнем по ней ПКМ и выберем Create Control. На лицевой панели у нас тут же появится кнопка Stop. При щелчке на ней наша прога завершится.
 |
Теперь вне цикла мы должны разместить функции инициализации и закрытия порта. Слева инициализация, справа закрытие. Опять же щелкаем ПКМ и выбираем функции Configure Port, Read и Close. Эти функции находятся в палитре Instrument I/O —> Serial. Функцию чтения помещаем внутрь цикла. Соединяем с помощью катушки с проводами выходы и входы функций. Для функции Read мы должны задать количество байт, которая она будет принимать. Щелкаем ПКМ на среднем входе функции Read и выбираем Create->Constant, вводим значение, например 200. На данном этапе должно получится как на скрине.
 |
Нужно создать контролы для функции инициализации порта. Нам вполне хватит двух — скорость порта и имя порта. Точно так же как мы создавали константу для функции чтения, создаем контролы. ПКМ на нужных входах функции инициализации и пункт
Нас интересуют два входа: Visa resourse name и Baud Rate (по умолчанию 9600). Таперь перейдем на лицевую панель и добавим необходимые компоненты, а именно экран отрисовки графика и метки для отображения кода АЦП и напряжения в вольтах.
Соответственно это элементы Waweform Chart c палитры Graph и два элемента Numeric Indicator с палитры Numeric.
Вернемся к блок-диаграмме и переместим появившиеся элементы внутрь цикла. Мы близимся к завершению! Единственное, нам нужно еще преобразовать строку символов, поступающих с выхода функции Read к формату, который переварят наши индикаторы. И еще реализовать простейшую математику по переводу кода АЦП в вольты. Ниже скрины лицевой панели и блок-диаграммы на данном этапе:
 |
 |
Для преобразования строки мы воспользуемся функцией Scan from string из палитры String. Помещаем ее внутрь цикла. Теперь математика. Для того чтобы преобразовать код АЦП в значение напряжения в вольтах нужно умножить код на величину опорного напряжения (в моем случае это пять вольт) и получившееся значение разделить на 1023 (так как АЦП имеет разрядность 10 бит). Необходимые функции умножения и деления, а также константы (5 и 1023) разместим в цикле. Скрины каждого соединения делать не буду, ибо и так картинок дофига. Приведу финальный скрин всех соединений. Там все предельно просто.
 |
Я думаю все понятно, если будут вопросы спрашивайте в каментах. Вместе разберемся :-))) Тем временем прога готова.
Перейдем к нашему интерфейсу и немного настроим график. Выделим нижнее значение по оси Y и поставим 0. Выделем верхнее и поставим 5. Таким образом наша шкала по оси Y в диапазоне 0-5 вольт. Ну что, выбираем COM порт, вводим скорость обмена, запускаем по кнопке со стрелкой нашу прогу и яростно крутим резистор на плате, невозбранно наблюдая при этом на экране результат нашего труда. Щелкаем на кнопке Stop чтобы остановить прогу.
 |
Как видите все достаточно просто. Данный пример это лишь мизерная часть всех возможностей LabView. Если кому поможет данная статья, буду рад. Только в коментах сильно не бейте я же не профи. Еще один маленький трюк. Если диаграмма стала похожа на Ктулху, можно попробовать воспользоваться кнопкой CleanUp Diagram. Она приведет диаграмму в более-менее божеский вид, но пользоваться надо осторожно. Вот результат ее работы
 |
А еще можно куски объединять в функциональные блоки, чтобы они не загромождали схему.
Спасибо. Вы потрясающие! Всего за месяц мы собрали нужную сумму в 500000 на хоккейную коробку для детского дома Аистенок. Из которых 125000+ было от вас, читателей EasyElectronics. Были даже переводы на 25000+ и просто поток платежей на 251 рубль. Это невероятно круто. Сейчас идет заключение договора и подготовка к строительству!
А я встрял на три года, как минимум, ежемесячной пахоты над статьями :)))))))))))) Спасибо вам за такой мощный пинок.
198 thoughts on “Знакомимся с LabView”
Спасибо за статью!
Весьма интересная вещь, можно замутить удобную отладку через ком-порт с визуализацией, графиками. Просто про возможности LV слышал, а только сейчас начало доходить возможное реальное применение)
Автору Спасибо! Хорошая статья для начала.
Прочитал, и уже чтото да стало ясно.
Если я верно помню(не помню гто читал или говорили), то можно результаом делать в .EXE?
ТАм как то можно компилировать эти виртуальные приборы, что получается экзешник.
Это так, но для того чтобы перенести на другой комп нужно создавать не exe, а инсталлятор куда включен Run-Time Engine и другие используемые компоненты (если есть). Нужно поставить Run-Time Engine, а затем проинсталлировать прогу.
Разве? А у нас в виртуальной лаборатории оно работало экзешниками. Причем ничего предыварительно ставить не надо было.
Не не не, без Runtime engine на компе без LabView виртуальный прибор никогда не стартует. Видимо всетаки либо сама LabView, либо RT engine было там. Но более вероятно, что прога была написана не на LabView, а на LabWindows/ Там таки да, компилируется в exe, который можно запустить где угодно.
уточнил я сегодня у спецов по лабвью, для того чтобы екзешники делатьь, есть спец тулза от NI и стоит она около 10Куе. ну или закормить таблетками естно.
Возможно. Я не в курсе. Но, по моему проще поставить бесплатную RT Engine и дело в шляпе. Кроме того, есть такая вещь, как LabView Player, тоже вроде позволяет запускать программы на других компах, но я пока не пробовал. На днях постараюсь поэкспериментировать.
РАСШИФРОВКА ВИДЕОУРОКА ПО СОЗДАНИЮ ФАЙЛА .exe в Labview начиная с 55 секунды просмотра:
-проверить правильность работы программы;
-остановить работу программы;
File> Save As…> в появившемся окне уточнить (задать) имя файла с расширением .vi > OK > Project > New Project… > Add >
в появившемся окне выбрать Build Specifications > Правая Кнопка Мыши (ПКМ) > New -> Application (EXE) > в появившемся окне Save > OK > Source Files > выделить файл с расширением .vi => Previent > Build > Done > My Application > ПКМ > Explore > выделить Application.exe > Enter >
-убедиться, что программа по прежнему работает;
-остановить программу;
-закрыть программу кликом по красному кресту;
-закрыть окно из которого запустили Application.exe кликом по красному кресту;
-В окне Project Explore выделить > Build Specifications > ПКМ > New -> Installer >
выделить Source Files > перейдя в среднее окно выделить My Application => OK > My Installer > ПКМ > Build > Done > My Application ПКМ > Explore > Volume > Enter > Setup.exe > Next
НА ЭТОМ ВИДЕОУРОУК ЗАКАНЧИВАЕТСЯ.
Спасибо большое за статью! У меня вопрос,
1.Количество байт что задает ? .
2.Если мы задали 200 то только когда Функции чтения приймет 200 байт дале будет выполняеться функция Scan from string ?
Большое спасибо ) Буду ждать с нетерпением следующих статей .
1. Ну собственно и задает количество байт, которое будет прочитано из порта. Я просто для примера 200 поставил. Эту константу можно заменить на контрол, и выбирать необходимое количество байт с лицевой панели.
2. Все верно, считывается заданное количество байт, и передается в буфер. Там данные доступны для других функций.
Риспект за статью!
Уже давно назревало испытать лаб вью для похожих дел.
Хотя, весьма успешно до этого юзал visual basic 6. Но там красивые контролы-приборы надо рисовать самому, а тут все годово! Кул!
Ага. Писал диплом. Приём\обработка в пару строчек влезла, а вот отрисовка\визуализация — несколько десятков страниц. При этом так и не смог сделать человеческого вида развёртку как в осциллографе.
О госпади. Наконец-то статья о LabView)))))
Очень полезная штука+к ней материала полно на официальном сайте!
Интересно, конечно. Только одного не пойму: она создает какой нить exe-шник, чтобы можно было не в среде запускать, а отдельно, без Lab?
Да, конечно. Можно прямо из LabView создать инсталлятор. Для того чтобы запускать программы, созданные в LabView на машине где она не установлена, необходимо установить на этот компьютер среду NI Run-Time Engine. Ее можно скачать с сайте National Instruments.
Спасибо! Хорошая статья для начала.
я уже больше года не могу приступить к изучению, из-за нехватки времени, хоть и тянет периодически. А тут раз прочитал, и уже чтото да стало ясно.
Чувство что как будто 30% сам уже сделал :) шучу.
Я года 3 назад тож взялся, накупил книг, потом как то забросил. Сейчас плотно занялся изучением.
Круче только !а_н_дронный! коллайдер.
А я уже 6 лет активно использую LabWindows от NI, вот только 8 и выше версии сильно не понравились, так и сижу на 7-ой. Очень удобная штука, и не очень сложная.
В принципе, если знать C, то почему бы и нет. А можно ужнать что не понравилось в версиях выше 7?
Да уже точно и не помню, давно дело было. Сначала сидел на 5 версии, потом 5.5, семёрка была лучшая, а как только восьмая вышла — поставил, попробовал работать, и через недельку снёс. Возможно не понравилась монструозность разросшейся программы, а может и сильная нагрузка на слабенький процессор.
LabWindows/CVI — Full Development System with 1 Year SSP
Цена: 110291.53 руб.
Lite верстя 50 000, почти даром )))
Спасибо за статью, если бы еще кто-то набрался храбрости и выдал подобное про Matlab, особенно в связке с DSP :).
Я считаю, что подобные пакеты нужны не разработчикам, а ученым, у которых есть какой-то прибор для измерения определённых параметров, подрубаемый к ПК, у которого нет определённого удобного способа вывода информации. Разработчик же всегда движется к уменьшению себестоимости и надёжности, в чем дорогие и нагруженные сторонние пакеты не помошники. Человеку, который способен быстро и качественно написать прошивку для сложного устройства не составляет большого труда разобраться в нужной теме и так же быстро и качественно написать легкую, стабильную и удобную программу выполняющую нужную задачу.
Это было имхо. не призываю этому свято следовать.
ЗЫ: Мне кажется, что я заболел программированием для любой архитектуры, с использованием наименьшего числа сторонних библиотек. У такого подхода есть большие плюсы в виде легковесности, скорости и простоте программ.
Вы совершенно правы. Я как раз и интересуюсь лабораторными измерениями, и во время учебы даже делал для кафедры некоторые простые приборы, которые весьма облегчали жизнь ввиду отсутствия финансирования. Я далек от программирования под PC на стандартных языках, поэтому пробую использовать LabView.
Кто-нибудь пытался поставить Labview на Ubuntu? Точнее Visa…собственно Labview отлично ставится и работает, а вот в конфигурационных файлах Visa я уже з….лся копаться….Или есть другой способ работы с портами?
В этом уроке мы познакомимся с программной средой LabVIEW. LabVIEW — от английского Laboratory Virtual instrumentation engineering workbench. Это среда разработки и платформа для выполнения программ, созданных на графическом языке программирования G фирмы National Instruments. Поехали!
Первая версия LabVIEW была выпущена в 1986 году для Apple Macintosh. В настоящее время существуют версии для unix, Linux, macos и Microsoft Windows. LabVIEW используются в системах сбора и обработки данных, а также для управления техническими объектами и технологическими процессами.
Идеологически LabVIEW очень близка к SKADA-системам. Но, в отличие от них, в большей степени ориентирована на решение задач не столько в области автоматизированных систем управления технологических процессов, сколько в области автоматизированных систем научных исследований.
Графический язык программирования G, используемый в LabVIEW, основан на архитектуре потоков данных. Последовательность выполнения операторов в таких языках определяется не порядком их следования, как в императивных языках программирования, а наличием данных на входах этих операторов. Операторы, не связанные по данным, выполняются параллельно в произвольном порядке.
2. Создадим новый проект. Перед нами открываются все возможные шаблоны для LabVIEW. Сюда включены устройства NIDAQ, myRIO и иные — компании National Instruments. Слева видим окно, где есть кнопочка All, которая включает все перечисленные ранее шаблоны, и именно шаблоны по каким-то устройствам.
- Blank Project — пустой проект, где присутствует возможность разработки программ на компьютере без интегрирования их в другие системы.
- MyRIO Project — шаблон проекта, который включает в себя работу с устройством myRIO и стандартными библиотеками для этого устройства.
- MyRIO custom FPGA Project — шаблон проекта, который имеет те же возможности, как и myRIO Project, но вдобавок подгружает работу с ПЛИС — программируемой логической интегральной схемой.
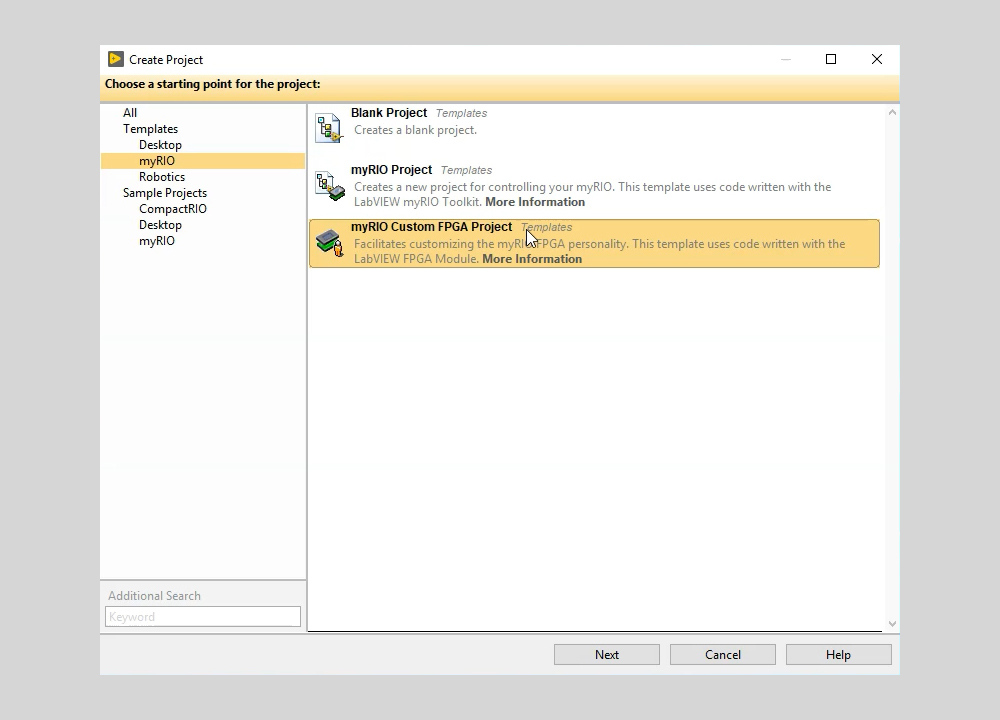
Рекомендую работать с последним вариантом, так как он включает в себя весь необходимый функционал. Выберем данный проект и нажмем кнопку Next.
2.1. Основные понятия и панели LabVIEW
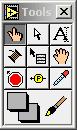
Рис. 1. Панели Tools, Controls и Functions
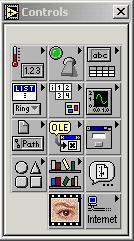
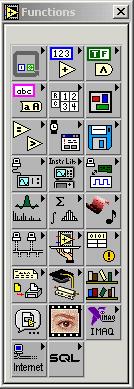
Рис. 2. Управляющие кнопки
Процесс разработки VI включает:
1 Размещение регуляторов и индикаторов на передней панели VI. Для этого из панели Controls выбирается объект требуемого типа и внешнего вида и размещается в требуемом месте на передней панели. При этом его размер, цвет, описание и название могут в последующем меняться.
2 Добавление требуемых для прикладной задачи структур и функций на функциональной панели. Для этого из панели Functions выбираются соответствующие структуры и функции, пиктограммы которых размещаются на функциональной панели.
3 Соединение регуляторов, индикаторов, констант, функций и др. на функциональной панели при помощи проводки.
Регуляторы и индикаторы выполняют те же функции, что и входные и выходные параметры в текстовых языках программирования. При размещении регулятора/индикатора на передней панели, LabView создает соответствующую пиктограмму на блок-схеме. Символы на терминале соответствуют типу данных терминала. Например, DBL – терминал представляет данные в виде вещественных чисел с двойной точностью, TF – логический терминал, I16 – терминал 16 – битных целых и др. (рис. 3).
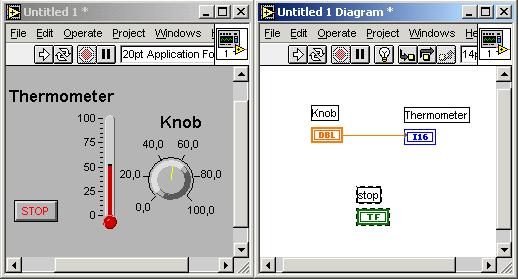
Рис. 3. Регуляторы и индикаторы
- замену индикатора на регулятор и наоборот (Change to Control, Change to Indicator);
- быстрый поиск терминала на функциональной панели (Find Terminal) и регулятора/индикатора на передней панели (Find Control, Find Indicator);
- демонстрацию или отказ от нее для названия и описания регулятора/индикатора (Show–Label, Show–Caption);
- настройку параметров регулятора/индикатора (Data Operations);
- замену на другой регулятор/индикатор (Replace);
- получение справки по используемой функции (Online Help);
- открытие для функций соответствующих им констант, индикаторов и регуляторов (Create Constant, Create Indicator, Create Control );
- и др.

Рис. 4. Терминалы

Читайте также:
 webdonsk.ru
webdonsk.ru