Как сделать меню в конструкт 2
Добрый день, друзья! В данном видеоуроке я буду создавать меню в construct 2 для android и pc устройств .
Track Info: Title: Not Too Far by Another Kid & MohRiz Genre and Mood: Dance & Electronic Inspirational.
В этом видеоуроке по игровому конструктору Construct 3 / Construct 2 мы узнаем как создать целых 3 варианта сохранения .
В этом очень простом видео уроке мы создадим Title меню для нашего приложения. И узнаем немного о сценах.
Цикл видео, где я рассказываю о том, как создать свою небольшую инди-игру на движке Construct 2. Полезная информация .
Всем привет и в этом видео я расскажу как сделать меню в стиле doom на движке construct 2. Ссылка на .
В этом видео мы будем создать игру в жанре TDS, в программе Construct 2 В этом видео создадим: 1. Меню загрузки.
Теги : Как создавать игру в программе Construct 2 , Как создать игру гонку в Construct 2 , Как создать гонку вид сверху , Как .
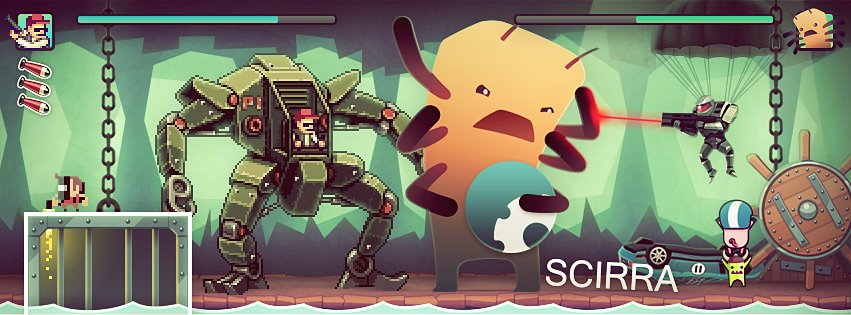
Scirra Construct 2
Construct 2 (далее просто C2) — один из лучших HTML5 игровых движков последних лет. Scirra развила идеи Construct Classic и перенесла их на веб-платформу.
Ликбез
Construct 2 представляет собой IDE на Windows позволяющий создавать видеоигры или насыщенные интерактивные веб-приложения различной степени сложности. C2 содержит богатый API, использующий CommonJS для создания собственных модулей. Подробнее об этом можно узнать на официальной документации. C2 не заточен под определенный игровой жанр, но делать шутеры с видом от первого лица не стоит, C2 создан для двухмерных игр! Но есть слухи, что умельцы из Scirra разрабатывают Construct 3, где будет возможность делать 3D также просто. В C2 вшит мощный физический движок Box2dWeb, а это значит что разрабатывать физические головоломки на C2 можно. Скомпилированное C2 приложение представляет собой HTML5 оболочку со встроенным Canvas. Изюминкой C2 можно считать возможность быстрого построения прототипов и легкое разворачивание на все популярные платформы. Поддерживаются Android/iOS/Windows/Linux.
Для того чтобы создавать на Construct 2 нечто действительно большое, потребуется знать несколько базовых правил, свойственных этому игровому движку.
Советы при написании Construct 2 игр
Если вы нашли ошибку, пожалуйста, выделите фрагмент текста и нажмите Ctrl+Enter.
Программа для создания игр на различные платформах. Не требует особых знаний языков программирования и опыта выполнения подобных задач. Имеет структурированный интерфейс и множество обучающих уроков.
Вопросы:
- поддержка WebGL 2, которая позволяет в некоторых случаях получать более качественную графику и делает нецелесообразным использование двух значений размера;
- новые автономные триггеры, срабатывающие при обновлении статуса автономного режима;
- переход к новым стандартизованным событиям указателя в Chrome;
- возможность выгрузить аудио из памяти.
| Рекомендуем! InstallPack | Стандартный установщик |
|---|---|
| Официальный дистрибутив Construct 2 | |
| Тихая установка без диалоговых окон | |
| Рекомендации по установке необходимых программ | |
| Пакетная установка нескольких программ |
Описание
Возможности программы:
- создание приложений на различные платформы;
- продвинутый физический движок;
- развитая система визуализации событий;
- гибкость в поведении объектов;
- возможность подключения дополнений и плагинов.
Принцип работы:
после загрузки и первого запуска Construct 2 рекомендуем визуально ознакомиться с меню приложения. После этого можно приступить к просмотру обучающего материала, которого достаточно на том же YouTube. Тогда вы будете понимать, о чем говорится в видеороликах, и знакомство с функционалом конструктора будет простым и понятным. Процесс создания игр не так сложен, как может показаться изначально, и не требует специфических навыков. Способствует этому и логичный интерфейс программы. Главное – иметь желание довести работу до конца.
Приложение написано на языке C++, а готовые проекты кодируются в Javascript с возможностью подключения плагинов. Несомненным плюсом Construct 2 является его модульность. Поэтому при сохранении готовых проектов задействуются только необходимые блоки, что минимизирует размер конечного продукта.
Плюсы:
- модульность приложения;
- действительно качественное поведение объектов согласно законам физики;
- возможность бесплатного создания проектов для некоторых платформ;
- регулярные обновления;
- моментальный предпросмотр игрового процесса без компиляции.
Минусы:
- нет перевода интерфейса на русский язык;
- нет возможности создавать 3D-игры.
В период знакомства с приложением, совсем не обязательно покупать лицензию. Бесплатная версия программы (Free) предлагает достаточно инструментов и поддерживает экспорт готовых продуктов на некоторые платформы (например, Windows 8 и Facebook). Personal-лицензия ($129) открывает доступ ко всему функционалу приложения, в том числе и кодированию проектов на мобильные платформы (iOS, Android). Business-вариант ($429) следует приобрести в случае дохода с игр более чем $5000.
Данный урок будет очень полезен новичкам и тем, кто ни разу не пробовал создать игру. Прочитав его вы научитесь создавать простые игры и разберетесь с интерфейсом программы. В нем мы вместе создадим простейшую игру жанра TDS. Для этого понадобится установленный Construct. В процессе написания урока я буду использовать Construct 1.2
Начало
Итак, приступим.
Включаем программу и создаем новую Direct-X игру

Перед нами появился "белый лист" на котором и будет расположена вся наша игра.
Увеличим его размер. Для этого на панели слева изменим два параметра:
Width (Ширина) и Height (Высота) на значения 1024 и 768 соответственно

Теперь увеличим размер окна, в котором отображается игра. Для этого на той же самой панели щелкнем по синей надписи Properties. На появившейся панели найдем параметры Window Width (Ширина окна) и Window Height (Высота окна) и измени их значения на 1024 и 768. Кстати, параметр Name - это название вашей игры, а Creator - автор.
Теперь можно создать главного героя. Щелкаем по белому листу правой кнопкой мыши, в появившемся меню выбираем Insert an object, у нас открылось новое окно, в котором перечислины все типы объектов, нам нужно найти и выбрать (одним щелчком левой кнопки мыши) объект Sprite. После этого нажмите кнопку Insert, расположенную справа.

Теперь выбираем, где мы создадим главного героя, щелкаем по нужному месту на уровне левой кнопкой мыши. Открывается графический редактор Construct. Вы можете нарисовать главного героя прямо в нем или загрузить уже готовый фаил, мы пойдем вторым способом. Для этого сохраните на жесткий диск спрайт, расположенный ниже. (Как видите, на его руках видны пиксели, неровности, от них мы избавимся позже)

Откройте графический редактор и щелкните по кнопке Open (Вторая по счету сверху). Выберите нужный фаил (Загруженную только что картинку)
В окне появился наш главный герой. Теперь выбираем на панели слева предпоследний инструмен - Hotspot. Выбрав его, щелкаем мышкой в приблизительный центр спрайта (Середина шлема). Это необходимо, так как теперь главный герой, при прицеливании, будет вращаться относительно этой точки.

Далее выбираем инструмент Image Points и щелкаем немного правее ствола пистолета. Позже мы сделаем, чтобы герой стрелял из этой точки.

Герой появился на уровне, но, оказалось, он слишком большой. Щелкаем по герою и открываем вкладку Common расположенную слева на панели. Изменяем параметры Width и Height с 256 на 128 и видим, что герой уменьшился, это также сгладило неровности на его руках. Теперь в той же самой вкладке изменим параметр Name на Gero
Поведения
Для упрощения создания игры в Construct используются поведения (Behaviors). Разберемся, что это такое, на примере нашего героя.
Итак, щелкнем по нему и откроем на панели слева вкладку Behaviors. Около пункта New behavior нажмем на синюю кнопку Add.

Открылось новое окно, содержащее все поведения. Добавляем самое первое поведение 8 Direction.
Теперь проверим, что у нас получилось, для этого открываем вкладку Project, расположенную на верхней панели и щелкаем по кнопке Run all. Добавленное поведение заставляет героя двигаться и поворачиваться в различные стороны. Управление происходит стрелками на клавиатуре.

В будущем мы сделаем, чтобы герой поворачивался к указателю мыши, поэтому его автоматический поворот в сторону движения надо отключить. Для этого во вкладке 8Direction Bihavior изменяем параметр Rotation на None. Теперь герой не будет поворачиваться по направлению движения. Вы всегда можете проверить, что у вас получается, нажав на кнопку Run All.
Нужно добавить еще один объект. Щелкнем по уровню правой кнопкой, далее Insert an object и добавляем объект Mouse and Keyboard. Он понадобится нам позже.
Редактор Событий
Теперь сделаем, чтобы герой поворачивался по направлению к курсору.
Для этого мы используем редактор событий. С помощью данного модуля мы будем создавать основу нашей игры.
Открываем его щелчком левой кнопки мыши по вкладке Event Sheet Editor расположенной внизу экрана, под окном уровня.
Итак, у нас открылась вкладка, окно уровня заменилось на окно Event Sheet, оно включает в себя все события и действия, все, что происходит на данном уровне.
Теперь создадим свое первое событие. Щелкаем правой кнопкой в окне с надписью Right click to begin и выбираем строку Insert Event. Далее выбираем объект System и среди списка всех действий находим Always щелкаем по нему, после чего жмем на кнопку Finish

У нас появилось новое событие - "всегда", то есть действия, добавленные к нему будут происходить постоянно.
Добавим к данному событию новое действе, щелкнув по красной кнопке + New Action рядом с ним. Выбираем объект Gero, далее находим и выбираем Set Angle towards position (Установить поворот к точке) в открывшемся списке. У нас появилось меню с двумя параметрами - координатами точки, к которой надо повернуться. Выделяем "0" в ячейке X Co-ordinate. После этого щелкаем два раза по объекту MouseKeyboard в окне с низу, выбираем пункт Get mouse X и жмем Finish. Такуюже операцию проделываем с ячейкой Y Co-ordinate, только теперь выбираем Get mouse Y.

Жмем Finish и запускаем проверку нашей игры.
Чтобы урок не получился слишком длинным, я буду сокращенно записывать создание событий и изменение атрибутов объекта.
Теперь сделаем, чтобы герой мог стрелять
Открываем вкладку Layout Editor (позже я буду называть ее "Редактор уровня"), расположенную слева от Event Sheet Editor (буду называть его "Редактор событий"). Добавляем новый объект - спрайт (Напомню, что для этого щелкаем правой кнопкой по уровню, далее жмем Insert an Object, выбираем Sprite и щелкаем по уровню). В графическом редакторе загружаем спрайт пули, расположенный ниже

Уменьшаем размер пули до 16, а также изменяем ее имя на Bullet
Width = 16
Height = 16
Name = Bullet
Добавляем поведение Bullet (Вкладка Behaviors синяя кнопка Add).

Изменим параметр Speed у нового поведения на 750, а также Accuracy на 5.
Speed = 750
Accuracy = 5
Что же мы только что сделали? Параметр Speed - это скорость полета пули, а Accuracy - разброс при стрельбе в градусах.
Перетаксиваем левой кнопкой мыши пулю за край уровня (белого листа)
Открываем редактор событий. Добавляем новое событие (Правая кнопка, Insert event)
Insert event -> MouseKeyboard -> On click -> Finish
(Эта запись означает, что после нажатия Insert event мы выбираем объект MouseKeyboard, далее выбираем On Click, после чего появляется окно с параметрами, но их нам менять не надо.)
К только что созданному событию добавим действие (Красная кнопочка справа от события On Left Mouse Button Clicked)
New action -> Gero-> Spawn another object
Не нажимая Finish щелкаем по кнопке Pick an Object и выбираем Bullet. Теперь под надписью Image point name or namber Ставим 1(Это значит, что пуля будет появляться около синей точки с номером 1, помните, мы поставили ее около дула героя).

Жмем Finish. Тепрь при щелчке левой кнопкой мыши наш герой будет стрелять. Проверим, что у нас вышло.
Завершение первой части
Итак, мы уже подошли к окончанию первой части данного урока.
Осталось последнее - добавить фон.
Итак, открываем вкладку Layers, расположенную справа.
В появившемся окне нажимаем кнопку создать слой ниже (На ней нарисован лист с зеленой стрелочкой, направленной вниз)

Теперь у на есть два слоя. Щелкаем по верхнему и на панели слева переименовываем его в Game, а нижний слой в BackGround

Щелкните один раз по слою BackGround, теперь все создаваемые объекты будут появлятся на этом слое.
Создаем новый объект, но не спрайт, а Tiled Background. Объект такого типа отлично подходит для создания фона.
В графическом редакторе загружаем картинку, приведенную ниже, это и будет наш фон.

Растягиваем полученный объект так, чтобы он закрыл весь уровень (Белый лист). Теперь нажимаем на зеленый замочек напротив слоя Background. Щелчком левой кнопки мыши выбираем слой Game. Закрытый замочек напротив слоя означает, что мы не сможем выбирать объекты, расположенные на нем.
Запускаем проверку уровня, немного походив, мы замечаем, что герой может вободно выйти за край уровня.
Создадим новый спрайт, в графическом редакторе заливаем его произвольным цветом.Изменим имя объекта на Block
Во вкладке Groups открываем Attributes и ставим галочку напротив Solid.

Мы только что сделали объект Block твердым, это значит, что игрок не сможет проходить через него.
Щелкаем по блоку правой кнопкой и нажимаем Copy, теперь по пустому месту и - Paste. Делаем так четыре раза. Растягивая и перемещая эти блоки, огораживаем уровень со всех сторон.
Запускаем игру и смотрим, что получилось.
К статье прилагается исходник, который можно открыть в Construct
Вторая часть данной статьи посвящена созданию врагов. Изучив ее, вы также научитесь создавать текстовые индикаторы и красивые взрывы.

Читайте также:
