Как сделать масштаб
Добавил пользователь Алексей Ф. Обновлено: 28.08.2024
Рассмотрим как установить масштаб страницы в браузере по умолчанию и как быстро увеличить или уменьшить масштаб на текущей странице / веб-сайте
Многие пользователи испытывают неудобства при просмотре некоторых сайтов — мелкий шрифт, либо наоборот крупный шрифт. Тоже самое касается картинок и остального контента. Либо вообще не устраивает текущий уровень масштаба всех страниц на разных сайтах. Можно настроить единый масштаб для всех сайтов по умолчанию и он будет постоянным, пока вы его не захотите опять вернуть или изменить. Дополнительно можно будет изменить масштаб на конкретных сайтах, браузер его запомнит и будет использовать в дальнейшем постоянно.
Изначально во всех браузерах, масштаб по умолчанию 100%. Например вы изменили масштаб по умолчанию и сделали его 120%, а для сайта DTSinfo установили масштаб 110%. Далее закрыли все страницы, закрыли браузер. Вновь открываете браузер и все новые сайты будут открываться с масштабом 120%, а сайт DTSinfo — будет открываться с масштабом 110%. Удобно, не правда ли ?
Далее приведена подробная инструкция, как увеличить масштаб в браузере или как уменьшить масштаб в браузере, сделать его по умолчанию, и также изменить масштаб для отдельных страниц.
Как изменить масштаб по умолчанию в браузере для всех сайтов
Как изменить масштаб по умолчанию в Яндекс Браузере
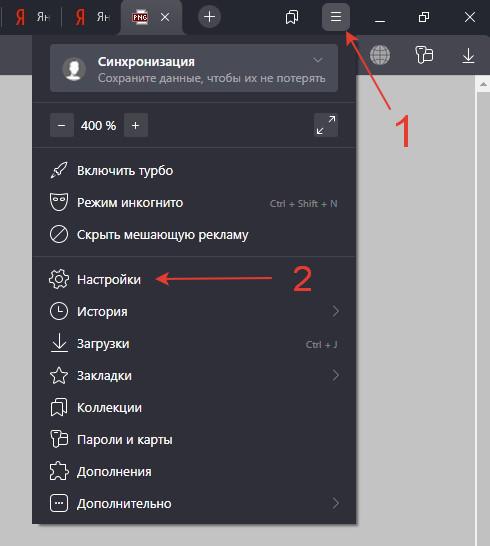
Яндекс Браузер — настройки

Настройки — вкладка Сайты
И здесь вы выбираете удобный Вам масштаб страниц, который далее будет использоваться на всех вновь открытых вкладках по умолчанию.
Закройте данную вкладку (browser://settings) — все изменения будут сохранены автоматически.
Находясь в этом разделе, вы также можете изменить размер шрифта по умолчанию !
Браузер также запоминает масштаб для отдельных вкладок, который вы задали им отдельно. Так например все сайты будут открываться с масштабом по умолчанию, заданный вами, а определенные сайты будут открываться с масштабом, который вы им установили принудительно. И это очень удобно.

Настройки сайтов
то в ней вы можете увидеть список сайтов, для которых вы установили разный масштаб
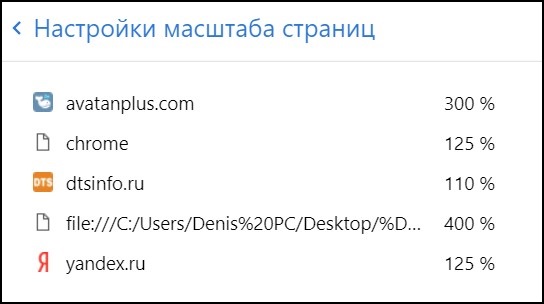
Список сайтов
Как изменить масштаб по умолчанию в Google Chrome
Также вы здесь можете изменить размер шрифта по умолчанию.
Данный браузер, как и предыдущий, запоминает масштаб страниц, установленный Вами для конкретных страниц (вы можете установить масштаб для каждой страницы отдельно и браузер его запомнит для использования в будущем).
Как изменить масштаб по умолчанию в браузере Mozilla Firefox
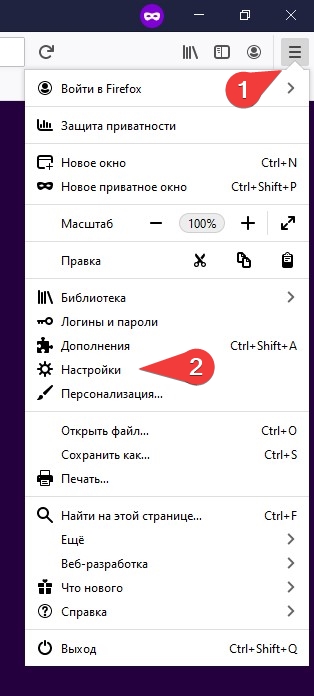
Mozilla Firefox — открыть меню
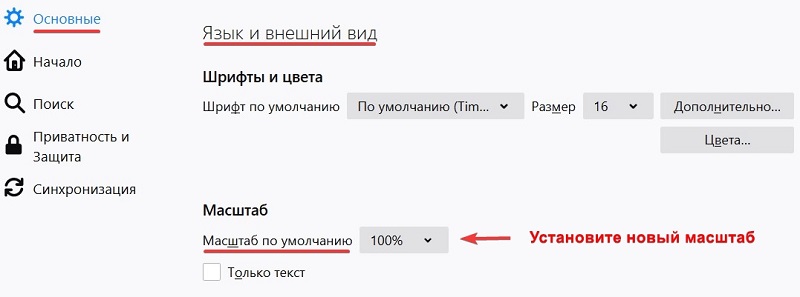
Mozilla Firefox масштаб по умолчанию
Находясь здесь, также можете изменить шрифт, размер и цвет текста по умолчанию.
Как изменить масштаб по умолчанию в браузере Internet Explorer / Microsoft Edge
Internet Explorer обновился и теперь он называется Microsoft Edge.
После закрытия данного окна (edge://settings/appearance), новые настройки будут сохранены автоматически.
Microsoft Edge — обновился и очень сильно изменился в лучшую сторону. Стал гораздо удобнее и функциональнее.
Многим из вас придется по душе !
Как изменить масштаб по умолчанию в браузере Opera
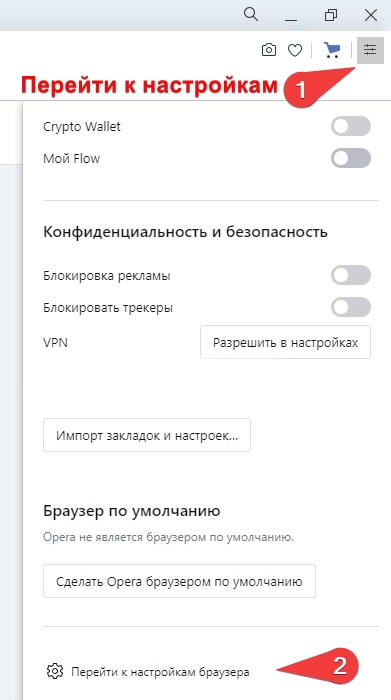
Opera — настройки браузера
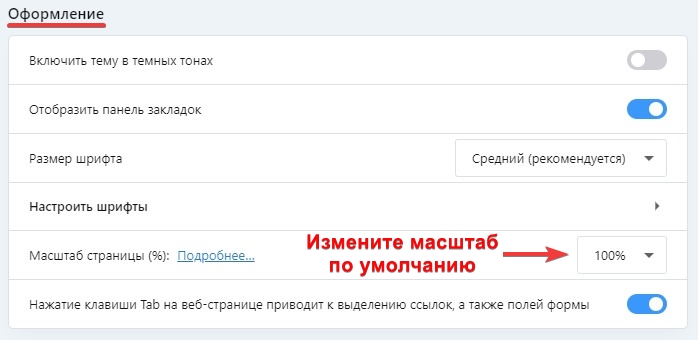
Opera — изменение масштаба по умолчанию
После закрытия данного окна с настройками (opera://settings), новые настройки будут сохранены автоматически.
Как быстро изменить — увеличить или уменьшить масштаб для веб-сайта
Рассмотрим, как можно уменьшать и увеличивать масштаб отдельных веб-сайтов, они же вкладки.
Использование горячих клавиш для изменения масштаба:
Практически во всех браузерах действует одинаковое сочетание клавиш, для мгновенного / быстрого изменения масштаба веб-сайта, она же веб-страница:
Как быстро увеличить и уменьшить масштаб веб-сайта с помощью колесика мыши:
Самый быстрый и удобный способ изменения масштаба страницы веб-сайта.
Удобно и быстро, не так ли !
Как изменить масштаб для отдельного веб-сайта в браузере через меню — управление масштабом
Яндекс браузер — управление масштабом веб-сайта
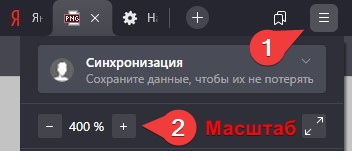
Яндекс браузер — управление масштабом
Нажав на число по центру вы вернете масштаб к значению по умолчанию — 100%.
Google Chrome — управление масштабом веб-сайта

Google Chrome — управление масштабом
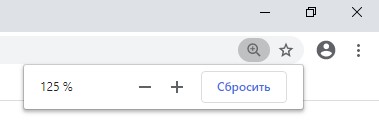
Google Chrome текущий уровень масштабирования
Mozilla Firefox — управление масштабом веб-сайта
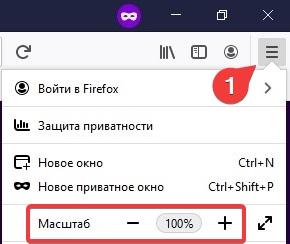
Mozilla Firefox — управление масштабом
Нажав на число с установленным масштабом, вы установите масштаб по умолчанию — 100%.
Также можно наблюдать текущий масштаб и сбросить его по умолчанию (нажав на него), в адресной строке справа.

Mozilla Firefox текущий уровень масштабирования
Microsoft Edge — управление масштабом веб-сайта
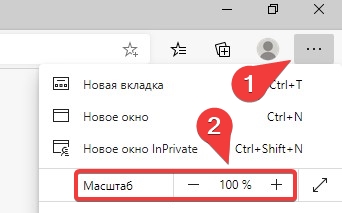
Microsoft Edge — управление масштабом
В адресной строке справа, нажав на значок масштабирования, вы можете посмотреть текущий уровень масштабирования. Также его уменьшить, увеличить или сбросить на 100%.
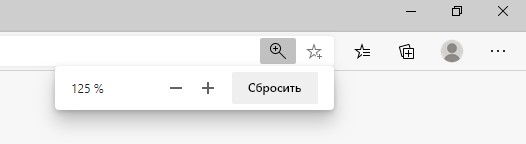
Microsoft Edge — текущий уровень масштабирования
Opera — управление масштабом веб-сайта
В адресной строке справа, нажав на значок масштабирования, вы можете увидеть текущий уровень масштабирования. Можете сбросить по умолчанию на 100%, увеличить или уменьшить масштаб текущий веб-страницы.
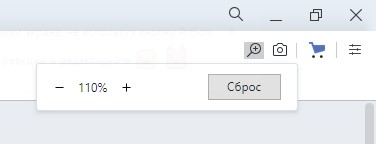
Opera — текущий уровень масштабирования
Часто встречаем вопросы — Как увеличить шрифт в контакте, в одноклассниках и на других сайтах. Прочитав данную статью вы сможете это сделать самостоятельно !
Мы рассмотрели с Вами все способы управления (изменения) масштабом страниц для всех популярных веб браузеров.
Берегите свое здоровье и зрение, настраивайте масштаб просмотра страниц для вашего веб браузера так, чтобы было комфортно вашим глазам !
Excel для Microsoft 365 Word для Microsoft 365 Outlook для Microsoft 365 PowerPoint для Microsoft 365 Excel 2021 Word 2021 Outlook 2021 PowerPoint 2021 Excel 2019 Word 2019 Outlook 2019 PowerPoint 2019 Excel 2016 Word 2016 Outlook 2016 PowerPoint 2016 Excel 2013 Word 2013 Outlook 2013 PowerPoint 2013 Excel 2010 Word 2010 Outlook 2010 PowerPoint 2010 Больше. Основные параметры
Увеличив масштаб, вы получите изображение файла крупным планом, а уменьшив масштаб, вы увидите на странице больше элементов меньшего размера. Вы также можете сохранить определенный масштаб.
Быстрое увеличение и уменьшение масштаба
В панели состояния Приложение Office щелкните ползунок масштаба.

Примечание: В Outlook масштабе ползунок масштаба увеличивает только содержимое области чтения.
Щелкните заголовки ниже, чтобы получить дополнительные сведения.
Примечание: Эта процедура недоступна вExcel в Интернете. В качестве обходного решения можно открыть файл в Excel Desktop, чтобы изменить этот параметр.
Вы можете указать, какая часть документа, презентации или листа будет представлена на экране.
Выполните одно из следующих действий:

На вкладке Вид в группе Масштаб выберите элемент Масштаб 100%. Это возвращает масштаб 100 %.
На вкладке Вид в группе Масштаб нажмите кнопку Одна страница,Несколько страницили Ширина страницы.
На вкладке Вид в группе Масштаб выберите элемент Масштаб и введите процентное значение или выберите другие нужные параметры.
В PowerPoint
Выполните одно из следующих действий:

На вкладке Вид в группе Масштаб нажмите кнопку Вписать в окно ,чтобы изменить размер текущего слайда PowerPoint окна.
Примечание: Рядом с ползуноком масштаба в панели состояния также есть кнопка Вписать в окно.

На вкладке Вид в группе Масштаб выберите элемент Масштаб и введите процентное значение или выберите другие нужные параметры.
Выполните одно из следующих действий:

На вкладке Вид в группе Масштаб выберите элемент Масштаб 100%.
На вкладке Вид в группе Масштаб нажмите кнопку Увеличить до выделения ,чтобы развернуть представление выбранных ячеек.
На вкладке Вид в группе Масштаб выберите элемент Масштаб и введите процентное значение или выберите другие нужные параметры.
В диалоговом окне Масштаб введите процентное соотношение или выберите другие нужные параметры.
Word не сохраняет параметры масштаба в документах. Вместо этого документ открывается на последнем использованном вами масштабе.
Excel в Интернете не поддерживает сохранение масштаба, так как на вкладке Вид нет группы Масштаб, поэтому для изменения масштаба необходимо использовать ее в панели состояния. В качестве обходного решения можно открыть файл в Excel Desktop, чтобы сохранить масштаб с помощью следующей процедуры:
Откройте презентацию или лист, который нужно сохранить вместе с заданным масштабом.
На вкладке Вид в группе Масштаб выберите элемент Масштаб.
Выберите нужный параметр.
Сочетания клавиш: CTRL+S

В Word, Outlook, PowerPoint или Excel в панели состояния щелкните ползунок масштаба .
Передвиньте ползунок к нужному процентному значению масштаба. Нажмите кнопки - или + для постепенного увеличения.
Примечание: В Outlook масштабе ползунок масштаба увеличивает только содержимое области чтения.
Вы можете указать, какая часть документа, презентации или листа будет представлена на экране.
Выполните одно из следующих действий:
На вкладке Вид в группе Масштаб выберите элемент Масштаб 100%. Это возвращает масштаб 100 %.
На вкладке Вид в группе Масштаб нажмите кнопку Одна страница,Две страницыили Ширина страницы.
На вкладке Вид в группе Масштаб выберите элемент Масштаб и введите процентное значение или выберите другие нужные параметры.
В Microsoft PowerPoint
Выполните одно из следующих действий:
На вкладке Вид в группе Масштаб нажмите кнопку Вписать в окно ,чтобы изменить размер текущего слайда PowerPoint окна.
Примечание: Рядом с ползуноком масштаба в панели состояния также есть кнопка Вписать в окно.

На вкладке Вид в группе Масштаб выберите элемент Масштаб и введите процентное значение или выберите другие нужные параметры.
Выполните одно из следующих действий:
На вкладке Вид в группе Масштаб выберите элемент Масштаб 100%.
На вкладке Вид в группе Масштаб нажмите кнопку Увеличить до выделения ,чтобы развернуть представление выбранных ячеек.
На вкладке Вид в группе Масштаб выберите элемент Масштаб и введите процентное значение или выберите другие нужные параметры.

В диалоговом окне Масштаб введите процентное соотношение или выберите другие нужные параметры.
Чтобы сохранить определенный масштаб в документе или шаблоне, чтобы он всегда был открыт с этим масштабом, необходимо сначала внести изменения в документ или шаблон. Это может быть просто добавление и удаление одного символа (или одного пробела).
Откройте документ или шаблон, который нужно сохранить вместе с заданным масштабом.
На вкладке Вид в группе Масштаб выберите элемент Масштаб.
Выберите нужный параметр.
Добавление и удаление одного символа в документе или шаблоне.
Сочетания клавиш: CTRL+S
В PowerPoint или Excel
Откройте презентацию или лист, который нужно сохранить вместе с заданным масштабом.
На вкладке Вид в группе Масштаб выберите элемент Масштаб.
Для смены величины дисплея не нужно устанавливать дополнительных программ. Это легко сделать с помощью обычных настроек.
Первый способ изменения экрана на компьютере
Этот метод считается достаточно сложным, но только на первый взгляд. Понять, как уменьшить масштаб экрана на компьютере или как уменьшить разрешение сможет каждый пользователь – даже новичок. Достаточно всего лишь прочитать данную инструкцию.
Для Windows 7
Вот видео, отлично демонстрирующее, как уменьшить экран (поменять расширение экрана) на Windows 7:
Для Windows 10


- разрешение экрана;
- параметры цвета (управление и калибровка);
- сопутствующие настройки (ClearType, уменьшить размер шрифта).

Если вам придётся сменить материнскую плату или обновить программное обеспечение, размер экрана ноутбука или компьютера, скорее всего, вернётся к изначальным параметрам. В таком случае рекомендуется повторить вышеописанные действия ещё раз.
Второй способ: использование клавиатуры
Многие пользователи прибегают к следующему методу, при котором придётся применять клавиатуру. Способ считается самым лёгким, так как уменьшить или изменить экран можно мгновенно – требуется всего лишь запомнить сочетание клавиш.

Как изменить размер экрана в разных браузерах и приложениях
- отыщите кнопку Ctrl, зажмите и крутите колесико мышки, чтобы изменить масштаб. При вращении в свою сторону изображение уменьшается, а в другую, противоположную вам – увеличивается;
- используйте ползунок масштабирования.

Как сделать комфортный масштаб в других браузерах, если тяжело найти информацию о том, как настроить отображение? В Mozilla Firefox настройки отображения находится в том же месте (три горизонтальных полоски), а в Microsoft Edge вы вновь столкнетесь с тремя точками. Так как изменить масштаб экрана теперь не представляет сложности. А если нужно перевернуть экран, читайте о том, как это сделать в нашей статье. Перейдём к следующему вопросу.
Изменение размера значков
Вышеуказанными методами можно легко изменить дисплей и его расширение. Не нужно настраивать дополнительные программы; менять размер, сильно сократить его или сделать маленькое расстояние между иконками можно, используя только стандартные настройки на вашем ноуте или компьютере.
Пользователи ПК и ноутбуков часто сталкиваются с вопросом о том, как увеличить масштаб страницы. Далеко не все программы имеют данную функцию, из-за чего людям с плохим зрением приходится подвигаться ближе к монитору в попытке рассмотреть ту или иную деталь. В данной статье мы расскажем о том, как можно применить увеличение масштаба страницы в разных утилитах или даже на самом рабочем столе.
1 Увеличение масштаба страницы в браузере с помощью клавиатуры
Данный способ является наиболее стандартным и распространенным, но подходит только для браузеров. Для увеличения масштаба страницы стоит выполнить следующие действия:
2 Как увеличить масштаб страницы в браузере с помощью клавиатуры и мыши
Такой метод чаще применяется опытными пользователями, которые привыкли выполнять действия быстро. Для этого необходимо проделать следующие несложные манипуляции с контроллерами:
3 Как увеличить масштаб страницы с помощью меню

Данный метод работает в браузере Mozilla Firefox и в нескольких других утилитах. Для его применения нужно проделать следующие манипуляции:
4 Как сделать скриншот экрана на компьютере Windows
Данную функцию любой операционной системы также стоит рассмотреть, так как она нередко применяется как обычными пользователями ПК, так и профессионалами. Существуют несколько методов создания скриншотов, которые отличаются использованием встроенного системного функционала или внешних программ.
к меню ?
4.1 Скриншот в системе Windows
В данном случае достаточно просто нажать PrtSc в необходимый момент времени. Рассмотрим процесс более детально:
4.2 Программы для создания скриншотов
Самыми распространенными утилитами для скриншотов являются:
- Screenshot Maker
- Hot Key Screenshot
Они работают по примерно одному и тому же принципу. В первую очередь нужно скачать и установить программы. После этого при нажатии определенных клавиш на экране будет появляться окно скрина, в котором нужно будет выбрать область фото. Далее пользователь сможет сохранить фото или оставить его в буфере обмена для добавления в другие приложения для обработки.

Читайте также:
 webdonsk.ru
webdonsk.ru