Как сделать маркированный список в powerpoint
Добавил пользователь Валентин П. Обновлено: 19.09.2024
Как я могу создать многоуровневый список в Powerpoint 2007?
Я не могу найти кнопку Многоуровневого списка на вкладке Главная, как упоминалось здесь.
2 ответа 2
Я вижу, вы спросили об этом некоторое время назад. Не уверен, что вы нашли ответ, но я просто нашел способ сделать это, который может быть полезным. Я уверен, что более опытные пользователи уже думали об этом, но я не мог найти его в Интернете .
Я создал новый мастер слайдов (вы можете найти его на вкладке просмотра). Я скопировал мастер слайдов "заголовок и макет содержимого" и изменил его, чтобы вместо маркеров на каждом уровне была своя схема нумерации. Я переименовал этот мастер слайдов в "нумерованный заголовок и макет содержимого". Затем на слайде, который я хотел получить нумерованный список вместо списка с сортировкой, я просто применил свой новый мастер слайдов. Работал как шарм. Таким образом, вам не нужно менять формат нумерации при каждом отступе, мастер слайдов позаботился об этом за вас.
В целях создания эффективной презентации PowerPoint, важно, чтобы ваши слайды были легкими в прочтении для аудитории . Одним из наиболее распространенных способов сделать это заключается в формате текста маркированный или нумерованный список . В этом уроке, вы узнаете, как изменить существующие списки, изменить стиль маркеров, переключитесь на пронумерованный список, удалять маркеры и номера, и выбирать символы.
>> вернуться в оглавление
Сотни Шаблонов для

Изменение списков
По умолчанию при вводе текста в рамку, списки будут помещены в начале каждого абзаца. Это называется маркированный список. Если вы хотите, вы можете изменить список, выбрав другой стиль, или при переключении на нумерованных списков .
Чтобы изменить стиль маркеров:
- Выделите весь текст в существующий список.
- На главную вкладку стрелке. Меню список варианты появятся.
- Наведите курсор на каждый пункт меню, чтобы отобразить предварительный просмотр списка на слайде.
- Выберите нужный вариант списка.
Чтобы изменить Нумерованный список:
- Выделите весь текст в существующий список.
- На главную вкладку Нумерация стрелку. Меню опций нумерации появится.
- Наведите курсор на каждый пункт меню, чтобы отобразить предварительный просмотр списка на слайде.
- Выберите нужный вариант нумерации.
Чтобы изменить начальный номер:
По умолчанию, нумерованных списков считаются с номера один. Однако, иногда вы можете начать отсчет с другим номером, например, если список является продолжением от предыдущего слайда.

Маркированные списки являются стандартным тарифом в презентациях PowerPoint, и иногда вы хотите настроить эти маркеры так, чтобы они выглядели правильно. PowerPoint дает вам достаточный контроль, позволяя выровнять и скорректировать текст после маркера. Вот как.
Выравнивание маркированного текста по горизонтали в его текстовом поле
Сначала откройте презентацию PowerPoint и перейдите к слайду с маркированным текстом. Выделите текст на маркере, который вы хотите настроить.


Слева направо, эти варианты:
- Выровнять по левому краю (Ctrl + L)
- Центр (Ctrl + E)
- Выровнять по правому краю (Ctrl + R)
- Обоснуйте (Ctrl + J)
При наведении указателя мыши на каждый параметр отображается тип выравнивания, соответствующая комбинация клавиш и описание выравнивания.

Теперь вы заметите выделенный текстовый центр внутри текстового поля.

Если вам необходимо одновременно выровнять несколько точек маркера с одинаковыми настройками выравнивания, вы можете выбрать несколько точек маркера одновременно, а затем выбрать выравнивание. Если вы хотите, чтобы точки маркера имели разные выравнивания, вам придется устанавливать каждую из них по отдельности.
Выровняйте маркированный текст по горизонтали, отрегулировав отступ

Теперь вы заметите линейку сверху и слева. Далее выберите маркированный текст, с которым вы хотите работать. Мы будем использовать тот же текст.

После выбора текста на линейке появляются три линейных отступа:
- Отступ первой строки: это верхний маркер (треугольник, направленный вниз), и вы можете использовать его для настройки положения самого маркера.
- Отступ висячий: это средний маркер (треугольник, направленный вверх), и вы можете использовать его, чтобы отрегулировать положение текста.
- Отступ слева: это нижний маркер (прямоугольник), и вы можете использовать его для одновременной регулировки положения маркера и текста.
Выровнять маркированный текст по вертикали в его текстовом поле
Следуйте этим простым правилам, и вы сможете привлечь внимание к конкретным моментам, используя уникальное размещение текста и маркеров.

Как вставить и изменить маркеры списка в программе для создания презентаций PowerPoint, для некоторых пользователей может оказаться не само собой разумеющимся.


Теперь, когда вы начнете вводить текст, каждый абзац автоматически будет помечаться выбранным меркером списка.
Чтобы изменить внешний вид маркеров, нажмите на стрелочку и откройте предустановленный набор маркеров. Здесь вы найдете другие символы, которые вы также можете использовать при создании списка.
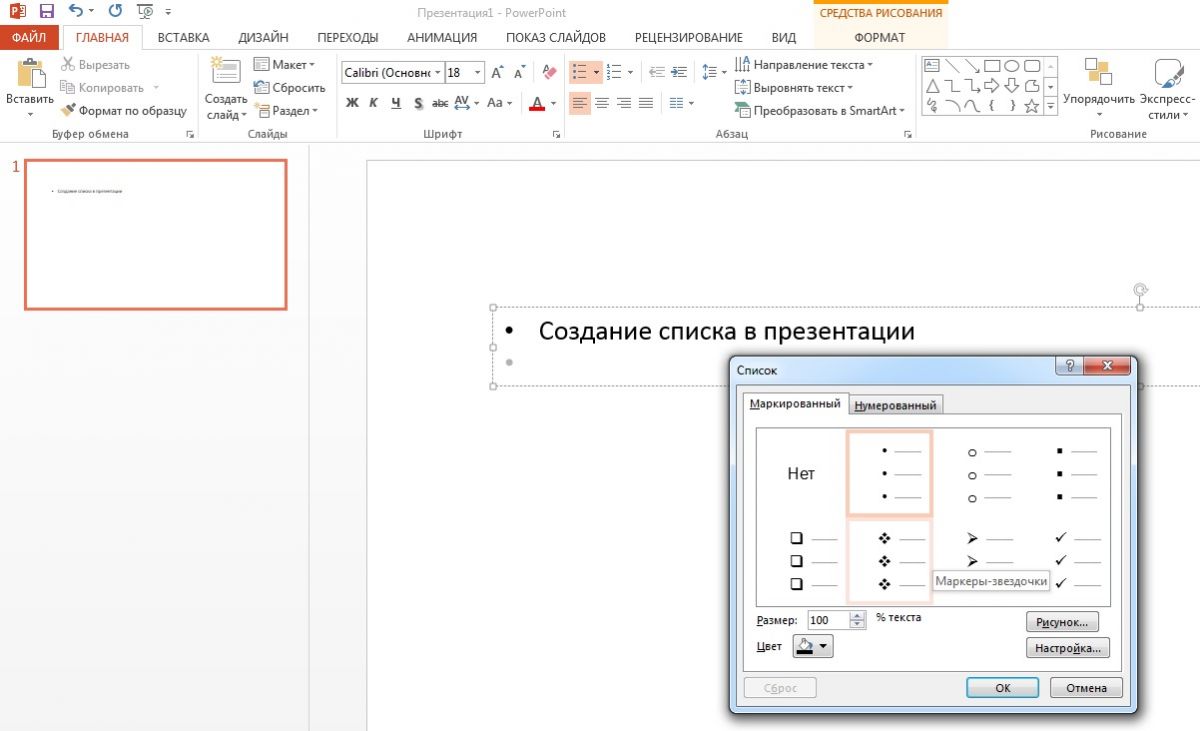
Украсьте свой список в презентации PowerPoint. Списки в PowerPoint можно оформлять полностью по своему желанию

Читайте также:
 webdonsk.ru
webdonsk.ru