Как сделать макрос в photoshop
Добавил пользователь Владимир З. Обновлено: 02.09.2024
Макросы записываются. Нажимаешь "Запись" и выполняешь какие-либо действия, например изменяешь размер изображения или его цветовую гамму, накладываешь фильтры - все по порядку, без лишних действий, потом нажимаешь "Стоп" и макрос сохраняется в соответствующем окне. Оттуда и будешь в дальнейшем его вызывать. Выбираешь изображение, щелкаешь на макрос и он выполняет тебе все действия, которые ты ранее записала.
на докере макросов включаешь кнопку ЗАПИСЬ (докер: window - ACTIONS)
делаешь серию действий.. действия должны быть универсальными, применимыми к множеству файлов. Если ты сохранишь в макрос команду save as PUPKIN.psd - то этот макрос так и будет тебе ВСЕ файлы сохранять как pupkin - помни о принципе универсальности.
на докере нажимаешь кнопку СТОП. ДАешь макросу имя, по желанию горячую клавишу. Макрос готов.
Макросы в фотошопе делаются точно так же как в ворде :)
Сегодня я расскажу про несложный способ, позволяющий существенно сэкономить время при обработке множества однотипных фотографий в фотшоп.
Наверное, каждый помнит, какое это занудство, ну скажем, поменять размер изображения в пикселах у фотографий под требования портала, особенно когда карточек штук 20-30? И как жаль на это тратить время, но нам спешат на помощь разработчики фотошоп, которые снабдили свою замечательную программу функционалом, позволяющим если не совсем избавиться от рутины, то существенным образом сократить время на нее.
Для меня это очень актуально, потому как я обычно сначала обрабатываю все отснятые фотографии, а потом выбираю то, что больше понравилось уже в отдельном вьювере для фотографий, а не в самом фотошопе.
Для наглядности, я открыл достаточно большое количество файлов с последней сессии.
И раз уж начал говорить про изменение размера изображения, на этом примере я расскажу, как буквально в несколько кликов поменять его у всех имеющихся фотографий.
Итак, чем будем пользоваться?
Уж простите меня владельцы англоязычных версий фотошоп, думаю, вам не составит труда разобраться как называются эти функции в английской версии.
А теперь, с подробностями приводящими, в бешенство, расскажу как все это сделать.
Настройки
Окно с операциями появится справа от рабочей области с фотографиями.
Получилось? Мы молодцы, идем дальше.
Запись операции
Все, набор создан. Идем дальше.
Внимание! Фотошоп мысли читать не умеет, ему не ведомо, что вы хотите только поменять размер фотографии, и запишет абсолютно любые ваши действия в фотошоп, после того, как вы включили запись! Поэтому дальше ведем себя предельно аккуратно, чтобы в наш макрос не попало ничего лишнего, не тыкаем куда попало, жмем только те кнопки, которые отвечают за изменение размера изображения.
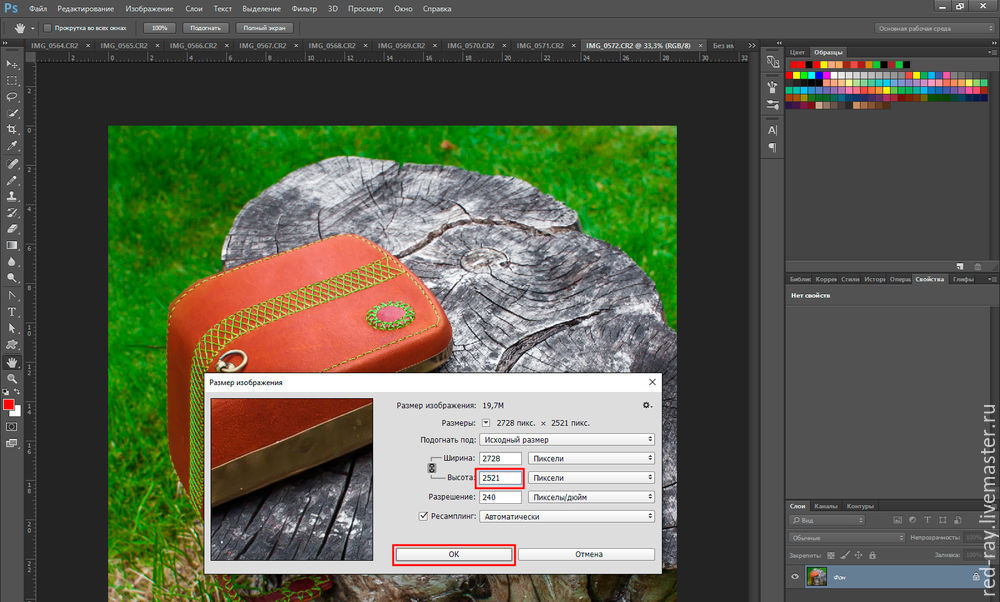
Необходимое действие с изображением выполнено, теперь без лишних проволочек надо остановить запись нашего макроса.
Проверяем результат. То что доктор прописал!
Часть вторая, заключительная – Сценарии.
В открывшемся окне указываем источник – Использовать открытые изображения. Это будет говорить о том, что фотошоп будет обработатывать все открытые на текущий момент изображения. Поэтому если есть какие-то файлы, которые обрабатывать не следует, их надо предварительно закрыть.
Справедливости ради, надо отметить, что можно обрабатывать изображения находящиеся на жестком диске. Для этого надо там же указать папку, в которой лежат фотографии, которые вы хотите обработать.
NB Также хочу подчеркнуть, что если какое-то изображение имеет исходное разрешение меньшее, чем вы указали при записи макроса, фотошоп их автоматически увеличит, что приведет к нежелательным последствиям, поэтому будьте внимательны!
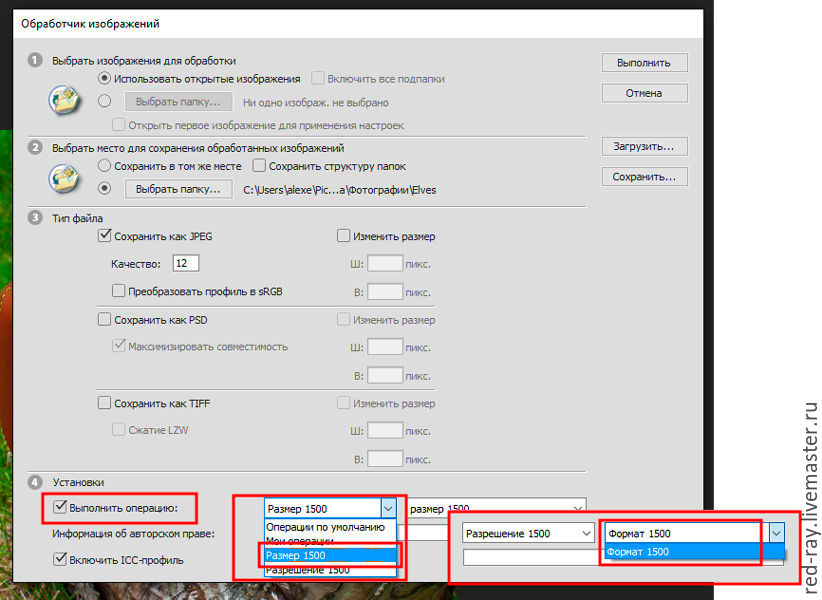
Следующим шагом выбираем набор операций, в который мы сохранили макрос и затем выбираем наш макрос.
Возвращаемся обратно и убеждаемся, что все получилось, на любой фотке проверяем, что размер изображения поменялся.
Ура! Мы сделали это!
Ну вот и все. Надеюсь, было не очень утомительно и при этом полезно и познавательно.
Задавайте свои вопросы в комментариях.
Если понравился мастер-класс, не стесняемся, ставим лайки и подписываемся :)
Привет! Это Красный ;)
И этот урок я решил посвятить автоматизации.
Автоматизация действий с помощью макросов (макропоследовательностей) позволит Вам делать один и тот же эффект или действие со множеством изображений за считанные секунды. Это позволит сэкономить массу времени, а всю работу за Вас сделает программа Adobe Photoshop.
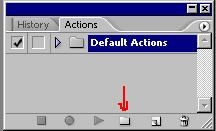
2. Заполняем появившийся диалог своим названием для макроса:
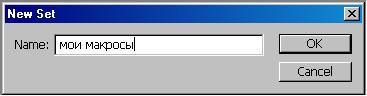
3. Нажимаем кнопку создания макроса:

4. Заполняем диалог, даем осмысленное имя, и можно выбрать цвет (но это уже как хочется). Так же можно выбрать сочетание горячих клавиш, при нажатии которых будет включаться макрос.
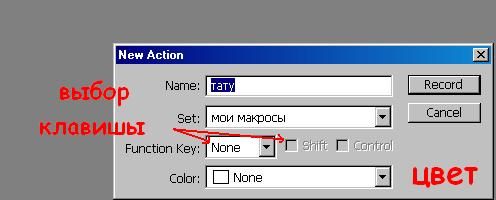
5. Теперь нажимаем кнопку Record (Запись) . Запись пошла. С этого момента любое действие с изображением будет запоминаться программой. Следует отметить, что записывать стоит только универсальные эффекты, которые подойдут для большинства изображений.

6. Когда посчитаете, что можно закончить запись нажимаете вот эту кнопку. Хотя ее можно нажимать и тогда, когда просто надо пропустить какой-либо отдельный эффект.

7. Ну вот, макрос готов. Теперь открываем следующее изображение, в палитре Actions выбираем действие, которое нужно применитьк нему и нажимаем кнопку " Play " или сочетание горячих клавиш для нашей макропоследовательности, которые Вы выбрали при ее создании.
8. И все делается само собой.
9. На случай переустановки Adobe Photoshop сохраним макрос, чтобы потом просто загрузить его, а не создавать заново.
10. Для этого нажимаем на эту стрелочку.

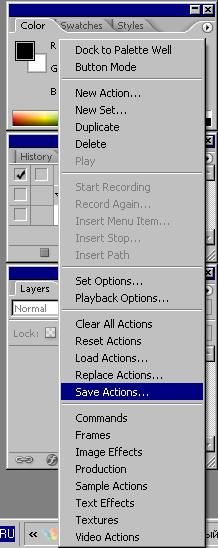
12. Путь к макросам по умолчанию:
C:\Program Files\Adobe\Photoshop CS\Presets\Photoshop Actions .
После этого там появится файл с нашим названием ( Мои макросы ).
Можно также сохранить его на CD.
Вроде вот и все ;)

Купить полезную книгу: Самоучитель Photoshop CS6. Официальная русская версия (+DVD)
Если у Вас есть вопросы, можете задать их на нашем форуме.
Буду благодарен, если поделитесь ссылкой на эту страницу в одном из сервисов:
Популярные уроки по анимации










Популярные уроки по обработке фото










Популярные уроки по спецэффектам










Популярные кисти Photoshop











О проекте
Одна из функций File ? Automate ? Batch — обработка макросом файлов из одной папки и сохранение в другой. Применение этого диалогового окна оправдано при обработке большого количества файлов. Ниже описано решение с его помощью двух классических задач.
Уменьшение размеров изображений
Открываем диалоговое окно Batch, выбираем папку, где расположены исходные изображения (Source: Folder) и макрос, отвечающий за обработку (Action).
Установка знака защиты авторских прав
Создаем текст, выравниваем по правой, затем нижней границам (можно разместить знак копирайта и рядом с другими краями), выбираем инструмент Move Tool и двигаем на желаемое число пикселей от края. Макрос записан.
В Batch применяем такие же настройки, как в примере выше. Вот что у меня получилось:








Читайте также:
 webdonsk.ru
webdonsk.ru