Как сделать макбук
Добавил пользователь Евгений Кузнецов Обновлено: 30.08.2024
Привычные на компьютерах с Windows действия нередко ставят в тупик на Mac — всё работает немного иначе. Рассказываем всё самое важное: простые настройки, работа с мышью, клавиатурными сокращениями, документами и окнами.
Открытие контекстного меню
Клик правой кнопкой мыши при нажатой клавише Control на Mac аналогичен нажатию правой кнопкой мыши в Windows.
Открытие системного меню (меню Apple)
Нажмите на экране кнопку с яблоком.
Полезные горячие клавиши
На Windows вы привыкли использовать на клавиатуре вспомогательные клавиши Shift, Control и Alt. Плюс есть кнопка Windows, которая нужна не так часто. На Mac есть свои нюансы, но все кнопки вы найдёте примерно там же, в нижней части клавиатуры.
Shift и Control обозначаются так же: кнопка со стрелкой вверх, кнопка с надписью Ctrl соответственно.
Аналог кнопки Alt для Mac — Options. Упоминание этой кнопки вы часто будете видеть, разбираясь с нюансами работы на Mac. Найти же Options просто: на этой кнопке есть надпись Alt. Не спрашивайте.
Кнопка Command — аналог кнопки Windows. На ней есть обозначение Cmd.
Вот несколько полезных клавиатурных сокращений:
- вызов аналога диспетчера задач — Command+Option+Esc;
- заблокировать экран — Control+Command+Q;
- закрыть приложения и выключить компьютер — Control+Option+Command+кнопка питания
- выйти из учетной записи пользователя — Shift+Command+Q;
- перевести компьютер в спящий режим — Option+Command+кнопка питания;
- перезагрузка Mac — Command+Ctrl+кнопка питания (удерживать 5–7 секунд);
- перезагрузить компьютер без сохранения открытых документов — Control+Command+кнопка питания.
Смена языка системы и переключение между языками
Чтобы переключаться между нужными вам языками, следует добавить их в качестве системных.
Переключение между языками при вводе текста — Option+Control+пробел и Control+пробел.
Подключение к
Работа с окнами
- закрыть активное окно — Command+W;
- закрыть все открытые окна — Option+Command+W;
- свернуть активное окно — Command+M;
- переключиться на окно предыдущего приложения — Command+Tab;
- скрыть активное приложение — Command+H.
Работа с папками
Работа с корзиной
- Переместить выбранный объект в корзину — Command+Delete.
- Очистить корзину — Shift+Command+Delete.
Работа с текстовыми документами
Всё очень похоже на работу с документами в Windows, однако немного отличается:
Создание различных документов
Для создания того или иного документа на Mac понадобятся специальные программы. Многие уже установлены на компьютере по умолчанию: Pages позволяет создавать отчеты и письма, плакаты, объявления и прочее; Numbers пригодится для таблиц и диаграмм; в Keynote можно работать с медиа, готовить презентации и анимации. Если нужные программы не установлены на компьютере, их можно загрузить из App Store.
Как сделать скриншот
Смена формата изображения
Работа в интернете (Safari)
- поиск на текущей веб-странице — Command+F;
- выбрать поле смарт-поиска — Command+L;
- напечатать текущую веб-страницу — Command+P;
- показать обзор открытых вкладок — Shift+Command+\;
- открыть страницу в новой вкладке и перейти к ней — нажать на ссылку, удерживая Shift+Command;
- закрыть активную вкладку — Command+W;
- открыть последнюю закрытую вкладку — Shift+Command+T.
Настройка мыши
Настройки трекпада
- увеличение или уменьшение масштаба — изменение масштаба с помощью разведения и сведения пальцев соответственно;
- вращение — поворот объектов на экране двумя пальцами;
- показать рабочий стол — можно перейти на рабочий стол компьютера, положив четыре пальца на трекпад, затем переместив большой палец в нижний левый угол трекпада, а три других пальца — в правый верхний угол;
Настройка внешнего вида рабочего стола
Настройка заставки
Настройка яркости экрана
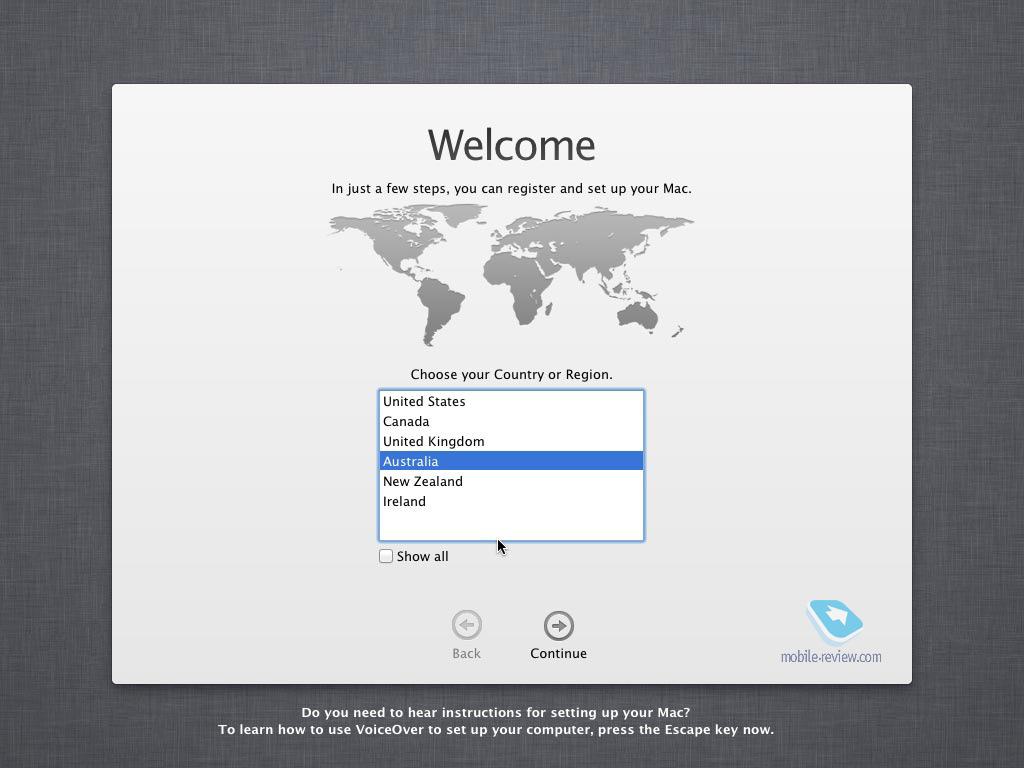
Содержание
Совет №1. Используйте Safari основным браузером
Самая распространенная ошибка новичков — это использование привычного Google Chrome в качестве основного браузера. Не буду спорить с тем, что сила привычки — штука серьезная, к тому же вы наверняка воспользуетесь возможностью быстро синхронизировать все свои закладки, пароли и другие данные через Google-аккаунт. Но эту силу привычки однозначно стоит перебороть.
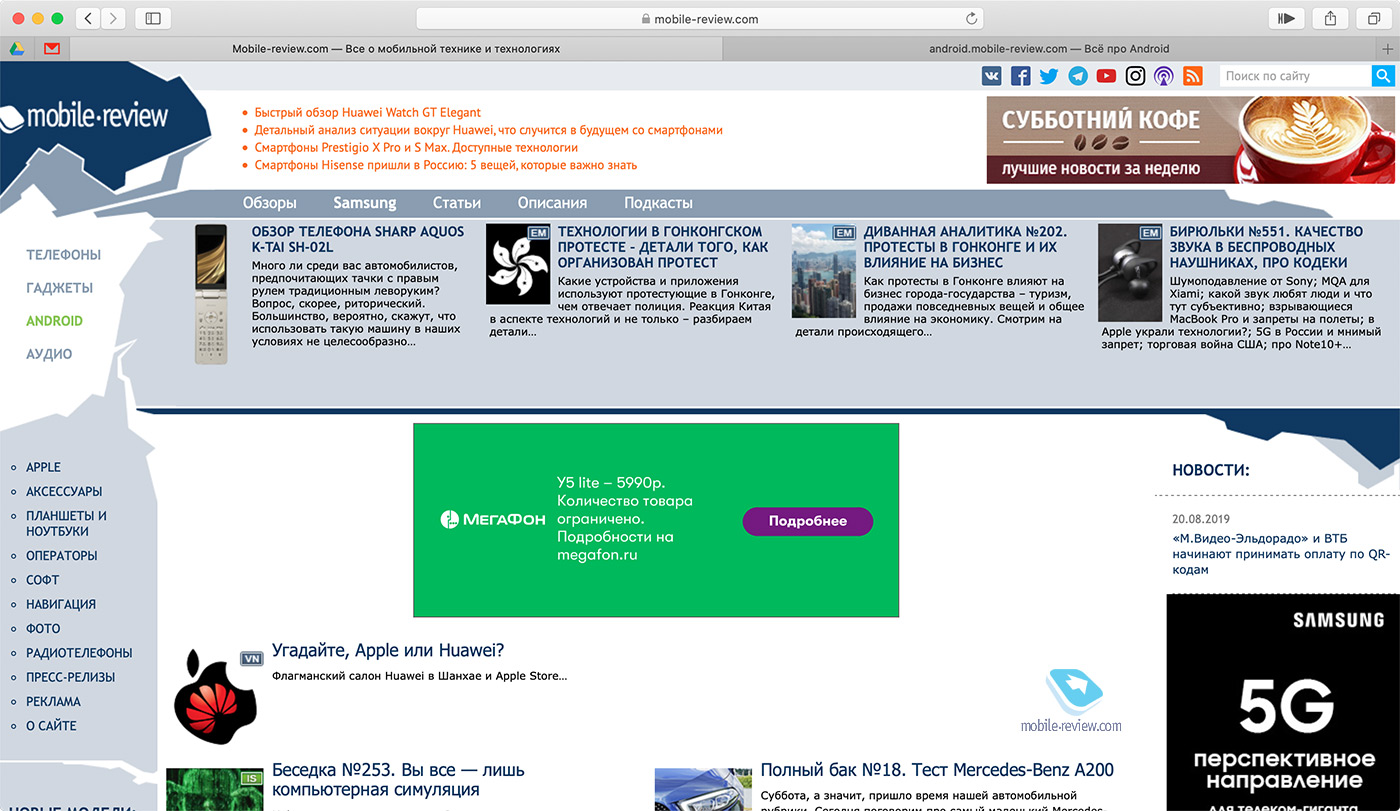
Впрочем, полностью обойтись без Chrome у меня не вышло. Например, я его использую для автоматического перевода иностранных страничек, а также для работы с некоторыми сервисами, которые не так хорошо оптимизированы для Safari (некоторые движки сайтов и личные кабинеты). Но даже в этом случае Chrome продолжает доставлять неудобства. Если в нем открыть какой-нибудь англоязычный, но переведенный встроенным переводчиком сайт, то спустя некоторое время ноутбук начинает сильно нагреваться и включать активное охлаждение. Такое у меня было и на старом MacBook Air, и наблюдается на новом.
Так что в 99% случаев я пользуюсь Safari и очень доволен. А чтобы перенести все свои данные из Chrome в Safari, можно воспользоваться простейшей инструкцией с сайта Apple.
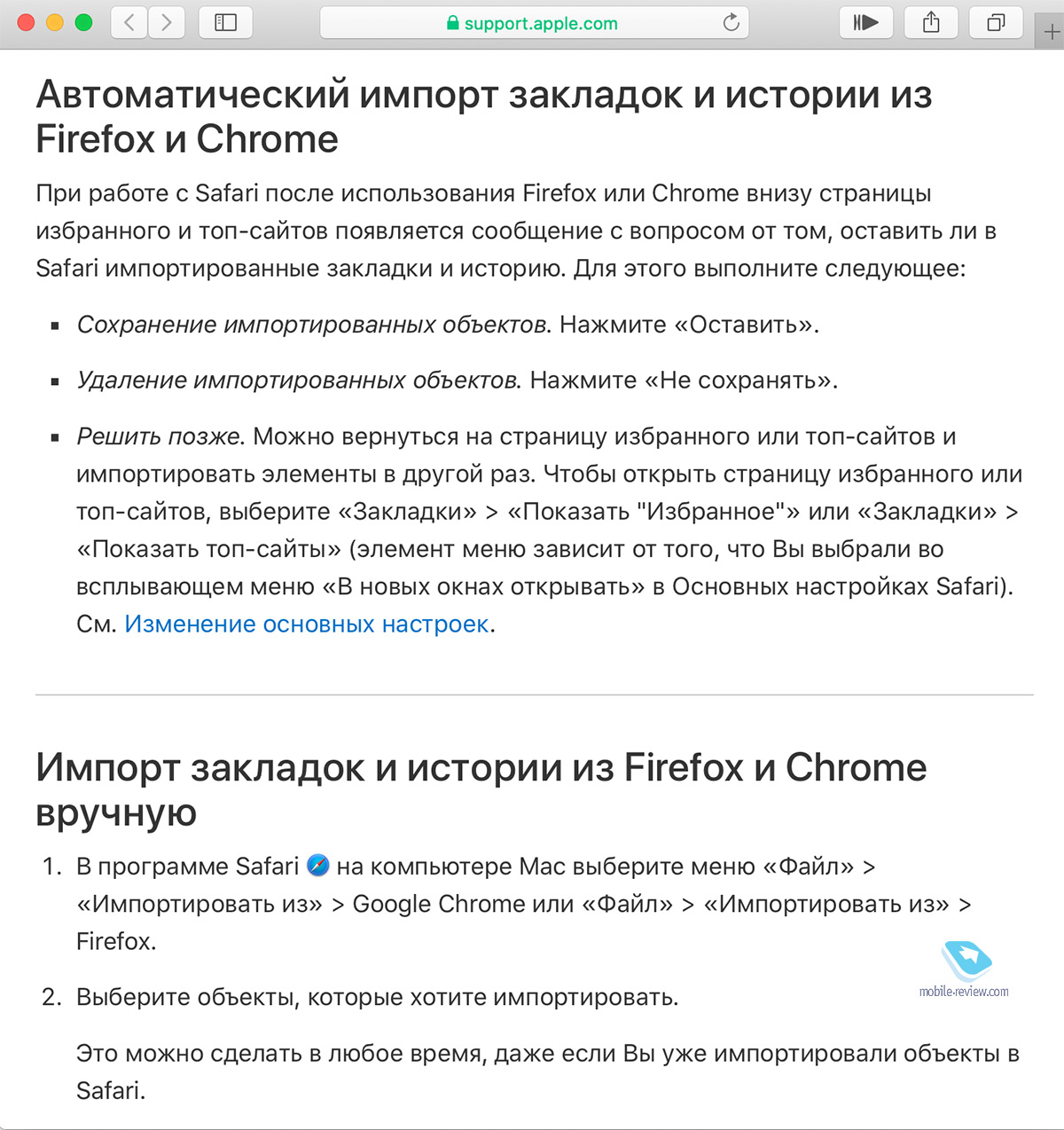
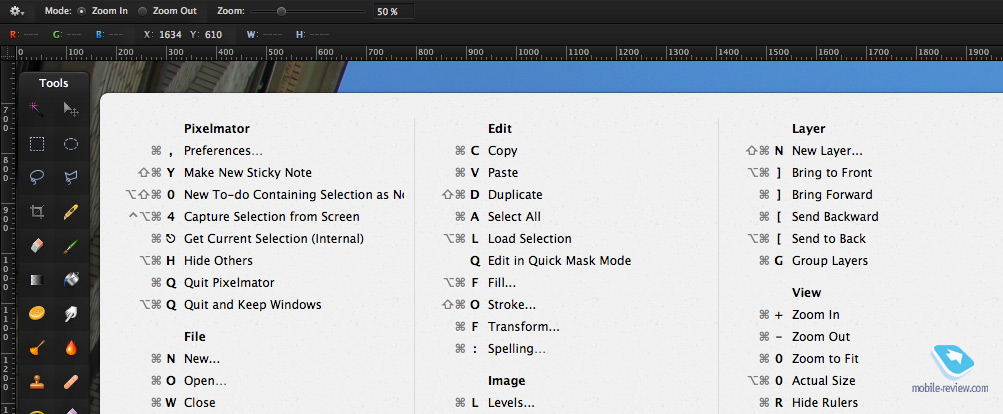
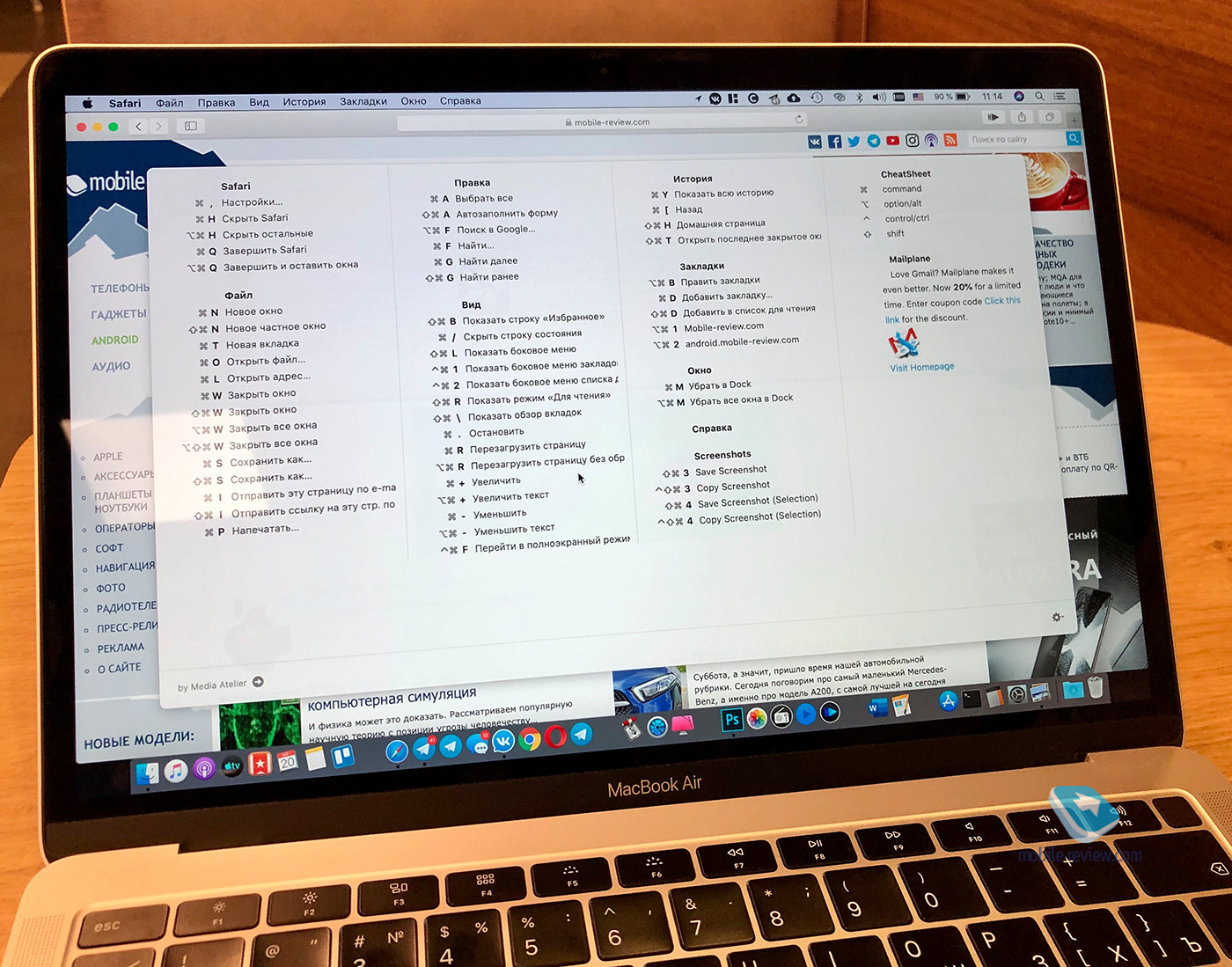
Совет №3. Покупайте только РСТ-устройства

Второй случай произошел с другим приятелем, у которого спустя полтора года на MacBook Pro с Touch Bar отказали сначала правые USB-порты, а потом и левые. Гарантийный ремонт был для него бесплатным, а вот негарантийная замена материнской платы обошлась бы в 32 000 рублей.
Третий случай произошел совсем недавно с моим iPhone X (не Mac, но пример тоже показательный). Спустя 1 год и 9 месяцев после покупки на фотографиях с фронтальной камеры появилась черная полоса. По гарантии мне полностью заменили аппарат на новый, так как любые составные части модуля Face ID не ремонтируют. Если бы смартфон был не РСТ, то такая процедура обошлась бы мне в 40 000 рублей.

Этих трех случаев из опыта, каждый из которых помог сэкономить приличные деньги, мне показалось достаточно, чтобы всем вам советовать покупать РСТ-продукцию. Экономия даже в 20 тысяч может потом привести к потере еще больших денег. О том, как я купил сертифицированный MacBook Air, можете прочитать здесь:

Совет №4. Делайте бэкапы, это просто
Перед каждым обновлением macOS обязательно делайте резервную копию данных. Особенно это касается любителей бета-версий системы. У Apple нет-нет, да бывают случаи, когда после очередного обновления компьютер просто не включается.
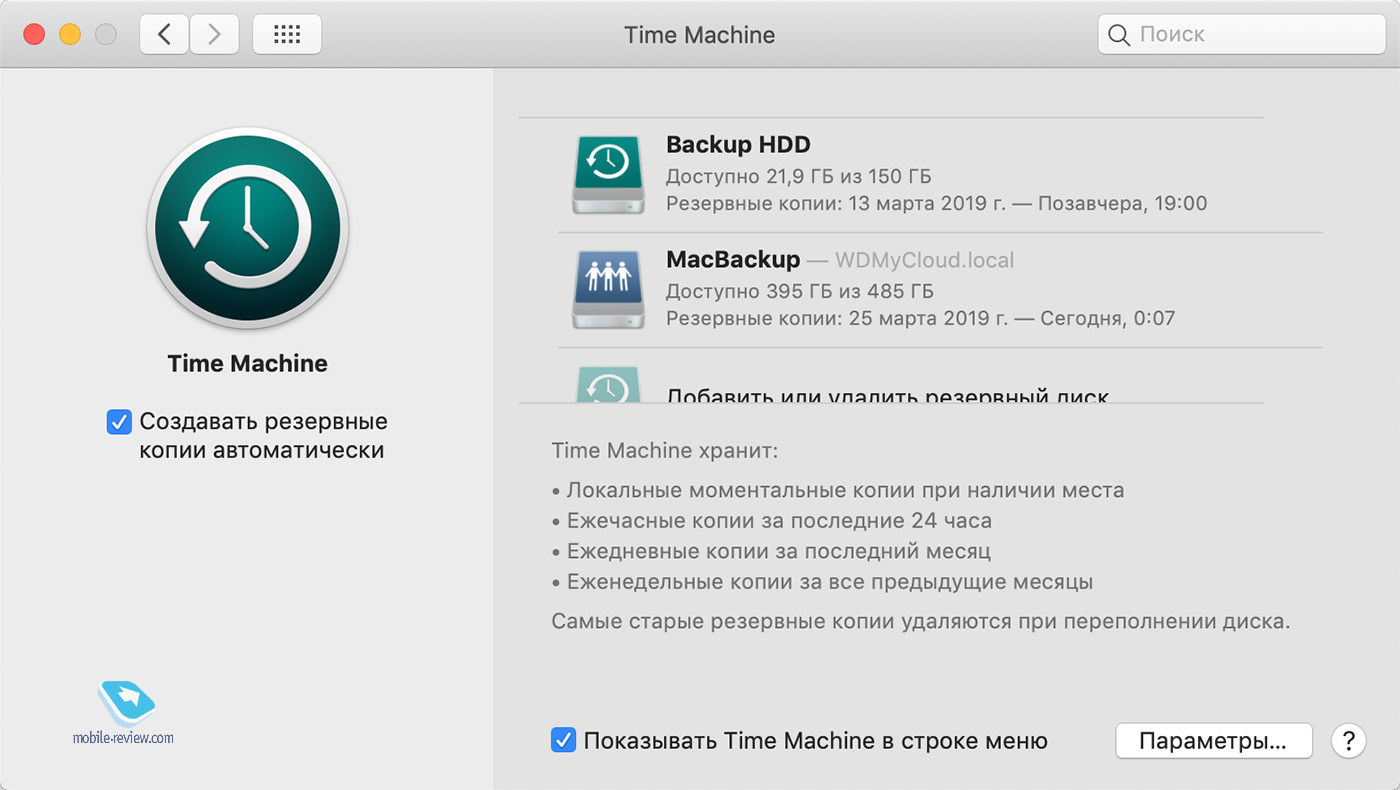
В macOS сделать бэкап проще простого — все необходимые инструменты уже встроены в систему. А из дополнительных вещей вам понадобится любой внешний жесткий диск или сетевое хранилище.
Подробно процесс создания и восстановления резервных копий в macOS я описывал в этом материале:

Совет №5. Не ставьте бета-версии систем, особенно если используете профессиональный софт
Подключиться к программе бета-тестирования новых версий macOS сейчас проще простого — с недавних пор эта возможность предоставляется Apple свободно и открыто.
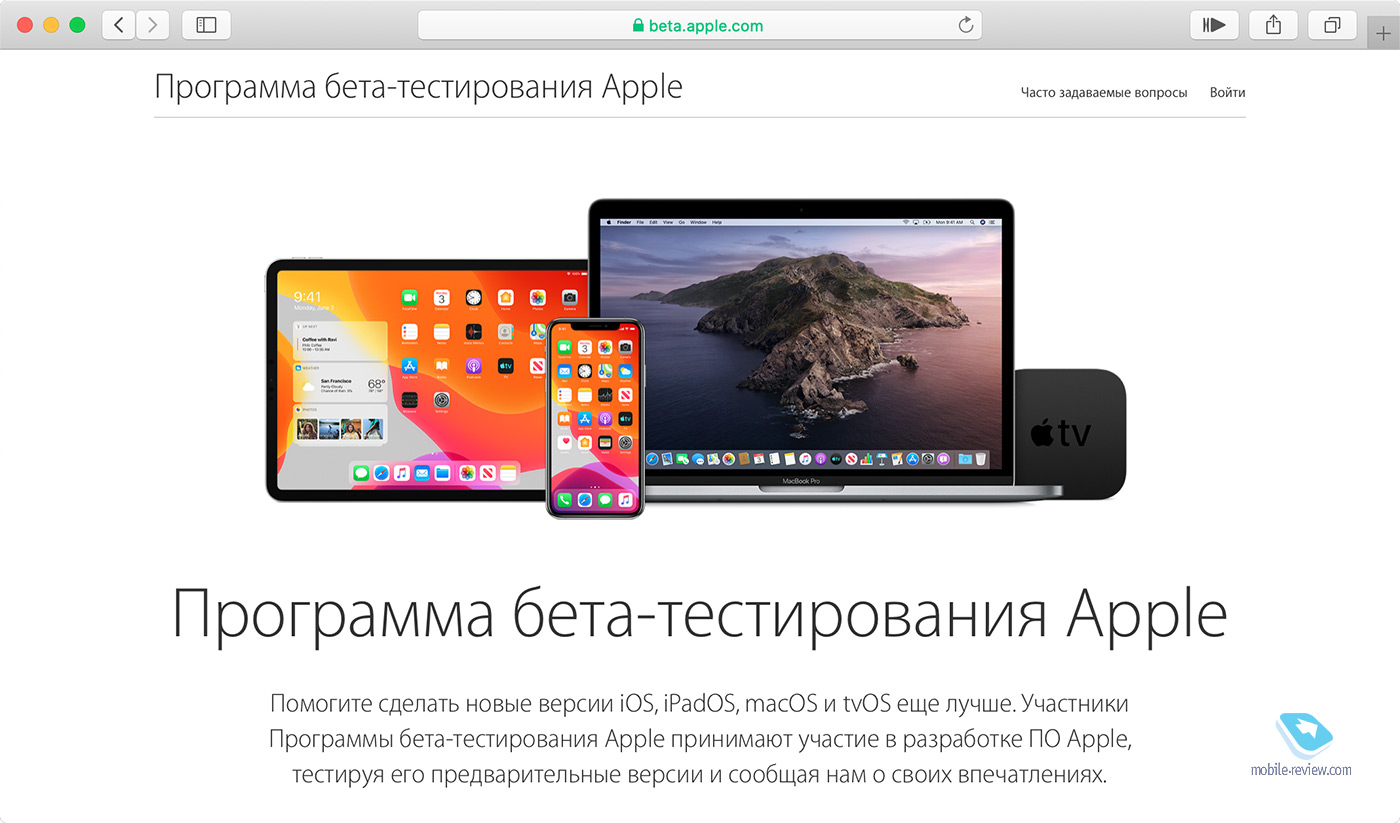
Однако делать этого однозначно не стоит, если MacBook является вашим основным рабочим инструментом. И дело тут не только в банальных глюках и багах, которых вы в любой бета-версии обнаружите предостаточно, а в работе профессиональных программ, которые могут или вообще не запуститься, или работать не так, как нужно. Разработчикам, как правило, требуется немало времени, чтобы перевести свои продукты на новые рельсы, а многие обновления программ даже к релизу новой версии macOS могут не подоспеть.

Совет №6. Не ешьте и не пейте рядом с макбуком

Добавить к этому нечего, просто кушайте и пейте минимум в метре от макбука, а лучше вообще в другом помещении.
Совет №7. Не устанавливайте Windows сразу после покупки
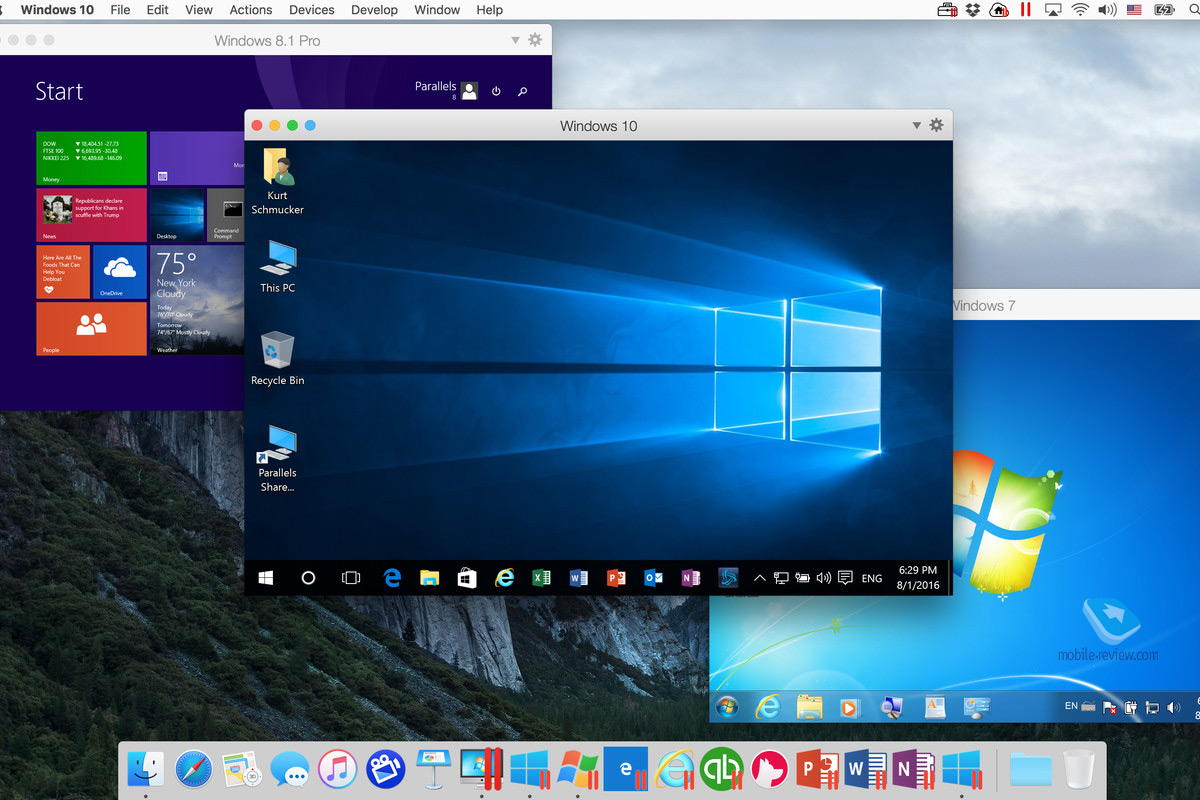
Устанавливать Windows стандартными средствами через BootCamp или в виде виртуальной машины нужно лишь в том случае, если что-то делать в macOS вообще никак нельзя. Работая некоторое время в сфере общепита, я использовал Parallels для запуска клиентского приложения системы автоматизации, которой под Mac не существовало в принципе. В таких случаях это действительно оправдано.
К слову, после увольнения удалять Parallels и Windows не спешил, думал, может пригодиться. Но не пригодилось, и после переезда на новый Mac переносить виртуальную машину и образ Windows я не стал. В общем, не спешите с Windows — быстрее привыкнете к macOS.
Из-за конструктивных особенностей, а точнее, из-за конструктивных недостатков, все новые MacBook подвержены одному неприятному процессу. И это еще одна цена, которую приходится платить за рекордную толщину компьютера. Дело в том, что при малейшем сдавливании в закрытом состоянии клавиатура начинает царапать дисплей. И если при ношении аппарата в полупустом рюкзаке на дисплее появлялись только отпечатки от клавиш, которые легко удалялись, то после первой командировки с заполненным рюкзаком у меня появились настоящие царапины. После второй их стало в два раза больше. При включенном дисплее царапин почти не видно, но мой внутренний перфекционист, находящийся в курсе стоимости ноутбука, видя их, сильно негодует.
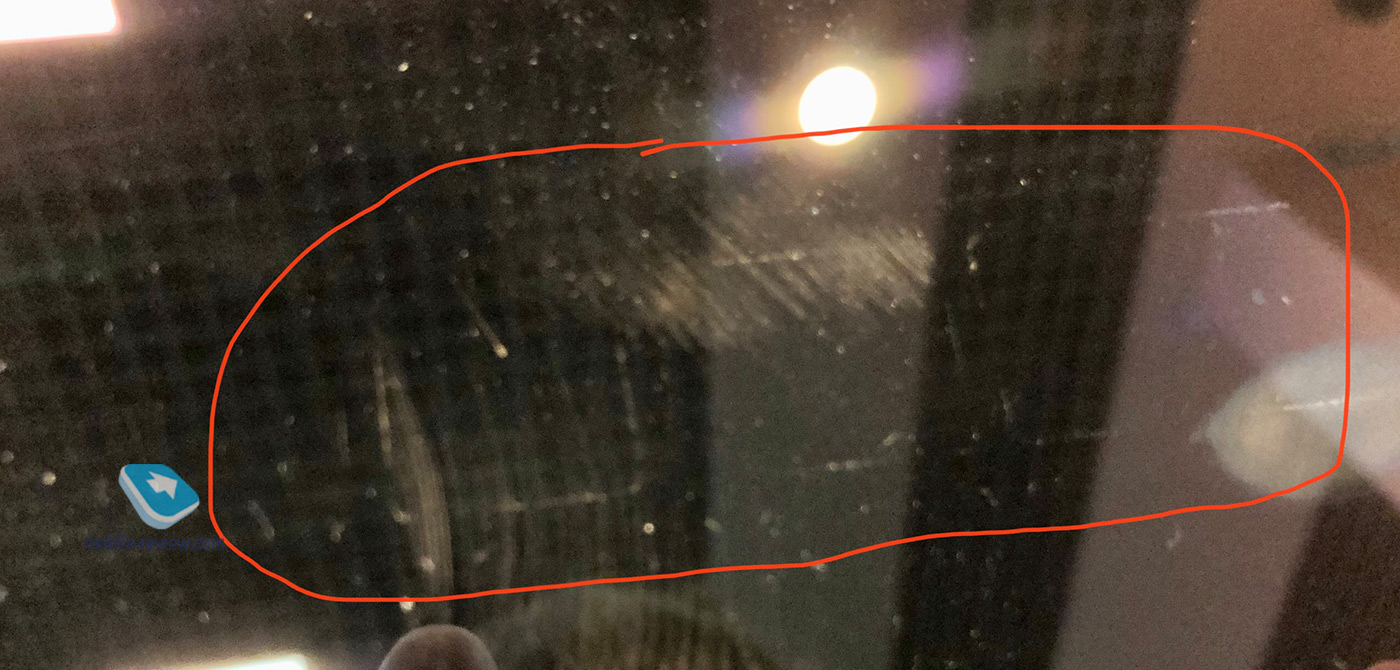
Кстати, вопрос о царапающемся дисплее я задавал в авторизованном сервисном центре Apple. И там мне ответили, что гарантия будет покрывать этот недостаток только тогда, когда царапины будут заметны настолько, что это станет мешать работе. Мои пока работе не мешают, так что случай негарантийный.
В качестве превентивной меры можно использовать защитные пленки с AliExpress. Но я их покупать не стал, потому что аккуратно наклеить их на такую площадь без пылинок и пузырей вряд ли возможно. А они бы меня раздражали гораздо больше еле заметных царапин от клавиатуры.
Впрочем, проблема с царапающимся дисплеем у меня наблюдалась и на старом MacBook Air, так что я уже научился с этим жить. Но вы сами выбирайте, может быть, и пленку наклеите аккуратно. А может, просто будете ноутбук аккуратно носить. Или вообще никуда с собой не брать.
Совет №9. Забудьте про антивирусы
К тому же в осеннем релизе macOS Catalina разработчики отделили и дополнительно защитили раздел диска с системными файлами, то есть доступа к ним у стороннего ПО нет. Более того, даже надежный софт устанавливать стало сложнее, так как приходится дополнительно заходить в системные настройки и выдавать соответствующие разрешения.
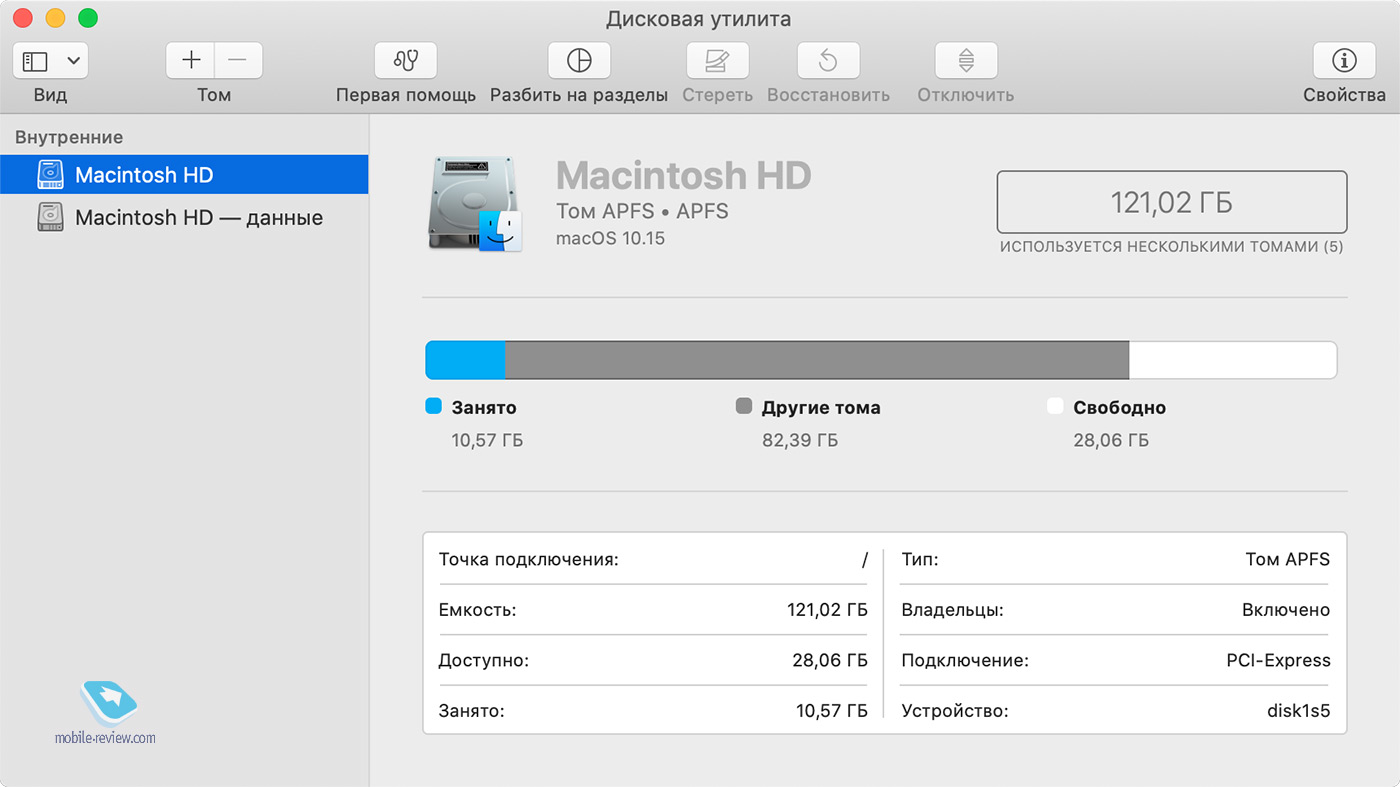
Поэтому будьте уверены — враг не пройдет, так что грузить систему лишним ПО не стоит. А в качестве дополнительной меры предосторожности устанавливайте программы только из App Store и с официальных сайтов приложений.
Совет №10. Регулярно проводите чистку и не работайте в пыльных местах
В третий раз упомяну конструктивные особенности (недостатки) современных макбуков. Из-за ультракомпактности внутренние компоненты расположены сверхплотно, и потому для них более критично попадание пыли. Я рекомендую хотя бы раз в полтора-два года проводить чистку от пыли в авторизованных сервисных центрах. Стоит эта услуга порядка 1500-2000 рублей и включает в себя чистку-продувку от пыли и замену термопасты. Это не так дорого и довольно быстро, поэтому пренебрегать подобной услугой не стоит.

Заключение
Все советы, перечисленные в этом материале, основаны на моем личном опыте, но ни в коем случае не претендуют на истину в последней инстанции. Если есть с чем поспорить, добро пожаловать в комментарии. Кроме того, жду советов и от вас, если их наберется достаточное количество, то сделаем продолжение на основе ваших рекомендаций.
При подготовке компьютера Mac для передачи новому владельцу выполните следующие действия, чтобы восстановить его до заводских настроек.
Нужно ли выполнять эти действия?
Если вы выполнили обновление до macOS Monterey на компьютере Mac с чипом Apple или компьютере Mac с чипом безопасности Apple T2, выполните действия, чтобы удалить все содержимое и настройки, а не действия, описанные в этой статье.
Для любых других моделей компьютеров Mac и версий macOS выполните действия, описанные ниже.
Создайте резервную копию своих файлов или обеспечьте их перенос
Выйдите из iTunes
Если у вас macOS Catalina или более поздней версии, этот шаг можно пропустить.
Выйдите из iCloud
Выйдите из iMessage
Выполните сброс параметров памяти NVRAM
Если у вас компьютер Mac с чипом Apple, этот шаг можно пропустить.
Выключите компьютер Mac, затем включите его и сразу нажмите и удерживайте следующие четыре клавиши: Option, Command, P и R. Отпустите клавиши примерно через 20 секунд. Все пользовательские настройки будут удалены из памяти, также будут восстановлены некоторые функции безопасности, параметры которых могли быть изменены. Узнайте больше о сбросе параметров памяти NVRAM .
Необязательно: разорвите пару со всеми Bluetooth-устройствами, которые вы оставляете себе
Если для компьютера Mac создана пара с Bluetooth-клавиатурой, мышью, трекпадом или другим устройством, которое вы планируете оставить себе, можно разорвать пару. Этот необязательный шаг предотвращает случайный ввод, когда компьютер Mac и устройство принадлежат разным людям, но находятся так близко, что могут установить связь по Bluetooth. Если вы выполните эти действия на компьютере Mac, у которого нет встроенной клавиатуры или трекпада, для выполнения оставшихся этапов потребуется подключить к нему USB-клавиатуру и мышь.
Стирание данных с компьютера Mac и переустановка macOS
Выполните действия, чтобы стереть данные с компьютера Mac и переустановить macOS. После завершения установки macOS компьютер Mac перезагрузится с переходом к ассистенту установки. Чтобы оставить компьютер Mac в состоянии, соответствующем отгрузке с завода, не продолжайте установку, а нажмите клавиши Command-Q, чтобы выключить компьютер.
Независимо от модели или состояния компьютера Mac мы сможем найти решение, которое позволит вам добиваться большего и пойдет на пользу нашей планете: узнайте, как обменять компьютер Mac с доплатой или сдать его на утилизацию в рамках программы Apple Trade In,

В этой статье собраны фишки macOS, шорткаты и полезные хитрости, которые действительно помогут в повседневной жизни и повысят производительность вашей работы.
Строка верхнего меню
Если вас не устраивает расположение элементов в верхней строке меню, зажимаете Command и меняете иконки местами.
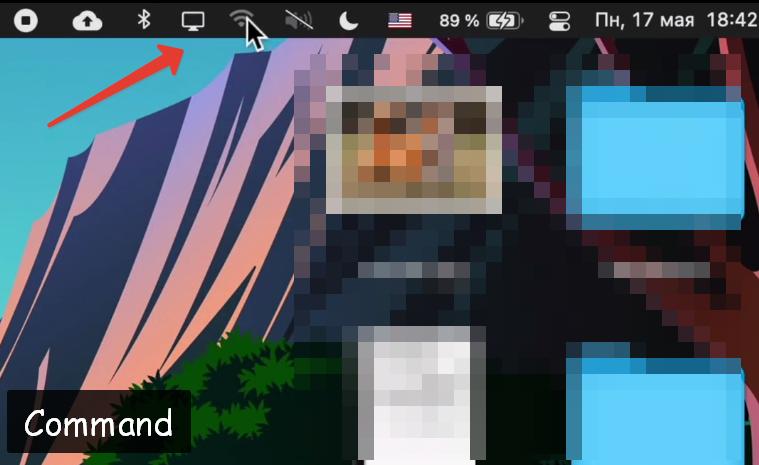
Зажатая клавиша Option открывает расширенное контекстное меню при выборе элементов в верхней строке.
Скриншоты
Вначале перейдем в Системные настройки — Клавиатура и посмотрим горячие клавиши для скриншотов.
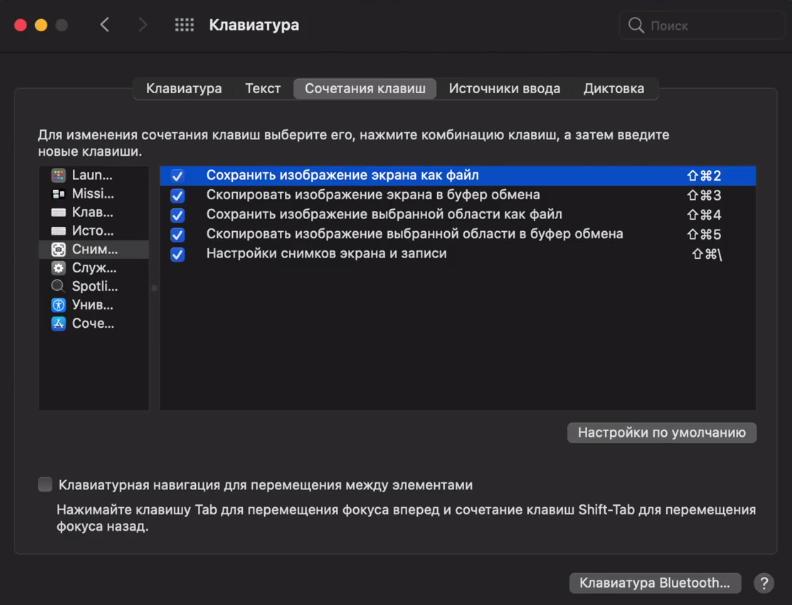
В macOS есть 2 варианта, как сделать скриншот: сразу сохранить его как файл или скопировать в буфер обмена, чтобы потом поделиться в соц. сетях или вставить в документ.
Также можно делать скриншоты выделенной области экрана и сохранять снимок как отдельный файл или в буфер обмена.
Можно делать скриншоты отдельных программ или окон. Для этого используйте Пробел .
Разметка фото и документов PDF
Чтобы добавить свою подпись в документ PDF, откройте файл, нажмите на иконку разметки — Подпись .
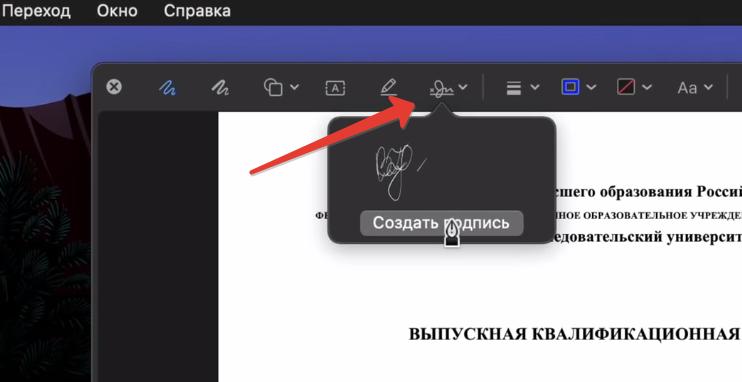
Чтобы удалить страницу из pdf файла, не нужно отдельно скачивать Adobe или использовать онлайн сервис для редактирования файлов. Просто открываем файл и жмем Backspace для удаления выбранной страницы.
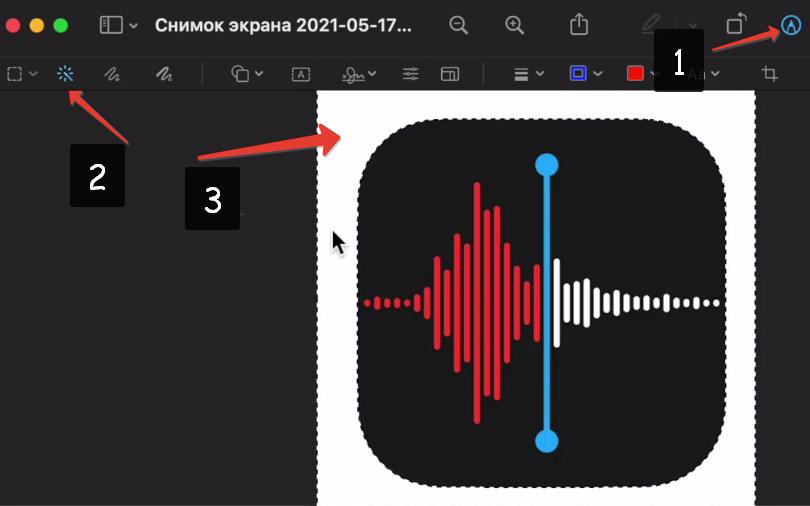
Быстрый выбор цвета HEX
Шаг 1. Для этого перейдем в верхнее меню Вид — Показывать значения — как шестнадцатеричные .
Шаг 2. Копируем любой цвет в буфер обмена. Подносим курсор к цвету и жмем Command+Shift+C . Готово, вставляем значение в текстовый документ.
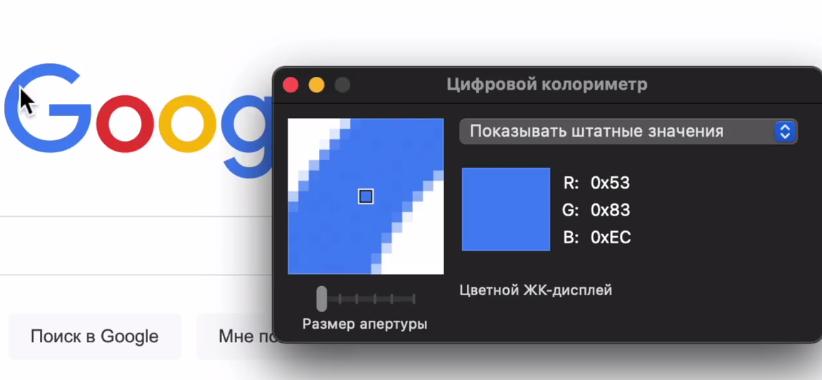
Замена иконки приложения и папки
Для замены иконки любого приложения и папки на macOS:
Шаг 1. Перейдем в Finder — Программы , выбираем нужное приложение, зажимаем Command+I для просмотра свойств этого приложения.
Шаг 2. Копируем в буфер обмена картинку, которую хотим поставить на иконку.
Шаг 3. В свойствах программы жмем на иконку этой программы, потом в верхнем меню Правка — Вставить .
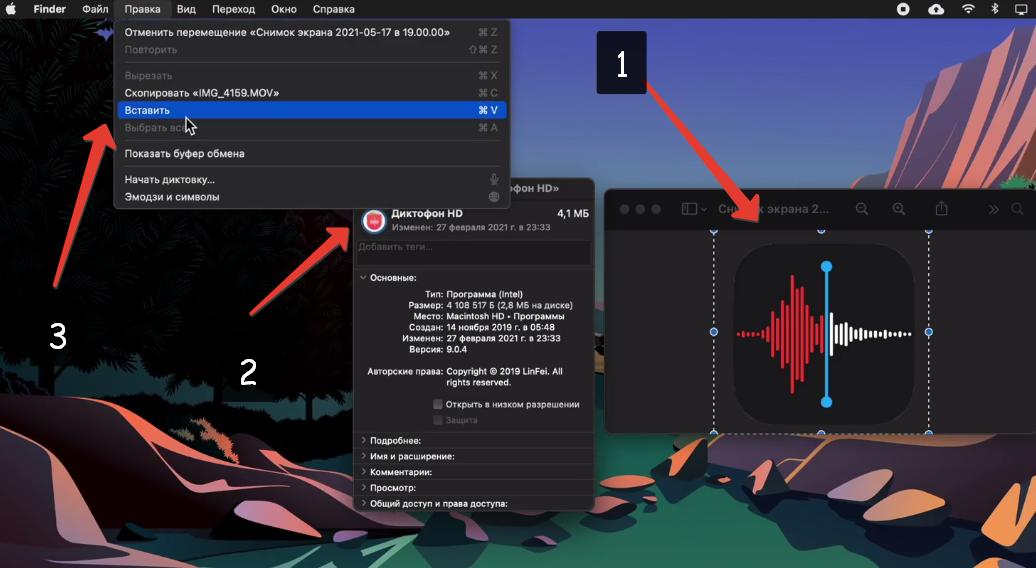
Для изменения иконки потребуется ввести пароль учетной записи.
Активные углы
Для настройки активных углов перейдем Системные настройки — рабочий стол и заставка — Активные углы .
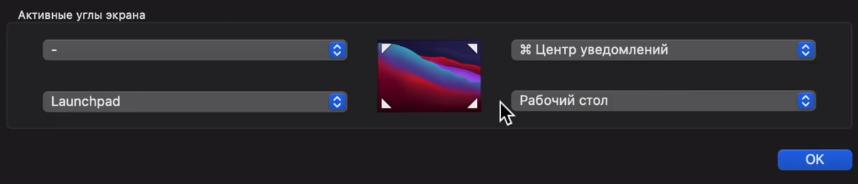
Если вы хотите добавить какую-то клавишу к вызову нужной функции, просто нажимаете ее в процессе настройки. Это удобно, чтобы не вызывать настроенную функцию ошибочно. Например вызов Центра уведомлений у меня настроен через клавишу Command+верхний правый угол .
Spotlight
Spotlight — это умная поисковая строка на macOS. Для ее настройки перейдем в Системные настройки — Клавиатура — Сочетания клавиш — Spotlight и перенастроим быстрый вызов под себя.
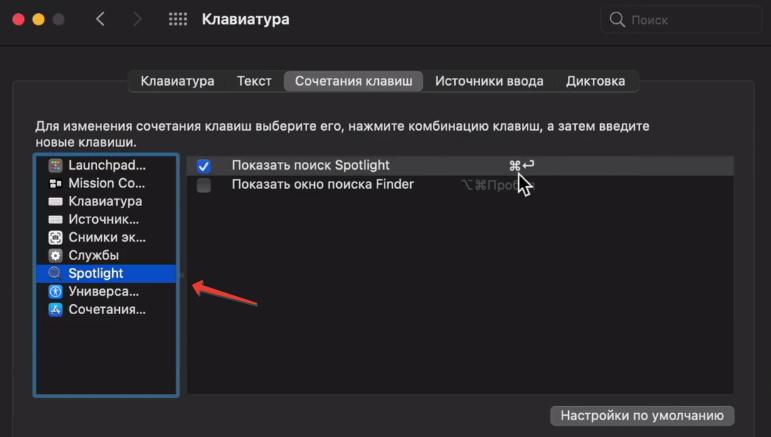
У Spotlight много интересных фишек, подробное читайте в этой статье.
Работа с окнами и шорткаты
Чтобы разделить экран на две рабочие области, отобразить два активных окна используем зеленую кнопку вверху, зажимаем Option и выбираем расположение окна (справа, слева).
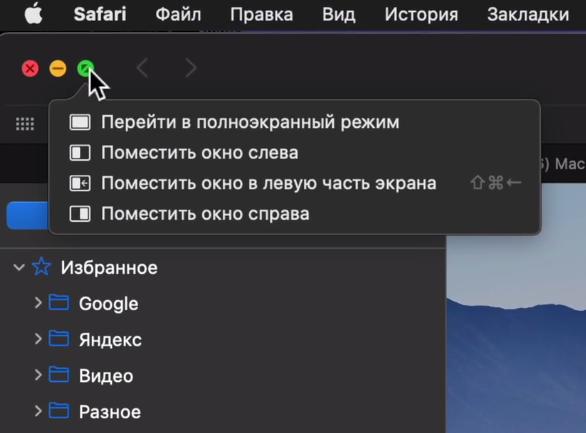
Вручную мышкой можно регулировать ширину каждого окна.
В macOS есть фишка назначения шорткатов (сочетание клавиш) практически любой опции системы. Для создания шортката идем в Системные настройки — Клавиатура — Сочетания клавиш .
Выбираем программу и название функции, для которой будет работать сочетание клавиш, жмем сочетание клавиш.
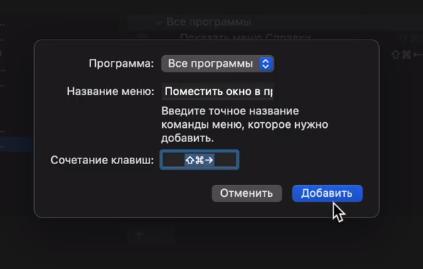
Полезные шорткаты
Быстрый просмотр файла — жмем мышкой и Пробел .
Удалить файл в корзину Command+Backspace . Чтобы вернуть файл обратно Command+Z .
Вырезать файл и вставить его в другую папку: сначала копируем файл Command+C , затем вырезаем Option+Command+V .
Создать новую папку Command+Shift+N .
Создать папку с уже выбранными файлами, чтобы отдельно не нужно было переносить их: выбираем все файлы и жмем Command+Shift+N .
Закрыть окно Command+W . Открыть окно Command+N .
Перемещаться по уровням вложенных вкладок: Command+Вверх или Command+Вниз .
Полностью закрыть программу Command+Q .
Выделить все файлы Command+A .
Браузер Сафари
Чтобы отключить всплывающие уведомления от сайтов, перейдем в Настройки — Веб-сайты — Уведомления и отключаем все уведомления.
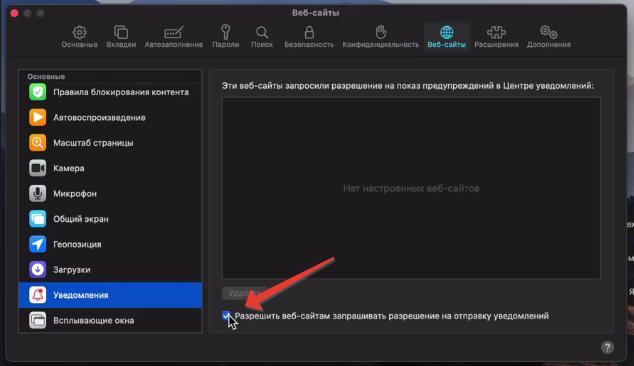
Такая же опция есть и в браузере Хром. Перейдите в браузере в Настройки — Конфиденциальность — Настройки сайтов — Уведомления и включаем блокировщик.
Для быстрого перемещения между множеством открытых вкладок в браузере, зажимаем Command и цифру открытой вкладки.
Для быстрого закрытия вкладки используйте сочетание Command+W .
Восстановить все вкладки, если случайно закрыли браузер Command+Shift+T .
В комментариях делитесь фишками macOS, которые вы используете постоянно на своем Мак.

Читайте также:
 webdonsk.ru
webdonsk.ru