Как сделать майкрософт офис по умолчанию
Я установил MS Office 2010 на Ubuntu 12.04, используя PlayonLinux. Теперь, чтобы открыть файл.docx, я должен сначала открыть Word, а затем использовать open, чтобы открыть нужный мне файл. Когда я дважды щелкаю файл, он открывается с помощью LibreOffice.
Итак, как я могу установить Word в качестве приложения по умолчанию? Word также не отображается в списке приложений.
Прежде всего, вам нужен PlayOnLinux 4.1.1 (он не будет работать с 4.0.x)
Выберите Ubuntu и следуйте инструкциям относительно вашего дистрибутива.
Затем перейдите в "Параметры PlayOnLinux" -> "Связи файлов" (.docx -> Microsoft Word 2010). Вам необходимо отдельно ввести каждый тип файла (xls,xlsx,dox,docx) и связать его с соответствующей офисной программой.
Затем скажите Ubuntu открыть файлы.docx с помощью playonlinux. (Вы можете сделать это обычным значком правой кнопкой мыши)
Если вы хотите, чтобы открытие офисных файлов было постоянным, в MS Office необходимо щелкнуть правой кнопкой мыши файл.doc,.docx. и перейти к свойствам -> открыть с помощью -> playonlinux, установленным по умолчанию. Вы должны сделать это отдельно для каждого типа файла.
Предисловие: Это вопрос, а не вопрос.
Сегодня, после того, как я пытался установить Office 2007 с Wine 1.4 в Precise, я решил использовать PlayOnLinux. Что я узнал о PlayOnLinux, так это то, что он делает установку мечтой, но делает использование этих вещей абсолютным кошмаром. Когда у меня был установлен Office 2007 с Wine, я мог легко установить ассоциации типов файлов в Nautilus для Word и Excel. Когда я установил Office 2007 в PlayOnLinux, он никак не мог связать типы файлов. Кроме того, PlayOnLinux создавал хорошие ярлыки для приложений на рабочем столе, но не создавал никаких программ запуска gnome-desktop, которые будут отображаться в Dash в Unity или Gnome Shell.
После тяжелой работы и головной боли я наконец-то понял, как сделать обе эти вещи, поэтому я решил поделиться этим опытом для дальнейшего использования и для всех, кому это может понадобиться.
Когда вы будете готовиться к этому, имейте в виду, что вам придется создать два отдельных файла.desktop для каждой программы Office (Word, Excel и т. Д.). В первом разделе создается файл.desktop, чтобы можно было запустить новый экземпляр Word из Dash. Во втором разделе создается второй файл.desktop для связывания типов файлов.
Создание файла запуска.desktop
Это создает файл.desktop, чтобы новый экземпляр ваших программ Office можно было запускать из Dash.
Откройте терминал и введите следующую команду: Код:
В появившемся окне сначала введите имя для вашей программы запуска. Для Microsoft Word мы введем Microsoft Word в качестве имени. Затем в поле "Команда" для Word 2007 мы введем следующий код:
Для Excel 2007 вы должны ввести "Microsoft Excel 2007", оставив в нем кавычки. Для всего остального, вы просто поместите любое имя приложения в окне PlayOnLinux и поместите это имя в кавычки. После этого вы можете щелкнуть значок и использовать обозреватель файлов, чтобы указать ему значок, который вы хотите использовать для этого средства запуска.
После этого панель запуска вашего приложения должна появиться с помощью поиска Dash.
Связывание файлов с MS Office, который был установлен с PlayOnLinux
Это создает второй файл.desktop для связи ваших типов файлов.
Шаг 1 - создание запуска.desktop для ассоциации
Поскольку установленные приложения PlayOnLinux не отображаются в диалоговом окне "Открыть с помощью" в Nautilus, необходимо создать собственную команду для Nautilus. Раньше это было легко сделать с графическим интерфейсом, но так как они изменились на Gnome 3 в 11.10, вы больше не можете этого делать. Не бойся, поэтому у нас есть командная строка. Откройте терминал и перейдите в папку с файлом.doc или.docx. Когда вы окажетесь в этой папке, запишите имя файла документа Word и введите: Код:
Конечно, вы бы напечатали.docx, если это файл такого типа. Когда вы наберете это, он даст вам варианты того, что вы хотите, чтобы приложение по умолчанию было для этого файла. Введите любой номер, который говорит "Другое", чтобы вы могли ввести пользовательскую команду. Для этой пользовательской команды введите следующее для Word 2007: Код:
Обратите внимание, что он попытается открыть файл с помощью Word, и в этот момент он не будет работать. К тому времени, как вы закончите, он будет работать правильно, когда вы дважды щелкните по нему в Nautilus.
Теперь откройте Nautilus, нажмите Ctrl+H, если скрытые файлы не отображаются, и перейдите к ~/.local/share/ Applications и найдите файл запуска.desktop с именем, похожим на "playonlinux_userdefined". Измените это имя на что-то вроде Word.desktop. Теперь вы можете щелкнуть правой кнопкой мыши файл.doc или.docx, перейти в "Свойства", перейти на вкладку "Открыть с помощью", нажать "Показать другие приложения" и найти "Word.desktop" в списке. Теперь этот тип файла связан с Word, и вы можете снова пройти все эти шаги, подставив правильные имена для Excel и Powerpoint.
Шаг 2 - заставить его работать правильно
Откройте Nautilus и перейдите к ~/.PlayOnLinux/shortcuts , Дважды щелкните каждый из ярлыков, созданных для Word, Excel и Powerpoint, и выберите "Показать файл в Gedit". В конце скрипта вы должны найти этот код: Код:
Измените этот код для следующего кода в каждом сценарии быстрого доступа и сохраните файлы. Код:
Убедитесь, что вы оставили кавычки внутри. Этот код будет принимать путь и имя файла и преобразовывать любые пробелы, чтобы их можно было читать в Word, Excel или Powerpoint при открытии файла.
Поскольку оба файла рабочего стола будут отображаться при поиске в тире, я предлагаю не назначать этому иконку, чтобы избежать путаницы.
Теперь вы сможете перейти к любому файлу MS Office в Nautilus, дважды щелкните по нему, и он откроется правильно.
Я не эксперт, и это всего лишь выводы из моего опыта. Надеюсь, это работает и для вас.
Изменить: я нашел всю эту информацию разбросаны по всей сети, но я должен отдать должное wojox за помощь в устранении проблемы с кодом Bash, который я нашел для сценария ярлыка.
Сегодня ты есть Ты, это правда, чем правда. Там нет никого живого, кто Ты, чем Ты. - Доктор Сьюз Последний раз редактировалось forrestcupp; 3 мая 2012 года в 7:46 утра..
Как установить приложения по умолчанию в Windows 10
Назначить параметры по умолчанию для разных приложений можно несколькими способами.
Как настроить программу по умолчанию для отдельного формата файла

- Нажмите правой кнопкой мыши по нужному вам файлу и в контекстном меню выберите Открыть с помощью. В списке выберите нужное вам приложение. Обратите внимание, что в этом меню вы выбираете приложение для одиночного открытия файла. Оно не меняет связанные с расширением ассоциации или стандартное приложение.
Этот способ весьма прост и даже очевиден, но его недостаток в том, что пользователь может настроить только один формат и не имеет более гибких настроек стандартных приложений. Если вам нужна тонкая настройка, переходите ко второму пункту.
Как изменить стандартные программы в Windows 10

- Перейдите в Параметры (можно просто нажать Win+ I) – Приложения – Приложения по умолчанию.
- В правой части окна будут расположены стандартные параметры для почтового клиента, карт, музыкального проигрывателя, просмотрщика фотографий, проигрывателя видео и веб-браузера. Это самые частоиспользуемые параметры, поэтому их вывели сюда, чтобы пользователь мог быстро и легко изменить настройки.
- Нажмите на любой из этих пунктов и выберите приложение, которое хотите использовать для почты, музыки, браузера и так далее.
Как установить приложения по умолчанию для всех типов файлов

- Откройте Параметры – Приложения – Приложения по умолчанию. Опуститесь в самый низ и выберите Выбор стандартных приложений для типов файлов.
- Подождите несколько секунд, пока Windows подгрузит все расширения. Затем просто кликайте напротив формата и выбирайте приложение, которое будет использоваться по умолчанию для этих файлов.
Изменение приложений по умолчанию для протоколов
- Таким же образом, как и в пункте выше, вы можете настроить поведение системы для определенных протоколов.
- В Параметры – Приложения – Приложения по умолчанию выберите Выбор стандартных приложений для протоколов. Принцип работы этого раздела такой же, как и для настройки программ по типу файла, описанном в пункте выше.
Как сменить приложения по умолчанию в Панели управления Windows
Есть еще один способ настройки стандартных приложений в Windows 10. Он выполняется через классический интерфейс Панели управления, все еще присутствующей в Windows 10.
Как сбросить параметры приложений по умолчанию
По умолчанию Windows 10 открывает файлы популярных расширений в своих собственных стандартных приложениях. Если вы поменяли эти параметры и хотите быстро вернуть все назад, перейдите в Параметры – Приложения – Приложения по умолчанию. Опуститесь немного ниже и нажмите на кнопку Сбросить.

Иногда Windows 10 сама сбрасывает эти настройки. Вы можете столкнуться с уведомлением об изменении параметров по умолчанию, либо просто заметите, к примеру, что стандартный браузер Chrome / Firefox / Opera вдруг переключился на Microsoft Edge, либо музыка начала по дефолту открываться в Groove Music. В таком случае просто проведите повторную настройку приложений по умолчанию согласно этой инструкции.
Изменение программы или приложения по умолчанию в Windows 10
В данной статье мы пошагово рассмотрим процесс назначения любой программы в Windows 10 как используемой по умолчанию. Это позволит запускать те или иные разновидности файлов (изображения, музыку, видео) сразу же в необходимом приложении двойным кликом мыши.
Назначение умолчания для программ через контекстное меню



После этого откроется окно, в котором нужную программу уже можно будет назначить по умолчанию.
Для большей наглядности приведём ещё одну схему-картинку, демонстрирующую как в Windows 10 сделать программой по умолчанию бесплатный фоторедактор PhotoScape:

Ещё один способ установки программ по умолчанию в Windows 10 — это внесение изменений в настройки операционной системы через Параметры. Для этого нужно:

Здесь можно быстро и легко поменять самые основные программы по умолчанию: для просмотра видео или фотографий, прослушивания музыки, а также веб-браузер. Всё, что для этого нужно — кликнуть по названию программы под нужным заголовком и поменять её на необходимую. Нет необходимости как-либо сохранять изменения.
Также можно попробовать назначить нужные программы по умолчанию, используя инструменты более тонкой настройки. Для этого внизу на той же странице есть три ссылки:
- Выбор стандартных приложений для типов файлов — позволяет в Windows 10 изменить программы по умолчанию для файлов конкретных расширений. Например, для изображений png, jpg, gif; для аудио mp3, видео mp4б текстовых документов doc и т.п.
- Выбор стандартных приложений для протоколов.
- Задать значения по умолчанию по приложению — данный пункт, пожалуй, самый полезный в этом небольшом списке. Он позволяет увидеть список всех форматов файлов, которые потенциально могут открываться выбранной программой и назначить для них умолчания. Например, для программы Paint предлагается такой список расширений файлов для установки по умолчанию: bmp, dip, emf, gif, ico, jfif, jpe, jpeg, jpg, png, rle, tif, tiff, wmf. К сожалению, не все установленные приложения представлены в этом пункте настроек.

Назначение программ по умолчанию в Windows10 при помощи меню Параметры является на данный момент самым современным способом. Однако в некоторых случаях необходимых пользователю приложений там попросту нет. Это, как правило, касается программ давно не обновляемых, последние версии которых вышли ещё до появления Windows 10. Мы как раз такие и взяли для примера: Winamp и PhotoScape. Такие программы можно сделать основными только через контекстное меню — способом, описанным в самом начале данной статьи.
Установка программ по умолчанию в Windows 10
Многие пользователи, работающие в ОС Windows 10, могут время от времени замечать, что при наличии сторонних приложений для просмотра любых видов информации (видео, документов, графики, таблиц и т.д.), система может открывать их с помощью предустановленных в ней инструментов, которые, несмотря на свою работоспособность, могут уступать некоторым современным приложениям от сторонних разработчиков.
Поэтому, давайте разберемся, как заменить встроенные в операционную систему программы по умолчанию на более удобные и функциональные. Чтобы было нагляднее, будем показывать весь процесс на примере программы VLC media player (видеопроигрыватель).
Пользователь может отказаться от данной функции по незнанию или невнимательности. И в этой статье мы рассмотрим, как решить подобную проблему несколькими способами и сделать программой по умолчанию именно то приложение, которое нужно.
Использование Проводника
Это самый легкий метод, с помощью которого для любого файла можно выбрать приложение (в т.ч. по умолчанию), с помощью которого он будет открываться. Вся процедура выполняется в несколько кликов и потребует минимальное количество времени:
Настройки в Параметрах Windows
В данном методе мы будем использовать основной инструмент для системных настроек в Windows 10.
- Запускаем Параметры системы любым удобным образом. Например, через контекстное меню Пуск (открывается комбинацией клавиш Win+X или щелчком правой кнопки мыши по иконке Пуска). Или же можно просто нажать сочетание Win+I, чтобы сразу попасть в Параметры.
- В открывшемся окне переходим в раздел “Приложения”.
- В новом окне в перечне слева щелкаем по подразделу “Приложения по умолчанию”. С правой стороны окна мы увидим основные программы, используемые по умолчанию для различных типов файлов и видов информации.
- Чтобы изменить настройки, щелкаем по текущей программе, после чего раскроется список доступных альтернатив для заданного вида информации. В рамках нашего поста мы хотим назначить в качестве видеопроигрывателя по умолчанию VLC media player.
- Все готово. Желаемые изменения внесены в систему.
Чтобы более детально настроить программы и соответствующие им типы файлов, делаем следующее:
- Щелкаем по соответствующей кнопке внизу – “Выбор стандартных приложения для типов файлов”.
- Откроется список всех расширений файлов (слева) и назначенные для них по умолчанию приложения напротив (справа).
- Чтобы сменить программу, щелкаем по текущему варианту и выбираем из предложенного списка ту, которая нужна.
- Вот и все, что требовалось выполнить для того, чтобы назначить конкретному расширению файла нужную программу по умолчанию.
Настройки в Панели управления
- Сначала заходим любым удобным способом в Панель управления, например, набрав нужное название в Поиске и нажав на найденный вариант.
- Настраиваем просмотр в виде крупных или мелких значков и переходим в раздел “Программы по умолчанию”.
- В открывшемся окне кликаем по ссылке “Задание программ по умолчанию” или “Сопоставление типов файлов или протоколов с конкретными программами”.
- Откроется уже разобранное во втором методе окно в Параметрах системы. Дальнейшие действия в этом меню также уже описаны выше.
Смена приложения в свойствах файла
Данный метод позволяет задать приложение по умолчанию непосредственно в свойствах файла:
- Щелкаем по нужному файлу правой кнопкой мыши. В открывшемся контекстном меню выбираем пункт “Свойства”.
- Находясь во вкладке “Общие” щелкаем по кнопке “Изменить” в блоке информации с текущим приложением.
- Откроется окно выбора приложений, которое мы уже детально рассматривали в первом методе.
- После выбора нужного приложения все файлы с таким же расширением будут открываться именно в данной программе.
Заключение
В Windows 10 встроено огромное количество всевозможных программ, утилит и инструментов для открытия и обработки различных файлов и видов информации. Однако иногда возникает необходимость сменить стандартную программу по умолчанию на установленное приложение от стороннего разработчика. К счастью, сделать это в “десятке” не занимает много времени и сил, а выполнить данную процедуру можно различными способами, что также повышает удобство пользования операционной системой.
Исправлено: Word не ваша программа по умолчанию для просмотра и редактирования документов
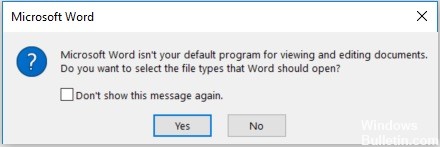
Microsoft Word не является программой по умолчанию для просмотра и редактирования документов. Вы хотите выбрать типы файлов, которые Word должен открыть?
Это программное обеспечение может быть полезно для простой обработки текста, но его функции не так полны, как у Microsoft Word. Мы не удивимся, если вы спросите: «Как я могу сделать Word программой по умолчанию вместо Wordpad? В этой статье мы покажем вам несколько способов сделать Microsoft Word программой по умолчанию для открытия документов в Windows 10.
Чтобы установить Microsoft Word в качестве программы для документов по умолчанию
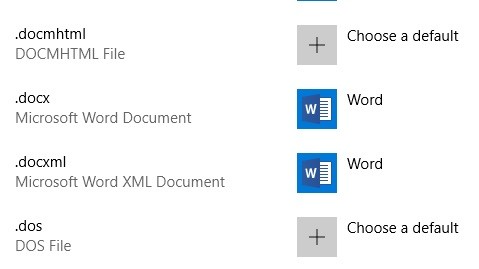
После добавления Microsoft Word на компьютер программа установки автоматически устанавливает его в качестве программы по умолчанию для определенных типов файлов. Несмотря на то, что он поддерживает другие типы файлов, Word не определена как программа по умолчанию для них. Например, Word может обрабатывать PDF-файлы, но Microsoft Edge, вероятно, является программой, которая автоматически открывает их.
Исправление обновления января 2020 года:
Мы рекомендуем вам попробовать этот новый инструмент. Он исправляет множество компьютерных ошибок, а также защищает от таких вещей, как потеря файлов, вредоносное ПО, сбои оборудования и оптимизирует ваш компьютер для максимальной производительности. Это исправило наш компьютер быстрее, чем делать это вручную:

(дополнительное предложение для Advanced System Repair Pro -> Cайт | Лицензионное соглашение | Политика Kонфиденциальности | Удалить)
Если вы хотите узнать, как настроить Microsoft Word в качестве программы по умолчанию для запуска определенных типов файлов, прочитайте наши советы ниже.
Есть два способа изменить программу по умолчанию, которая открывается для определенного типа файла.
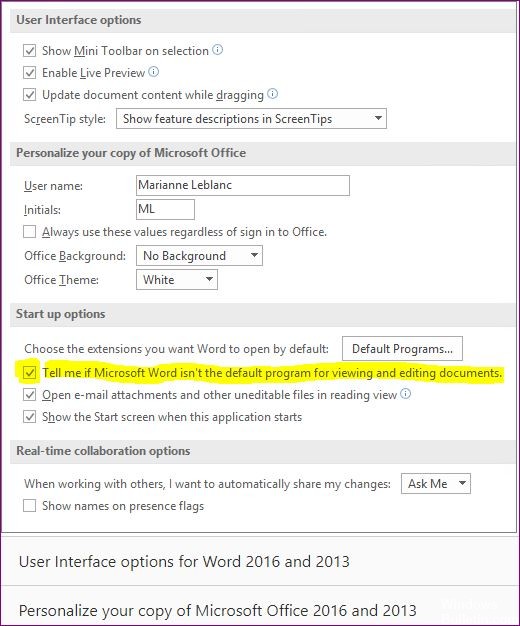
Нажмите на значок текущей программы по умолчанию.
Открывающееся меню позволяет вам выбрать одну из программ, установленных на вашем компьютере, которые могут открыть файл этого типа.
Отключение командной строки в настройках Word
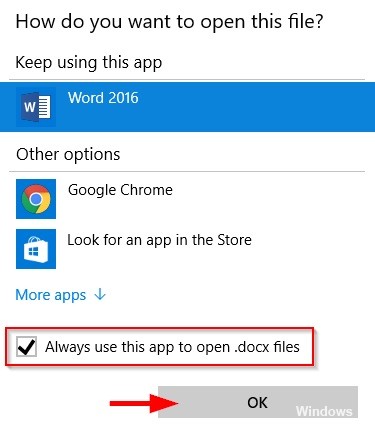


CCNA, веб-разработчик, ПК для устранения неполадок
Я компьютерный энтузиаст и практикующий ИТ-специалист. У меня за плечами многолетний опыт работы в области компьютерного программирования, устранения неисправностей и ремонта оборудования. Я специализируюсь на веб-разработке и дизайне баз данных. У меня также есть сертификат CCNA для проектирования сетей и устранения неполадок.
Доброго времени суток.
Случилось у меня такая проблема: я установил Open Office, и он сделался программой для обработки документов по умолчанию. Что характерно, ассоциации с майкрософтовскими документами остались у майкрософтовского же офиса, а вот для взаимодействия с приложениями по умолчанию идет Open. Очень хочется вернуть все на место без переустановки майкросовтовского. Смотрел в "программах по умолчанию" в панели управления, но там в списке есть только Open, при чем единым пакетом, мелкомягкого же нет вообще.
Буду благодарен за любые советы.
Использование Microsoft.Office.Interop.Word на компьютере без установленного пакета MS office
Есть приложение, которое использует Microsoft.Office.Interop.Word, на компах с установленным офисом.
Как работать в VB6 c Microsoft Graph из Microsoft Office 2000 на компьютере без офиса?
Kакие файлы я должен использовать,чтобы работать в VB6 c Microsoft Graph из Microsoft Office 2000.
microsoft word object library для microsoft office XP
Помогите пожалуйста. В VB6 не могу подключить microsoft word object library. То есть ее нет в.
Office 2007 по умолчанию
Ув. форумчане, на компе установлены и 2003 и 2007 офисы, подскажите пожалуйста, как сделать офис.
Microsoft Office
подскажите где скачать офис(без вирусов и всякой дряни) и активатор и как активировать
Microsoft office
Подскажите пожалуйста,как переустановить Microsoft office 2010 с помощью панели управления?

Open Office. Создание по умолчанию файлов xls
Доброго времени суток, форумчане. Подскажите, возможно ли настроить Open Office таким образом.

Добрый день, друзья. Как создать (скрыть) настройки в Word по умолчанию? Я буду писать, начиная от версии Word 2013 и далее. Они очень похожи, в том числе и версии до 2013 года. Алгоритм выполнения тот же? В каждой версии Майкрософт Ворд созданы настройки по умолчанию. По большей части они относятся к шрифтам, стилям, отступам и прочим факторам. При желании, есть возможности поменять настройки таким образом, что, во время создания нового текста не будет необходимости постоянно ставить нужные настройки.

Существует несколько методов поменять настройки Word. К примеру, можно поменять параметры шаблона Normal. По этому шаблону данная программа создаёт каждый документ. Если пользователь его не менял, то, когда вы будете создавать новый документ, откроется именно этот шаблон.

Как изменить настройки Word?
Чтобы это сделать, необходимо открыть настройки всех разделов по очереди. К примеру, если вы решили поменять параметры у шрифта на те, которые вам больше нравятся, нужно нажать стрелочку, идущую вправо вниз. Она находится под ярлыками шрифтов, как на скриншоте.

У вас откроется новое окошко, где нужно указать новые настройки.

Влияние стиля происходит только на частичные настройки редактора. Его обычно применяют для использования шрифта, начертания и прочих небольших элементов в одной связке. Как только вы поменяли параметры Normal, созданные вами настройки станут признаваться по умолчанию.
Сломан ваш ПК и у вас пропала возможность на нём нормально работать?
Это не проблема.
Нужно обратиться в наш центр по ремонту компьютеров. Мы проведём диагностику и устраним неисправность.
Для нас является важным, чтобы ваш ПК продолжал отлично функционировать, и чтобы ничто не отвлекало вас от занятия любимым делом:
Наше предложение:
1 Бесплатный выезд специалиста;
2 Бесплатный анализ компьютера у вас дома;
3 Мы даём гарантию после ремонта до трёх лет;
4 Выдаём чек с гарантийным талоном.
Вам достаточно оставить заявку, и мы предоставим вам скидку на 15%
Word как сбросить настройки по умолчанию?
Когда в следующий раз вы создадите новенький текст в Word, то он уже будет с заводскими параметрами. Данное удаление элемента Normal не удалит ничего лишнего, лишь настройки, которые вы выполнили.

Кроме этого, Word даёт нам возможность для создания дополнительных копий элемента Normal в папочке Templates. Иначе вам придётся изменять параметры довольно часто.
Вывод: я постарался более подробно рассказать, как создать (сбросить) настройки Word по умолчанию. Надеюсь, данная статья вам пригодится, и вы будете использовать мои советы на практике. Успехов!

Читайте также:
