Как сделать лист в паинте больше
Добавил пользователь Владимир З. Обновлено: 09.09.2024
Информация, представленная на этой странице ориентирована в первую очередь для начинающих пользователей компьютера.
Истинный размер изображения можно увидеть в нижней строке редактора. В данном случае это 1600x1200 пикселов.
Чуть правее расположена кнопочка, где сейчас написано пикс , в открывающемся меню которой можете посмотреть размеры вашей картинки в дюймах, а так же в сантиметрах. А с помощью ползунка между изображениями лупы со знаком плюс и минус, можно посмотреть, как будет выглядеть изображение с измененными размерами:
Сделайте щелчок мышью на изображении для показа оригинального размера
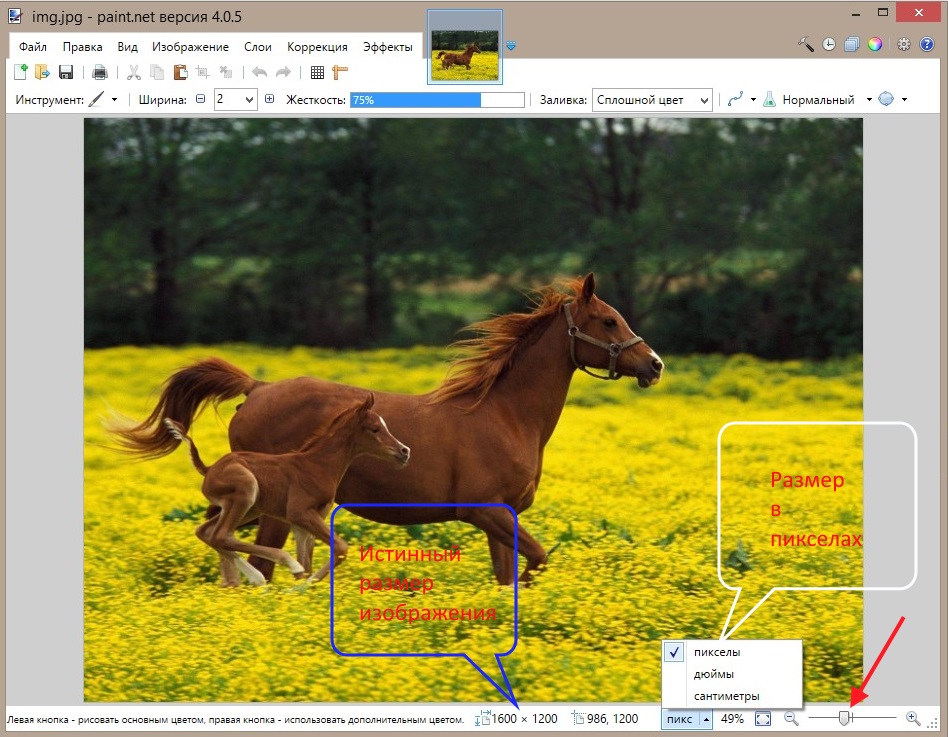
- Изменение масштаба с сохранением пропорций изображения;
- Изменение масштаба БЕЗ сохранения пропорций изображения;
- С помощью команды Размер полотна ;
- С помощью команды Обрезать по выделению .
Рассмотрим всё по прядку и детально.
Изменение размера с сохранением или без сохранения пропорций изображения
1. В верхнем горизонтальном меню выберите: Изображение -> Изменить размер :
Сделайте щелчок мышью на изображении для показа оригинального размера
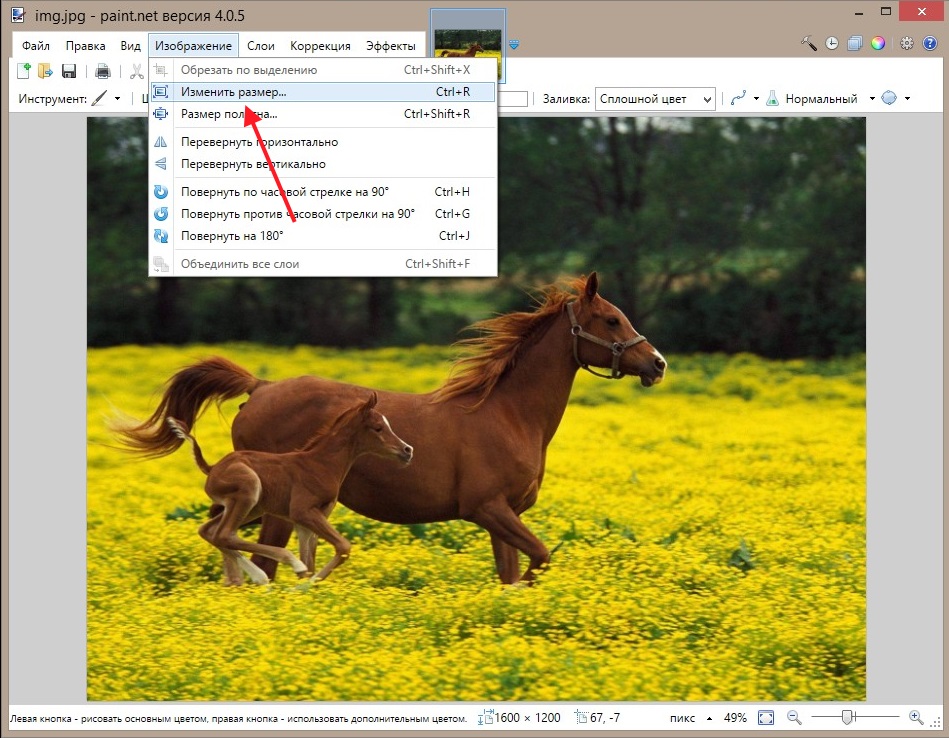
2. Появилось окно Изменение размера , где в строках Ширина и Высота мы видим истинные размеры изображения - 1600x1200 пикселов. Мы имеем возможность устанавливать новые размеры как в процентном отношении (строка Процент ) так и заданием величин в пикселах (строка Абсолютный размер ). Чаще используется вариант Абсолютный размер (по умолчанию). Для изменения размера изображения нужно ввести в поле Ширина или Высота желаемое значение и нажать на кнопку ОК :
Сделайте щелчок мышью на изображении для показа оригинального размера

3. Для примера введем в поле строки Ширина значение 600 пикселов. Поле Высота автоматически приняло размер 450 пикселов. Это произошло потому, что настроено Сохранение пропорций (стоит галочка в чекбоксе Сохранять пропорции ). Если снять эту галочку, то можно вводить свои произвольные данные, но есть риск, что Вы не угадаете и изображение будет искаженным.
Сделайте щелчок мышью на изображении для показа оригинального размера
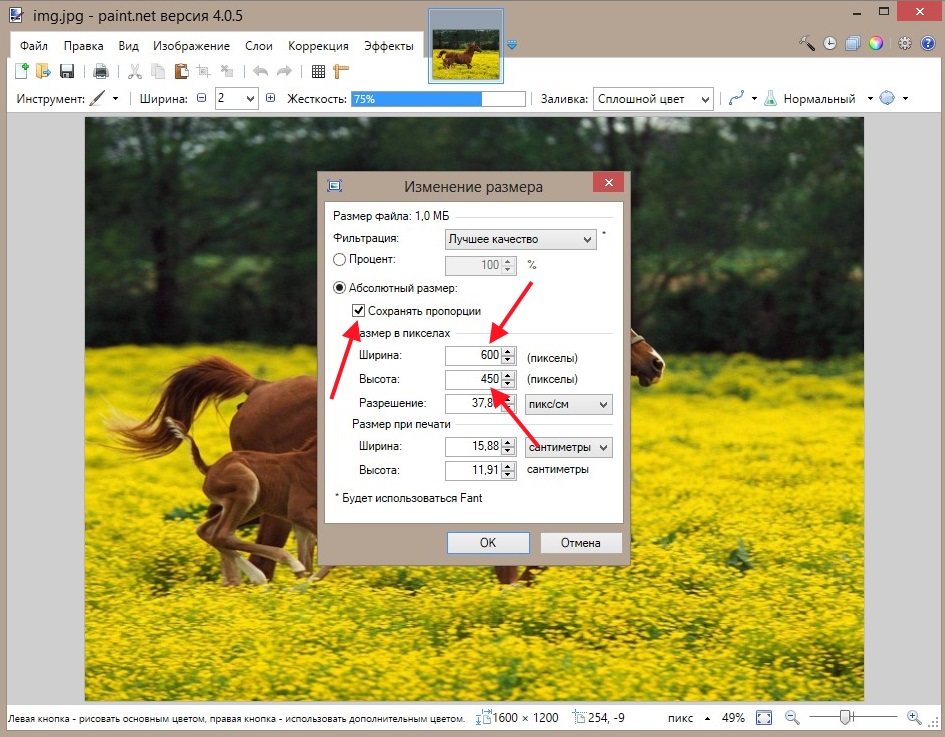
Если Вы попытаетесь увеличить размер изображения это приведет к значительной потере качества, поэтому под изменением размера почти всегда подразумевается его уменьшение.
4. Для сохранения изображения с новым размером (600x450 пикселов) нажмите Файл -> Сохранить как. и выберите место для сохранения файла на жестком диске компьютера или же на сменном носителе:
Сделайте щелчок мышью на изображении для показа оригинального размера

Чтобы открыть окно изменения размера полотна , нажмите в верхнем меню Изображение -> Размер полотна . Откроется похожее окошко, как было в первом случае. В нем тоже есть поля для задания величин в процентном отношении и в пикселах, а также есть возможность выбирать область закрепления картинки:
При применении этого способа изменяется (уменьшается) размер изображения, но масштаб не меняется. Практически, изображение обрезается до ТОЧНО заданного размера. Не знаю почему, но мне этот способ не нравится, гораздо удобнее, на мой взгляд, управляемое обрезание, которое рассмотрим далее.
Обрезая по выделению, мы уменьшаем размер изображения, выделяя нужную область. Способ очень удобный, но, как всегда, есть маленький недостаток - сложновато точно сделать вырезку нужного размера.
1. Для выделения можно использовать инструмент Выбор прямоугольной области :

Изменение размера изображения
Поскольку увеличение размера изображения почти всегда приводит к потере качества, в подавляющем большинстве случаев, под изменением размера подразумевается его уменьшение.
Рассмотрим некоторые из способов изменения размера изображения. В качестве исходного, будем использовать вот это фото:

Исходная фотография
Этим способом можно уменьшить или увеличить все изображение с сохранением или без сохранения его пропорций.
Как видим, в этом окне есть возможность установки качества изменения размера, задания размера в процентном выражении, а также указания абсолютного размера и разрешения изображения.
Ввод размера изображения

Фотография после изменения размера (с сохранением пропорций и без)
При использовании этой команды площадь изображения будет изменена согласно введенным размерам, но элементы самого изображения размер не поменяют. Изображение просто обрежется к требуемому размеру:

Уменьшение размера полотна
Понятно, что такой метод уменьшения изображения можно применять, только тогда, когда на нем есть какая-то одна наиболее значимая область и потеря других элементов изображения не страшна.

Увеличение размера полотна
Для вызова окна изменения размера полотна используется команда (Изображение — Размер полотна…):
Окно изменения полотна изображения
Как видим, окно этой операции очень похоже на окно изменения размера. В нем есть поля для задания размера в процентном и абсолютном выражении, а также инструмент выбора области закрепления изображения.
С помощью инструмента закрепления можно указать ту область изображения, котороя будет считаться главной при изменении размера полотна. Как правило такой областью является та, в которой размещен основной объект изображения.

Выбор требуемой области
Вот и все. После указанных выше операций можно сохранить полученные результаты или продолжить манипуляции с ними.
Если необходимо выполнить такую простую задачу, как изменить размер изображения на компьютере под управлением операционной системы Windows 10, вам нет надобности использовать стороннее программное обеспечение. Под размером изображения имеется ввиду его ширина и высота, а не вес в мегабайтах.
Большинство из нас знает, что стороннее ПО, такое, как Photoshop, требует наличия навыков работы с ним и, что является минусом — распространяется на платной основе. Вы же можете воспользоваться функционалом поставляемого вместе с операционной системой графического редактора Microsoft Paint 3D.
Paint 3D входит в комплект поставки системы. Вы можете начать работу с ним сразу после установки ОС на свой компьютер или ноутбук. Тем более редактор бесплатен.
Такая простая задача под силу каждому начинающему пользователю. Для этого редактор предоставляет свой удобный инструментарий.
Как изменить размер изображения

Вставка файла в меню
Также вам доступен выбор способа изменения: в пикселях или процентах. В самом низу размещены инструменты поворота и отражения.

Установка ширины и высоты изображения
Заключение
Как видите, нет ничего сложного в данных действиях даже для новичка. При этом, нет необходимости загружать и устанавливать на устройство другое программное обеспечение для реализации этой цели. Спасибо за внимание!
Соавтор(ы): Jack Lloyd. Джек Ллойд — автор и редактор, пишущий о технологиях для wikiHow. Имеет более двух лет опыта в написании и редактировании статей на технические темы. Энтузиаст всего связанного с технологиями и учитель английского языка.
В этой статье мы расскажем вам, как в Paint уменьшить, увеличить или обрезать изображение. При уменьшении или увеличении изображения соотношение ее сторон останется прежним, а если картинку обрезать, исчезнет ее фрагмент.

- Если не сделать копию, будет отредактировано исходное изображение.






- Если флажок уже установлен, перейдите к следующему шагу.



- Если картинку обрезать, уменьшится размер ее файла.

- Если не сделать копию, будет отредактировано исходное изображение.






- Если вы хотите удалить поля фото, щелкните по нему в левом верхнем углу, а затем перетащите перекрестие по диагонали в правый нижний угол.
- Если вы хотите выделить другой фрагмент картинки, удалите пунктирную рамку — для этого нажмите на картинку вне рамки.


- Если вы хотите распечатать измененную картинку, удостоверьтесь, что принтер не поменяет (автоматически) размеры изображения.
- Если размер картинки уменьшить, даже незначительно, уменьшится размер ее файла.
Дополнительные статьи














Об этой статье
Вы можете изменить размер и разрешение картинки, используя Paint и Paint 3D в Windows 10. В этом посте мы рассмотрим, как это сделать.
Иногда вам может понадобиться, уменьшить размер картинки или разрешение фотографии, чтобы соответствовать ограничениям онлайн-приложения. Вместо покупки платного инструмента вы можете использовать встроенные опции - Microsoft Paint и Paint 3D. Оба инструмента могут помочь вам редактировать изображения.
Как изменить размер файла изображения с помощью MS Paint
Чтобы изменить размер файла с помощью Microsoft Paint, выполните следующие действия.
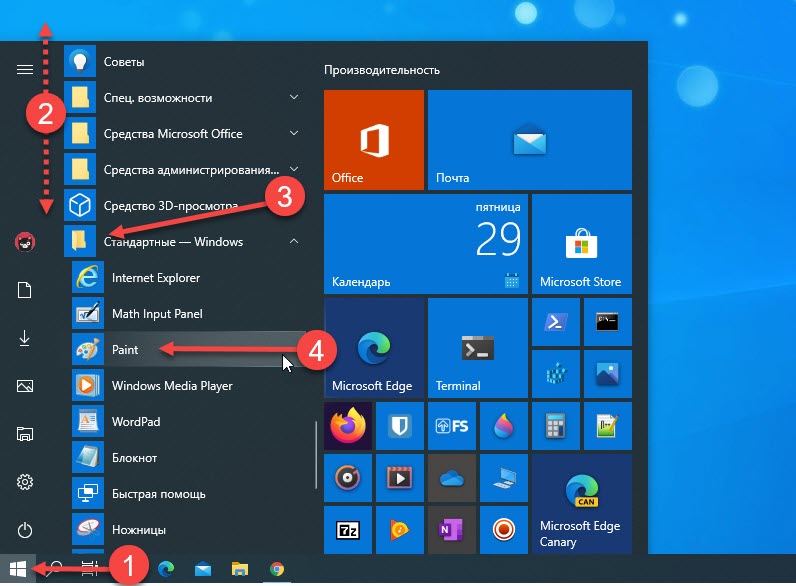
Шаг 2: После этого нажмите Ctrl + O и выберите изображение, чтобы открыть его в приложении Paint.
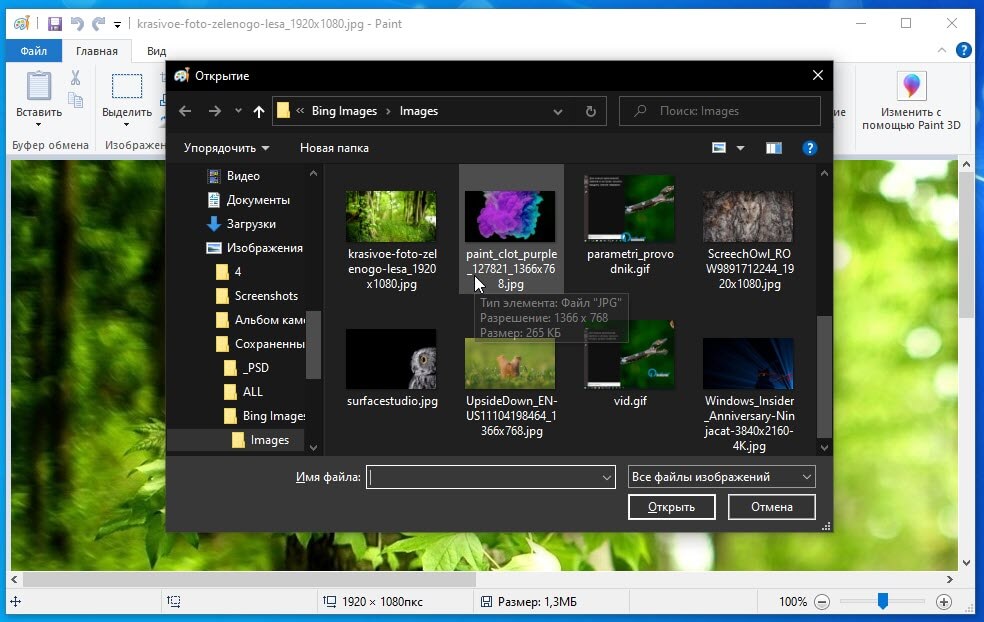
Шаг 4: После этого вам нужно выбрать место, где вы хотите сохранить файл.
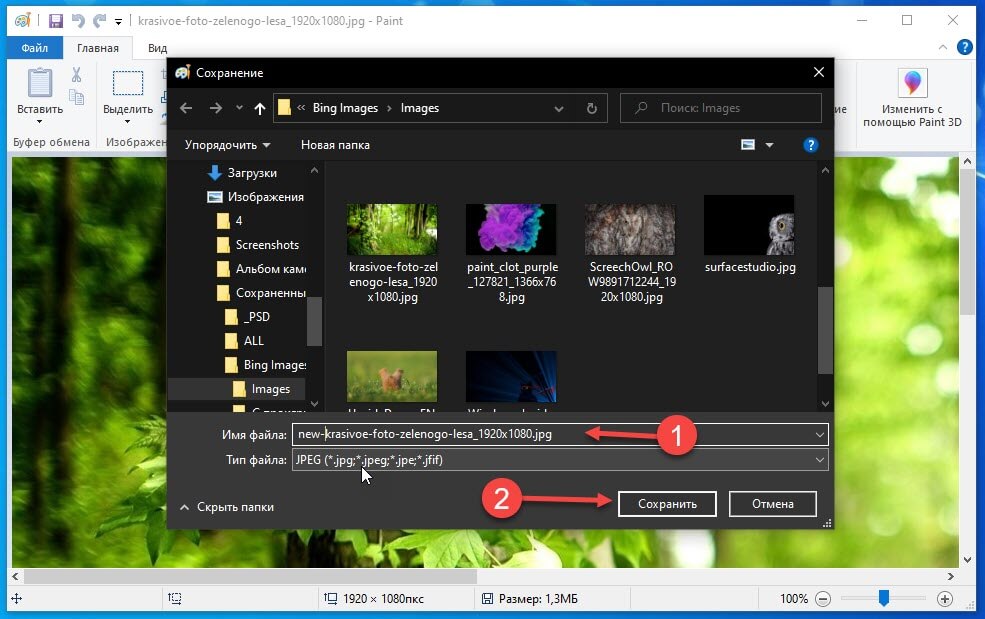
Все проверьте размер нового файла и сравните его со старым. Во время тестирования файл размером 1.28 МБ за считанные секунды стал размером 660 КБ, что составляет сокращение примерно на 50%.
Если вы откроете изображение в Paint и сохраните копию файла, размер автоматически уменьшится. Однако, если у вас есть изображение, содержащее только какой-то текст, вы можете не получить, значительного уменьшения размера.
Как изменить размер файла картинки с помощью Paint 3D
Чтобы изменить размер файла в Paint 3D, выполните следующие действия.
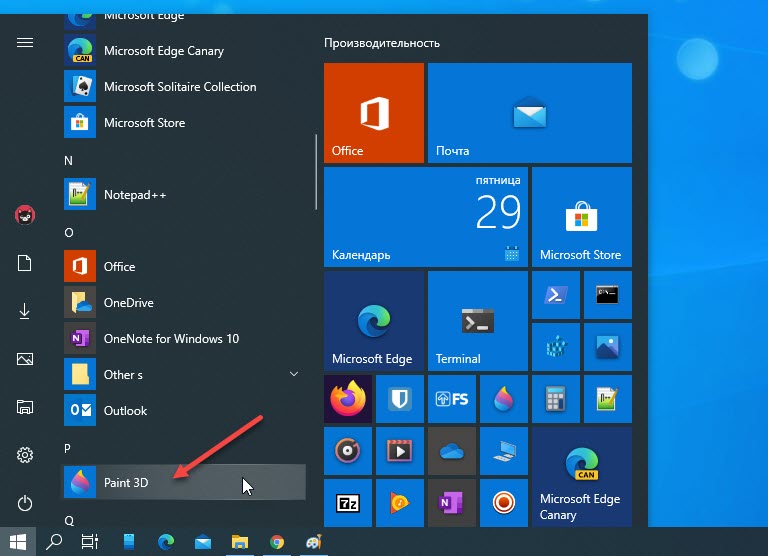
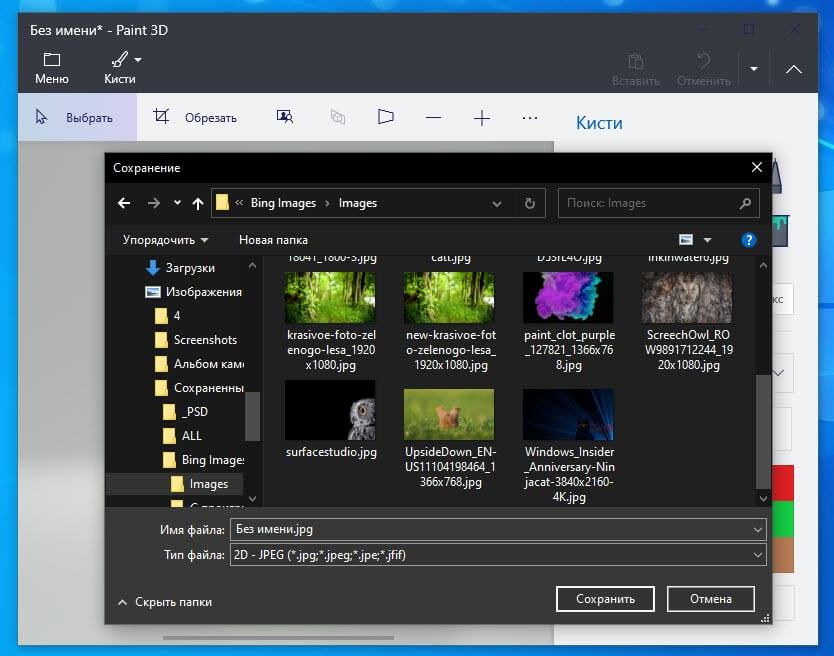
Затем вы можете сравнить размер нового файла со старым. Во время тестирования файл размером 1.28 МБ стал 550 КБ, что почти на 60% меньше.
Как изменить разрешение картинки в Paint
Чтобы изменить разрешение изображения в Paint, выполните следующие действия.
Давайте рассмотрим эти шаги подробно.
Шаг 1: Сначала откройте изображение в Paint. Для этого вам нужно сначала открыть приложение Paint, а затем;
Шаг 2: Вы можете использовать сочетание клавиш Ctrl + O , чтобы открыть изображение в приложении.
Шаг 4: Есть два способа изменить разрешение. Вы можете увеличить или уменьшить размерность в процентах или пикселях. Выберите способ и установите разрешение в соответствии с вашими требованиями.
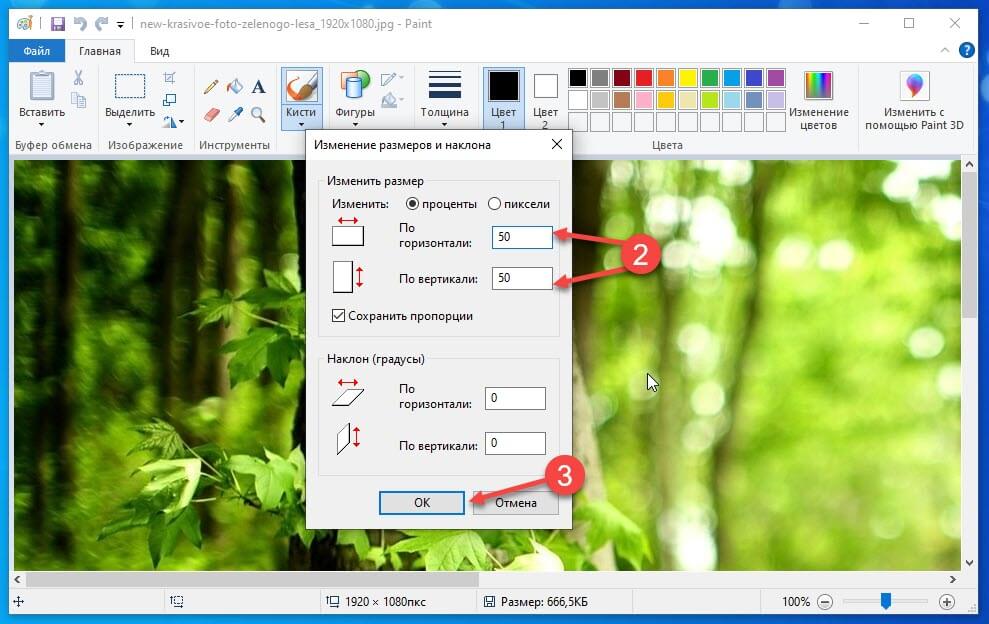
Как изменить разрешение в Paint 3D
Чтобы изменить разрешение файла в Paint 3D, выполните следующие действия.
Шаг 2: Здесь вы можете найти выпадающее меню, из которого вы можете выбрать, хотите ли вы изменить размер в процентах или пикселях. Выберите способ по вашему желанию и установите желаемое разрешение.
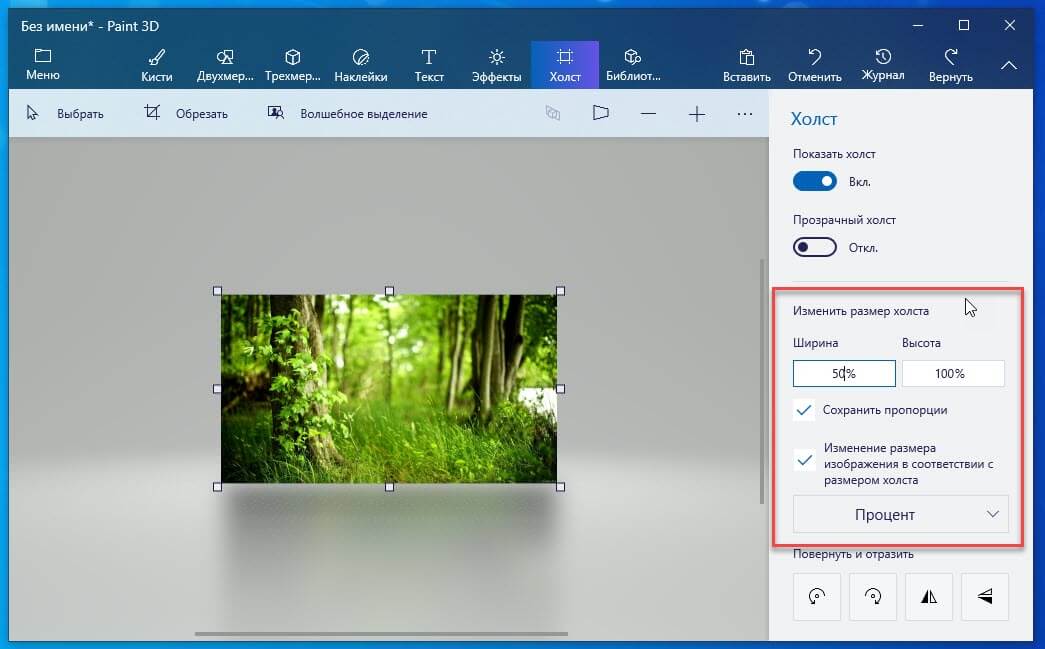
Шаг 3: Теперь нажмите Ctrl + S , чтобы сохранить файл.

Читайте также:
 webdonsk.ru
webdonsk.ru