Как сделать лист в клетку в опен офисе
Добавил пользователь Валентин П. Обновлено: 28.08.2024
Интерфейс программы:
Основные понятия: рабочий лист, ячейка
Каждая электронная таблица состоит из определенного числа рабочих листов . В нижней части рабочего окна расположены вкладки листов. Эти вкладки обеспечивают доступ к отдельным листам, при этом отображаемый, или активный, лист имеет вкладку, окрашенную в белый цвет.
Рис.2. Вкладки листов
Рабочие листы можно переименовывать: подведите курсор к ярлыку активного листа, вызовите контекстное меню (правая кнопка мыши) и выберите команду "Переименовать"
Задание №1:
- Вкладка Числа выбирает категории значений в ячейке и задание кодов формата, в том числе создание пользовательских форматов;
- Вкладка Шрифт – позволяет выбрать гарнитуру шрифта, кегль; установить начертание (жирный, курсив, жирный курсив); выбрать язык;
- Вкладка Эффекты шрифта – устанавливает различные эффекты шрифта: подчеркивание, зачеркивание, цвет, рельеф и пр.
- Вкладка Выравнивание – определяет способ выравнивания значений ячейки по горизонтали и вертикали, ориентацию текста – горизонтально, вертикально, сверху вниз, снизу вверх, перенос по словам длинных строк текста внутри ячеек;
- Вкладка Обрамление – создает рамки или линии вокруг ячейки;
- Вкладка Фон – позволяет создать закраску ячейки: цвет, узор;
- Вкладка Защита Ячейки– управляет скрытием формул и блокировкой ячеек.
- Первоначально выделяется блок ячеек – объект действия, а затем выбирается команда меню для исполнения действия.
- Для выделения блока несмежных ячеек необходимо во время выделения держать нажатой клавишу Ctrl.
Ввод данных в ячейки
Существует два типа данных, которые можно вводить в ячейки листа электронной таблицы – константы и формулы.
- числовые значения,
- текстовые значения,
- значения даты и времени,
- логические значения
- и ошибочные значения.
Задание №2:
- выделите весь столбец (щелчком левой кнопкой мыши по названию столбца А);
- откройте диалоговое окно "Атрибуты ячейки" (через контекстное меню или через главное Формат - Ячейки. );
- в первой вкладке "Числа" установите категорию "текст";
- во второй вкладке "Шрифт" установите гарнитуру "Liberation Serif" и размер "14"
Изменение ширины столбца, высоты строки
Изменение ширины столбцов
1. Подведите указатель мыши к линии, расположенной правее имени столбца, и перетащите указатель мыши вправо и установите необходимую ширину столбца
2. Автоподбор ширины столбца
Подведите указатель мыши к правой линии столбца и дважды щелкните левой кнопкой мыши, программа самостоятельно подберет ширину столбца
Главное меню: Формат - Столбец - Ширина (для указания точной ширины столбца) или Формат - Столбец - Автоподбор ширины.
Изменение высоты строки
1. Подведите указатель мыши к линии, расположенной ниже номера строки, и перетащите указатель мыши вниз и установите необходимую высоту строки
2. Автоподбор высоты строки
Подведите указатель мыши к нижней линии строки и дважды щелкните левой кнопкой мыши, программа самостоятельно вычислит высоту строки. Для точного указания значения высоты строки Главное меню: Формат - Строка - Высота.
Задание №3:
Измените ширину столбца А; выделите все строчки (1-10) и через главное меню - формат - строка - высота установите высоту строк равную 0.82см.
Добавление и удаление строк и столбцов.
Вставка столбцов / строк
- Главное меню: Вставка > Столбцы (Вставка> Строки) или
- Контекстное меню (щелчок правой кнопкой мыши по индикатору столбца / строки)
Удаление столбцов / строк
- Выделите столбцы / строки, которые необходимо удалить. Затем выбрать Главное меню: Правка > Удалить или
- Контекстное меню (щелчок правой кнопкой мыши по индикатору столбца / строки)
Задание №4:
Добавьте один столбец перед столбцом с фамилиями и добавьте две строчки перед первой фамилией. Оформите таблицу следующим образом в ячейке С1 напишите "дата проведения занятий"; в ячейке А2 - "№"; в ячейке В2 - "Ф.И.О."
Автозаполнение

Допустим вам нужно заполнить ячейки известной последовательностью данных. Например, порядковый номер студентов от 1 до 10 (т.е. в ячейку А3 - "1"; А4 - "2" и т.д.). Такую последовательность можно создать используя автозаполнение .
Используя автозаполнение, вы вводите первый и второй элемент известной последовательности в соседние ячейки, выделяете эти ячейки, поводите курсор к нижнему правому углу крайней правой/нижней ячейки в нем находится маркер автозаполнения (маленький черный квадратик), курсор принимает вид креста, нажимаете левую кнопку мыши и удерживая её, протаскиваете маркер автозаполнение до ячейки, в которой должен находится последний член последовательности.
Задание №5:
Заполните столбец А (порядковый номер №), с помощью команды автозаполнение.
Заполните ячейки "дата проведения занятий" (С2, D2, E2 . ). Для этого:
- установите формат ячеек С2, D2 - категория - "дата", форма "31 дек.99"
- заполните эти ячейки (С2 - 01.09.07; D2 - 07.09.07)
- с помощью команды автозаполнения заполните все остальные ячейки вплоть до 30 декабря 2007 года
- измените формат всех этих ячеек (С2 - W2): разверните текст на 90 градусов и установите выравнивание по середине и по горизонтали и по вертикали (вкладка "Выравнивание" диалогового окна "Атрибуты ячеек")
- установите ширину столбцов C - W равную 0.75см.

Объединение ячеек

Для объединения нескольких ячеек необходимо их выделить и воспользоваться либо кнопкой "Объединить ячейки" на панели инструментов (для разделения объединенных ячеек необходимо повторно нажать на кнопку "объединить ячейки")
Задание №6:
Объедините ячейки С1-W1, выравните содержимое ячейки по середине
Объедините ячейки X1 и X2, Y1 и Y2. Введите в X - " средняя оценка ", в Y - " итоговая оценка ", разверните текст на 90 градусов, выравните по середине
Microsoft Word предлагает множество функций, которые помогают работать с листами, включая возможность задавать им желаемый вид. Это актуально для любых файлов – от договора и реферата до научной статьи и художественной книги.
Microsoft Word предлагает множество функций, которые помогают работать с листами, включая возможность задавать им желаемый вид. Это актуально для любых файлов – от договора и реферата до научной статьи и художественной книги. Зная все нюансы, можно правильно и красиво оформлять различные документы.

Как добавить пустой лист
При редактировании документа иногда возникает необходимость дополнительно добавить одну или несколько страниц. Также это важно, если нужно распечатать файл, состоящий только из пустых и при этом пронумерованных страниц, чтобы в дальнейшем наложить на них данные из другого приложения для новой печати.
Следует выполнить следующие шаги:

- Проделать процедуру необходимое количество раз.
Если требуется расширить свободное пространство, можно добавить разрыв (опция расположена там же). Суть заключается в том, что разрыв перемещает текст под курсором на следующий лист (когда текст отсутствует, просто добавляется пустая страница).

Таким же образом добавляется и удаляется титульный лист в начало документа (курсив может быть установлен даже в самом конце).


Как добавить клетку
Для удобства форматирования, если нужно что-то нарисовать или выровнять некоторые элементы относительно друг друга, можно включить отображение клетки на листе:

Особенно хорошо работать с клеткой в крупном масштабе (от 250%).
Сетка не будет отображаться при печати.
Как сделать альбомный лист
По умолчанию у всех страниц в Ворде установлена книжная ориентация. Обычно менять ее приходится только в случаях, когда рисунок или таблица больше, чем ширина листа. Для этого:

- Настройка автоматически применится ко всему документу.
В OpenOffice ориентация меняется в свойствах – меню расположено на панели инструментов справа.

Как сделать только один лист альбомным
Это важно для рефератов, курсовых и других работ. Чтобы поменять ориентацию нескольких листов, а остальные оставить в книжном виде, следует:


Эти же действия нужно проделать для каждого листа, ориентацию которого следует изменить.
- Выделить страницу (или несколько) нажатием левой кнопкой мышки.
- Вызвать параметры, кликнув по значку в правом нижнем углу.
- Откроется новое окно, где следует поменять ориентацию на альбомную и применить изменение к выделенному разделу.

В OpenOffice ориентация меняется очень просто:

Проблемы с листами
Время от времени у пользователей могут возникать те или иные проблемы.
Лист в Ворде сместился влево
Если такие методы, как увеличение размера до 220% и выбор книжной ориентации, не помогают, стоит попробовать следующее:

Лист в Ворде стал в клеточку: как убрать
При открытии текстового файла страница может быть расчерчена в мелкую клетку, а текст идет уже поверх нее, но при этом не выходит за границы полей.


Лист в Ворде не удаляется (последний пустой)
Убрать последний лист можно, выполнив такое действие:
- Зажать комбинацию Ctrl+Shift+8, чтобы отобразить символы абзаца.


- Если страница не исчезнет автоматически, выделить ее и удалить стандартным способом. С помощью Ctrl+Shift+8 скрыть символы абзаца.
Лист в Ворде на весь экран: как убрать


Можно проверить режим просмотра на нижней панели Ворда и там же переключить на другой (крайний левый значок).
Ваш текстовый документ может содержать страницы с разной ориентацией – часть из них будет иметь книжную ориентацию, часть – альбомную.
Как это реализовать – мы сейчас и расскажем.

Стиль мы создали.
Теперь как же вставить альбомную страницу в документ , состоящий из текстовых страниц.

Добавление колонтитулов страниц.
Если Вам необходимо добавить текст, который будет отображаться вверху и/или внизу каждой страницы документа, то Вам нужно будет добавить колонтитулы.
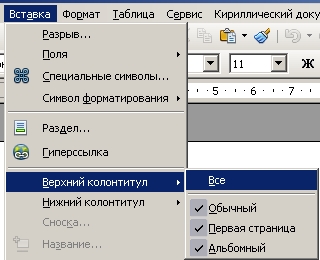
Вы можете добавить колонтитул на все страницы либо только на первую – в зависимости от выбранного пункта.
Такие элементы, как заголовки документа, номера страниц и пр. лучше вставлять отдельными полями. Если будет какие-то изменения, то колонтитулы в этом случае обновятся автоматически.
Если Вам надо добавить в верхний колонтитул заголовок документа, то делаем следующее:
1. Заходим в меню Файл -> Свойства - >Описание и вводим нужный заголовок документа

2. Вставляем в документ верхний колонтитул
3. Заходим в меню Вставка - > Поля -> Заголовок.
4. Появляется заголовок на сером фоне, который при печати не выводится, а служит показателем того, что это – колонтитул.
5. Если Вам надо изменить заголовок документа, то заходите в меню Файл -> Свойства - >Описание и редактируете заголовок.
Нумерация страниц
Вставка номера страницы.
Для того, чтобы пронумеровать страницы, вставляете верхний или нижний колонтитул, затем щелкаете в том месте колонтитула, где хотите поместить номер страницы и заходите в меню Вставка -> Поля -> Номер страницы.
Вставка общего количества страниц.
1. Вставляем колонтитул (верхний или нижний)
Изменение нумерации страниц.
Если Вам надо, чтобы изменить нумерацию для страницы, например, на 7, то Вам необходимо сделать следующее:
1. Становимся в начало той страницы, для которой надо поменять нумерацию.
4. Выбираете нужный стиль
Нумерация первой страницы номером, отличным от единицы
Если Вы пишете реферат или курсовую и каждую часть размещаете в отдельном файле, то нумерация страниц в каждом файле будет своя – например, в первом файле она будет начинаться с 1, во втором – с 17, в третьем – с 23 и т.д.
Для того, чтобы изменить нумерацию во втором и последующих файлах, нужно сделать следующее:
1. Вставляем колонтитул (верхний или нижний): меню Вставка ->Верхний колонтитул (Нижний колонтитул)
Подготовка листа
Теперь о полях.

Помните, что принтеры могут устанавливать собственные минимальные поля при печати листов. К примеру, при печати на принтерах HP Deskjet 3550 и, по всей видимости, на всех бюджетных моделях минимальное верхнее поле печати составит примерно 3 мм, а минимальное нижнее поле - примерно 9 мм.
На рисунке иллюстрировано положение полей печати и полей страницы на листе бумаги для принтера HP Deskjet 3550. Зелёным цветом выделен лист бумаги, синим - поле печати принтера, красным - поля страницы, когда они будет отформатированы и отпечатаны.
Это нужно знать, т. к. задавать поля страницы мы будем в 1 см со всех сторон.

Отступы для нумерации страниц
Если вы планируете вставить номера страниц, рекомендуем сделать достаточный отступ от края листа сверху или снизу, соответственно.
Основные моменты верстки
Нумерация страниц
Если вам необходимо выполнить более сложную нумерацию страниц, воспользуйтесь расширением Pager.
Вставка изображений
Вставляя изображения, следует помнить: если изображение выходит за поле страницы (не путать с полем печати принтера), оно будет корректно отображаться на экране, но при вёрстке, перед печатью, будет обрезано! Поэтому, если требуется вставить нестандартное изображение, которое будет выходить за текст (будет расположено близко к краю листа и сгибу брошюры), необходимо задать меньшие поля печати, а отступы текста, соответственно, большие.
Ещё два момента при работе с изображением в тексте:
Печать брошюры
Непосредственно при печати нужно подавать по одному листу формата А4. Если ваш принтер не поддерживает двухсторонней печати, то для печати второй стороны отпечатанный с одной стороны лист надо подать на вход принтера чистой стороной, соответственно, и тот край листа, который вышел из принтера, должен подаваться вперед. Соблюдайте два этих правила, и у вас будут всегда правильно ориентированные листы.
Если произошёл обрыв печати.
Например, требуется напечатать брошюру в 8 листов формата A5. Потребуется 2 листа формата А4. Если происходит обрыв печати на первой странице (не важно, первая или вторая сторона), то перепечатываем всю брошюру.
Если происходит обрыв печати на второй странице (и тоже не важно, первая или вторая сторона), то перепечатываем страницы в диапазоне 3-6 страницы.
Напоследок.
А для вёрстки брошюр в формате А4 задается соответствующий формат страницы, а при печати используется бумага формата А3.
С таблицами лучше работать в специализированных программных продуктах, таких как OpenOffice Calc, это если вы используете бесплатное ПО. Но и в текстовых документах созданных в OpenOffice Writer есть потребность в таблицах. Их без особого труда можно добавить. Конечно возможностей намного меньше чем в OpenOffice Calc, например, формулами пользоваться не получиться. Сегодня рассмотрим процесс создания и редактирования таблиц в OpenOffice Writer. Конечно рассказать о всех возможностях и нюансах в одной статье достаточно сложно, поэтому рассмотрим только основные моменты.
Если вы используете бесплатный офисный пакет OpenOffice то следующие статьи будут вам полезны.
OpenOffice Writer таблицы

В открывшемся окне вводим название, указываем размеры, количество столбцов и строк.


Все в результате будет вставлена вот такая таблица.


В первой вкладке можно изменить название, настроить ширину и отступы.

Вторая вкладка позволяет настроить параметры переноса таблицы.

Третья отвечает за столбцы, можно настроить ширину каждого отдельного столбца либо включить автоматическое выравнивание.
Предпоследняя вкладка позволяет настроить внешний вид обрамление.

И в последней можно выбрать фон.

Вот так можно добавлять и редактировать таблицы в текстовых документах созданные в OpenOffice Writer. Как видите все достаточно просто, но если остались вопросы пишите!

Читайте также:
 webdonsk.ru
webdonsk.ru