Как сделать линкованность в иллюстраторе
Добавил пользователь Дмитрий К. Обновлено: 07.09.2024
Подлинкованный Файл (в данном случае psd, но так происходит со всеми форматами) - масштабированный, в 100% выглядит более-менее прилично (хотя тоже видно, что с изъянами). Коллеги говорят, что у них так вообще всегда было (и в других версиях иллюстратора тоже), кто-то говорит, что у них наоборот такого никогда не было, а у меня лично проблема возникла после перехода на CS5 (в тот же момент мне еще переставили 7-ую Винду, может быть это как-то связано?). Если файл встроить, то он отображается правильно, т.е. проблема только с линками. В общем, если кто знает, в чем проблема - помогите! Работать невозможно!

Совет № 1: Изучите комбинации клавиш
Время не терпит пренебрежения. Потратив несколько минут на изучение комбинаций клавиш, в будущем вы сможете сэкономить массу времени. Вам не нужно запоминать все существующие варианты: подумайте, какие команды вы используете чаще всего? Выучите их, и пользуйтесь ими в работе. Изучение иконок на Панели инструментов поможет вам хорошо ориентироваться в иллюстраторе.
Совет № 2: Освойте хитрости локального копирования
Одними из часто используемых функций иллюстратора являются копирование и вставка. Это достаточно простые операции, однако при необходимости вставить объект в одно и то же место, могут возникнуть трудности. Чтобы вставить изображение на передний (Paste in Front) или задний (Paste in Back) план необходимо воспользоваться соответствующими командами в меню Редактирование (Edit).
Весьма полезными являются следующие комбинации клавиш:
Совет № 3: Не забывайте о клавишах Alt и Shift!
Совет № 4: Воспользуйтесь Smart Guides.
После активации Smart Guides вы сразу же заметите, что при наведении на объект появляются линии подсветки и надписи: путь, центр, опорная точка. Теперь вы сможете наложить один контур на другой - Smart Guides подскажет, где объекты пересекаются.
Совет № 5: Выравниваем прозрачность
Совет № 6: Группируем объекты
Совет № 7: Хитрости трансформации
Совет № 8: Создаём плавные переходы
Совет № 9: Работаем с текстовыми полями
Совет № 10: Перевоплощение Звезды в Треугольник
Поторопитесь воспользоваться этими советами в своей работе и не бойтесь экспериментировать!
И сегодня мы решили, что для удобства их лучше опубликовать на блоге с подробным описанием. Поэтому встречайте десять полезных приёмов в Adobe Illustrator.
В иллюстраторе можно легко сделать форму цветка из многоугольника с помощью эффекта Pucker & Bloat. Не забудьте разобрать эффект через Expand Appearance, чтобы получить в итоге простой векторный объект.

2. Хоткеи через Actions
В Adobe Illustrator можно назначить хоткеи для любого действия или цепочки из нескольких действий, если записать их в Actions, даже если эти инструменты и функции отсутствуют в настройках Keyboard Shortcuts.
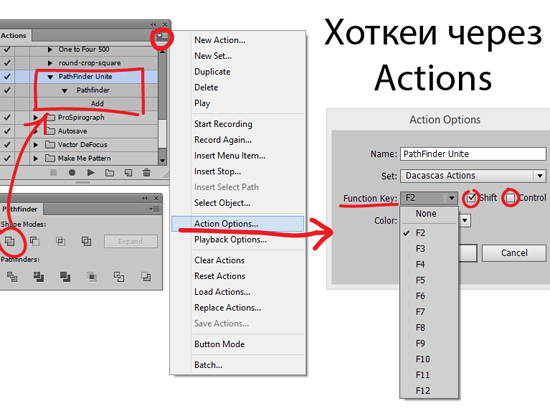
Например на хоткей можно повесить функции PathFinder, или даже вызов скриптов. Если действие не добавляется в Actions при обычной записи через кнопочку Begin Recording, то его можно прописать вручную через меню панели > Insert Menu Item.
3. Warp искажения
Любой объект можно исказить через Warp. Доступно 15 стилей искажений, благодаря чему из одной прямой ленточки можно быстро сделать массу изогнутых вариаций.
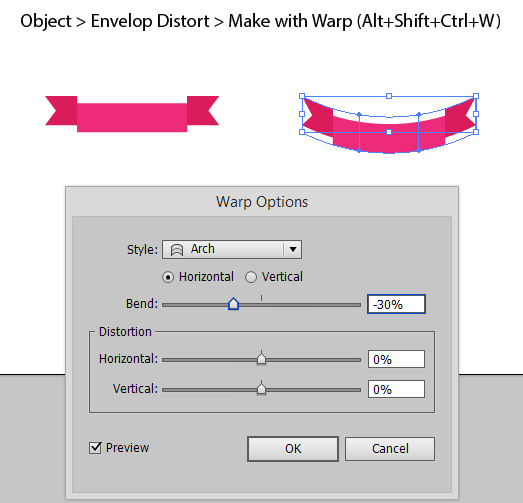
Выделив Warp объект, можно легко его редактировать через панель информации, расположенной в самом верху сразу под меню иллюстратора.
Разобрать Warp в простые шейпы можно через команду Expand.
4. Document Info
В иллюстраторе есть очень полезная панель Document Info (Window > Document Info). С её помощью можно легко проверить вектор на наличие открытых путей и прочих элементов, недопустимых на стоках.
Достаточно выделить всё (Ctrl+A) и выставить в меню панели галочку Objects. В списке вы увидите всю информацию о выделенных объектах, и сразу сможете понять, какие элементы присутствуют в файле.

В примере выше Document Info показывает наличие 3-х открытых путей и 2-х кистей.
Классификация для всего списка:
Paths - пути. Если есть открытые, то необходимо закрывать или экспандить. Очень помогает скрипт Extended Select.
Compound Paths - составные пути, допустимы для стоков.
Gradient Meshes - градиентные сетки, допустимы для стоков.
Symbol Instances - символы, нужно экспандить.
All Type Objects - тексты, нужно экспандить.
По остальным типам текстов то же самое.
Clipping Masks - маски, допустимы для стоков
Opacity Masks - непрозрачные маски, допустимы для стоков
Но иногда маски не принимают из-за их некорректного использования.
Transparent Groups (Objects) - прозрачные элементы, допустимы для стоков
RGB Objects - цветовая модель RGB, допустимы для стоков
По остальным цветовым моделям то же самое, только не смешивайте их в одном файле.
Spot Color Objects - плашечные цвета, нужно перевести в Process Color
Pattern Objects - текстурные заливки, нужно экспандить.
Gradient Objects - градиенты, допустимы для стоков
Brushed Objects - кисти, нужно экспандить.
Styled Objects - стили, в зависимости от содержания оформления, но в большинстве случаев нужно экспандить.
Fonts - шрифты, нужно экспандить. Считай тоже самое, что All Type Objects, но зачем-то их сделали отдельно.
Linked Images - залинкованные изображения, нужно удалять.
Embedded Images - встроенные изображения, нужно удалять.
Обычно оба этих пункта, это растр.
Non-Native Art Objects - какие-то непонятные объекты из измерения X. Появляются крайне редко, в результате применения различных термоядерных эффектов с последующим экспандом или другими шаловливыми манипуляциями. Если вы обнаружите такой, то сохраните файл. Напишите потом диссертацию по этой теме, и возможно вам дадут Нобелевскую или пригласят на TED.
5. Круговой орнамент через кисти
В иллюстраторе можно легко сделать круговой орнамент с помощью Pattern Brush.
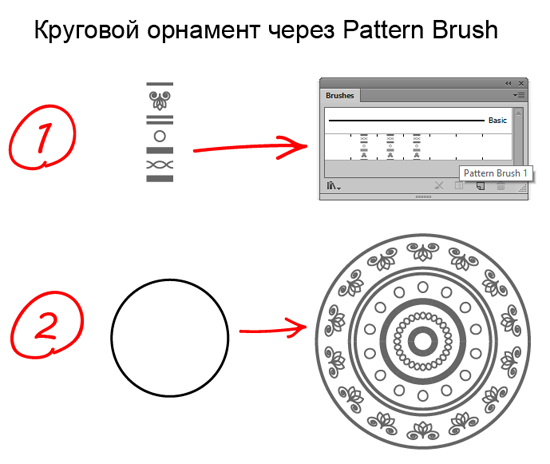
1. Сделайте фрагмент узора, перетащите в панель Brushes, тип кисти Pattern Brush.
2. Примените кисть к кругу - готово!
Интересный эффект наблюдается, если у круга с Pattern Brush увеличивать толщину обводки. Иллюстратор начнёт пересчитывать кисть, создавая различные вариации узора.
Также прикольные круговые орнаменты и мандалы рисуются в зеркальных шаблонах Live Mirror.
6. Сбросить Bounding Box
В иллюстраторе, при выделении объекта, появляется ограничительная рамка Bounding Box, с помощью которой этот объект можно трансформировать. При повороте эта рамка тоже поворачивается, тем самым не даёт в дальнейшем сжимать объект по горизонтали или вертикали. Но её можно сбросить через Object > Transform > Reset Bounding Box.
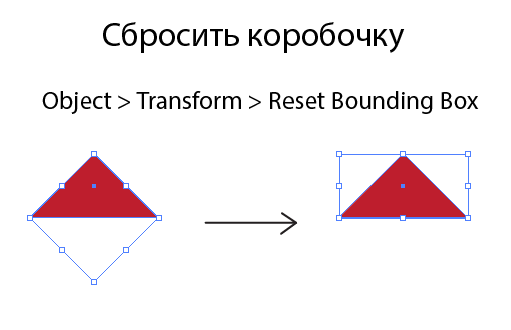
7. Тёмный/светлый интерфейс
Интерфейс Adobe Illustrator не всегда был тёмным. Если вам привычнее работать в светлой версии иллюстратора, то можно изменить внешний вид интерфейса через меню Edit > Preferences > User Interface, настроив значение яркости Brightness.
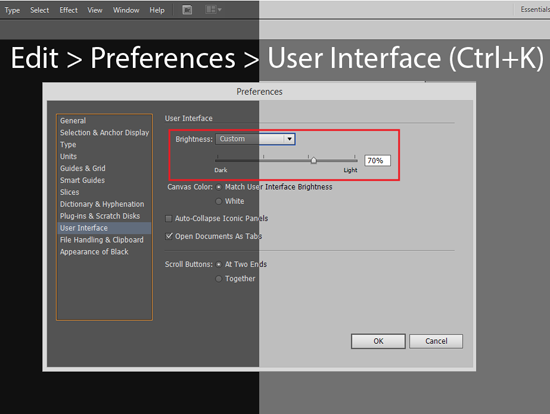
8. Штриховка через Scribble
В Adobe Illustrator можно легко сделать штриховку, если применить к любой форме эффект Scribble.
Штриховка очень гибко настраивается через опции эффекта. Можно поменять как наклон, так и толщину штриха и интенсивность.
Разобрав эффект через команду Expand Appearance, получаем самые простые обводки, которые в свою очередь можно разобрать в замкнутые формы через Expand.
9. Светяшки и боке
В Adobe Illustrator есть инструмент Flare Tool, который используется для создания блика. Но если этот блик разобрать через Object > Expand (галочка только Object), то получатся обычные круги, градиенты и режимы наложения у которых будут хорошо подобраны для световых эффектов.
Останется только их разгруппировать и накопировать, чтобы получить массу светяшек для своего вектора.

10. Поворот системы координат
В иллюстраторе можно легко повернуть координатную систему: Ctrl+K > Constrain Angle > задаём значение угла поворота.
Автофигуры и другие инструменты будут ориентированы под новую систему координат. Благодаря этому очень удобно делать дизайн под наклоном.
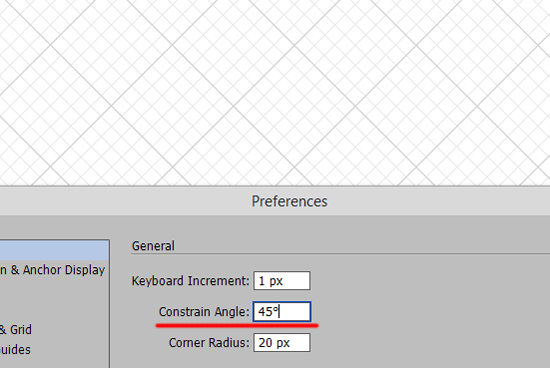
Если у вас тоже есть свои хитрости и приёмы, оставляйте в комментариях.
Роман aka dacascas специально для блога Записки микростокового иллюстратора
Видеоуроки Adobe Illustrator с поддержкой преподавателя. Всё, начиная от первых шагов в иллюстраторе и заканчивая подготовкой работ для экзаменов и для продажи на микростоках. Получи доступ к интерактивному видеокурсу прямо сейчас! Подробности в этой статье: Adobe Illustrator шаг за шагом

Подпишитесь на нашу рассылку, чтобы не пропустить ничего нового:

Нарисовав объект, можно применить к нему заливку, обводку или и то, и другое. После этого можно нарисовать другие объекты и раскрасить их подобным же образом, располагая каждый новый объект поверх предыдущих. В результате получается нечто подобное коллажу из фигур, вырезанных из цветной бумаги. Внешний вид иллюстрации зависит от того, какие объекты находятся поверх других в подборке объектов.
Раскрашивание группы с быстрой заливкой
Метод быстрой заливки делает процесс окрашивания больше похожим на работу с традиционными инструментами раскрашивания, при которой не принимаются во внимание слои или порядок размещения. Такой подход может оказаться более удобным и естественным в процессе работы. Все объекты в группе с быстрой заливкой рассматриваются как части одной и той же плоской поверхности. Это означает, что можно нарисовать несколько контуров, а затем применить цвет по отдельности к каждой области, ограниченной этими контурами (к так называемым фрагментам). Можно также применять различные цвета и толщину обводок к сегментам контура между пересечениями (так называемым краям). Таким образом, словно в книжке-раскраске, можно заливать каждый фрагмент и обводить каждый край другим цветом. При перемещении или изменении формы контуров в группе с быстрой заливкой фрагменты и края автоматически изменяются соответствующим образом.

О заливках и обводках
Заливка — это цвет, узор или градиент внутри объекта. Можно применять заливки к открытым и закрытым объектам и к фрагментам в группах с быстрой заливкой.

Элементы управления заливкой и обводкой
Выберите толщину линии в раскрывающемся меню.
Применение цвета заливки
Можно применить один цвет, узор или градиент ко всему объекту или использовать группы с быстрой заливкой и применить разные цвета к разным фрагментам в составе объекта.

Применение цвета обводки
Преобразование обводок в составные контуры
Преобразование обводки в составной контур позволяет изменить внешний вид обводки. Например, можно создать обводку с участками разной ширины или разделить обводку на части.
Выберите Объект > Контур > Преобразовать обводку в кривые .


Чтобы контуры могли объединяться, они должны быть соседними в порядке размещения.
Создание объединенных контуров
Контуры с обводками невозможно объединить.
Выберите контур, с которым нужно объединить новый контур.
При рисовании объединенного контура все контуры выделяются и остаются выделенными, пока продолжается рисование. Этот параметр удобен для просмотра всех контуров, включенных в объединенный контур.
Объединить только с выделенной областью
Означает, что новые обводки сливаются с существующим выделенным контуром. Если данный параметр выбран, создаваемая обводка не сливается с пересекающимся контуром, который не выделен.
Определяет размер кисти.
Выделение объектов с одинаковой заливкой и обводкой
Можно выделять объекты с одинаковыми значениями атрибутов, включая цвет заливки, цвет обводки и толщину обводки.

Создание нескольких заливок и обводок для одного объекта
В прошлом уроке мы рисовали контур гитары по фотографии, а сейчас раскрасим его. Если рисовать вручную цветные пятна под контуром, это займет много времени, кроме того, в некоторых местах возможна неровность, при использовании автоматического инструмента делается это одним нажатием кнопки . В этом уроке я расскажу, как раскрасить векторное изображение в Adobe Illustrator CC вручную и автоматически.
Раскрашивание вручную
Для ручного метода подойдет инструмент "Кисть-клякса", который можно сочетать с "Карандашом", чтобы дорисовывать более мелкие детали. Иногда заливка может выходить за контуры, поэтому, периодически это нужно подправлять "Ластиком". Мой графический планшет позволяет стирать лишнее обратной стороной пера.
Ручной способ раскрашивания, требует большой внимательности и много времени. Лучше его применять лишь в крайних ситуациях, когда не срабатывает автоматический.

Раскрашивание объекта автоматическим способом
Но есть более легкий способ заливки цветом. Выделите весь рисунок и возьмите инструмент "Быстрая заливка". Этот инструмент, распознает пространство ограниченное контурами и заливает его выбранным цветом. Выберите нужный цвет и наведите мышкой, контур области подсвечивается. Если этого не происходит, значит есть слишком большой зазор между контурами, желательно перед раскраской все их замкнуть. Теперь, достаточно нажать по областям, которые вы хотите раскрасить.
Выделяйте только те области, цвет между которыми должен быть разный.
Например, струны и лады накладываются поверх рисунка и не разграничивают цвета, поэтому я снял с них выделение.

Инструмент "Быстрая заливка" действует как эффект. Поэтому, после завершения раскрашивания рисунок необходимо еще раз "Разобрать. " на объекты. А затем несколько раз разгруппировать.

Теперь можно выставить правильные цвета из палитры или взяв образец "Пипеткой" с фотографии.

Добавление теней, бликов и дополнительных деталей.
Иногда может потребоваться разграничить заливку еще на несколько цветов, например, для создания теней и бликов или дополнительных деталей. Рисуем карандашом новую фигуру, как показано на снимке ниже, выделяем обе.

Берем инструмент "Создание фигур" и удерживая клавишу ALT нажимаем по лишней области. Теперь, новый элемент можно перекрасить в другой цвет.

А вот и готовый векторный рисунок гитары, теперь его можно использовать в макете или продать на микростоке.

Подробнее о раскрашивании в видео уроке:
Пишите в комментариях, получилось ли у вас сделать векторный рисунок или возникли трудности.
Adobe llustrator – это программа для создания векторной графики, популярная среди графических дизайнеров и других профессионалов. Вы можете сделать 3D графику и логотипы для интернета, печатных материалов, мобильных приложений и другое. Хоть Adobe Systems выпускают новую версию Creative Suite (CS) каждые несколько лет, некоторые базовые функции остаются неизменными, как, например, выборка, формы и раскраска. На протяжении многих лет Adobe добавила множество дополнительных способов окраски, которые позволяют вам раскрасить ваш проект более легко. Научитесь, как раскрашивать в Adobe Illustrator.

Читайте также:
 webdonsk.ru
webdonsk.ru