Как сделать курсовую работу в автокаде
Добавил пользователь Валентин П. Обновлено: 01.09.2024
Если проанализировать САПР, можно выделить два самых популярных в России варианта. С их помощью пользователи создают и взаимодействуют с чертежами. Если познакомиться ближе с мировыми разработками, можно обозначить бесспорного лидера, самый популярный продукт – autocad. Именно этой программе посвящена статья. Чтобы сделать выбор в пользу мировой САПР, нужно узнать больше о её возможностях, функционале. Нельзя пропустить актуальные обновления программы. В противном случае, работать с чертежами будет проблематично.
Автокад разработали для рисования проектов и чертежей в автоматическом режиме. Пользователь может работать с двумерными и с трехмерными изображениями. Функционал программы заслуживает особого внимания. Хотя история появления разработки на свет тоже интересна. С чего же всё началось? Какая компания стояла у истоков? Как продукт приобрел мировую известность?
История создания программы AutoCAD
Программа autocad заслуживает внимания хотя бы потому, что появилась в прошлом веке, больше 30 лет назад. Именно тогда разработку представили на COMDEX – выставке, которую проводили в Атлантик Сити. В 80-е годы прошлого века в машинах устанавливали карбюратор, микросхемы достигали огромных размеров, а личных компьютеров было очень мало. Их только запускали в массовое производство. Для кого же тогда была создана САПР?
Программа автокад, в отличие от аналогичных продуктов, предназначалась не для мейнфреймов IBM. У истоков создания системы стояло 13 программистов. Они сделали ставку на персональные компьютеры, и, как оказалось, не зря. Именно поэтому автокад был разработан именно для ПК. Первая демонстрация спровоцировала огромное внимание к программе. Разработчики увидели отклик общественности, поэтому решили не бросать начатое дело. Они занялись усовершенствованием САПР. Обновления для системы выпускаются и по сей день: программа должна отвечать современным требованиям безопасности и функциональности. Разработка autodesk – autocad быстро набрала популярность и приобрела мировую известность. Продукт рассчитан на работу с двумерными проектами, 3D-моделями. Больше 30 лет пользователи используют систему для личного и служебного черчения и проектирования. Такими цифрами может похвастаться далеко не каждый программный продукт.
Основные возможности программы AutoCAD
Прежде чем ответить на вопрос, как работать в автокаде, напомним о скидке для читателей. Она составляет 50% за подписку на новые материалы сайта и распространяется на все виды работ. Чтобы сэкономить время и гарантированно получить хороший результат, обращайтесь к специалистам. Они создадут чертеж в acad строго в соответствии с техническим заданием. Вы можете и сами это сделать, если узнаете больше о функциях программы.
Возможности Автокада включают в себя взаимодействие с аннотативными объектами, различными слоями. Если пользователь работает в актуальной версии программы, то легко свяжет чертеж с настоящими данными карты или выведет рисунок на 3D-принтер, чтобы создать объемный макет. Форматы, в которых можно открыть файл в программе, различны. Среди наиболее распространенных вариантов – DWT, DWG.
Окунемся немного в "автокад для чайников" и рассмотрим, что скрывается под каждым из вышеупомянутых форматов:
- DWG. Используется для хранения чертежа, объектов в разных измерениях и плоскостях. Файл легко открыть другой программой, выпущенной компанией Autodesk, особенно на базе Автокад.
- DWT. Представляет собой шаблон. Используйте данный формат автокада, чтобы воспользоваться проектом с заданными настройками в будущем, для создания нового чертежа.
Для этого во время сохранения выберите формат шаблона.
Выше речь шла о приложении автодеск – автокад. Компания использует AutoCAD в качестве базы для создания прикладных программ. Обычно это узкоспециализированные системы. Например, AutoCAD Architecture или Mechanical. Есть приложение для взаимодействия с 4D-объектами – PLANT-4D. Это далеко не весь список.
Интерфейс
Как пользоваться автокадом в обновленном варианте? Точно так же, как и в предыдущих. Разработчики не меняют интерфейс, они не трогают базу – только вносят небольшие изменения. Если пользовались предыдущим вариантом, то легко справитесь с актуальными дополнениями, текущими нововведениями. А вот работа с автокадом без подготовки и специального обучения достаточно проблематична. Слишком много времени вы потратите на знакомство с функционалом программы. Хотя для освоения автокад инструкции для чайников будет вполне достаточно, потому что компания создала доступный интерфейс. Программа русифицирована. Значение большинства виртуальных кнопок понятно задолго до их использования. Достаточно взглянуть на картинку, чтобы понять, какая функция здесь скрывается.
Системные требования AutoCAD 2017
Рассмотрим актуальную модификацию автокада с системными требованиями более подробно:
Другие требования предъявляются при использовании в autocod подшивок, облаков точек, 3D-моделей:
- Оперативная память: от 8 Гб;
- 6 свободных гигабайт на жестком диске;
- Видеокарта поддерживает разрешение от 1600х1050, имеет память от 128 Мб, совместима с Direct3D, а версия Pixel Shader не ранее 3.0;
- Процессор 64-х разрядный.
Последние изменения
Актуальная программа, по сравнению с прошлыми модификациями, имеет расширенный функционал: теперь пользователи могут открывать PDF-файлы. Появились осевые линии и другие полезные графические инструменты. Если черчение в автокаде происходит в старой программе, необязательно приобретать актуальную версию. Самое главное, чтобы система справлялась с поставленными перед ней задачами. Хотя обновление бывает разным, возможно, текущая модификация заметно упростит черчение и проектирование.
С чего начать изучение Автокада чайникам?
Итак, как научиться работать в автокаде самостоятельно? Познакомьтесь с рабочими инструментами, выберите те, которые будете использовать чаще остальных. Не нужно заучивать расположение и последовательность применения команд. Зубрение никому еще не помогало, а вот понимание, наоборот, приносило плоды. Чтобы работа в программе не привела к разочарованию, помните о задаче и способах взаимодействия с системой. Только так вы упростите черчение и проектирование. Будьте готовы к тому, что самостоятельное обучение будет долгим. Если вы намерены много времени работать в САПР, пройдите дополнительные обучающие курсы. Это поможет разобраться в нюансах программного продукта.
Программный продукт задействуют в учебных целях. В технических вузах учащихся знакомят с разными САПР. Автокад – не исключение. Преподаватель просит создать в программе различные модели, начертить графическую часть к курсовому проекту. Многие учащиеся устанавливают Автокад на компьютеры, потому что проектирование от руки занимает слишком много времени. Если ваша профессия связана с черчением, обязательно освойте AutoCAD.
Рисунок 1 – Рабочее пространство Автокада
В Автокад существует несколько предустановленных рабочих пространств:
– 2D рисование и аннотации;
– основы 3D;
– 3D моделирование;
– классический интерфейс Автокад;
– Рабочее пространство Автокад "2D рисование и аннотации" предназначено для работы с двухмерными чертежами;
– Рабочие пространства "Основы 3D" и "3D моделирование" созданы для моделирования в AutoCAD;
– Рабочее пространство "Классический интерфейс Автокад" создано для давно работающих в программе. В классическом виде Автокад рабочее пространство организовано на плавающих панелях инструментов и строки меню (классическая организация рабочего пространства Автокад без ленты инструментов).
Рисунок 2 – Элементы рабочего пространства
Заголовок программы; 2.Меню быстрого доступа; 3.Системная кнопка Автокад; 4. Поле поискового запроса в справочной системе Автокад; 5. Строка меню; 6. Лента инструментов; 7. Вкладки файлов; 8. Панель управления видовыми экранами; 9. Классические плавающие панели инструментов (настройка); 10. Видовой куб; 11. Перекрестье с прицелом; 12. Пиктограмма ПСК (МСК; 13. Командная строка; 14. Строка состояния (режимов); 15. Вкладки листов; 16. Графическая зона чертежа Автокад.
С Автокад 2009 версии в основе организации окна лежит новомодный ленточный интерфейс. Его отличие от старого классического интерфейса в том, что все плавающие панели инструментов собраны в ленте инструментов.
Рисунок 3 – Ленточный интерфейс Автокада
Панели инструментов ленты могут входить в различные группы, представленные на ленте Вкладками.
Рисунок 4 – Панели инструментов динамической ленты инструментов
В старых версиях программы использовался классический интерфейс Автокад, основанный на строке меню и панелях инструментов.
Рисунок 5 – Классический интерфейс в Автокаде
Рисунок 6 – Пользовательский интерфейс в Автокаде
Переключение рабочего пространства в панели быстрого доступа - расскрывающийся список интерфейсов (показываются и все перенесенные со старых версий Автокад интерфейсы). В новых версиях программы данный список скрыли из панели быстрого доступа, поэтому ее необходимо настроить.
Рисунок 7 – Способы переключение интерфейсов
2.3 Форматы программы
Родной формат AutoCAD – dwg файл. Именно в нем и хранится сам чертеж. Расширение AutoCAD dwg установлено по умолчанию при сохранении работы. Этот формат можно считать универсальным, ведь разработчики позаботились о том, чтобы файлы Автокад dwg могли хранить 2d и 3d объекты.
К тому же другие приложения компании Autodesk работают с данным форматом. Так импортировать файл Автокад в 3ds Max не составляет труда. Если требуется открыть чертеж AutoCAD dwg в другой программе и там с ним работать, то можно конвертировать файлы.
В AutoCAD формат файлов с расширением *.dwt обозначает, что документ является шаблоном. Это значит, что программу можно адаптировать под себя и сохранить все настройки в виде шаблона. После открытия файла dwt, он автоматически преобразовывается в формат dwg, который нужно сохранить и продолжить работу в программе.
Это были рассмотрены основные форматы программы Автокада.
Таблица 1 – Поддерживаются следующие форматы для импорта
Формат Описание Связанная команда AutoCAD LT AutoCAD for Mac3D Studio (*.3ds) Файлы 3D Studio. ИМПОРТ3DС Нет Нет
ACIS (*.sat) Файлы твердотельных объектов ACIS. ИМПОРТТЕЛ Нет Да
CATIA V4 (*.model; *.session; *.exp; *.dlv3) Файлы моделей, сеансов и экспорта CATIA® V4. ИМПОРТ Нет Нет
CATIA V5 (*.CATPart; *.CATProduct) Файлы деталей и сборок CATIA® V5. ИМПОРТ Нет Нет
DGN (*.dgn), включая файлы DGN с пользовательскими расширениями, например файлы прототипов SED Файлы MicroStation DGN. ДГНИМПОРТ Да Нет
Продолжение таблицы 1
DXB (*.dxb) Двоичный файл обмена чертежами. ИМПОРТД Нет Да
FBX (*.fbx) Файлы Autodesk® FBX. ФБХИМПОРТ Нет Нет
PDF (*.pdf) Файлы в формате Portable Document Format. ПДФИМПОРТ Да Да
Pro/ENGINEER (*.prt*; *.asm*) Файлы деталей и сборок Pro/ENGINEER®. ИМПОРТ Нет Нет
Pro/ENGINEER Granite (*.g) Файлы Granite, созданные в Pro/ENGINEER. ИМПОРТ Нет Нет
Rhino (*.3dm) Файлы моделей Rhinoceros®. ИМПОРТ Нет Нет
SolidWorks (*.prt; *.sldprt; *.asm; *.sldasm) Файлы деталей и сборок SolidWorks®. ИМПОРТ Нет Нет
Метафайл (*.wmf) Метафайлы Microsoft Windows®. ИМПОРТМТФ Да Нет
3. Создание чертежей
Создание чертежей в AutoCAD, как и в других программах САПР, сопровождается большим количеством вопросов и трудностей. Это неудивительно, ведь возможности Автокада огромны, запомнить все особенности и тонкости работы очень и очень трудно.
Программа выпускается уже более 25 лет, постоянно модернизируется, расширяет свои возможности, но сделать качественный чертеж в автокаде по-прежнему непросто для новичков, и процесс занимает определенное время. Для успешной работы в программе нужна привычка и опыт, и, соответственно, необходимые знания и навыки, которые требуется постоянно совершенствовать, так как инженерное дело постоянно развивается и не стоит на месте, меняются потребности и задачи. Вместе с потребностями и задачами меняются и инструменты инженера, одним из которых является AutoCAD.
Совсем недавно, лишь единичные пользователи знали про изометрическое проектирование в AutoCAD, на сегодняшний день в изометрии начертить может практически каждый. Идентичная ситуация и с созданием чертежей по 3D модели в Автокаде – даже знают о такой возможности не многие, не говоря уж про умение это делать, к сожалению, и информации по данной теме в интернете очень мало.
Таких примеров можно привести очень много, когда у Автокада постоянно расширяется список возможностей и люди просто не успевают все осваивать, или не делают это по причине отсутствия необходимости. Но не стоит забывать и про начинающих пользователей, которые только начинают осваивать AutoCAD. Многообразие команд и всевозможных настроек могут завести начинающего пользователя в тупик в первые минуты. Новичку трудно самостоятельно разобраться во всех тонкостях, начиная от создания чертежа и вставки рамки, заканчивая расстановкой позиций, составлением спецификации и прочими сложностями. Стоит особо отметить и часто возникающие ошибки при печати файлов, при простановке размеров, осевых линий, надписей на чертеже. Данные ошибки иногда возникают даже у опытных и уверенных пользователей.
На сегодняшний день имеется больше 500 книг, которые учат нас создавать чертежей и деталей в программе Autocad. Самая популярная книга имеет более 2 тысячи страниц.
Рассмотрим основные уроки по созданию чертежей:
Как создать слой в Автокаде.Как чертить в Автокаде.Как обрезать линию в Автокаде.Как настроить масштаб в Автокаде.Как отразить в Автокаде.Массив в Автокаде.Штриховка в Автокаде.Как повернуть в Автокаде.Растянуть в Автокаде.Размеры в Автокаде.Текст в Автокаде.Как изменить размеры в Автокаде.Как вставить картинку в Автокад.Как вставить рамку в Автокаде.Как создать блок в Автокаде.4. Оформление чертежей
Рассмотрим оформление чертежей в пространстве листа.
Многие пользователи оформляют чертежи в модели, но это не совсем правильно и относится к одним из самых распространенных ошибок проектировщика.
Оформление чертежей в пространстве листа:
Не делать кучу чертежей (планы, фасады, фрагменты. ), а наносить по максимуму все на один. Это позволит вносить изменения максимально быстро и снизить вероятность сделать ошибку.
Рисунок 8 – Оформления фасада
2. Когда чертеж готов, создают лист нужного формата. Чтобы оптимизировать эту работу - используют шаблон dwt (создаем заранее шаблон с листами нужных форматов и лучше сразу добавить готовые форматы со штампами).
Рисунок 9 – Создание шаблона
3. В диалоговом окне Выбор шаблона из файла открывают шаблон dwt.
4. В окне Вставка листа выбираю нужный лист и нажимаю на кнопку ОК.
5. Наш лист вставлен. Как видите, уже сразу есть формат нужного размера и штамп, который также можно заполнить (основные поля) при создании шаблона, что позволит еще немного ускорить работу.
Рисунок 10 – Рамка формата А26. Переименовывают лист и создают видовой экран, в который вписываю в нужном масштабе необходимый чертеж. Масштаб видового экрана задают с помощью контекстной панели видового экрана СПДС GraphiCS.
7. Активируют видовой экран и замораживаю ненужные слои на текущем видовом экране. Таким образом, все, что не должно попасть на данный лист отображаться не будет (оставляем стеновые кассеты, а элементы усиления проемов и профлист замораживаем).
Рисунок 11 – Слои
8. Заполняют штамп, примечания и т.п. – лист готов.
5. Работа со слоями
Все построения в системе AutoCAD производятся на текущем слое. По умолчанию это слой "0" (нулевой).
Чтобы сделать в AutoCAD другой слой текущим, просто выберите его в раскрывающемся списке "Слои" на вкладке "Главная". После этого можете приступать к работе в AutoCAD. Все объекты будут принадлежать выбранному вами слою.
При смене текущего слоя на чертеже не должно быть выделенных объектов. Если таковые имеются, то сначала следует нажать "Esc", чтобы снять выделение.
Иногда при работе в AutoCAD необходимо перейти на слой, на котором находится определенный объект или построение. Если таковых много, то перебирать все слои с целью поиска нужного — только зря тратить время.
Нажмите на кнопку "Сделать слой объекта текущим". Затем укажите объект, на слой которого вы хотите перейти.
Рисунок 12 – Сделать слой текущим
Иногда может понадобиться слияние слоев в Автокаде для сокращения их количества на чертеже. Чтобы все слои переместить на первый слой, воспользуйтесь командой "Объединить" (или в командной строке пропишите СЛОЙОБЪЕД), которая находится на панели "Слои" (рис. 13).
Рисунок 13 – Объединение слоев
Самый быстрый способ осуществить выбор всех элементов слоя Автокад 2015 (и др. версиях) - использовать палитру "Быстрый выбор" (или команду _qselect). Для ее вызова нужно на палитре "Свойства" (Ctrl+1) нажать "Быстрый выбор" (рис. 14).
Рисунок 14 – Быстрый выбор заданного слоя
Используя вышеописанный способ быстрого выделения всех объектов, можно также быстро узнать их количество.
Рисунок 15 – Просмотр количество выделенных объектов на слои
Чтобы быстро перенести элементы в AutoCAD с одного слоя на другой:
Выделите данные элементы любыми известными способами.
Выберите нужный слой в раскрывающемся списке "Слои".
В результате выделенные элементы будут перенесены на выбранный вами слой.
Рисунок 16 – Перенос с одного на другой слой
6. Практическая часть
Рассмотрим создания простого 2Д чертежа в программе Автокад 2016.
1. Для начала зададим нам нужные слои и их толщину.
Рисунок 17 – Создание нужных слоев
2. Мы будем перечерчивать уже готовый чертеж, для этого выберем картинку чертежа.
Рисунок 18 – Картинка чертежа
3. Так как, размеры чертежа нам не известны, то мы по наглядности и примерной пропорциональности чертим наш чертеж.
Рисунок 19 – Готовый чертеж с картинки
4. Теперь, с помощью листа, будет оформлять чертеж и начнем мы с рамки, пусть наш чертеж будет на формате А1.
Рисунок 21 – Вставка чертежа
6. Дальше сделаем пару габаритных размеров и посмотри, как будет выглядеть наш чертеж при печати.
Рисунок 22 – Печать чертежа
7. Далее по оформлению чертежа, заполняется его штамп и чертеж будет готов.
Заключение
В процессе подготовки курсовой работы были изучены справочные и научные материалы, отражающие принципы работы с системой AutoCAD. В результате были сделаны выводы о необходимости изучения системы AutoCAD и использования полученных навыков в дальнейшей работе.
Область применения компьютерной графики не ограничивается одними художественными эффектами. Во всех отраслях науки, техники, медицины, в коммерческой и управленческой деятельности используются построенные с помощью компьютера схемы, графики, диаграммы, предназначенные для наглядного отображения разнообразной информации.
Современный человек стремится окружить себя массой красивых и полезных вещей, среди которых не последнее место занимает компьютерная графика. А с развитием компьютерных технологий компьютерная графика приобрела совершенно новый статус, поэтому сегодня компьютерная графика применима везде, где нужно создание и обработка изображений и каких-либо цифровых данных.
Список литературы
1. Банах, Дэниел Т.; Каламейя, Алан Дж; Джонс, Трэвис Autodesk Inventor (+ CD-ROM); М.: Лори - Москва, 2006. - 736 c.;
2. Бирнз, Двид; Мидлбрук, Марк AutoCAD 2007 для "чайников"; М.: Вильямс - Москва, 2006. - 384 c.;
3. Зоммер, Вернер AutoCAD 2007. Руководство чертежника, конструктора, архитектора; М.: Бином - Москва, 2007. - 816 c.;
4. Наградова, Маргарита AutoCAD. Справочник конструктора; Прометей - Москва, 1991. - 280 c.;
5. Погорелов, Виктор AutoCad. Трехмерное моделирование и дизайн; СПб: БХВ - Москва, 2003. - 272 c.;
6. Полещук, Николай AutoCAD 2007. 2D/3D-моделирование; М.: Русская редакция - Москва, 2007. - 416 c.;
7. Соколова, Т. AutoCad. Легкий старт; СПб: Питер - Москва, 2006. - 160 c.
Несколько ранее мы выяснили, что в нашей стране есть две самые популярные САПР( система автоматизированного проектирования), предназначенные для работы с чертежами.
Если же говорить о мире в целом, то, однозначно, первое место по популярности уверенно держит AutoCAD. Данную статью мы и посвящаем этой программе. Здесь мы рассмотрим ее возможности, функционал и последние изменения более подробно.
AutoCAD – разработанная компанией система автоматизированного проектирования и черчения, предназначенная для работы с двумерными трехмерными объектами.
Начнем наш обзор AutoCAD и прежде, чем открыть саму программу, вспомним, с чего все начиналось.
История создания программы AutoCAD
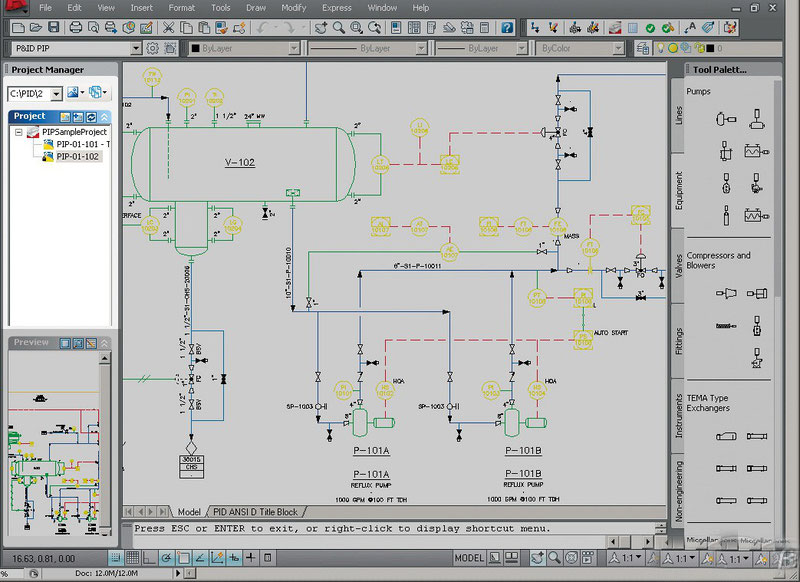
Программа AutoCAD – это настоящий мастодонт среди САПР, ведь первая версия была продемонстрирована в далеком 1982 году на выставке COMDEX в Атлантик Сити. В то славное время автомобили были карбюраторными, микросхемы – большими, а персональные компьютеры только-только выходили на широкий рынок.
Компания Autodesk до сих пор успешно и своевременно этим занимается. В результате AutoCAD является самой популярной программой для работы как с двумерными чертежами, так и с 3D-моделями уже на протяжении более чем тридцати лет.
Основные возможности программы AutoCAD
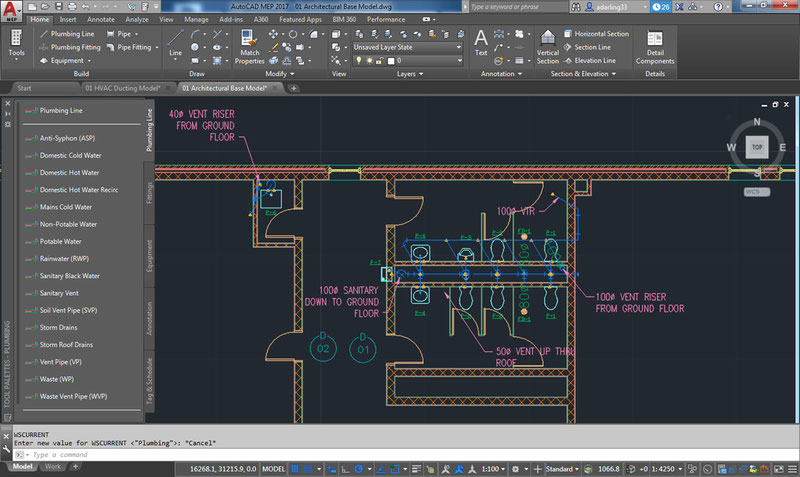
Кстати! Для наших читателей сейчас действует скидка 10% на любой вид работы
Помимо использования графических примитивов для получения боле сложных объектов в двумерном пространстве AutoCAD дает возможность создавать полноценные трехмерные модели с использованием твердотельного полигонального и поверхностного моделирования. Тем не менее, в определенных моментах AutoCAD в области 3D-моделирования уступает таким специализированным САПР и, например, SolidWorks.
Кроме того, AutoCAD предоставляет в Ваше распоряжение широкие возможности работы со слоями и аннотативными объектами. Последние версии программы предполагают возможность динамической связи чертежа с реальными картографическими данными и распечатки моделей на 3D-принтере. Автокад работает с несколькими форматами файлов. Основные из них – DWG и DWT.
DWG – это формат файла, в котором хранится непосредственно сам чертеж. Данный формат позволяет хранить как двумерные, так и трехмерные объекты, а также поддерживается другими приложениями компании Autodesk.
DWT – файл с данным расширением является шаблоном. Так, например, Вы можете сохранить какой-то проект со всеми выставленными Вами настройками в виде шаблона и использовать его в будущем.
Приложения AutoCAD
AutoCAD часто используется, как база для создания прикладных приложений. Так, на его основе уже выпущены такие программы, как AutoCAD Mechanical, AutoCAD Architecture, AutoCAD Electrical, Promis-e, PLANT-4D, AutoPLANT, GeoniCS и др.
Интерфейс

AutoCAD 2022
Если вы уже знакомы с более ранними версиями, то поймете, что интерфейс AutoCAD 2022 мало отличается от своих предшественников. Безусловно, освоить данную программу с нуля без соответствующего обучения практически невозможно.
Тем не менее, интерфейс можно назвать вполне дружественным пользователю, программа полностью русифицирована, а о назначении многих виртуальных кнопок можно догадаться интуитивно, взглянув на их обозначение.
Системные требования AutoCAD 2022
- Минимум 2 Гб (рекомендовано 3 Гб)
- Минимум 4 Гб (рекомендовано 8 Гб)
- Microsoft Windows 10
- Microsoft Windows 8.1 с обновлением KB2919355
- Microsoft Windows 7 SP1
Последние изменения
В отличие от предыдущих релизов AutoCAD новая версия позволяет импортировать файлы формата PDF. Также в программе реализованы возможности привязки к линиям с разрывами, ассоциативные маркеры центра и осевые линии.
Безусловно, многие пользователи, несмотря на выход обновленной версии, продолжают использовать предыдущие. Почему бы и нет, если Ваша версия AutoCAD полностью отвечает поставленным задачам. Тем не менее, следить за обновлениями бывает полезно, т.к. каждая новая версия предлагает новые возможности и улучшения.
С чего начать изучение Автокада чайникам?

Да, увидев перед собой интерфейс программы, с множеством кнопок можно и растеряться. Тем не менее, стоит помнить, что для работы в AutoCAD Вам вовсе не нужно быть гением компьютерной техники.
Первым делом вам необходимо осознать этот факт, понять, зачем Вам необходимы те или иные инструменты. Заучить наизусть расположение всех команд AutoCAD и последовательность их применения – задача в принципе абсурдная и крайне сложная.
Так что не спешите зубрить, а стремитесь понять. Четкое понимание своей задачи вкупе со знанием принципов взаимодействия программы с пользователем сделает процесс работы в AutoCAD гораздо проще.
Самостоятельное изучение AutoCAD, тем не менее, может занять очень много времени. Существует множество дополнительных курсов по изучению данной программы – ведь когда Вам помогают разбираться в ранее неизвестных вещах, процесс познания идет быстрее.
Часто AutoCAD используется и в учебных целях. Обучаясь в университете, студенты многих технических специальностей впервые знакомятся с этой САПР, выполняют различные учебные задания с помощью AutoCAD.
Первая курсовая, предполагающая наличие графической части, т.е. чертежей, заставляет учащихся устанавливать AutoCAD на свои компьютеры, и активно браться за изучение этого прекрасного и очень полезного программного пакета.
Напоследок, приведем совет от студенческого сервиса – если ваша будущая специальность связана с архитектурой, дизайном, строительством, проектированием каких-либо промышленных объектов – начинайте изучать AutoCAD уже сейчас.
Начинайте, не жалейте себя, и однажды вы вспомните этот совет добрым словом. Желаем вам удачи в освоении AutoCAD, и помните, что наши специалисты всегда готовы оказать вам поддержку!
Это традиционное проектирование, визуализация, выпуск документации и воплощение ваших идей эффективно и в полном объеме с использованием нового продукта компании Autodesk. Инструменты рисования и детализации AutoCAD 2006 помогают быстро, как никогда прежде реализовать концепцию проекта и ваши идеи. Сочетая традиционную САПР со средой концептуального дизайна, с помощью AutoCAD 2006 можно быстро создать нужные тела и поверхности, внести в них изменения, рассмотреть с разных сторон. Динамический ввод при черчении позволяет уловить изменения в модели, команды 2D построений – создать базовые формы, команды выдавливания и аналогичные им, придающие телам объем. В AutoCAD 2006 есть все для того, чтобы тела и поверхности на экране как можно точнее соответствовали вашим идеям.

Простейший шаблон позволяет быстро подготовить и начать новый рисунок со стандартными параметрами. Создать рисунок по простейшему шаблону можно с помощью диалогового окна "Создание нового рисунка" или диалогового окна "Выбор шаблона", а также без использования диалоговых окон. В любом случае, можно использовать команду “Новый”.
Для вызова диалогового окна "Создание нового рисунка" необходимо:
· Системной переменной STARTUP присвоить значение 1 (Вкл).
· Системной переменной FILEDIA присвоить значение 1 (Вкл).
· Выбрать пункт "Создать" из меню "Файл" или нажать кнопку "Создать" на панели "Стандартная"; при этом в диалоговом окне "Настройка" не нужно указывать файл шаблона рисунка.
Для вызова диалогового окна "Выбор шаблона" необходимо:
· Системной переменной STARTUP присвоить значение 0 (Выкл).
· Системной переменной FILEDIA присвоить значение 1 (Вкл).
· В меню "Файл" выберите "Создать".
Вместо того, чтобы каждый раз задавать параметры при создании однотипных рисунков, достаточно один раз создать файл шаблона. Шаблон обычно хранит следующие установки и параметры:
· Тип и точность представления единиц
· Основные надписи, рамки и логотипы
· Параметры режимов "Шаг", "Сетка" и "Орто"
С помощью файла шаблона по умолчанию можно автоматически создать новый рисунок. При этом не используются диалоговые окна:
· Системной переменной STARTUP присвоить значение 0 (Выкл).
· Системной переменной FILEDIA присвоить значение 1 (Вкл).
· Нажать кнопку "Создать" на панели "Стандартная".
Теперь рисунок будет создаваться на основе параметров из указанного файла шаблона рисунка.
По умолчанию файлы шаблонов хранятся в одной папке template, поэтому их достаточно просто найти.
Команда LIMITS - команда установки границ черчения. Она устанавливает границы текущего чертежа в пространстве листа или в пространстве модели и позволяет контролировать их соблюдение.
Для того чтобы вызвать этому команду, необходимо нажать кнопку “Фомат” и выбрать “Лимиты”
Далее необходимо ввести координаты левого нижнего угла или . :
· нажать клавишу ENTER , если текущие значения координат точки нижнего левого угла чертежа удовлетворяют пользователя;
· ввести с помощью клавиатуры новые значения координат точки нижнего левого угла чертежа;
· указать графическим курсором на экране точку нового положения нижнего левого угла чертежа
Ввести координаты правого верхнего угла :
· нажать клавишу ENTER , если надо оставить верхний правый предел чертежа без изменения;
· ввести с помощью клавиатуры новые значения координат точки верхнего правого угла чертежа либо указать ее положение графическим курсором на экране.
Для активизации контроля системы за установленными пределами чертежа команду LIMITS необходимо повторить.
1. Команда LIMITS является прозрачной командой.
2. Команда LIMITS не влияет на текущее изображение.
3. Фоновая координатная сетка покрывает рабочую зону главного окна AutoCAD только внутри установленных границ чертежа.
5. Команда LIMITS связана с системными переменными LIMCHECK, LIMMIN, LIMMAX.
Для включения сетки и задания ее шага
1. Выбрать меню "Сервис" - "Режимы рисования".
2. На вкладке "Шаг и сетка" диалогового окна "Режимы рисования" выбрать "Сетка Вкл".
3. Убедиться, что в группе "Тип и стиль привязки" опции "Шаговая привязка" и "Ортогональная" включены.
4. В поле "Шаг сетки по X" ввести шаг сетки по горизонтали в единицах.
5. Если шаг сетки по вертикали совпадает с шагом по горизонтали, нажать ENTER. В противном случае, ввести шаг по вертикали в поле "Шаг сетки по Y".
При работе в 3М пространстве можно использовать как неподвижную систему координат, так и подвижную. Для ввода координат, задания плоскостей и видов удобно использовать подвижную пользовательскую систему координат (ПСК).
Существует две системы координат: неподвижная мировая система координат (МСК) и подвижная пользовательская система координат (ПСК). Для ввода координат, задания плоскостей и видов удобно использовать ПСК. При изменении положения ПСК точка зрения остается неподвижной. Меняется только ориентация осей координатной системы.
Изменение положения ПСК позволяет упрощать построение 3М объектов. Например, редактирование каждой стороны создаваемого 3М ящика удобно выполнять, каждый раз предварительно совмещая ПСК с редактируемой гранью объекта.
Положение ПСК изменяется путем перемещения начала координат и задания новой ориентации плоскости XY и оси Z. ПСК в 3М пространстве могут иметь самые различные точки начала и ориентацию. ПСК в 3М пространстве могут иметь самые различные точки начала и ориентацию. Однако при работе одновременно может использоваться только одна ПСК, которая является текущей. Все координаты (как при вводе, так и при выводе) отсчитываются относительно текущей ПСК. Если на экране монитора располагается несколько видовых экранов, на каждом из них можно установить свою ПСК.
При выполнении 3М рисунков значения координат X, Y и Z задаются либо в мировой системе координат (МСК), либо в текущей пользовательской системе координат (ПСК). При работе в 3М пространстве значения координат X, Y и Z указываются либо в Мировой системе координат, либо в текущей пользовательской системе координат.
Часто бывает, что начала координат и направления осей МСК и ПСК совпадают. В любом случае, независимо от текущего положения ПСК, ее всегда можно совместить с МСК опцией "Мир" команды ПСК.
Для перемещения объектов с точностью используют координаты, шаговую привязку, объектные привязки и другие инструменты. Во время работы можно временно включить или отключить текущие режимы объектной привязки с помощью клавиши отмены. Клавиши временной отмены можно использовать для других режимов рисования, например, для режима "Орто" и полярного режима.
Например, если заданы текущие объектные привязки, но их необходимо отключить для одной точки, нажмите и удерживайте клавишу F3. Когда клавиша отмены будет освобождена, текущие режимы объектной привязки будут восстановлены.
Установка текущих режимов объектной привязки:
Меню "Сервис": "Режимы рисования"
Полярное отслеживание ограничивает перемещение курсора направлением под заданным углом. Полярная привязка задает шаг перемещения курсора в заданном направлении.
Полярное отслеживание облегчает выбор точек, лежащих на воображаемых линиях под одним из заданных полярных углов. Для того, чтобы точно указывать точки с заданным расстоянием вдоль этих линий, можно воспользоваться полярной привязкой.
Линия полярного отслеживания и всплывающая подсказка появляются, если прямая, мысленно проведенная через предыдущую указанную точку и курсор, проходит под углом, близким к одному из полярных углов отслеживания. По умолчанию шаг полярных углов равен 90 градусам. Линию полярного отслеживания и информацию, содержащуюся во всплывающей подсказке, можно использовать при построении объектов. Для нахождения точки пересечения линии полярного отслеживания с другими объектами удобно пользоваться режимами объектной привязки "Пересечение" и "Кажущееся пересечение".
Для задания углов полярного отслеживания
Щелкните меню "Сервис" "Режимы рисования".
На вкладке "Отслеживание" диалогового окна "Режимы рисования" установить флажок "Полярное отслеживание Вкл".
Из списка "Шаг углов" выбрать угол полярной привязки.
Для указания любого другого угла отметить опцию "Дополнительные углы". Щелкнуть "Создать". Введите значение угла в текстовом поле.
В группе "Отсчет полярных углов" указать метод определения исходного направления, от которого отсчитываются углы (от нулевого направления ПСК или от направления, определяемого последним созданным объектом).
Послойная организация рисунка упрощает управление объектами и их редактирование.
Для каждой связанной группы элементов рисунка (стен, размеров и т.п.) можно создать отдельный слой с определенными свойствами. Послойная организация рисунка упрощает управление объектами и их редактирование.
Число слоев в рисунке и объектов на каждом слое не ограничено. Как правило, слои объединяют однотипные объекты (например, стены или размеры). Имена слоев могут включать в себя до 255 алфавитно-цифровых символов. Во многих случаях имена слоев задаются согласно определенным соглашениям, принятым в организации.
В списке Диспетчера свойств слоев имена слоев сортируются в алфавитном порядке. К выбору имен для создаваемых слоев следует подходить продуманно. Для того чтобы эффективно применять фильтры с шаблонами имен для поиска слоев, в именах слоев можно использовать префиксы, логически объединяющие связанные компоненты рисунка.
Центр управления позволяет копировать слои из рисунка в рисунок путем перетаскивания. Пусть, например, имеется базовый рисунок, в котором уже созданы все необходимые слои. Тогда, прежде чем начинать строить объекты в каждом новом рисунке, пользователь должен открыть Центр управления и перетащить в новый рисунок все описания слоев из базового. Это экономит время и гарантирует соблюдение установленной системы слоев во всем проекте.
Можно также перетаскивать слои или копировать слои двойным щелчком мыши или путем выбора команды "Вставить" в контекстном меню.
Примечание При копировании слоев с помощью Центра управления AutoCAD могут возникнуть конфликты, связанные с повторяющимися именами.
Выбор слоя для рисования
В процессе рисования вновь создаваемые объекты располагаются на текущем слое. Текущим может быть слой 0 или любой другой слой, созданный и именованный пользователем. Пользователь может переключаться с одного слоя на другой, меняя тем самым текущий слой; все создаваемые далее объекты размещаются на новом текущем слое и используют его цвет, тип линий и другие свойства. Замороженные слои и слои, описанные во внешних ссылках, нельзя сделать текущими.
Неиспользуемые слои можно удалять командой “очистить” или удалением их имен из списка в Диспетчере свойств слоев. Можно удалять только неиспользуемые слои. Не могут быть удалены слои 0 и DEFPOINTS, слои с объектами на них (включая объекты, являющиеся частью блоков), текущий слой, а также слои, зависимые от ссылок.
Отображение списка слоев в рисунке и их свойств. Пользователь может добавлять, удалять и переименовывать слои, изменять их свойства и добавлять текстовые пояснения. Фильтры слоев определяют, какие слои будут отображены в списке; а также с их помощью можно осуществлять изменения сразу в группе слоев.
К операциям редактирования относятся все операции, которые изменяют тело (фигуру, чертеж). К примеру:
На этом рисунке мы видим такие операции как:
1. Свойства - выдает информацию по данному объекту, которую можно изменять, тем самым меняя структуру фигуры.
2. Копирование свойств - копирует свойства выбранного объекта.
3. Объекты - содержит команды, которые вносят изменения непосредственно в объект.
4. Подрезка. Использует контуры подрезки для определения подобласти объекта изображения. Подрезает объекты на видовых экранах и границы видового экрана.
5. Стереть – стирает выбранный объект.
6. Копировать – копирует выбранный объект.
7. Зеркало - позволяет создавать зеркальные копии объектов относительно заданной оси.
8. Подобие - создает новый объект, подобный выбранному объекту. Подобные круги или дуги имеют диаметр, больший или меньший радиуса исходного, в зависимости от того, как задано смещение.
9. Массив - создание массивов объектов. Возможность создавать как прямоугольный массив, так и круговой.
10. Перенести - перемещает объекты на заданное расстояние в указанном направлении.
11. Повернуть - поворачивает объект вокруг базовой точки.
12. Масштаб - пропорциональное изменение размеров объектов в направлениях X, Y и Z.
13. Растянуть - перенос или растягивание объектов.
14. Увеличить - изменение длин объектов и центральных углов дуг.
15. Обрезать - обрезка объекта по кромке, формируемой другими объектами.
16. Удлинить - удлинение объектов до пересечения с другими объектами.
17. Разорвать - разрыв выбранного объекта между двумя точками.
18. Соединить - соединяет объекты для формирования одного целого объекта.
19. Фаска - построение фасок в местах пересечения объектов.
20. Сопряжение - округление углов и сопряжение объектов.
21. 3М операции - в данном разделе описывается техника редактирования 3М твердотельных объектов.
22. Редактирование тел - после создания модели 3М тела можно использовать следующие команды для изменения формы и вида модели:
23. Расчленить - разбиение составного объекта на составляющие его объекты.
Штриховка замкнутой области или контура выполняется с помощью команды ШТРИХ. По умолчанию с помощью команды ШТРИХ создаются ассоциативные штриховки, обновляемые при каждом изменении контура.
Нанесение штриховки выполняется путем выбора объекта или определения контура с последующим указанием внутренней точки. Контур может представлять комбинацию объектов, таких как отрезки, дуги, круги и полилинии, которые образуют замкнутую область.
Замкнутые области внутри области штрихования рассматриваются как островки, Их можно заштриховать или оставить незаштрихованными в зависимости от значения параметра "Островки" в диалоговом окне "Штриховка и градиент".
Для штрихования небольшой области сложного рисунка можно задать произвольный набор контуров.
Штрихование объектов возможно только в том случае, если они расположены параллельно плоскости XY текущей ПСК.
При создании однострочного текста устанавливаются стиль текста и выравнивание. Текущие настройки вида текстового объекта определяются текстовым стилем. Выравнивание задает расположение текстовой строки относительно точки вставки. Чтобы ввести текст на месте, используйте команду ТЕКСТ, или введите команду -text в командной строке для ввода текста в командной строке.
В однострочный текст можно вставить поле. Полем называется текст, используемый для отображения данных, которые могут изменяться. При обновлении поля отображается его последнее значение.
Для нанесения однострочного текста:
1. Щелкните меню "Рисование" -"Текст"- "Однострочный текст".
2. Указать точку вставки первого символа. При нажатии клавиши ВВОД программа поместит новый текст непосредственно под текстовым объектом, созданным последним (если таковой имеется).
3. Задать высоту текста. Запрос высоты появляется в том случае, если текущий текстовый стиль имеет нулевую высоту. Точка вставки текста и курсор соединяются резиновой линией. Щелкните, чтобы задать высоту текста по резиновой линии.
4. Задать угол поворота текста.
Угол можно задать путем ввода числового значения или с помощью устройства указания.
5. Ввести строку текста. В конце строки нажать ENTER. Если необходимо, ввести следующие строки.
Если указать другую точку вставки, курсор перемещается к указанной позиции, после чего можно продолжать ввод текста. После каждого нажатия ENTER или указания точки создается новый текстовый объект.
6. Для завершения команды нажать ENTER на пустой строке.
Многострочный текст состоит из одного или нескольких абзацев, которые при манипуляциях ведут себя как единый объект.
Для нанесения многострочного текста:
1. Щелкните меню "Рисование" -"Текст" -"Многострочный текст".
2. Задать рамкой ширину области многострочного текста. Отобразится текстовый редактор, используемый в месте редактирования.
3. Для задания отступа первой строки абзаца на горизонтальной линейке переместить маркер "Первая строка" в положение, с которого должен начинаться текст. Для задания отступа остальных строк абзаца на горизонтальной линейке переместить маркер "Абзац".
4. Для задания позиций табуляции щелкнуть в нужных местах на горизонтальной линейке.
5. Для задания текстового стиля, отличного от установленного по умолчанию, раскрыть список "Стиль" на панели Редактора и выбрать требуемый стиль.
6. Введите текст.
7. Для переопределения настроек текущего текстового стиля выделить текст одним из следующих способов:
o Для выделения фрагмента текста нажать левую кнопку мыши и, не отпуская ее, провести курсор над нужными символами.
o Для выделения слова дважды щелкнуть на нем мышью.
o Для выделения абзаца трижды щелкнуть на нем.
8. С помощью панели инструментов изменить формат следующим образом:
o Для изменения шрифта выбрать нужное значение из списка "Шрифт".
o Для изменения высоты символов ввести новое значение в поле "Высота текста".
o Для изменения начертания символов на полужирное или курсивное (только для шрифтов TrueType) или создания подчеркнутого или надчеркнутого текста щелкните соответствующую кнопку на панели инструментов. Для SHX-шрифтов полужирное и курсивное начертания не поддерживаются.
o Для изменения цвета символов выбрать нужное значение из списка "Цвет". Если необходимый цвет отсутствует в списке, следует воспользоваться пунктом "Выбор цвета".
9. Для сохранения текста и выхода из редактора воспользуйтесь одним из следующих приемов.
o Нажать "ОК" на панели "Форматирование текста".
o Щелкнуть мышью в области рисования за пределами Редактора.
o Использовать сочетание клавиш CTRL + ВВОД .
В макросах можно использовать специальные символы, включая управляющие символы. Символ крышки (^) в макросе имитирует нажатие клавиши CTRL на клавиатуре. Комбинируя его с алфавитными символами, можно из макросов меню производить, например, включение/отключение сетки (^G) или прерывание команды (^C).
Для команды "Адрес" в макросе используется символ обратной косой черты (\ ), который переводит программу в режим ожидания пользовательского ввода, а точка с запятой (;) имитирует нажатие клавиши ENTER.
AutoCAD обеспечивает возможность более эффективной и точной реализации идей инженера — от замысла до детальных чертежей. Пакет AutoCAD предоставляет все необходимые средства, которые помогут выполнить быстро и аккуратно такую работу, как создание твердотельных моделей и поверхностей, исследование эффекта освещенности, поиск альтернативных вариантов проекта с помощью анимации или подготовку всего комплекта чертежей.
Содержание работы
Файлы: 1 файл
курсовая работа автокад 2009.docx
AUTOCAD Соловьёв А.В.
Министерство образования и науки Российской Федерации
Федеральное государственное автономное образовательное учреждение высшего профессионального образования «Уральский федеральный университет имени первого
Проектирование в системе autocad
Пояснительная записка к курсовой работе
_______________________ Черных Ю.А.
_______________________ Соловьёв А.В.
1 Теоретическая часть 6
1.1.1 Окружность…………………………………………………… …………………………………….6
1.1.2 Дуга…………………………………………………………………… ………………………………..9
1.1.3 Эллипс и эллиптическая дуга………………………………………………………….11
1.1.4 Кольца и точки………………………………………… ………………………………………..15
1.1.5 Создание отрезков………………………………………………………… ……………………16
1.1.6 Прямоугольник и многоугольник…………………………………………… ………..20
2 Практическая Часть 25
Список используемых источников 28
Министерство образования и науки Российской Федерации
Федеральное государственное автономное образовательное учреждение высшего профессионального образования «Уральский федеральный университет имени первого
Зав. кафедрой _____________
по курсовому проектированию (работе)
Студент группы специальность
Фамилия Имя Отчество
Руководитель курсового проектирования
Срок проектирования с по
- Тема курсового проекта (работы) Проектирование в системе AutoCAD
- Содержание проекта (работы)
- Особые дополнительные сведения
- План выполнения курсового проекта (работы)
Наименование элементов проектной работы
Отметка о выполнении
Изучение справочной и научной литературы
Анализ поставленной задачи
Выполнение чертежа в системе A utoCAD
Подготовка пояснительной записки
Введение
Программа AutoCAD является системой автоматизированного проектирования и черчения.
AutoCAD обеспечивает возможность более эффективной и точной реализации идей инженера — от замысла до детальных чертежей. Пакет AutoCAD предоставляет все необходимые средства, которые помогут выполнить быстро и аккуратно такую работу, как создание твердотельных моделей и поверхностей, исследование эффекта освещенности, поиск альтернативных вариантов проекта с помощью анимации или подготовку всего комплекта чертежей.
AutoCAD позволяет легко исправлять допускаемые в ходе черчения ошибки и даже осуществлять крупные корректировки без повторного изготовления всего чертежа. Чертеж, полученный при помощи системы AutoCAD, виртуально выглядит идентично тому, как если бы он был изготовлен со всей тщательностью вручную. ("Виртуально" потому, что система AutoCAD при использовании ее с надлежащим оборудованием может значительно повышать точность). Скорость и легкость, с которыми могут быть выполнены подготовка и модификация чертежа с использованием вычислительной системы, обеспечивают существенную экономию времени по сравнению с "ручным" черчением.
Виртуально нет ограничений на те виды чертежных работ, которые могут быть выполнены с использованием системы AutoCAD. Если чертеж может быть создан вручную, значит он может быть сгенерирован и компьютером. Вот некоторые возможности системы:
- архитектурные чертежи всех видов;
- проектирование интерьера и планирование помещений;
- технологические схемы и организационные диаграммы;
- кривые любого вида;
- чертежи для электронных, химических, строительных и
- машиностроительных приложений;
- графики и другие представления математических и других
- научных функций;
- выполнение художественных рисунков.
- изучить справочную и научную литературу по проектированию в системе AutoCAD;
- проанализировать поставленную задачу;
- выполнить чертеж в системе AutoCAD;
- оформить пояснительную записку.
- Построение геометрических объектов. Прямоугольник. Многоугольник. Эллипс. Дуга. Кольцо.
Широкое распространение системы AutoCAD началось в начале 90-х годов с десятой версии, которая работала под управлением операционной системы MS DOS.
Сейчас же наибольшее распространение имеют AutoCAD 2007, AutoCAD 2008 и AutoCAD 2009. До сих пор еще востребована версия AutoCAD 2004, так как начиная именно с нее система приобрела облик и функциональность, лежащие в основе всех последних современных версий.
AutoCAD 2009 имеет внутренний номер 17.2, тогда как AutoCAD 2008 — номер 17.1, a AutoCAD 2007 — номер 17. Так как эти версии пренадлежат одному поколению программ, то чертежи и файлы, созданные в AutoCAD 2009 и сохраненные в основном варианте DWG формата, можно будет прочитать и в более ранних версиях AutoCAD — в версии 2007 и в версии 2008. Но еще в более ранних версиях AutoCAD 2006/2005 и т.д. сделать этого будет нельзя.
В версиях AutoCAD 2007/2008/2009 используется новый формат файлов, разработка и внедрение которого призваны обеспечить совместимость файлов чертежей с разными программными продуктами компании Autodesk: AutoCAD, Autodesk Inventor, Mechanical Desktop, AutoCAD Electrical и др.
Цель курсовой работы – обобщение и систематизация полученных знаний, умений и навыков при проектировании в системе AutoCAD.
При выполнении курсовой работы были поставлены следующие задачи:
В главе 1 настоящей курсовой работы рассматриваются основные возможности и инструменты системы для создания 3D тел и поверхностей.
В главе 2 – описана последовательность действий, позволяющая выполнить проектирование 2D и 3D моделей изделий.
Теоретическая часть
1.1.1 Окружность
Окружность является криволинейным примитивом, который часто используется на чертежах самого различного назначения.
Параметры, которые необходимо задать при построении окружности, показаны на рис. 2.16.
Рис. 2.16. Параметры окружности
Для создания окружности используется команда CIRCLE, которую можно вызвать щелчком на одноименной кнопке на вкладке Home (Основная) в группе Draw (Черчение) ленты. Щелкнув на стрелке справа от кнопки, вы можете выбрать нужные параметры окружности (рис. 2.17).
Рис. 2.17. Способы построения окружности
Активизировать инструмент Circ le (Окружность) можно также на панели инструментов Draw (Черчение). Если вы работаете с классическим интерфейсом AutoCAD, выбрав одну из команд в подменю Draw -> Circle (Черчение -> Окружность), вы начнете построение окружности с определенным параметром.
Появится приглашение команды:
Specify center point for circle or [3P/2P/Ttr (tan tan radius)]:
Укажите центральную точку окружности или выберите один из предложенных параметров.
• Однозначно задать конфигурацию окружности можно с помощью параметра 3P, указав три точки, принадлежащие ей. Последовательность задания точек не имеет значения. Обратите внимание: чтобы выбрать данный параметр, его необходимо набрать полностью – 3P.
• Параметр 2P позволяет создать окружность, задав расположение двух диаметрально противоположных точек. При выборе этого варианта программа предложит указать расположение первой точки:
Specify first end point of circle's diameter:
Затем попросит задать вторую точку:
Specify second end point of circle's diameter:
В ответ следует ввести координаты второй точки окружности. Заметим, что нужно обязательно задавать такие две точки окружности, через которые можно было бы провести диаметр.
• С помощью параметра Ttr можно создать окружность, определив две касательные к ней и радиус. При выборе данного параметра появится запрос:
Specify point on object for first tangent of circle:
Щелкните кнопкой мыши на том объекте, который послужит касательной к создаваемой окружности. Появится приглашение:
Specify point on object for second tangent of circle:
Задайте вторую касательную, после чего команда выдаст следующий запрос:
Specify radius of circle :
Введите радиус окружности.
Команда CIRCLE имеет еще один параметр. Выбрав в меню кнопки Circle (Окружность) команду Tan, Tan, Tan (см. рис. 2.17), вы сможете построить окружность, касательную к трем объектам, последовательно задав их с помощью указателя мыши (рис. 2.18).
Рис. 2.18. Использование команды Tan, Tan, Tan
Задайте радиус окружности в ответ на приглашение:
Specify radius of circle or [Diameter] :
При выборе параметра Diameter вы сможете построить окружность, указав ее диаметр.
1.1.2 Дуга
Дуга представляет собой некоторую часть окружности. Следовательно, при построении дуги следует задать еще и ту часть окружности, которую нужно оставить.
В AutoCAD существует возможность создать дугу одним из множества способов, что может запутать неискушенного пользователя. Однако, разобравшись в терминологии и сути процесса, вы сможете выбрать наиболее подходящий способ вычерчивания дуги в каждой конкретной ситуации. Разобраться с параметрами построения дуги вы сможете, взглянув на рис. 2.19.
Рис. 2.19. Параметры, используемые при построении дуги
Чтобы вызвать команду построения дуги ARC, щелкните на одноименной кнопке на вкладке Home (Основная) в группе Draw (Черчение) ленты. Щелкнув на стрелке справа от кнопки, вы можете выбрать нужные параметры дуги (рис. 2.20).
Рис. 2.20. Способы построения дуги
Активизировать инструмент Arc (Дуга) можно также на панели инструментов Draw (Черчение). Если вы работаете с классическим интерфейсом AutoCAD, выбрав одну из команд в подменю Draw -> Arc (Черчение -> Дуга), вы начнете построение дуги с конкретным параметром.
Уже на первом шаге программа предлагает выбрать один из двух принципиальных способов построения дуги:
Specify start point of arc or [Center]:
Нажав клавишу Enter, вы начнете формировать дугу с указания начальной точки, а выбрав параметр Center, сможете создать часть окружности, определив координаты ее центра.
В качестве примера рассмотрим создание дуги с указанием ее центра – этот способ является, наверное, одним из наиболее наглядных.
1. В ответ на запрос о выборе способа построения дуги выберите параметр Center. Появится приглашение:
Specify center point of arc:
2. Задайте координаты центральной точки окружности, частью которой является формируемая дуга. Появится запрос:
Specify start point of arc:
3. Задайте координаты первой граничной точки дуги. Команда выдаст следующий запрос:
Specify end point of arc or [Angle/chord Length]:
4. Завершите построение дуги, указав расположение второй граничной точки, или выберите один из параметров.

Читайте также:
 webdonsk.ru
webdonsk.ru