Как сделать куб в ворде
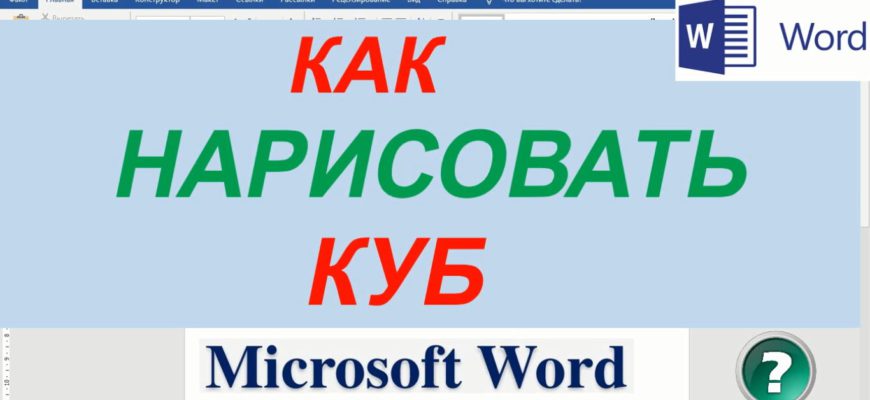
Word
В этой статье – как сделать объемные фигуры в ворде. Для примера сделаем куб в word.
Как сделать объемные фигуры в ворде
Чтобы в word вставить объемную фигуру:
- Откройте документ word.
- В Главном меню нажмите на вкладку “Вставка“.
- В блоке команд “Иллюстрации” кликните по команде “Фигуры“.
- Когда появится список, вы можете выбрать из списка нужную для вставки фигуру в разделе Основные фигуры.
- Выберите фигуру для вставки.
- Кликните по фигуре, которую вы хотите вставить, например куб, с помощью левой кнопки мыши.
- Щелкните левой кнопкой мыши в том месте документа, где необходимо разместить фигуру.
- После этого не отпуская кнопки мыши, тяните фигуру вправо и вниз до тех пор, пока не получите нужный размер.
Как сделать куб в ворде
Чтобы сделать куб в ворде:
- Повторите действия по пунктам “1 – 4“.
- В разделе Основные фигуры кликните по значку “Куб“.
- Укажите в документе место для вставки куба.
Как изменить объемные фигуры в ворде
После вставки объемной фигуры вы можете уменьшить или увеличить её. Также вы можете сделать заливку фигуры или переместить её.
Принцип действия точно такой же, как и с простыми фигурами.
Как изменять объемные фигуре в ворде вы можете прочитать здесь.
Книга “Microsoft Word 2016 Шаг за Шагом”
Чтобы узнать все возможности программы Microsost Word, скачайте понятный самоучитель Книга “Microsoft Word 2016 Шаг за Шагом“.

Вы можете скачать Бесплатную электронную книгу по работе в Microsoft Word 2016 в формате PDF, по ссылке ниже.
Заполняем пробелы — расширяем горизонты!
А вот как написать степень на клавиатуре в Блокноте или в Word? Ведь на клавиатуре нет маленьких чисел для обозначения степеней.
Два кода, чтобы написать степень в квадрате и в кубе

Рис. 1. Вторая и третья степень появились в Блокноте с помощью комбинаций клавиш.
Проблема в том, что клавиатура не оснащена такой клавишей, которая позволила бы вот так просто поставить степень. Но для этого существуют специальные комбинации клавиш:
Однако не все так просто, есть нюансы.
Как написать степень на клавиатуре с помощью кодов
1) Перед тем как воспользоваться вышеперечисленными комбинациями, следует убедиться, что выставлен английский язык.
3) Поставить курсор в то место текста, куда требуется вставить степень.
Этот способ для ввода степени числа работает в большинстве стандартных текстовых редакторах, например, в Word и в Блокноте.

Кроме цифр, можно также превращать в степень и буквы. Так можно сделать текст маленького размера и поместить его наверху строки текста.
Этот вариант работает во всех версиях Word, в том числе в устаревших.

Процесс написания степени числа осуществляется следующим образом:
1) Необходимо выделить число или букву, которому требуется придать вид степени.
2) Затем кликнуть по выделенному числу ПКМ (правой кнопкой мыши).

Таблица символов для ввода степени

Рис. 5. Таблица символов. Выделены степени 2 и 3.
В операционной системе Windows есть Таблица символов. Она позволяет найти и вставить в свой текст какой-либо символ, которого нет на клавиатуре.
1) В строке поиска набираем: таблица символов. Будет найдена таблица, надо ее открыть.
Демонстрация степени числа или написание надстрочных символов позволяет украшать текст, делать его более привычным и понятным для восприятия.
Для наглядности текстовой информации, мы часто добавляем в программу ворд разнообразные фигуры. Так как в математике используется куб, то эту фигуру часто необходимо нарисовать в программе ворд. Однако, не все пользователи представляют, как можно её нарисовать в этой программе. Поэтому рассмотрим подробную инструкцию, как нарисовать куб в программе ворд.





В итоге мы получили в программе ворд куб, который имеет одинаковой длины стороны.

Видео
Добавление обозначений квадратного и кубического метра в MS Word

Нередко во время написания текста в Microsoft Word пользователи сталкиваются с необходимости поставить символ или знак, которого нет на клавиатуре. Самое эффективное решение в данном случае — выбор подходящего символа из встроенного набора Ворда, об использовании и работе с которым мы уже писали.
Однако, если вам нужно написать метр в квадрате или метр кубический в Ворде, использование встроенных символов — решение не самое подходящее. Таковым оно не является хотя бы по той причине, что другим способом, о котором мы расскажем ниже, сделать это куда удобнее, да и просто быстрее.
Поставить знак кубического или квадратного метра в Word нам поможет один из инструментов группы “Шрифт”, именуемый “Надстрочный знак”.
1. После цифр, обозначающих количество квадратных или кубических метров поставьте пробел и напишите “м2” или “м3”, в зависимости от того, какое обозначение вам нужно добавить — площади или объема.

2. Выделите цифру, идущую сразу после буквы “м”.

3. Во вкладке “Главная” в группе “Шрифт” нажмите на кнопку “Надстрочный знак” (x с цифрой 2 справа вверху).

4. Выделенная вами цифра (2 или 3) сместится в верхнюю часть строки, став таким образом обозначением квадратных или кубических метров.

-
Совет: Если после обозначения квадратных или кубических метров нет текста, кликните левой кнопкой мышки возле этого обозначения (сразу после него), чтобы отменить выделение, и еще раз нажмите кнопку “Надстрочный знак”, поставьте точку, запятую или пробел, чтобы далее продолжить набирать обычный текст.
Помимо кнопки на панели управления, для включения режима “Надстрочный знак”, который и необходим для написания квадратных или кубических метров, можно также использовать и специальную комбинацию клавиш.
1. Выделите цифру, идущую сразу за “м”.

2. Нажмите “CTRL” + “SHIFT” + “+”.
3. Обозначение квадратных или кубических метров примет корректный вид. Кликните в месте, после обозначения метров, чтобы отменить выделение и продолжить обычный набор текста.

4. Если необходимо (если после “метров” еще нет текста), отключите режим “Надстрочный знак”.
К слову, точно таким же образом вы можете добавить и обозначение степени в документ, а также подкорректировать обозначение градусов Цельсия. Более подробно об этом вы можете прочесть в наших статьях.

Если это необходимо, вы всегда можете изменить размер шрифта символов, расположенных над строкой. Просто выделите этот знак и выберите необходимый размер и/или шрифт. В целом, символ над строкой можно изменять точно так же, как и любой другой текст в документе.

Как видите, поставить квадратные и кубические метры в Ворде совсем не сложно. Все, что для этого требуется, нажать одну кнопку на панели управления программы или использовать всего три клавиши на клавиатуре. Теперь вы знаете немного больше о возможностях этой продвинутой программы.
Основы рисования в Microsoft Word

MS Word — это, в первую очередь, текстовый редактор, однако, рисовать в этой программе тоже можно. Таких возможностей и удобства в работе, как в специализированных программах, изначально предназначенных для рисования и работы с графикой, ждать от Ворда, конечно, не стоит. Тем не менее, для решения базовых задач стандартного набора инструментов будет достаточно.
Прежде, чем рассмотреть то, как сделать рисунок в Ворде, следует отметить, что рисовать в данной программе можно двумя разными методами. Первый — вручную, подобно тому, как это происходит в Paint, правда, немного проще. Второй метод — рисование по шаблонам, то есть, с использованием шаблонных фигур. Обилия карандашей и кистей, цветовых палитр, маркеров и прочих инструментов в детище Майкрософт вы не найдете, но создать простой рисунок здесь все же вполне возможно.
В Microsoft Word есть набор средств для рисования, которые подобны таковым в стандартном Paint, интегрированном в Windows. Примечательно, что о существовании этих инструментов многие пользователи даже не догадываются. Все дело в том, что вкладка с ними по умолчанию не отображается на панели быстрого доступа программы. Следовательно, прежде, чем приступить к рисованию в Ворде, нам с вами предстоит эту вкладку отобразить.





Средства рисования
Инструменты
В этой группе расположились три инструмента, без которых рисование попросту невозможно.

Выбрать: позволяет указать на уже нарисованный объект, расположенный на странице документа.
Рисовать пальцем: предназначен, в первую очередь, для сенсорных экранов, но может использоваться и на обычных. В таком случае вместо пальца будет использоваться указатель курсора — все как в Paint и других подобных программах.

Ластик: этот инструмент позволяет стереть (удалить) объект или его часть.

Перья


Преобразовать
Инструменты, расположенные в этой группе, предназначены не совсем для рисования, а то и вовсе не для этих целей.

Редактирование от руки: позволяет выполнять редактирование документов с помощью пера. Используя этот инструмент, можно вручную обводить фрагменты текста, подчеркивать слова и фразы, указывать на ошибки, рисовать указательные стрелки и т.д.

Преобразовать в фигуры: сделав набросок какой-либо фигуры, вы можете преобразовать ее из рисунка в объект, который можно будет перемещать по странице, можно будет изменять его размер и выполнять все те манипуляции, которые применимы для других рисованых фигур.


Воспроизведение

С одной стороны такой подход может оказаться ограниченным в плане возможностей, с другой стороны — он предоставляет куда более широкий выбор средств для редактирования и оформления создаваемых рисунков. Более подробно о том, как в Ворде рисовать фигуры и рисовать с помощью фигур, читайте ниже.
Рисование с помощью фигур
Создать рисунок произвольной формы, со скруглениями, пестрыми цветами с плавными переходами, оттенками и прочими деталями этим методом практически невозможно. Правда, зачастую столь серьезный подход и не требуется. Проще говоря, не выдвигайте к Word высокие требования — это не графический редактор.
Добавление области для рисования



4. На странице появится прямоугольная область, в которой и можно начать рисовать.

Если это необходимо, измените размеры поля для рисования. Для этого потяните в нужном направлении за один из маркеров, расположенных на его границе.
Инструменты для рисования

Вставка фигур

Выберите подходящий тип фигуры и нарисуйте ее, задав левым кликом мышки точку начала. Не отпуская кнопку, укажите конечную точку фигуры (если это прямая) или область, которую она должна занимать. После этого отпустите левую кнопку мышки.


Стили фигур
С помощью инструментов данной группы вы можете изменить внешний вид нарисованной фигуры, ее стиль, текстуру.

Выбрав подходящий вариант, вы можете изменить цвет контура фигуры и цвет заливки.





Стили WordArt
Текст
Аналогично стилям WordArt, эффекты применяются исключительно к тексту.
Упорядочить
Инструменты этой группы предназначены для изменения положения фигуры, ее выравнивания, поворота и других подобных манипуляций.

Поворот фигуры выполняется точно так же, как и поворот рисунка — на шаблонное, строго заданное или произвольное значение. То есть, можно выбрать стандартный угол поворота, указать свой или просто повернуть фигуру, потянув за круговую стрелку, расположенную непосредственно над ней.


Кроме того, с помощью данного раздела можно наложить одну фигуру на другую, подобно тому, как это можно сделать с рисунками.
В этом же разделе можно сделать обтекание фигуры текстом или сгруппировать две и более фигур.
Размер
Возможность единого инструмента данной группы всего одна — изменение размера фигуры и поля, в котором она находиться. Здесь можно задать точное значение ширины и высоты в сантиметрах или изменить его пошагово с помощью стрелок.

Кроме того, размер поля, как и размер фигуры, можно менять вручную, используя для этого маркеры, расположенные по контуру их границ.

Вот, собственно, и все, из этой статьи вы узнали, как рисовать в Ворде. Не забывайте о том, что данная программа является в первую очередь текстовым редактором, поэтому не стоит возлагать на нее слишком серьезных задач. Используйте для таких целей профильный софт — графические редакторы.
Фигуры без текста практически лишены смысла. Потому, учимся добавлять надписи к ним. Для этого кликните правой кнопкой мыши по фигуре и выберите в контекстном меню Добавить текст . Внутри фигуры появится курсор, можете набирать текст.

Форматирование текста фигуры
Когда к фигуре добавлен текст, можно с ним его дополнительно оформить. Кстати, здесь работают все возможности форматирования текста в Ворде, а не только специфические. На последних остановимся подробнее:
- Применение стилей WordArt — хороший и быстрый способ получить красивый текст. Чтобы применить его, выделите нужный текст и на ленте выполните Формат — Экспресс-стили — Стили WordArt . В галерее выберите понравившийся стиль. Или воспользуйтесь другими командами блока Стили WordArt для ручной настройки. Больше о WordArt я напишу в отдельной статье про этот инструмент. Ссылку на него оставлю в конце этого поста.
- Направление текста. Можно задать в каком направлении будет следовать текст: слева направо, сверху вниз или снизу вверх.
- Выравнивание текста внутри фигуры. Где будет надпись? Слева, сверху или снизу фигуры? Выбирайте.
Видео
Как вставить фигуру на лист
Чтобы добавить фигуру в Word, кликните на ленте Вставка — Фигуры. Изучите открывшуюся галерею фигур и выберите ту, которая Вам нужна.
Кликните по миниатюре фигуры.Теперь можно ее вставлять на лист. Есть два способа вставки:
После выполнения такой последовательности, фигура появится на листе и займет то место, где Вы ее очертили. Но, похоже, это еще не то, что мы хотели получить. Как еще можно поработать с фигурами? Когда она вставлена и выделена, на ленте появляется вкладка Формат. Вот там и собран основной функционал по работе с фигурами. Некоторые из инструментов вкладки мы уже рассматривали в статье о стилизации картинок, потому коснусь их вскользь. А вот специальные возможности рассмотрим детальнее.
Книга Microsoft Word за Шагом
Чтобы узнать все возможности программы Microsost Word, скачайте понятный самоучитель Книга “Microsoft Word 2016 Шаг за Шагом“.

Вы можете скачать Бесплатную электронную книгу по работе в Microsoft Word 2016 в формате PDF, по ссылке ниже.
Поворот и отражение фигур
Как и обычные картинки, фигуры можно вращать и отражать. И делается это так же само. Выделяем объекты для поворота, жмем на ленте Формат — Упорядочение — Повернуть объекты . В раскрывшемся меню выбираем действие.

Если среди предложенных вариантов нет нужного — нажмите Другие параметры поворота и там выберите любой угол поворота в градусах. Или тяните мышью за маркер поворота.

В Microsoft Word есть набор средств для рисования, которые подобны таковым в стандартном Paint, интегрированном в Windows. Примечательно, что о существовании этих инструментов многие пользователи даже не догадываются. Все дело в том, что вкладка с ними по умолчанию не отображается на панели быстрого доступа программы. Следовательно, прежде, чем приступить к рисованию в Ворде, нам с вами предстоит эту вкладку отобразить.
Взаимное расположение фигур
Если на листе несколько фигур, при контакте одна другую могут перекрывать. Вот, как на рисунке звезда перекрывает ленту.

Но такое положение дел можно настраивать. Чтобы выдвинуть ленту на передний план, выделите ее и нажмите Формат — Упорядочение — Переместить вперед . Чтобы, наоборот, понизить уровень объекта относительно других — кликните Формат — Упорядочение — Переместить назад .
Чтобы выровнять на листе несколько фигур — выделите их все (зажмите Ctrl и кликайте мышью по ним), а потом нажмите Формат — Упорядочение — Выровнять объекты . Например, если выбрать в этом меню Выровнять по левому краю , Word выстроит фигуры так, чтобы их левые границы совпали. Но чаще всего выравнивают по нижнему краю, чтобы фигуры стали в ряд.

Так же, их можно Распределить по вертикали или Распределить по горизонтали . Программа расположит объекты так, чтобы между ними были одинаковые расстояния по вертикали и по горизонтали соответственно.
Группировка фигур в Ворде
Несколько фигур можно сгруппировать друг с другом, как будто они стали одним объектом. Для этого выделите нужные фигуры и нажмите Формат — Упорядочение — Группировать объекты — Группировать . Теперь эту конструкцию можно перемещать, изменять размеры, обтекание и т.д.
Чтобы разгруппировать объекты — выделите эту группу и нажмите Формат — Упорядочение — Группировать объекты — Разгруппировать .
Как сделать объемную диаграмму?
Первые шаги



Редактирование фигур
После этого можно произвести процесс форматирования изображения (изменить размер, повернуть, поменять цвет заливки, переместить). На скриншоте выше показаны основные функции редактирования размера и положения фигуры:
- Поворот
- Перемещение
- Изменение длинны, ширины или высоты объекта. Либо просто растяжение.
В результате проведения вышеописанных манипуляций получаем такой результат:
Для того, чтобы получившийся рисунок стал целым объектом, необходимо объединить все те фигуры, из которых собственно его и собрали.
Изменение заливки фигур
Изменение цвета контура рисунка
Возможно и изменение линий, которыми будет обведено изображение.
Изменения стиля фигуры
Добавление эффектов
Почему бы не добавить чего-нибудь специфического для украшения созданного рисунка? Например, свечение, тень, отражение и многие другие. В этом случае будет использовано специальное меню, где можно подобрать спецэффекты по вкусу. Можно также поэкспериментировать с расширенными настройками. Они находятся снизу каждой группы эффектов.
Передний и задний план
При создании рисунка фигуры накладываются друг на друга. Например, как на картинке ниже:
Что делать, если при перемещении текста передвигается фигура?
Расширенные опции форматирования изображений
- Заливка и границы;
- Эффекты;
- Макет и свойства.
А теперь о каждой вкладке подробнее.
Заливка и границы
В этой вкладке можно изменять заливку рисунка и линии, из которых он состоит. Например, можно сделать узорную, текстурную либо любую другую заливку. Также можно изменить толщину линий и их прозрачность. К тому же, тут можно поэкспериментировать и с другими опциями.
Эффекты
Эта вкладка содержит в себе расширенные инструменты для подстройки спецэффектов. К примеру, здесь можно более точно отрегулировать прозрачность, размер, цвет. Также возможно добавить размытие и многие другие украшения.
Макет и свойства
Функции этой вкладки позволяют настроить положение текста, который обтекает рисунок, и позволяют установить размер полей в документе.
Рисование объёмных фигур
Используя вышеприведённые инструкции, можно создать достаточно интересную композицию в Ворде. Надеемся, этот материал был для Вас полезным.

MS Word — это, в первую очередь, текстовый редактор, однако, рисовать в этой программе тоже можно. Таких возможностей и удобства в работе, как в специализированных программах, изначально предназначенных для рисования и работы с графикой, ждать от Ворда, конечно, не стоит. Тем не менее, для решения базовых задач стандартного набора инструментов будет достаточно.
Прежде, чем рассмотреть то, как сделать рисунок в Ворде, следует отметить, что рисовать в данной программе можно двумя разными методами. Первый — вручную, подобно тому, как это происходит в Paint, правда, немного проще. Второй метод — рисование по шаблонам, то есть, с использованием шаблонных фигур. Обилия карандашей и кистей, цветовых палитр, маркеров и прочих инструментов в детище Майкрософт вы не найдете, но создать простой рисунок здесь все же вполне возможно.
Как рисовать в Ворде?
Последний инструмент группы позволяет вписать необходимый символ или математический знак.
Рисование с помощью фигур
Создать рисунок произвольной формы, со скруглениями, пестрыми цветами с плавными переходами, оттенками и прочими деталями этим методом практически невозможно. Правда, зачастую столь серьезный подход и не требуется. Проще говоря, не выдвигайте к Word высокие требования — это не графический редактор.
Добавление области для рисования


4. На странице появится прямоугольная область, в которой и можно начать рисовать.

Если это необходимо, измените размеры поля для рисования. Для этого потяните в нужном направлении за один из маркеров, расположенных на его границе.
Как изменить перспективу в ворде?
Можно ли рисовать в ворде



Нередко во время написания текста в Microsoft Word пользователи сталкиваются с необходимости поставить символ или знак, которого нет на клавиатуре. Самое эффективное решение в данном случае — выбор подходящего символа из встроенного набора Ворда, об использовании и работе с которым мы уже писали.
Однако, если вам нужно написать метр в квадрате или метр кубический в Ворде, использование встроенных символов — решение не самое подходящее. Таковым оно не является хотя бы по той причине, что другим способом, о котором мы расскажем ниже, сделать это куда удобнее, да и просто быстрее.
Поставить знак кубического или квадратного метра в Word нам поможет один из инструментов группы “Шрифт”, именуемый “Надстрочный знак”.
1. После цифр, обозначающих количество квадратных или кубических метров поставьте пробел и напишите “м2” или “м3”, в зависимости от того, какое обозначение вам нужно добавить — площади или объема.

2. Выделите цифру, идущую сразу после буквы “м”.

3. Во вкладке “Главная” в группе “Шрифт” нажмите на кнопку “Надстрочный знак” (x с цифрой 2 справа вверху).

4. Выделенная вами цифра (2 или 3) сместится в верхнюю часть строки, став таким образом обозначением квадратных или кубических метров.

-
Совет: Если после обозначения квадратных или кубических метров нет текста, кликните левой кнопкой мышки возле этого обозначения (сразу после него), чтобы отменить выделение, и еще раз нажмите кнопку “Надстрочный знак”, поставьте точку, запятую или пробел, чтобы далее продолжить набирать обычный текст.
Помимо кнопки на панели управления, для включения режима “Надстрочный знак”, который и необходим для написания квадратных или кубических метров, можно также использовать и специальную комбинацию клавиш.
1. Выделите цифру, идущую сразу за “м”.

2. Нажмите “CTRL” + “SHIFT” + “+”.
3. Обозначение квадратных или кубических метров примет корректный вид. Кликните в месте, после обозначения метров, чтобы отменить выделение и продолжить обычный набор текста.

4. Если необходимо (если после “метров” еще нет текста), отключите режим “Надстрочный знак”.
К слову, точно таким же образом вы можете добавить и обозначение степени в документ, а также подкорректировать обозначение градусов Цельсия. Более подробно об этом вы можете прочесть в наших статьях.

Если это необходимо, вы всегда можете изменить размер шрифта символов, расположенных над строкой. Просто выделите этот знак и выберите необходимый размер и/или шрифт. В целом, символ над строкой можно изменять точно так же, как и любой другой текст в документе.

Как видите, поставить квадратные и кубические метры в Ворде совсем не сложно. Все, что для этого требуется, нажать одну кнопку на панели управления программы или использовать всего три клавиши на клавиатуре. Теперь вы знаете немного больше о возможностях этой продвинутой программы.
Отблагодарите автора, поделитесь статьей в социальных сетях.
Забыли пароль? Введите ваш е-мейл адрес. Вы получите письмо на почту со ссылкой для восстановления пароля.
После регистрации вы можете задавать вопросы и отвечать на них, зарабатывая деньги. Ознакомьтесь с правилами, будем рады видеть вас в числе наших экспертов!
После регистрации вы можете задавать вопросы и отвечать на них, зарабатывая деньги. Ознакомьтесь с правилами, будем рады видеть вас в числе наших экспертов!

Читайте также:
