Как сделать куб в повер поинт
Добавлять линии и фигуры в презентацию PowerPoint очень просто. Хотите ли вы указать на что-то особенное на слайде или добавить новую фигуру, всё это вы можете сделать всего в пару кликов.
Давайте рассмотрим, как сделать это в PowerPoint. В этом коротком видео и уроке мы покажем, как рисовать в PowerPoint. Вы научитесь как вставлять линии и фигуры, изменять их и даже перемещать их.
А ещё у нас есть полезное дополнение к этому уроку. Скачайте нашу БЕСПЛАТНУЮ eBook: The Complete Guide to Making Great Presentations. Получите его прямо сейчас.



Как быстро рисовать линии и произвольные фигуры

Примечание: посмотрите этот короткий видео урок или следуйте шагам, описанными ниже, чтобы узнать как рисовать линии и фигуры в PowerPoint.
1. Переходим на вкладку Вставка
Для начала, перейдите в PowerPoint на вкладку Вставка .
Первое, что потребуется сделать — это переключиться на вкладку Вставка на ленте PowerPoint.
2. Нарисуйте линии или фигуры
Используйте выпадающее меню Фигуры , чтобы добавить линии или произвольные фигуры в PowerPoint.
Теперь в раскрывающемся меню Фигуры, вы увидите большое множество линий и фигур, которые вы можете добавить на ваш слайд. Эти фигуры действительно просто добавить на вашу диаграмму. Давайте начнём с линии или стрелки. Я нажму и нарисую её на слайде, чтобы придать некоторый акцент части моего слайда.
3. Изменение линий или фигур
Используйте вкладку Формат , чтобы изменить любую линию или фигуру, которую вы нарисовали в PowerPoint.
Также вы видите, что в этих опциях, выбрав фигуру, вы можете изменять некоторые стилистические аспекты, такие как цвет или даже толщину линий. Все это возможно на вкладке Формат и я откорректирую их, как вы можете тут видеть.
4. Перемещение линии или фигуры, на том и закончим
Используйте маркеры на линиях или произвольных фигурах, чтобы изменить их размер.
Вы всегда можете кликнуть и перетащить фигуру в другое место или даже изменить размер передвигая угловые маркеры. В любом случае, любую из этих пользовательских фигур легко использовать в PowerPoint для добавления выражения вашему слайду.
Больше уроков по PowerPoint презентациям на Envato Tuts+
Узнайте больше о том, как использовать PowerPoint из наших уроков по PowerPoint и коротких видео-уроков на Envato Tuts+. У нас есть ассортимент материалов по PowerPoint, таких как эти видеоуроки:
Памятная презентация является то, что приносит что-то новое, остроумный и неожиданный к столу. Этот тип презентации может сделать ваше удивление аудитории, "как он сделал это?", И вы знаете, что вы захватили вашу аудиторию.
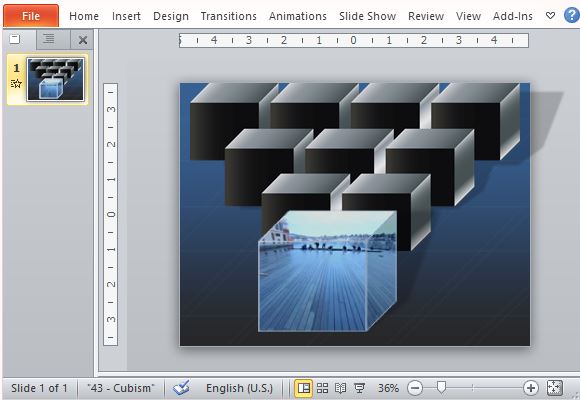
Здесь, в этой статье мы покажем вам, как создать анимированный изображение куба в PowerPoint. Управление портал предлагает шаблон, который позволяет отображать анимированные изображения куба, который легко воспроизвести для собственных нужд PowerPoint презентации. Вы можете использовать этот шаблон для презентаций с участием фотографии, искусство, пейзаж, дизайн, компьютер, гаджеты, архитектура, инженерия, геометрия, модернизм, и многое другое.
Эта анимированная фотография Cube шаблона в PowerPoint можно также использовать для обучения, мотивационного, деловых, организационных и многих других видов презентаций, где вам нужно, чтобы привлечь внимание вашей аудитории, как вы приведете вашу тему.
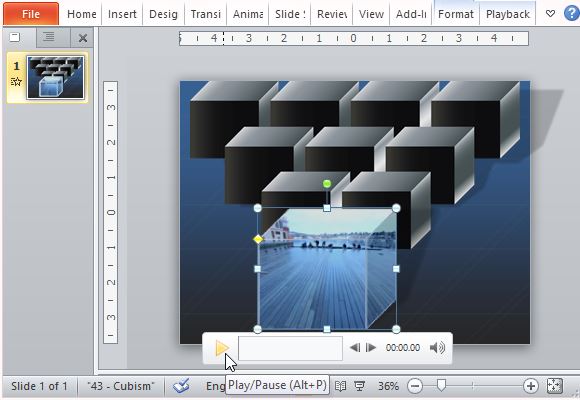
Эта анимированная фотография шаблон имеет один слайд и набор градиентных серых кубов на темно-синем фоне, что делает его стандартным и многофункциональны для любой презентации. Вы можете скопировать и вставить его в свой собственный существующую презентацию или создать свой собственный слайд-шоу, дублируя пустые слайды из шаблона.

Для того, чтобы дублировать замечательные эффекты на этом шаблоне, просто нажмите на вкладке Главная выберите Слайды выберите Layout, и выберите Пустой. Затем отформатировать фон слайдов, нажав на вкладку Design на ленте и выбрав Формат фона из вариантов Фон. Здесь, создать градиентной заливки в панели Fill. Не забудьте выбрать линейный эффект градиента и установите угол до 90 градусов. Затем выберите нужный цвет для фона.
Для создания кубов, выберите Формат формы и создавать линии. Дублировать эти строки и следовать конкретные шаги по нотам панели шаблона PowerPoint.
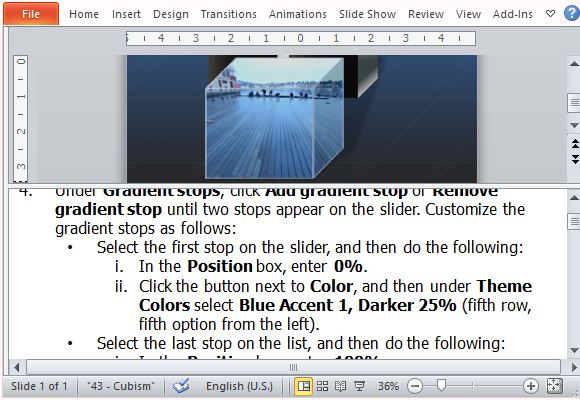
Для воспроизведения видео эффекты, просто перейдите на вкладку Вставка для вставки видео и выбрать видео-файл с вашего компьютера. Затем сделайте видео следуют вашу форму куба, выбрав куб на основные формы под видео Shape. Форматирование под Video Tools. Убедитесь, что вы измените размер видео Shape в соответствии с вашим дизайном и расположите его правильно в слайде. Вы можете также добавить градиенты и границы, чтобы сделать ваше видео куб еще более красивым.

В этой статье я покажу, как вставить в презентацию триггеры и анимацию, настроить навигацию с помощью гиперссылок и собрать с нуля мини-игру при помощи стандартных инструментов PowerPoint.
Правила игры просты. Вы начинающий повар, перед которым встало непростое задание — собрать столовые приборы для приготовления вкуснейшего омлета. Кликайте на предметы, которые понадобятся в деле. Только после этого вы сможете перейти на следующий слайд :) Посмотрим, как это работает:

Этап 1. Добавляем объекты на слайд
Чтобы собрать игру, скачайте картинки, которые я подготовил.
- Откройте PowerPoint и создайте пустой слайд.
- Добавьте на слайд кухонный интерьер. Для этого перейдите на вкладку Вставка -> Рисунок, найдите загруженную папку со всеми файлами и выберите объект Фон. Поместите его на слайд. Внизу оставьте немного места для панели навигации.







Чтобы во время работы не перепутать объекты, переименуйте их. Для этого в PowerPoint выберите Главная -> Упорядочить -> Область выделения. Назовите объекты, как у меня на слайде.

Дальше мы последовательно настроим анимации для каждого объекта. Чтобы во время работы лишние картинки на слайде не мешали, скроем их — для этого нажмём на значок в виде глаза справа от названия объекта.

Этап 2. Настраиваем триггеры
Один клик мышью — и выбранный объект (картинка, фигура, отдельное слово) приходит в движение на слайде: исчезает, выезжает справа или слева, меняет цвет.
Давайте настроим все триггеры в нашей игре.
Настраиваем анимацию и триггеры для миски



Чтобы увидеть результат, снимите флажок По щелчку на вкладке Переходы.



Заставляем миску исчезнуть
После того, как вы взяли миску для приготовления омлета, она должна исчезнуть. Так возникнет впечатление, что вы добавили её в рабочий инвентарь. Эффект исчезновения тоже нужно настроить. Этим мы сейчас и займёмся.



У вас должно получиться так:
Поздравляю, вы настроили анимации и триггеры для миски. Теперь займёмся кошкой :)
Настраиваем анимацию и триггеры для кошки





Теперь нам нужно добавить анимацию для замочка на нижней панели — он исчезнет, если игрок правильно выберет инвентарь для приготовления омлета.



Благодаря эффектам PowerPoint игроки должны выбрать весь инвентарь для приготовления омлета прежде, чем перейти на следующий слайд. Во время игры они будут ошибаться и читать всплывающие подсказки, запоминая важную информацию.
Сюжет для игры может быть любым. Это хороший способ разнообразить электронный курс. Игра поможет вашим сотрудникам немного отдохнуть перед следующим блоком теории в курсе и закрепить на практике информацию из пройденного материала.
Система дистанционного обучения для бизнеса
Поставит на автопилот развитие сотрудников.
Быстрый старт онлайн-обучения за 1 день.

Для демонстрации воспользуемся двумя фигурами:
- Облако – без заливки
- Пятно – с заливкой
Итак, чтобы начать проверять как работает команда о которой идет речь в данной статье, нужно:
Как объединить фигуры
Множественный выбор фигур достигается нажатием кнопки ctrl и кликами по объектам в нужной последовательности
Так если выбрать пятно первым, то получим результат на картинке в верхнем ряду посередине. Если выбрать первым облако – то результат будет сверху справа.
Группировка фигур с объединением
Функция пересечения в PowerPoint
Результат в полной мере соответствует названию. Будет сформирована фигура, полученная путем полного пересечения исходных. Фигура соответствует отверстию (прозрачной области) полученной в функции группирование. Данным способом можно произвольную картинку обрезать по фигуре, например, взяв фон и фигуру перевернутой трапеции можно сделать вазу.

Вообще в PowerPoint более удачный способ именно обрезки изображений описан в статье . Разница состоит в том, что при применении функции пересечения нельзя отредактировать объект, который был использован в качестве трафарета. А при стандартной обрезке это сделать можно. Но обрезка касается только рисунков, если у нас 2 объекта являются формами, то для их обработки нужен функционал, рассматриваемый в данной статье.
Как разбить фигуры на фрагменты

Вычитание графических объектов в PowerPoint
Новые возможности для творчества: трехмерные модели
В Windows и macOS, Word, Excel, PowerPoint и Outlook поддерживаются Вставка трехмерных моделей непосредственно в документы, книги и презентации, которые можно проиллюстрировать. Вы можете поворачивать модели на 360 градусов, а также наклонять их вверх и вниз, чтобы показать определенную часть объекта.
Хотите посмотреть наглядные примеры? Скачайте шаблоны.
Добавление трехмерных объектов из локального файла
Трехмерные модели вставляются в файлы практически так же, как и другие изображения. Откройте на ленте вкладку Вставка, выберите Трехмерные модели, а затем — Из файла.
Вставив объект, вы можете использовать элементы управления:


Используйте элемент управления объемным вращением для поворота и наклона трехмерной модели в любом направлении. Просто щелкните, удерживайте и перетащите с помощью мыши.

Перетаскивайте маркеры изображения внутрь или наружу, чтобы увеличить или уменьшить объект.
Добавление трехмерных моделей из нашей Интернет-библиотеки
Чтобы выбрать трехмерную модель из нашей Интернет-библиотеки, выберите трехмерные модели > из Интернет-источников. В появившемся диалоговом окне вы можете просматривать 3D-изображения из каталога или искать их.
Выберите одно или несколько изображений и нажмите кнопку Вставить.
Примечание: Корпорация Майкрософт проудаляет com-сайт Remix3D. Ознакомьтесь с разрешениями: ремикс 3D: часто задаваемые вопросы.
Изменение вида трехмерных моделей в Office

Если у вас есть несколько трехмерных моделей, но у вас возникли проблемы с выбором той, которую вы хотите использовать, щелкните область выделения , чтобы включить список объектов. После этого вы можете легко выбрать одно или несколько изображений.
С помощью средства выравнивания Вы можете разместить изображение на странице или на слайде — например, вверху или сбоку.

Отправка трехмерных моделей по электронной почте
Поддерживаемые версии macOS
Трехмерные модели в Office 365 для Mac и Office 2019 для Mac поддерживаются в macOS версии 10,12 и macOS версии 10.13.4 и более поздних версий.
Эта функция не поддерживается в macOS версии 10,11 и более ранних версиях. Она также не поддерживается в macOS версии 10.13.0 с помощью 10.13.3. Если вы используете одну из этих версий, вам нужно обновить ее до более новой версии, чтобы использовать 3D.
Добавление трехмерных объектов из локального файла
Трехмерные модели вставляются в файлы практически так же, как и другие изображения. Откройте на ленте вкладку Вставка, выберите Трехмерные модели, а затем — Из файла.
Вставив объект, вы можете использовать элементы управления:


Используйте элемент управления объемным вращением для поворота и наклона трехмерной модели в любом направлении. Просто щелкните, удерживайте и перетащите с помощью мыши.

Перетаскивайте маркеры изображения внутрь или наружу, чтобы увеличить или уменьшить объект.
Добавление трехмерных моделей из нашей Интернет-библиотеки
Чтобы выбрать трехмерную модель из нашей Интернет-библиотеки, выберите трехмерные модели > из Интернет-источников. В появившемся диалоговом окне вы можете просматривать 3D-изображения из каталога или искать их.
Выберите одно или несколько изображений и нажмите кнопку Вставить.
Примечание: Корпорация Майкрософт отменяет сайт Remix3D com на 10 января 2020 г. Ознакомьтесь с разрешениями: ремикс 3D: часто задаваемые вопросы.
Изменение вида трехмерных моделей в Office

Если у вас есть несколько трехмерных моделей, но у вас возникли проблемы с выбором той, которую вы хотите использовать, откройте область выделения , чтобы включить список объектов (вкладкаглавная > Расположение > выделение). После этого вы можете легко выбрать одно или несколько изображений.
С помощью средства выравнивания Вы можете разместить изображение на странице или на слайде — например, вверху или сбоку.

Добавление трехмерных моделей

Откроется область. Выберите одно или несколько изображений и нажмите кнопку Вставить.
Изменение вида трехмерных моделей в Office
Выберите любую трехмерную модель, вставленную в Office для Windows Mobile, и на ленте появится вкладка 3D-модель . Здесь вы найдете инструменты, которые позволят вам поворачивать модель как стандартную сумму (вы можете просто использовать мышь для ручного вращения) или внести другие изменения.

Ниже приведены некоторые из изменений, которые можно внести.
Обтекание текстом определяет способ обтекания трехмерной модели текстом на странице. Возможно, вы хотите, чтобы ваша модель была изолирована, а текст больше или под ним? Возможно, вы хотите, чтобы 3D-модель занимала только часть экрана, а также для того, чтобы текст обтекать ее вместе? Это средство позволяет выбрать нужные параметры.
Размер и расположение предоставляют некоторые инструменты, позволяющие точно изменить размер трехмерной модели. Если вы хотите, чтобы 3D-модель со4,12 дюйма в высоту, которая может быть трудной с помощью перетаскивания мышью, но в инструменте размер и положение можно ввести точную высоту и ширину. Вы также можете использовать это средство для поворота модели вокруг любой или всех трех осей, чтобы точно изменить уровень.
С помощью замещающего текста можно задать краткое описание трехмерной модели для людей с ослабленным зрением, которые используют средство чтения с экрана для использования файла.
Новая коллекция картинок
вOffice 365 не предусмотрена традиционная коллекция картинок, но трехмерные модели — это новый набор картинок: в Интернет-библиотеке готовых трехмерных изображений можно выбрать один из элементов, которые вы можете использовать как есть или адаптировать.
Обратная связь
Эта статья обновлена Бен на 10 июля 2019 г. Если вы нашли ее полезными и, особенно, если вы не знаете, воспользуйтесь элементами управления отзывом ниже и сообщите нам, как это можно сделать лучше.
Примечание: Эта страница переведена автоматически, поэтому ее текст может содержать неточности и грамматические ошибки. Для нас важно, чтобы эта статья была вам полезна. Была ли информация полезной? Для удобства также приводим ссылку на оригинал (на английском языке).
Добавляйте авторские материалы и получите призы от Инфоурок
Еженедельный призовой фонд 100 000 Р

Описание презентации по отдельным слайдам:
Чтобы мяч обрёл законченный вид добавим ему тень. Необходимо учитывать, что в случае уменьшения или увеличения готовой фигуры, возможны смещения заданных ей параметров! Например, вот так. Поэтому создавать объект желательно в тех размерах, в которых вы намерены его использовать. Тень создаём так же — с помощью вставки овала серого цвета без контура, с применением эффекта сглаживания. Чтобы она оказалась под мячиком и объединилась с ним в одно изображение, помещаем её на задний план, выделяем оба объекта с помощью клавиши Ctrl и группируем.
Некоторые объекты можно создавать с помощью разнообразных шрифтов и символов. Например, вот этот Золотой Ключик – вставленный символ шрифта webdings . Мы увеличили его до размера 413, придали ему объём, поворот, тень, материал поверхности, подходящий цвет и освещение.
Для создания более сложных и многокомпонентных объектов используются несколько разных фигур разнообразных текстур и параметров. Вставляем фигуру Убираем контур Меняем заливку задаем объём, тень, освещение, материал поверхности Добавим стрелу, наконечник, флажок, группируем. Делаем стрелу золотой и объёмной, а флажок серым с градиентной заливкой. Добавляем объемную надпись любым симпатичным шрифтом, группируем. Добавляем и градиентно раскрашиваем смайлик и Валентинка готова!


- Капитунова Светлана Гордеевна
- Написать
- 231
- 25.02.2019
Номер материала: ДБ-467974
Не нашли то что искали?
Вам будут интересны эти курсы:
Все материалы, размещенные на сайте, созданы авторами сайта либо размещены пользователями сайта и представлены на сайте исключительно для ознакомления. Авторские права на материалы принадлежат их законным авторам. Частичное или полное копирование материалов сайта без письменного разрешения администрации сайта запрещено! Мнение редакции может не совпадать с точкой зрения авторов.
Ответственность за разрешение любых спорных моментов, касающихся самих материалов и их содержания, берут на себя пользователи, разместившие материал на сайте. Однако редакция сайта готова оказать всяческую поддержку в решении любых вопросов связанных с работой и содержанием сайта. Если Вы заметили, что на данном сайте незаконно используются материалы, сообщите об этом администрации сайта через форму обратной связи.

Читайте также:
