Как сделать кривую линию в фш
Добавил пользователь Алексей Ф. Обновлено: 28.08.2024
Кривые можно найти везде. Photoshop, Lightroom, любые мало-мальски функциональные приложения для обработки фото в телефоне содержат этот инструмент. Новичка непривычный и не понятный интуитивно инструмент может вогнать в ступор. Но, раз разобравшись, вы получите универсальный и невероятно мощный инструмент для разнообразной работы с цветом и тоном, который в любом редакторе ведёт себя одинаково.
Объясняем, что такое кривые, как ими управлять и какие быстрые эффекты для обработки фотографии они позволяют сделать.
Что такое кривые
Кривые — это инструмент, который может поменять яркость любого пикселя от черного до белого цвета и изменить его цвет.
Чтобы понимать, какие пиксели и как можно изменять, на фоне кривой и сетки всегда есть гистограмма (у каждого изображения своя!). Она показывает, как распределяются яркости на картинке в диапазоне от черного до белого цвета.
Проще говоря, посмотрев на гистограмму фотографии, вы можете узнать:
Казалось бы, при чём тут кривая? Почему мы говорим про гистограмму? Связь проста. Гистограмма показывает, где какие пиксели находятся. Зная это, мы можем с помощью кривой воздействовать только на определённые участки, не затрагивая остальные.
В данном случае нет смысла работать в правой части кривой, так как настолько ярких пикселей на фотографии нет. Основное воздействие следует оказывать на левую часть кривой, там, где тени / Иллюстрация автора
В данном случае нет смысла работать в правой части кривой, так как настолько ярких пикселей на фотографии нет. Основное воздействие следует оказывать на левую часть кривой, там, где тени / Иллюстрация автора
Как можно обработать фотографию с помощью кривой
Главное правило работы кривой — если вы ставите на неё точку и поднимаете вверх, то картинка осветляется, а если опускаете вниз — затемняется. Достаточно сделать всего один клик мышкой.
Если говорить про яркость, то контраст — это осветление светлого и затемнение тёмного. Когда усиливается этот перепад, фотография кажется более объёмной, контрастной.
Главное, что нужно сделать, когда вы поднимаете контраст с помощью кривой — найти, где находится объект, на который нужно воздействовать. Например, лицо человека на портрете или здание на архитектурной фотографии. Это нужно, чтобы коррекция была более аккуратной, локальной.
Получается, для повышения контраста вам понадобится две точки — та, что будет отвечать за наиболее тёмные области главного объекта в кадре (её нужно будет опустить вниз, чтобы она стала ещё темнее), и та, что будет отвечать за светлые области (её нужно поднять вверх, чтобы светлое стало ещё светлее).
Найти эти участки на кривой можно с помощью инструмента Рука. Её нужно навести на фотографии сначала на светлый участок — на кривой появится полый кружок. Зафиксируйте его, щёлкнув левой кнопкой мыши и превратив в точку, а следом приподнимите эту точку наверх. То же самое мы проделываем с тёмными пикселями, но точку на кривой опускаем.
— если фотография чёрно-белая, либо на ней мало цветов, подойдет RGB-кривая;
Регулируем силу контраста, изменяя высоту точек, либо изменяя непрозрачность слоя.
Поканальное повышение контраста с одновременным поднятием яркости на RGB-кривой. Контраст поднимается классическими s-образными кривыми. Чем они будут круче, тем сильнее поднимется контраст / Иллюстрация автора
Поканальное повышение контраста с одновременным поднятием яркости на RGB-кривой. Контраст поднимается классическими s-образными кривыми. Чем они будут круче, тем сильнее поднимется контраст / Иллюстрация автора
Кривая имеет большие возможности для тонирования фотографии и тонкой настройки цвета. Вы можете создать солнечный, тёплый кадр, добавив туда красных и жёлтых оттенков, либо сделать его холодным и мрачным, дополнив синим и голубым цветами. Для тонирования понадобятся поканальные кривые Red, Green и Blue, которые отвечают за изменение цвета. Всё, что нам нужно — выбрать кривую, поставить на ней точку и подвигать её, следя за тем, как меняется настроение кадра.
Каждая из кривой может привнести на фотографию свой цвет (красная — красный, зелёная — зелёный, синяя — синий), но также мы можем убрать его, добавить на изображение противоположный ему. Красная кривая добавляет голубой цвет, зелёная — пурпурный, а синяя — жёлтый.
Теперь давайте рассмотрим эффекты, которых можно добиться, тонируя фотографию с помощью кривых.
Частные случаи тонирования:
Это добавление цветов, причём часто противоположных друг другу, в тёмные и светлые части изображения. Например, тени можно сделать холодными, тонируя их в синий, а света — теплыми, привнося туда жёлтый и другие тёплые оттенки.
Для создания этого эффекта достаточно сдвигать точки чёрного и белого цветных кривых, добиваясь нужного цветового сочетания. Чтобы, например, сделать тени холоднее, точку чёрного на синей кривой нужно поднимать вертикально вверх. А если нужно добавить в них жёлтый, то точку чёрного в синей криво нужной сдвигать по горизонтали к центру.
Сепия — это краситель светло-коричневого цвета, которым во времена плёнки тонировали фотографии. Получается, нужно добавить на снимок тёплые оттенки — жёлтый, красный и щепотку пурпурного. Чтобы усилить эффект старины, предварительно обесцветьте фотографию. Например, с помощью корректирующего слоя Чёрно-белое.
Слева примерные настройки кривой для получения эффекта сепии. Верхняя половина фотографии — этот эффект без обесцвечивания, нижняя — со снимком, предварительно переведённым в чб / Иллюстрация автора
Слева примерные настройки кривой для получения эффекта сепии. Верхняя половина фотографии — этот эффект без обесцвечивания, нижняя — со снимком, предварительно переведённым в чб / Иллюстрация автора
Доработать оттенок кожи, сделать её более теплой или холодной, можно с помощью работы с синей кривой. Главное — стирайте лишнее на белой маске, которая автоматически добавляется к каждой кривой, обыкновенной чёрной кистью, если не хотите, чтобы эффект применился ко всему снимку сразу.
1. Слегка поднимаете контраст на RGB-кривой.
2. Добавляете тепла, подняв красную кривую.
3. В зелёном канале создаете плавную S-образную кривую, чтобы добавить лёгкие пурпурные и зелёные оттенки.
4. Повторяете предыдущий пункт с синей кривой, но только S-образная кривая будет перевёрнутой — в тени мы добавляем синий, а в света — жёлтый.
Модная тонировка в Instagram, которую можно сделать в кривой за пару секунд, не скачивая пресеты и приложения.
- Поднимаете точку чёрного в красной кривой.
- В мастер-кривой поднимаете точку чёрного, а также ставите точку в тенях и затемняете их.
Итоги. Какие инструменты способны заменить кривые
Все перечисленные инструменты Photoshop, ACR и Lightroom — вариации на тему кривой с ограниченной функциональностью.
Теперь в Photoshop можно пользоваться всего лишь одними кривыми вместо следующих инструментов:
- Яркость/контрастность
- Уровни
- Экспозиция
- Цветовой баланс
- Фотофильтр
Переходим к ползункам в ACR (Adobe Camera RAW) и Lightroom. Работа с кривой может заменить вам:
- Температура
- Тон
- Экспозиция
- Контраст
- Света
- Тени
- Светлые
- Темные
- Сплит-тонирование
Автор: Лиза Чечевица
Подписывайтесь на наш канал , чтобы всегда быть в курсе всего интересного, что происходит в мире фототехники, смартфонов и гаджетов.
Способ № 1. Круг.
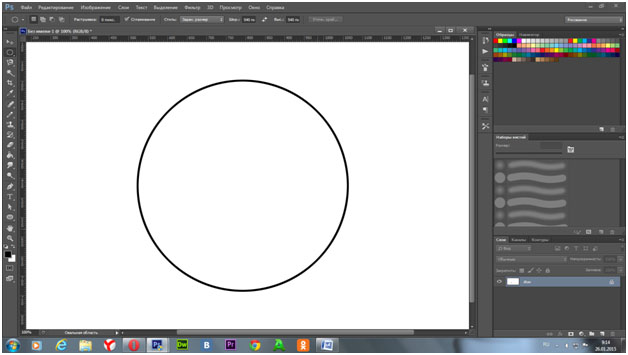
Теперь поверх круга создайте ещё один слой. И в новом слое нарисуйте круг, только без обводки.
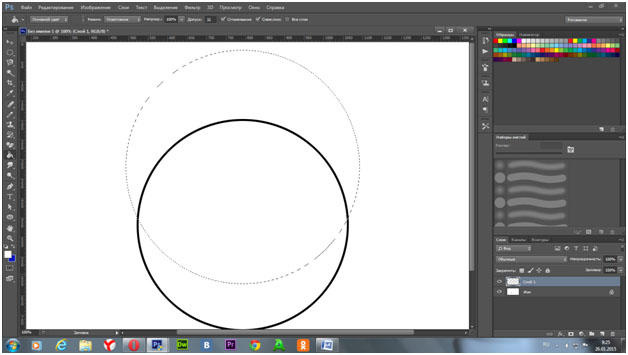
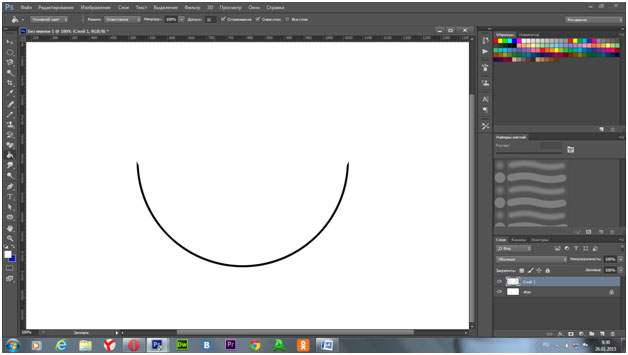
Способ №2. Прямоугольник.
Для начала нарисуйте прямоугольную область, выполните обводку, но выделение пока снимать не надо (как это сделать описано в способе №1).
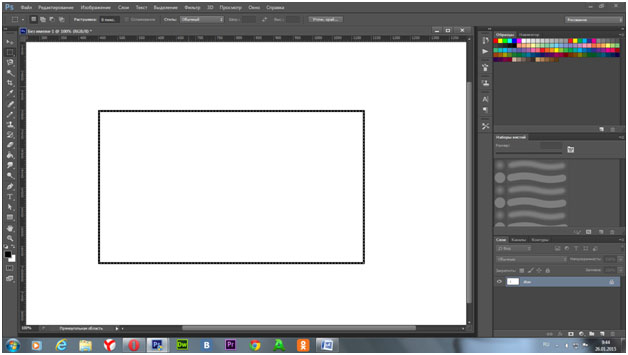
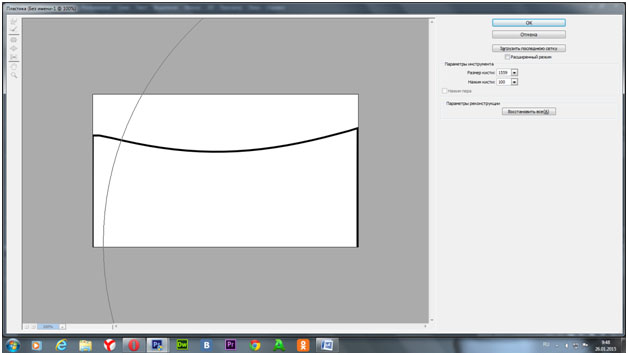
И изогните вашу фигуру, после чего нажмите ОК. После этого осталось только снять выделение и ластиком убрать лишние детали.
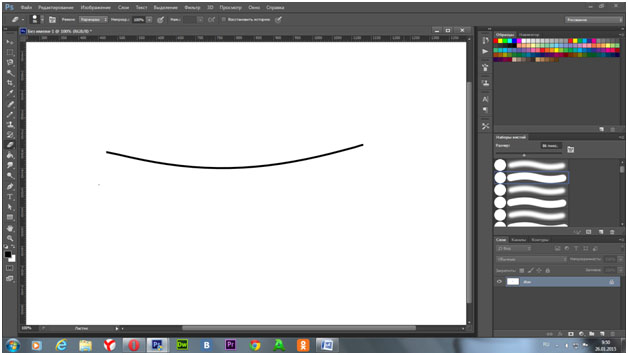
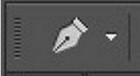
Способ №3. Перо.
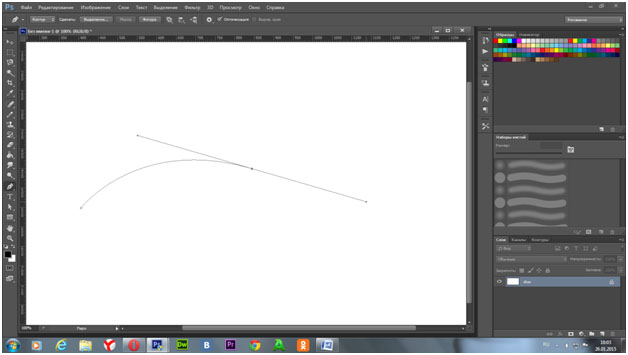
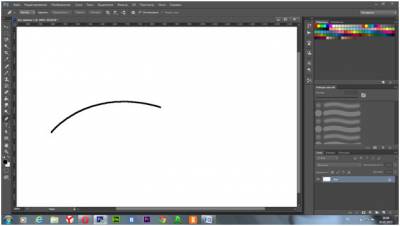
Таким способом очень удобно рисовать волнистые линии.
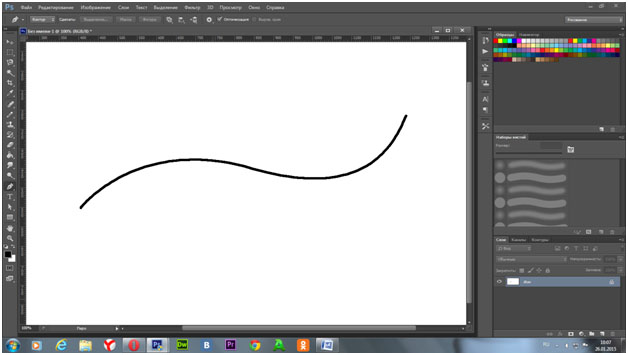
Волнистые линии удобнее рисовать пером с якорем. Для этого нужно пером поставить две точки на странице, которые автоматически соединятся линией. И затем, потянув за середину этой линии, тем же пером изогнуть линию.
Программа предлагает внушительный набор инструментов для рисования. Но учитывая достаточно высокий порог вхождения, у неискушённых в этих делах пользователей возникают проблемы с освоением базового функционала.
Как происходит рисование линий в Photoshop.
Инструкции по созданию
Линии, так же как и другие геометрические объекты – это основа в работе художников и дизайнеров. С их помощью создаются контуры, сетки и выстраиваются скелеты более сложных элементов. Линии могут быть:
В первых двух случаях также критичен градус угла.
Прямая
- обводку;
- цвет заливки;
- штрих и выставить другие параметры.
Щёлкаем курсором в нужном месте на рабочей зоне и тянем отрезок до конечной точки.
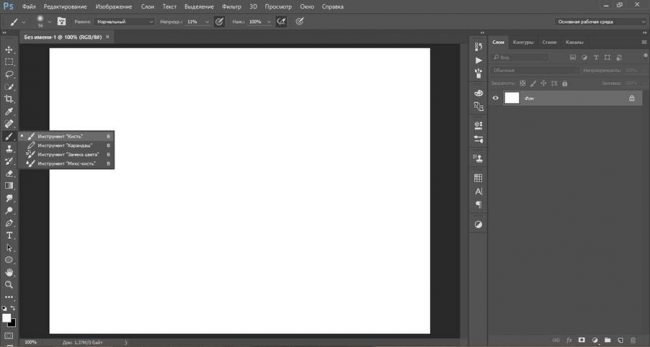
Рисование по линиям также используют в качестве направляющих. Они упрощают позиционирование других элементов – текстовых или графических. Данный способ позволяет нарисовать только горизонтальные или вертикальные отрезки.
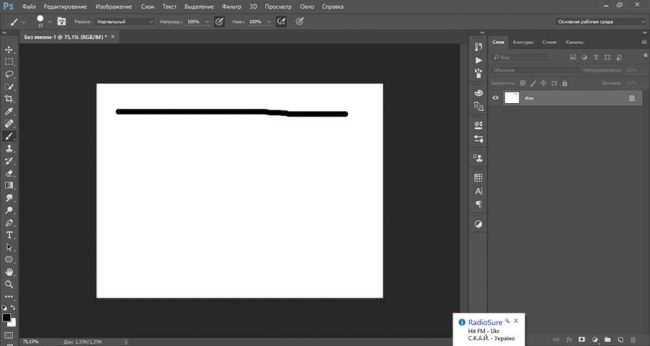
Создание направляющих:
Ломаная
Здесь мы имеем набор прямых отрезков. Ломаная линия может быть незамкнутой или замкнутой, образуя геометрическую фигуру – правильную или неправильную. Соответственно есть два способа построения таких отрезков.
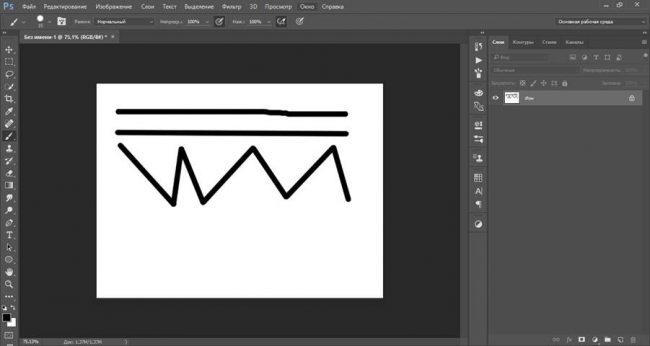
Незамкнутая
Рисование незамкнутой ломаной:
Удалить текущий маркер и вернуть отрезок к предыдущему можно посредством зажатой клавиши Alt. Нажимаем кнопку и мышкой кликаем по одной из опорных точек. Маркеры перемещаются с помощью зажатой клавиши Ctrl.
Замкнутая
Рисование замкнутой ломаной:
Чтобы визуально сохранить остроту углов следует выбрать в настройках внутреннее расположение обводки.
Кривая
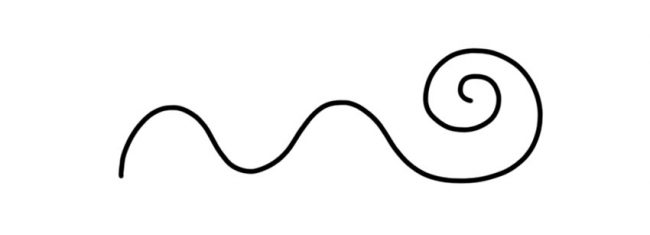
Под углом в 90 градусов
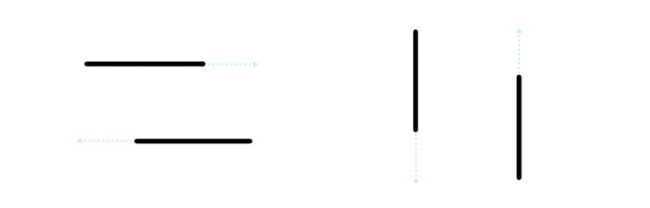
Под углом 45 градусов
Рисование под углом в 45°:
Таким образом можно нарисовать линию под любым углом.
Создание жирной
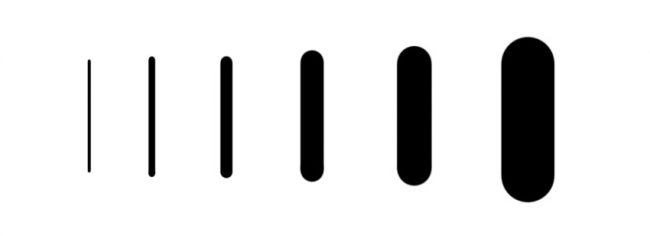
Заключение


Автор: Энди Андерсон (Andy Anderson)
Последняя добавленная опорная точка будет выглядеть как закрашенный квадрат, что означает ее выделение. При добавлении новых опорных точек выделение предыдущих точек отменяется, поэтому соответствующие значки будут пустыми.
Чтобы оставить контур открытым, также можно выбрать другой инструмент.
Кривая создается путем добавления опорной точки в том месте, где изменяется направление кривой, с последующим перетаскиванием управляющих линий, формирующих кривую. Форма кривой определяется длиной и наклоном управляющих линий.
Чем меньше кривая содержит опорных точек, тем проще ее редактировать и тем быстрее она будет отображаться и выводиться на печать. При использовании слишком большого числа точек на кривой могут возникать ненужные выпуклости. Опорные точки следует размещать с большими промежутками, а форму кривых рекомендуется изменять корректировкой длины и углов наклона управляющих линий.
Чтобы задать крутизну создаваемого сегмента кривой, перетащите указатель инструмента, затем отпустите кнопку мыши.
Как правило, управляющую линию следует растягивать примерно на одну треть от расстояния до следующей опорной точки, которую вы собираетесь нарисовать (позднее можно скорректировать управляющую линию с одной или с обеих сторон).

Для того чтобы создать С-образную кривую, перетащите инструмент в направлении, противоположном предыдущей управляющей линии. Отпустите кнопку мыши.

Для того чтобы создать S-образную кривую, перетащите инструмент в направлении предыдущей линии. Отпустите кнопку мыши.

Завершение рисования контура
Перетащите курсор по изображению. В процессе перетаскивания курсор оставляет след контура. В момент отпускания кнопки мыши создается рабочий контур.
Чтобы продолжить существующий контур, нарисованный от руки, установите указатель пера на конце контура и перетащите курсор.
Чтобы завершить создание контура, отпустите кнопку мыши. Для создания замкнутого контура проведите линию до начальной точки контура (когда курсор поравняется с ней, рядом с ним появится кружок).
Рисование прямых линий, за которыми следуют кривые

Поместите перо в том месте, где должна быть следующая опорная точка, затем, чтобы завершить кривую, щелкните (и при необходимости перетащите) новую опорную точку.

Рисование кривых, за которыми следуют прямые линии
Рисование двух сегментов кривой, соединенных углом
В результате разделения управляющих линий точка сглаживания преобразуется в угловую точку.

Рисование с помощью магнитного пера
Ширина: введите число пикселов от 1 до 256. Магнитное перо обнаруживает края только в пределах указанного расстояния от курсора.
Photoshop - динамичная программа с широкими возможностями. Программное обеспечение позволяет пользователю рисовать фигуры, в том числе прямые и изогнутые линии, используя несколько методов. Метод, который вы выберете, во многом зависит от ваших предпочтений и большей цели, лежащей в основе вашего рисования и медиа-проекта. Несмотря на это, в Photoshop легко нарисовать линию, используя арсенал инструментов для рисования, доступных в программе.

кредит: Изображения героя / Изображения героя / GettyImages
Инструмент Линия в Фотошопе
Просмотрите панель инструментов Photoshop и найдите значок с линией. Он вложен в другие инструменты формы, поэтому, если вы его не видите, найдите значок инструмента прямоугольника или овальной формы, нажмите и удерживайте крошечную стрелку в нижнем углу и выберите инструмент линии. Этот инструмент обеспечивает быстрый и простой способ рисования прямой линии в Photoshop. Нажмите на инструмент линии, чтобы активировать его, а затем нарисуйте линию, используя один из двух методов. Нажмите на холст, удерживая мышь и перетащите, чтобы сформировать линию. Кроме того, вы можете нарисовать прямую линию, удерживая клавишу Shift, которая позволяет вам изменить направление линии. Выберите рисунок линии, чтобы настроить общее направление, цвет и толщину, если это необходимо.
Зубная щетка
Еще один способ нарисовать линию в Photoshop - использовать кисть или карандаш. Они вложены друг в друга на панели инструментов, поэтому найдите значок карандаша или кисти и выберите тот, который вы хотите, нажав на крошечную стрелку. Удерживая курсор, перетащите его, чтобы нарисовать линию с помощью этого инструмента. Это процесс свободной формы; просто нажмите на холст и начните рисовать. Если вы хотите добавить прямую линию, нажмите клавишу Shift при перетаскивании. Отпустите клавишу Shift, чтобы вернуться к кривым произвольной формы. Цвет и вес линии можно регулировать. Кисть и карандаш работают одинаково с некоторыми различными эффектами. Любой рисунок линии, требующий цвета и креативного дизайна, может выиграть от настроек кисти.
Pen Tool
Как нарисовать цветную линию в фотошопе

Инструменты рисования в Photoshop позволяют создавать векторные фигуры с различными атрибутами. Линии являются настолько важным элементом дизайна, что Photoshop включает в себя инструмент для рисования .
Как нарисовать касательную линию в Excel

Тангенциальная линия - это прямая линия на графике, которая проходит по касательной к кривой линии, составленной из точек данных. В Excel есть возможность автоматически создавать линию тренда, или вы можете .
Как нарисовать линию посередине в Microsoft Word

Хотя в Word есть функция форматирования, которая позволяет легко добавлять горизонтальные линии, для вставки вертикальной линии посередине страницы требуется немного больше усилий: вам нужно вставить строку .

Читайте также:
 webdonsk.ru
webdonsk.ru