Как сделать крестик в photoshop
Добавил пользователь Валентин П. Обновлено: 19.09.2024
Курсор инструмента "Точечная восстанавливающая кисть" или "Восстанавливающая кисть" действительно по умолчанию должен быть в виде кружочка. Крестик вместо кружочка может появиться в случае, если нажата клавиша Caps Lock. Проверьте состояние этой клавиши. Если с ней все нормально, сделайте так:
Это бывает если нечаянно или намеренно нажата клавиша Капс Лок (Caps Lock) она и меняет отображение курсора в фотошопе. Но это моментное изменение курсора, а для установки постоянной формы по умолчанию, надо заходить в настройки программы, выбирать изменения формы курсора и редактировать. Вот тогда он будет постоянно одним и тем же, но опять же до нажатия клавиши Caps Lock.
Если никто не лазил в настойках и не менял символы, то значит, дело тут в нажатой кнопке Caps Lock. Эта кнопка меняет отображение инструментов как в Фотошопе, так и в Иллюстраторе. По сути никакого значения внешний вид инструмента не играет, но просто некоторые люди так привыкают к одному варианту, что не могут использовать другой.
Или же заходим в раздел Редактирование и выбираем - Настройки - Курсоры. Там должен быть выбран пункт Стандартный. Если выбран иной пункт, меняем.
Читала, что кому-то помогает и просто выключение программы и повторное включение. Но не стоит это делать, все поменять, как видите, очень просто.
Вообще по определению, точней по умолчанию курсор там и есть кружок, а не крестик.
Видимо вы уже каким-то образом изменили настройки, возможно случайно.
Зайдите в "редактирование", далее "настройки", затем "курсоры" выбираем нужный, или установите стандартный.

Для настройки курсора в такой программе как фотошоп, вам потребуется перейти в настройки курсора выполнив такие действия в меню, как: редактирование - установки - курсоры. Выберите вид курсора в областях рисующие курсоры, и другие курсоры. В можете выбрать вид курсора и изменить его в окне просмотра.
Курсоры могут быть таких видов:
Чаще всего так происходит, потому что была нажата кнопка Caps Lock, поэтому вместо кружка у вас крестик.
Просто проверьте на клавиатуре, кнопку Caps Lock, у меня самой так не раз бывало, не посмотришь вовремя, а потом и получается такое.
Выглядит в виде кружочка по умолчанию курсор инструмента Фотошопа СС кисть. В Стандартном режиме этим инструментом мы пользуемся более часто, но иногда с кистью возникают проблемы. Если случайно Caps Lock-клавиша компьютерной клавиатуры. была случайно нажата , настройки изменяются и крестик в инструментах появляется вместо кружочка.
Такое нередко происходит случайно. Чтобы вернуть состояние по умолчанию, нужно просто проверить клавишу фиксации прописных букв.

Если причина изменения инструмента курсора и режима в Фотошопе не в этом, делаем просто сброс к заводским настройкам:
Такая замена вполне возможна, пользователи часто сталкиваются с заменой курсора.
В первую очередь стоит проверить нажата ли кнопка Caps Lock, если нет, тогда заходим в меню.
После этого нужно осуществить сброс на заводские настройки.
Смотря для чего вам эти файлы нужны.
При сохранении в PSD формате вы сможете в любой момент изображение поменять, не потеряв слои и качество самой фотографии. Содержит самое большое количество цветов.
Если вы уже закончили редактировать фото, то можно сохранить в JPEG(JPG) формате. Размер файла уменьшается до оптимального, но немного теряется качество изображения. На данный момент это лучший формат. Так как не занимает много места, сохраняет множество цветов. Плюс самый оптимальный вариант для размещения изображения в интернет ресурсах или пересылке по почте.
Еще есть формат TIFF(TIF). Качество изображений при сжимании в этом формате происходит без потери данных. Используется в основном в цифровых камерах.
Чтобы разобраться в фотошопе поверхностно - достаточно нескольких дней.
Чтобы изучить его досконально, времени может потребоваться значительно больше. Но все равно измеряться оно будет максимум - неделями. Главное - желание и усилия, которые вы готовы приложить для изучения этой программы. Сделан фотошоп вполне понятно. Так что надо начать и делать.
В Вашем случае что-то не так с самим сайтом. Потому что я тоже вижу только чёрный квадрат Малевича (вернее тёмно-серый) и видео уроки. Неполадки могут быть временные, (тогда имеет смысл просто подождать), а может программу просто убрали с сайта.
Фотошоп ведь платная программа. А наши законы часто осложняют жизнь простого народа. :)
Но бесплатную версию ещё можно найти и скачать в своё личное постоянное пользование.
В любом случае с этим сайтом Вы сейчас ничего сделать не сможете. :)
Во-первых можно снова поискать онлайн Фотошоп на русском через поисковик. А во вторых не проще скачать русскую бесплатную версию программы? У меня на компе одно время было аж 2 версии одновременно: CS2 и CS6. Для первого правда русификатор искать надо. А другая версия у меня сразу на русском была. И денег не надо!
Основываясь на своем опыте и мнениях множества пользователей Photoshop CS5, можно с уверенностью сказать, что данная версия продукта не включает в себя поддержку TWAIN.
Решить эту проблему можно таким образом: установите Photoshop CS3, в папке "Экспорт-импорт" найдите файл Twain_32.8BA, затем скопируйте данный "плагин" в папку "Экспорт-импорт" Photoshop версии 5. Затем запустите уже обновленную оболочку программы. Функция сканирования должна появиться. Удачи.
Фотошоп - это модернизированный графический редактор пэйнт. Некоторые даже не видят особых различий, но они все таки есть. Например в фотошопе больше возможностей. Однако лично я предпочитаю старый, но столь же действенный пэйнт. Как научиться обращаться с фотошопом Вы можете почитать здесь. Мне кажется ничего сложного нет. Первое время будет немного сложно, а дальше привыкните.)
Узнайте, как создать эффект вышивки крестиков в Photoshop, который вы сможете применить для создания оригинальных текстовых эффектов, используя ткань и другие текстуры материи. Этот эффект только для текста и чисел, так что если вдруг захотите преобразовать изображение/фигуру/иллюстрацию в вышивку крестиком, вам придется использовать кисть Стежок крестиком, и процесс этот очень медленный. Для убыстрения процесса можно применить специальный экшен.
Финальное изображение:


В этом уроке Вы узнаете, как создать реалистичный эффект вышивки крестиком в Photoshop, используя вышитый крестиком шрифт и кисти Стежок. Также для нашего эффекта понадобится канва в качестве фона. Мы будем использовать реальную канву, превращенную в бесшовный узор Photoshop.
Шаг 1
Для начала, создадим деревянную поверхность стола. Вы можете использовать деревянную текстуру или выбрать любой другой фон, какой захотите.

Нарисуйте прямоугольник, используя инструмент Rectangular Marquee Tool (Прямоугольное выделение) и заполните выделение; выберите любой цвет, какой хотите, это не имеет значения. Назовите этот слой Канва.
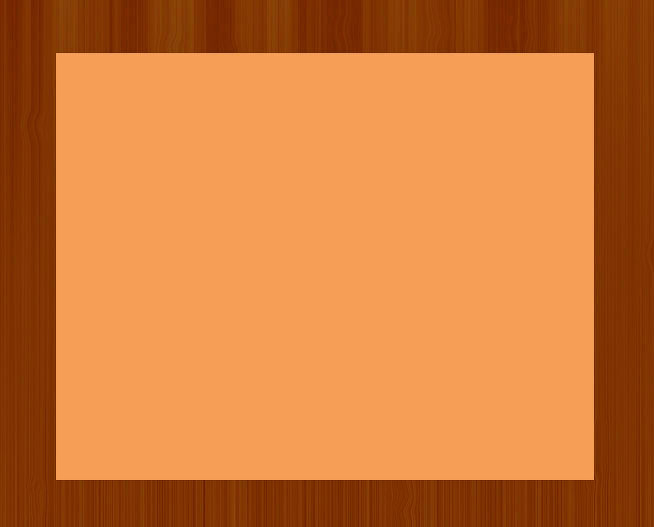
Шаг 2
Чтобы сделать края канвы немного волнистыми и более реалистичными, нам нужно применить волновой эффект, но перед этим сделайте копию исходного прямоугольника и скройте ее, нам она понадобится позже. Перейдите в меню Filter > Distort (Фильтр > Искажение) и выберите Ripple (Рябь) со следующими параметрами настройки.
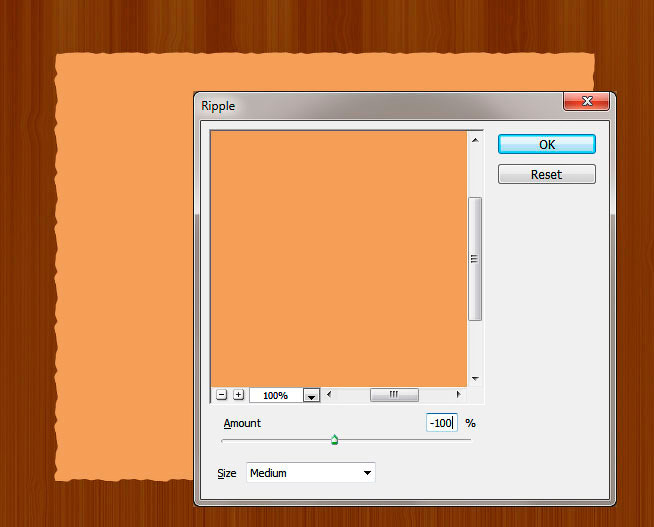
Шаг 3
Время вставить реальный узор канвы; здесь использована текстура канвы для создания бесшовного узора, который вы найдете в архиве в исходных материалах этого урока.
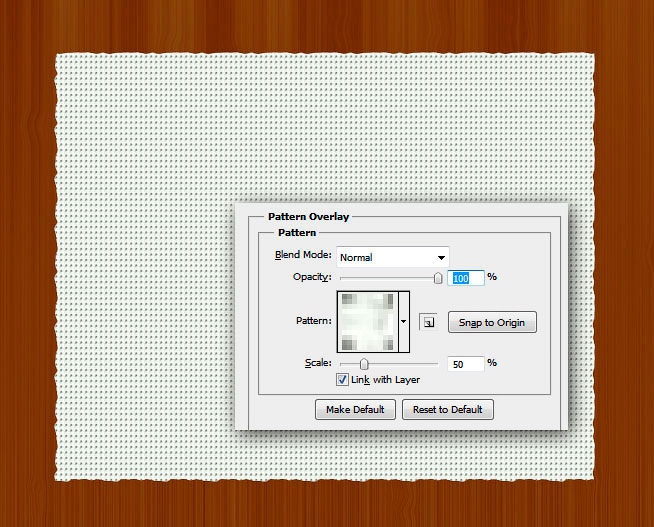
К слою Канва добавьте слой-маску и к этой маске примените фильтр Noise (Шум). Для этого перейдите в меню Filter > Noise (Фильтр > Шум) и выберите Add Noise (Добавить Шум) со следующими настройками.
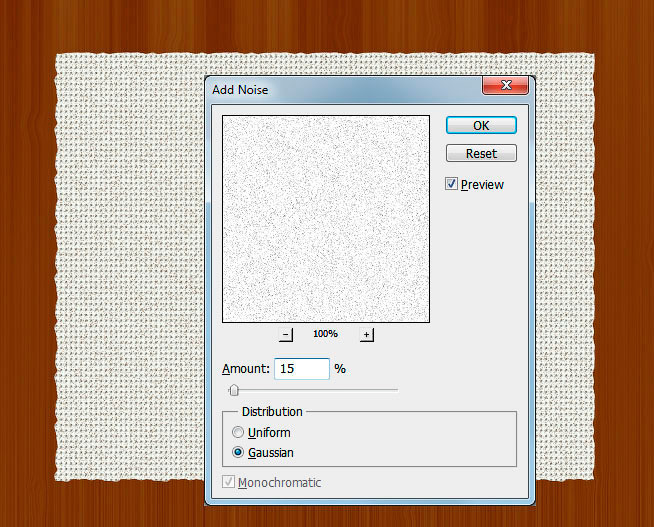
Шаг 4
Сделайте выделение слоя Канва без волнового эффекта (используйте раннее сохраненную копию, сделайте ее видимой). Расширьте выделение на 5 px через меню Select > Modify > Expand (Выделение > Модификация > Расширить) и в нижней части панели Paths (Контуры) нажмите на значок Make a Work Path (Создать рабочий контур из выделенной области).
Шаг 5
Примечание переводчика: Выделите контур, выберите инструмент Pen Tool (Перо), кликните им по контуру правой кнопкой мыши и выберите Stroke Path (Выполнить обводку контура). В открывшемся окне выберите Brush (Кисть) и нажмите ОК. Теперь по краям канвы будет нарисована бахрома.
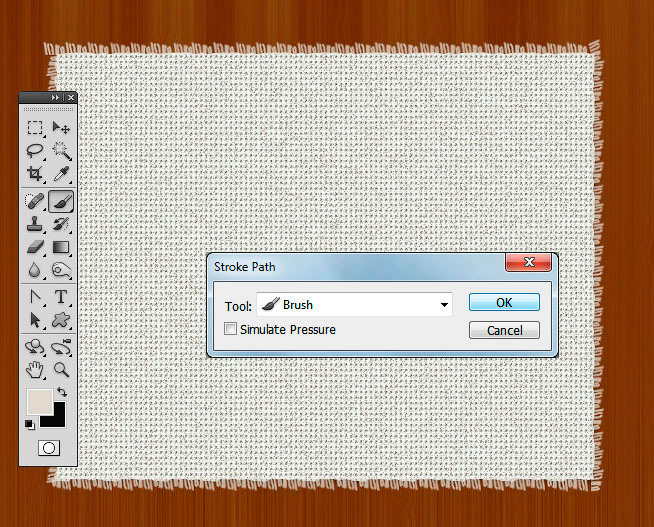
Шаг 6

Инструментом Rectangular Marquee Tool (Прямоугольная область выделения) выделите каждый угол бахромы. Нажмите клавишу Shift, чтобы выполнить множественное выделение. Нажмите клавишу Delete, чтобы удалить бахрому, как показано на изображении ниже, так как она не уместна на углах.
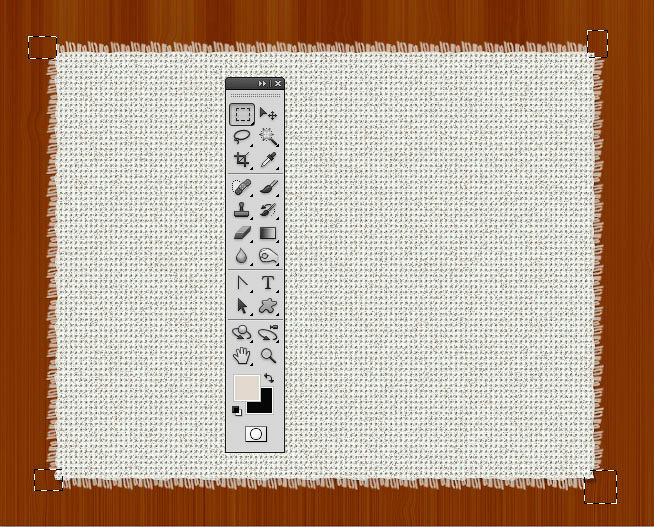
Шаг 7
Теперь давайте добавим вышитый крестиком текст, используя шрифт Вышивка. Просто загрузите шрифт и установите его в Photoshop. Напишите любой текст, какой вам хочется.
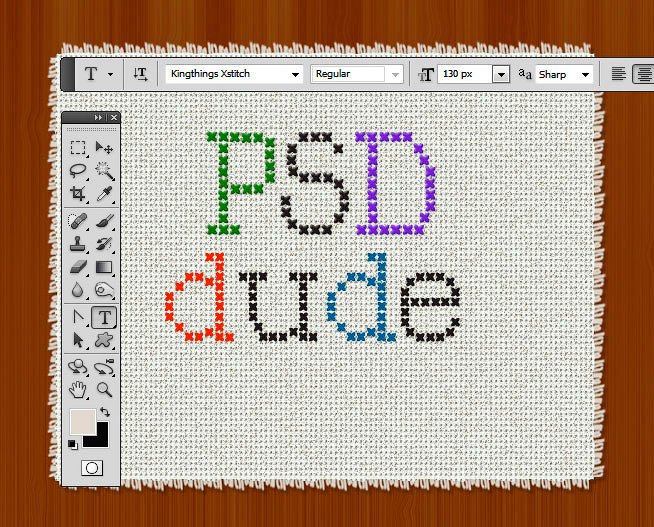
Шаг 8
Чтобы эффект вышивки крестиком смотрелся более реалистичным, можете просто добавить стили слоя Drop Shadow (Тень) и Bevel and Emboss (Тиснение).
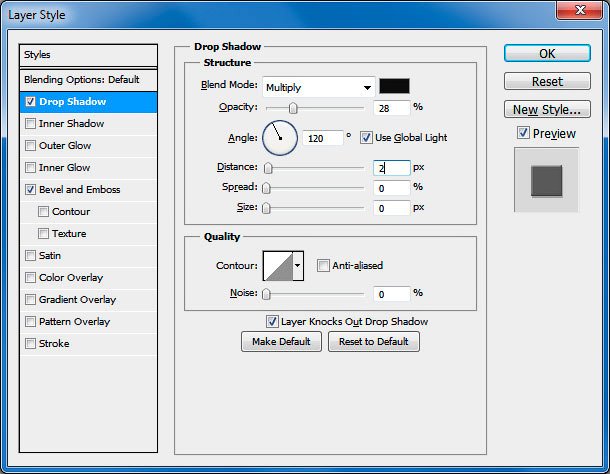
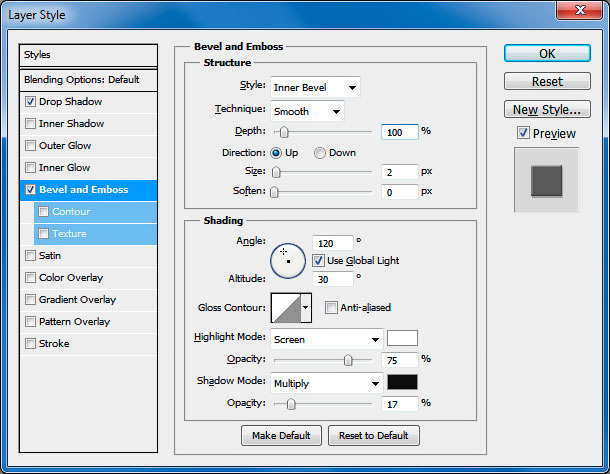
Шаг 9
Этот эффект идеален для текста и чисел, но если вы хотите нарисовать что-нибудь, то придется использовать другой метод. Для создания кисти Стежок крестиком использовался бесплатный шрифт, вышитый крестиком, саму кисть вы найдете в архиве в исходных материалах этого урока.
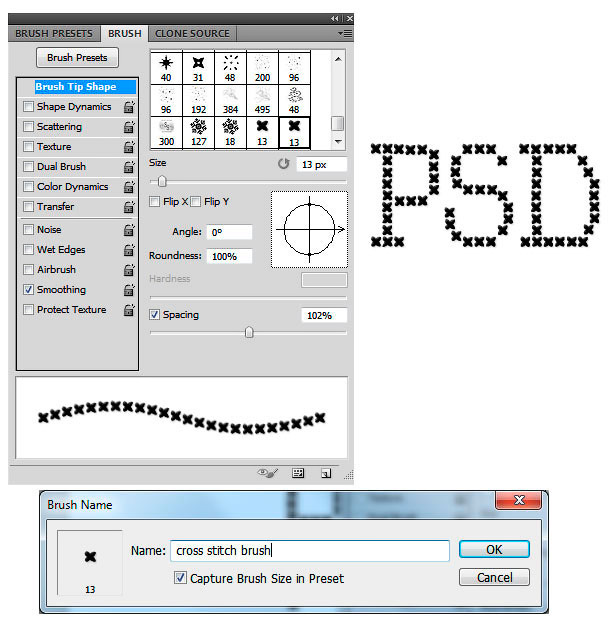
Выберите новую созданную кисть Стежок крестиком и разными цветами можете добавить простые линии или даже нарисовать более сложные формы.

Шаг 10
В качестве последнего штриха дублируйте слой Канва и поместите его над всеми слоями. Уменьшите параметр Fill (Заливка) этого слоя до 0% и добавьте к нему стиль слоя Gradient Overlay (Наложение градиента) как показано на изображении ниже. Этот способ создаст красивый эффект сгиба ткани.
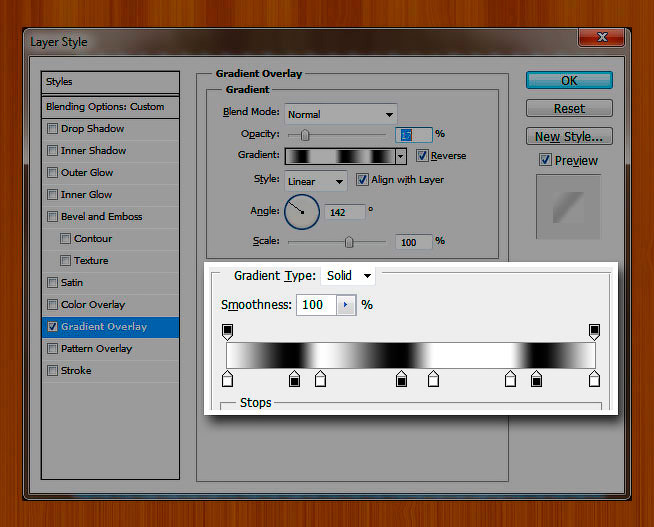
Ниже показан результат для вышитого крестиком эффекта в Photoshop. Вы можете попробовать скомбинировать этот эффект с другими кистями Стежок, чтобы создать уникальные эффекты вышивки.
Примечание: разнообразные кисти Стежок можно скачать по ссылке в начале урока.

Этот метод довольно медленный, и он работает лучше всего только с текстом, так что если захотите превратить какое-то изображение в вышивку крестиком это будет довольно сложно. Для этого вы можете попробовать премиум-файлы (платные): Mock-up Вышивка крестиком и экшен для Photoshop Вышивка крестиком.
При импортировании PDF или EPS в Photoshop (рис. 1) программа предлагает, кроме всего прочего, обрезать (crop to) импортируемый файл по одному из выбираемых параметров, а именно:
– bounding box
– crop box
– media box
– bleed box
– trim box
– art box.

В разных ситуациях имеет смысл выбирать различные установки. Рассмотрим на примере, что собой представляет каждый из параметров – см. рис. 2.

1. Bounding box – область, прямоугольник, равный по величине всем объектам на растрируемом листе – розовая линия. Т. е. это прямоуголик, окаймляющий все объекты внутри него, все объекты листа, включая метки, шкалы и пр.
2. Метки bleed marks – метки, по которым в процессе изготовления изделия будет проведена черновая подрезка изделия, например, при изготовлении многостраничного буклета сперва все страницы подрезаются по этим меткам, потом фальцуются и собираются и затем, после финальной сборки буклета, идет подрезка по crop marks (3).
3. Crop marks – метки обреза, показывающие границы изделия, обрезной формат. Так же выставляются на сложных контурах вырубки. Необходимы резчику для первичног позиционирования и для контроля резки изделия. Метки 2 и 3 нежелательно располагать на части изображения. При задании их расположения укажите значение, равное вылету макета за обрез – см. рис. 3. Значение по-умолчания выставит метки (при вылете 5 мм) внутри этого значения и в большинстве случаем это не критично. Но в некоторых типографиях предпочитают именно такое расположение.

4. Bleed box (bleed area в InDesign). Область за обрезным форматом изделия, необходимая для компенсации несовершенства технологий изготовления печатных изделий, т. е. при печати и резке физически невозможно получить два совершенно одинаковых листа, на какие-то доли мм размещение изображения относительно листа будет различаться. И на резке абсолютно ровно сложить стопку листов невозможно. Поэтому для того, чтобы по краю листа не получилось некрасивой белой тонкой линии, изображение выводят на несколько мм за линию обреза. То же актуально и для вырубки. Часто в техтребованиях пишут: припуск на обрезку 5 мм – это как раз про это идет речь.
5. Trim box. Обрезной формат изделия. Именно в этой области находится весь макет и если сделать маску по этой области, увидим, как будет выглядеть наше изделие после обреза.
6. Шкалы контроля. Необходимы для контроля корректности вывода пленок и форм (те, которые указаны на этом рисунке). Цветные шкалы (см дополнительный пример на рис. 4) необходимы для контроля красконаложений в процессе печати. Сейчас используется как дополнение, потому что в процессе печати используются развернутые шкалы с гораздо большим количеством контрольных полей, позволяющие контролировать таки параметры печати, как проскальзывание, плотности красок, натиск и пр.

7. Registration marks или кресты совмещения. По ним монтажник совмещает 2 и более пленок при монтаже форм для многокрасочной продукции. Так же можно использовать для контроля сведения (совмещения) красок в процессе печати.
8. Сам макет с вылетами.
9. Название работы. Часто указывается еще дополнительная информация и красочности, номере листа, номере тетради, дата и время и др.
Trim Box в случае растрирования в Фотошопе выставит обрезку растрированного файла по обрезному формату, тому, который вы задали на этапе работы над макетам. Например, если он был 210 на 297 мм (формат А4), то при выставлении Trim box получится точно А4, отрастрированный с необходимым разрешением и в нужной цветовой модели.
Media Box – область, определяющая размер носителя, т. е. это по сути размер бумаги, на которой будет напечатан мает со всеми дополнительными элементами. Ведь можно сгенерить PDF таким образом, что формат изделия А4 со всми крестами ии метками уложится на А3 (для этого достаточно указать в параметрах печати соответствующий формат листа). Нужно это или нет – решать в каждом конкретном случае отдельно.
Инструмент Линия позволяет нарисовать на холсте линию по двум точкам. Линии можно рисовать как векторные фигуры, контуры или пиксели. Выберите режим Фигура , если требуется провести неразрушающую масштабируемую линию, которую можно будет редактировать в дальнейшем. Выберите режим Пиксели при работе с растрированным содержимым, таким как пиксельная графика.
Выполните эти быстрые действия, чтобы нарисовать линию.
Выбор инструмента Линия
Настройка ширины линии

Два способа настройки ширины линии
Режим Пиксели и параметр Толщина недоступны для инструмента Линия в версиях Photoshop 22.0–22.2.
Щелчок и перетаскивание
- Чтобы создать линию, выберите Фигура .
Цвет заливки
- Выберите цвет из списка или на палитре цветов. Также для выбора цвета можно щелкнуть образец цвета в разделе Внешний вид панели Свойства . Этот цвет будет использоваться для заливки центра стрелки.
Цвет обводки
- Выберите цвет из списка или на палитре цветов. Также для выбора цвета можно щелкнуть образец цвета в разделе Внешний вид панели Свойства . Этот цвет используется для линии и контура стрелки.
Ширина обводки
Толщина
Дополнительные параметры
- Набор : выберите сплошную линию, штриховую линию или пунктирную линию, либо щелкните Дополнительные параметры , чтобы создать пользовательский набор линии.
- Выравнивание : выберите По центру или Снаружи . Толщина обводки не отображается, если выбрано выравнивание Внутри .
- Концы : можно выбрать одну из трех форм концов линии: Срезанные , Скругленные или Квадратные . Форма концов линии определяет форму начала и конца линии.
- Штриховая линия : настройте внешний вид штриховой линии, задав количество штрихов и пробелов в повторяющемся мотиве.
- Чтобы создать линию на основе пикселей, выберите Пиксели .
Режим
- Выберите требуемый режим наложения. Значение по умолчанию — Обычный
Непрозрачность
- Установите значение параметра Непрозрачность от 1 до 100 %.
Толщина
-
Установите нужную ширину линии в пикселях.
Приветствую всех любителей фотошопа на блоге о дизайне!
Сегодня как и обещял в заметке о пропаже курсора расскажу о настройке курсора в фотошопе.
В фотошопе есть настройка, благодаря которой можно настроить курсор для одной из групп инструментов, а групп у нас две. Это рисующие курсоры (кисть, ластик, штамп и т.д.) и другие курсоры (пипетка, волшебная палочка, лассо и т.д.).
А также есть еще одна группа курсоров, которые не настраиваются (рука, масштаб, перемещение и т.д.).
Итак, чтобы настроить курсор в фотошопе нужно перейти в настройки курсора. Для этого идем в меню редактирование > установки > курсоры…

Виды рисующих курсоров в фотошопе:
- Стандартный – будет отображаться иконка выбранного инструмента;
- Точный – будет отображаться перекрестие (точный режим);
- Нормальный кончик кисти – отображает размер кисти, уменьшая ее размер до области, в которой кисть имеет непрозрачность 50 % или более (мягкие кисти);
- Полноразмерный кончик кисти – увеличивает размер кисти на всю область, затрагивая и непрозрачность кисти. Таким образом, для кисти с мягкими краями получаются больший диаметр курсора, чем при нормальном кончике кисти.

Также у рисующих курсоров есть 2 дополнительных параметра, которые работают у двух из видов нормального и полноразмерного кончиков кисти.
Показывать перекрестие на кончике кисти — к виду кончика кисти добавляется перекрестие, тем самым позволяя совместить два вида кисти точный и нормальный или полноразмерный. Тем самым мы будем видеть контур кисти, а также точно определять центр кисти.
Отображать при рисование только курсор — перекрестие – выбрав этот дополнительный параметр во время рисования будет отображаться только перекрестие(точный режим рисования), а во время выбора размера кисти будет виден контур. Во время рисование большими размерами кистей увеличивается быстродействие.
Также можно совмещать эти два параметра, тогда мы получим перекрестие с контуром во время выбора размера кисти, а во время рисования будет только перекрестие(точный режим).
Виды других курсоров в фотошопе:
- Стандартный – будет отображаться иконка выбранного инструмента;
- Точный – будет отображаться перекрестие (точный режим).
Вот и все, теперь вы можете сами настроить фотошоп, а если точнее то курсор в фотошопе под свои нужды и как вам будет удобнее для работы.

Читайте также:
 webdonsk.ru
webdonsk.ru

