Как сделать края фотографии волнистыми
Добавил пользователь Владимир З. Обновлено: 03.09.2024
Приветствую!
При работе с графическими изображениями порой необходимо быстро добавить тот или иной эффект. И одним из таких эффектов является – рваный край. О том, как быстро наделить оным эффектом изображение, и будет рассказано в данном материале.
Рваные края у картинки – как и чем
В реализации задуманного нам понадобится утилита, имя которой FastStone Capture. Данное решение создано с акцентом на захват демонстрируемого на экране компьютера. Однако у данной программы также имеется встроенный графический редактор, который позволяет осуществлять самые различные манипуляции с изображениями. Этим функционалом мы и воспользуемся, дабы реализовать поставленную задачу.
Давайте посмотрим, как в ней быстро добавить эффект рваного края желаемому изображению.
-
Открыв в программе изображение, в верхней части интерфейса находятся различные кнопки управления, включая и кнопку под именем Край. На изображении ниже можно видеть, как оная выглядит.
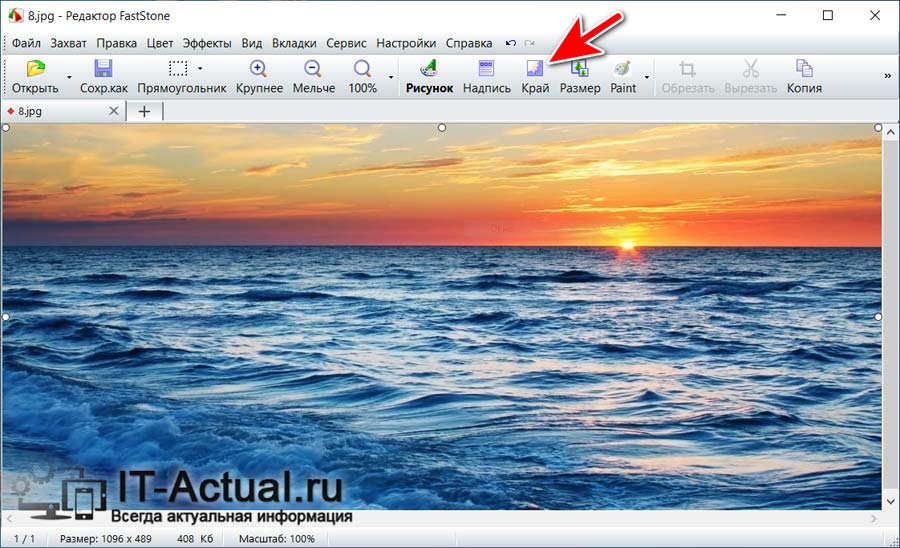
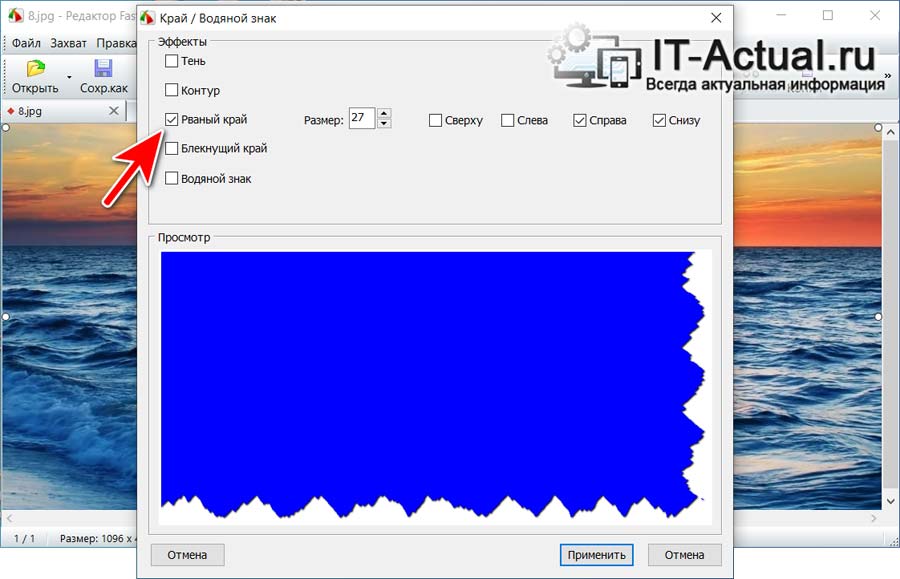
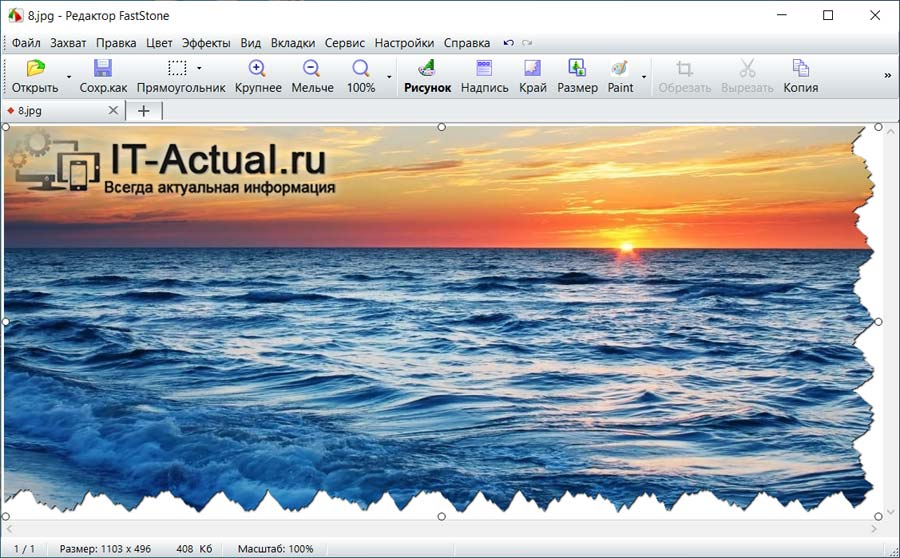
Вот так молниеносно можно наделить любую картинку эффектом порванных краёв. Вся процедура укладывается в несколько предельно простых действий, с которыми легко справится любой пользователь, включая тех, которые ранее не занимались обработкой изображений и не имеют никакого опыта в этом направлении.
Мы рады, что смогли помочь Вам в решении поставленной задачи или проблемы.
В свою очередь, Вы тоже можете нам очень помочь.
Просто поделитесь статьей в социальных сетях и мессенджерах с друзьями.
Поделившись результатами труда автора, вы окажете неоценимую помощь как ему самому, так и сайту в целом. Спасибо!

Исхитриться и нарисовать нужную пользователю линию довольно сложно, делается это с помощью инструмента "Кисть". Но стоит понимать, что волнистая линия получится неровной и несимметричная. Еще одним выходом из этой ситуации являются вспомогательные фигуры, которые можно сделать с помощью инструмента "Эллипс". При должной сноровке можно сделать круги одинакового размера, находящиеся на равных расстояниях друг от друга.

Все же самыми распространенными решениями являются более простые методы. К ним можно перечислить:
- Волна. Позволяет отделить область в форме волны (идентично волнистой линии)
- Перо. Позволяет создать собственный контур, управляя точками растяжения.
С помощью функции "Волна"
Довольно действенный метод, если в приоритете у пользователя создать симметричную волнистую линию. Небольшая трудность, с которой встретится пользователь – подгон нужных параметров.
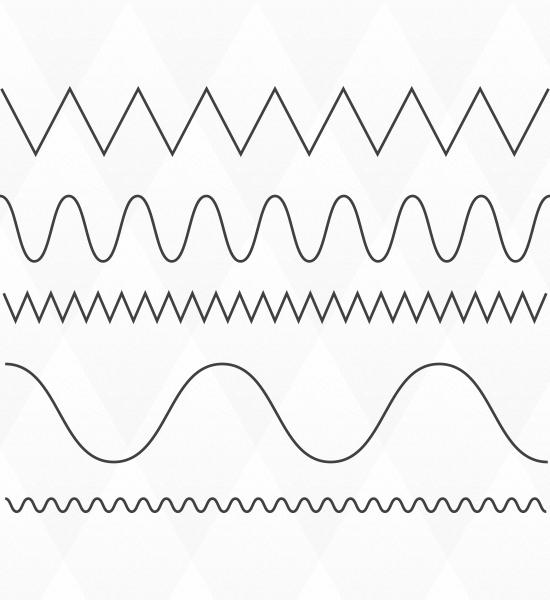
Для применения функции "Волна" необходимо проделать следующие шаги:
- Определиться и создать область, которая будет обрезана "волной".
- С помощью инструмента "Прямоугольная область" нужно выделить участок, который будет иметь волнистую каемку.
- Затем в шапке программы находим раздел "Фильтр", затем категорию "Искажение" и пункт "Волна". настроек, в котором можно выбрать вид волны (синусоида, треугольники и квадраты), определится с длиной волны и амплитудой, выбрать масштаб. можно подогнать необходимые значения параметров для достижения желаемых результатов.
- Наблюдаем, что область имеет волнистые стороны. Необходимо обрезать область с помощью вызова диалогового окна нажатием правой кнопки мыши.
Инструмент "Перо"
С этим инструментом тяжелее работать, но с помощью него можно делать несимметричную волнистую линию.
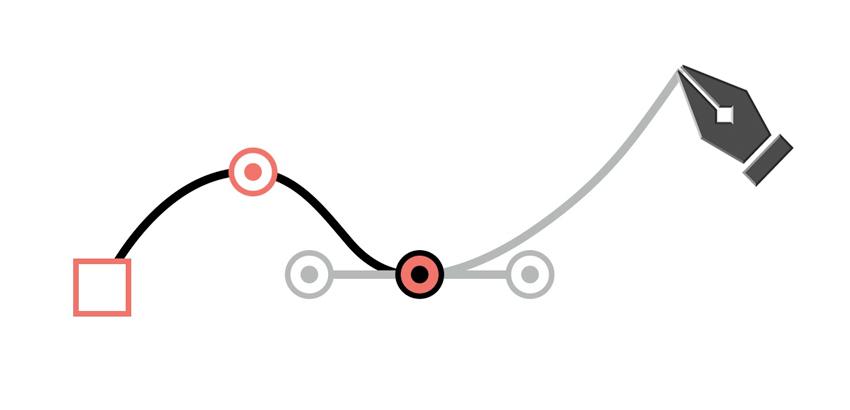
Обычно им пользуются профессионалы, которые отлично владеют этим инструментом.
Если вы когда-нибудь задумывались над тем, как добавить элемент или рамку волнистой линии к элементам в Photoshop, вы найдете этот полезный и интересный учебник для подражания. Одна из замечательных особенностей Photoshop – мощь приложения, однако это также может очень усложнить изучение всех различных вещей, которых вы можете достичь с его помощью.
Новичкам может быть трудно создавать креативные кадры, поскольку это не кажется интуитивно понятным. Тем не менее, это на самом деле довольно легко и просто, и на следующих нескольких страницах я покажу вам, как это сделать. В процессе вы узнаете немного о загрузке новых кистей Photoshop, о том, как применить кисть к контуру, а затем о том, как вы можете изменить его внешний вид с помощью фильтра. Я также укажу вам на замечательную статью Сью, которая объясняет, как вы можете создавать свои собственные кисти, на случай, если вы получите ошибку для этой техники.
Загрузите новую кисть в фотошоп
Первым шагом в этом процессе является загрузка новой кисти в Photoshop. Для этого урока я создал простую маленькую кисточку, которая послужит основой для создания эффекта границы волнистой линии, и вы можете скачать его, если хотите следовать: wavy-line-border.abr (щелкните правой кнопкой мыши и сохраните цель). Если вы хотите создать свою собственную кисть, взгляните на статью Сью о том, как создавать кисти для Photoshop.
Предполагая, что у вас открыт пустой документ, нажмите инструмент Кисть в палитре инструментов – это тот, у которого есть значок кисти. На панели Параметры инструмента теперь представлены элементы управления кисти, и вам нужно нажать на второе раскрывающееся меню, а затем значок маленькой стрелки в правом верхнем углу, который открывает новое текстовое меню. В меню выберите Загрузить кисти и перейдите к месту, где вы сохранили кисть, которую хотите использовать. Вы увидите, что он был добавлен в конец всех загруженных в данный момент кистей, и вы можете щелкнуть по его значку, чтобы выбрать кисть.
Применить кисть Photoshop к контуру
Теперь, когда ваша кисть загружена и выбрана, вам нужно добавить путь к документу. Это легко сделать, создав выделение и преобразовав его в путь.
Теперь щелкните правой кнопкой мыши Рабочий путь в палитре Пути и выберите Путь обводки . В открывшемся диалоговом окне убедитесь, что в раскрывающемся меню Инструмент выбрано значение “Кисть”, и нажмите кнопку ОК .
На следующем шаге я покажу вам, как сделать волнистые прямые линии, чтобы завершить этот эффект.
Сделать прямые линии волнистыми
К счастью, Photoshop включает в себя волновой фильтр, благодаря которому прямые линии получают эффект случайной волны.
Просто перейдите в Фильтр > Искажение > Wave , чтобы открыть диалоговое окно Wave. На первый взгляд это может показаться довольно пугающим, но есть окно предварительного просмотра, которое дает хорошее представление о том, как различные настройки будут влиять на внешний вид прямоугольной границы. Лучше всего попробовать несколько разных настроек и посмотреть, как меняется предварительный просмотр миниатюр. На снимке экрана вы можете видеть настройки, на которых я остановился, так что вы должны получить небольшую подсказку для начальной точки.
Это все, что нужно сделать! Поскольку вы можете создавать контуры из любого выделения, очень легко применить эту технику ко всем видам различных форм.
В данном небольшом уроке я расскажу как быстро и легко нарисовать волнистую линию в фотошопе! Процесс создания очень простой и вы сможете его запомнить без особых усилий. Единственное с чем придется столкнутся — научиться подбирать нужный изгиб и длину волны в линии.
1. Начнем с создания области на которой будет волнистая линия

2. Выделяем нужный участок области, по краю которого будет проходить волнистая линия







5. Обрезаем выделенную область:


Вот и все, вы нарисовали волнистую линию или волнистый край у блока. Данный прием иногда используют в дизайне лендингов, поэтому он вам обязательно пригодится! Как я уже говорил основная проблема тут в высоте и ширине шага волны, выделите время и потренируйтесь, чтобы понять какая волна получается при том или ином изменении настроек.
Если вы начинающий фотограф или просто вебмастер и вам интересна обработка фотографий в программе Фотошоп, чуть ниже можно найти описание принципа фигурного преобразования краев фото, то есть ответы на вопрос о том, как создать фигурные края для изображения в Фотошопе. Здесь же будет описан и способ вставки фото в рамку, он аналогичен, однако назначение метода будет несколько другое. О нем так же чуть ниже.
Вот основа для будущей работы:

Смотрим, что получается после нашего несложного первого действия:

Теперь займёмся непосредственно работой по обработке краёв.
Внимание! Если в Photoshop в палитре слоев открытый слой с фото (изображением) фоновый – преобразуйте его, сделав обычным.

На клавиатуре удерживайте кнопку с надписью Ctrl и сразу же кликайте по значку, предназначенному для создания нового слоя снизу панели слоев.
Результатом этого станет то, что под активным слоем будет создан ваш новый слой.
Затем нажимаем клавишу D и Ctrl+Delete. Таким образом, заливаем созданный нами слой безупречно белым цветом.
После произведенных шагов снова зажимаем Ctrl и кликаем в окне по миниатюрке слоя с фотографии:

Теперь, как видим, перед нами точно выделенное по форме фото.
Кликаем на клавишу Q, отключая таким образом быструю маску. Видим, что маска отобразилась, как выделенная область. Результат таков:

Затем выбираем вкладку Выделение и переходим к разделу Трансформировать (Select –TransformSelection), зажимаем одновременно Ctrl+Shift и все это медленно аккуратно спускаем за угол рамки, как бы наружу. Такими действиями мы раздвигаем выделение.

Жмем Ввод, чтобы применить нашу трансформацию.
Смотрим, панель слоёв:

А вот готовая фотография:

HDR-фотография
Нередко фотограф встречается с проблемой высокой детализации снимка. И решением такой проблемы является HDR - специальная технология для расширения диапазона.
Съемка при свечах
Бывают такие ситуации, когда вы вынуждены снимать в неестественном освещении. Это могут оказаться и свечи. В жизни свет от свечей смотрится очень романтично, интригующе.
Нестандартный портрет
Большинство стандартных портретов снимается стоя, на уровне глаз модели. Грамотная смена угла съемки на нестандартный даст совершенно неповторимые ощущения от вашей.
Макросъемка
Фотографировать можно где угодно и что угодно. В макрофотографии нигде и никогда нет дефицита сюжетов, так как фотографировать можно всё, что угодно, и где.
Постановочная фотография
Постановка – это всегда работа режиссера, реализация его идеи. Даже тогда, когда вы приняли решение снять простейший пейзаж – вы уже задумываетесь о постановке кадра, и вами владеет задумка, желающая видеть изображение только таким, каким вы его.

Читайте также:
 webdonsk.ru
webdonsk.ru