Как сделать красную строку в опен офисе
Добавил пользователь Валентин П. Обновлено: 08.10.2024
мой стиль абзаца по умолчанию OpenOffice определяет отступ 1.3 em для первой строки каждого абзаца.
теперь, типографским способом более адекватным будет, если отступ будет 0 для первого абзаца главы или после цитаты (или любой другой, не нарушая пункта текст).
есть ли автоматический способ сказать OO оставить отступ в стороне от этих абзацев? С "автоматическим" я имею в виду, что я не хочу определять другого стиль и назначить его на каждый первый абзац вокруг.
Edit: для тех, у кого есть знания в CSS: я хочу достичь чего-то подобного с как можно меньше хлопот:
решение в стиле "первый абзац после заголовка" отлично работает для новых документов. если вы уже написали его, вам все равно придется применить стиль "первый абзац после заголовка"ко всем вашим первым абзацам. сейчас сохраню как шаблон=)
настройка: формат > абзац > отступы и интервал > отступ - первая строка.
вы можете управлять этим во всем документе с помощью стилей. Нажмите F11 и измените стиль "по умолчанию" на первый отступ строки 0.
лучший способ решить эту проблему-просто изменить отступ Text Body стиль к нулю, а затем на вкладке "организация" выберите Text Body indent С следующий стиль падение вниз. Это изменит поведение приложения автоматического стиля, так что первый абзац будет автоматически Text Body и любой последующий абзац автоматически Text Body indent .
Я использую это, так что я могу просто ввести новый абзац, нажмите CTRL+ , чтобы выбрать мой уровень заголовка, а затем нажмите клавишу Ввод и пусть это поведение будет автоматизировано.
Чтобы выделить текст, можно выполнить одну из следующих операций:
- передвинуть мышь при нажатой левой клавише мыши;
- использовать курсорные стрелки при нажатой клавише Shift:
- выделять весь текст с помощью команды Правка / Выделить все (или одновременное нажатие клавиш Ctrl + A).
* здесь и далее знак ”+” означает одновременное нажатие клавиш
Выбор шрифта производится с помощью кнопки со стрелкой "?" (справа от названия шрифта) на панели инструментов Форматирование.
Выбор размера символов производится с помощью кнопки со стрелкой "?" (справа от числа, указывающего размер шрифта) на панели инструментов Форматирование.
Выбор стиля шрифта производится с помощью кнопок панели Форматирование: " ж " (жирный), " К " (курсив), " ч " (подчеркнутый).
Форматирование абзаца включает его центрирование или выравнивание по левому или правому краю или по ширине страницы.
Центрирование выделенной строки (заголовка, абзаца, блока) производятся с помощью кнопки "По центру" на Панели инструментов Форматирование.
Выравнивание по левому краю производится с помощью кнопки "По левому краю".
Выравнивание по правому краю производится с помощью кнопки "По правому краю".
Выравнивание по ширине строки, т. е. по левому и правому краю, производится с помощью кнопки "По ширине".
Разделение страниц происходит автоматически.
Для отмены последнего совершенного действия нужно нажать кнопку Отменить на панели инструментов Стандартная.
Для возврата отмененного действия нужно нажать кнопку Вернуть на Панели инструментов Стандартная.
При вводе текста не стоит беспокоиться о переносе конца строки, OpenWriter сделает это автоматически. Клавишу ввода следует нажимать только тогда, когда начинается новый абзац.
Автозаполнение
Если Вы набрали несколько первых букв слова, которое ранее уже набирали, Writer автоматически подставляет это слово. Если предложенный вариант не подходит, просто продолжайте набирать. А если он подходит, нажмите [Enter] - слово будет набрано полностью, и Вы сможете продолжать набор со следующего слова.
Настройки данной функции вы можете найти в главном меню пункт Формат/Автозамена
- Если в тексте встречается несколько слов, которые начинаются с одинаковой комбинации букв, то используя комбинации клавиш Ctrl-Tab или Shift-Ctrl-Tab, можно выбирать нужные слова из списка слов, которые запомнил OpenWriter.
В этом же разделе меню можно, войдя в пункт Замена, настроить автоматическое исправление наиболее типичных опечаток. Теперь, даже если вы неправильно наберёте слово, OpenWriter изменит его, не дожидаясь проверки орфографии. В пункте Исключения можно назначить сокращения, после которых предложение не начинается автоматически с большой буквы.
1.3. Перемещение по тексту
Можно использовать клавиши перемещения курсора совместно с клавишей Ctrl — в этом случае клавиши стрелок влево и вправо перемещают курсор на одно слово (до пробела или знаков препинания) влево или вправо, а клавиши PageUp и PageDown — в начало или конец документа.
При работе с большими документами зачастую возникают проблемы с ориентацией в тексте и быстрым перемещением по нему. Для облегчения работы с многостраничными текстами в OpenWriter существует специальный инструмент — "Навигатор". Его можно вызвать функциональной клавищей F5, кнопкой "Навигатор" на панели функций или двойным щелчком мыши на номере страницы в строке состояния.
Навигатор представляет собой интерактивное оглавление документа, в котором в иерархическом виде представлены все элементы, составляющие данный документ.
В окне Навигатора вверху находится панель функций, в центре перечислены возможные объекты документа, внизу в выпадающем списке содержится перечень всех открытых документов.
1.4. Проверка правописания
В Writer проверка орфографии может выполняться автоматически, по мере набора текста, или вызываться вручную. Для автоматической проверки нужно нажать кнопку "Автопроверка орфографии" слева на главной панели инструментов или через меню Сервис/Орфография и грамматика.
Либо нажав соответствующие пиктограммы в панели инструментов
В этом случае слова, которые OpenWriter не смог найти в своём словаре, будут подчёркиваться волнистой красной линией. Если щёлкнуть по выделенному слову правой кнопкой мыши, будут предложены варианты исправления, вызов диалога для проверки правописания, добавление слова в словарь, пропуск этого слова во всём документе и автоматическая замена слова на один из вариантов, выбранный в подменю.
1.5. Редактирование текста в редакторе Writer
Если в документе нужно что-то выделить, Вы сначала должны отметить то, что будете изменять. Такое действие называется выделением. Общим методом выделения является нажатие клавиши мыши и перемещение курсора мыши по тексту; при этом выделяемы текст подсвечивается.
Редактирование текста включает перемещение и копирование фрагментов текста:
для перемещения выделенного фрагмента текста нужно в панели инструментов Стандартная щелкнуть кнопку Вырезать, затем установить курсор на новое место и щелкнуть кнопку Вставить.
Для копирования выделенного фрагмента текста нужно в панели инструментов Стандартная щелкнуть кнопку Копировать, затем установить курсор на новое место и щелкнуть кнопку Вставить.
Для ускоренного выполнения операций вырезать, копировать и вставить, можно воспользоваться контекстным меню (вызывается правой кнопкой мыши). После выделения части текста нужно нажать правую клавишу мыши и в появившемся диалоговом окне указать на нужную функцию.
1.6. Редактирование текста :
- для изъятия символа установить курсор слева от удаляемого символа и нажать Delete;
- для изъятия строки или ее части выделить ее блоком и нажать Delete или подвести к ней курсор и удалять посимвольно;
- для вставки символа установить курсор на нужное место и нажать клавишу с нужным символом;
- установить курсор в начало строки – нажатием Home;
- установить курсор в конец строки – нажатием End;
- переход из режима вставки символов (ВСТ) в режим замены щелчком левой кнопкой мыши, чтобы появилось ЗАМ в строке состояния или клавишей Insertна клавиатуре;
- для передвижения строки вправо установить курсор в начало строки и нужное количество раз нажать клавишу пробел;
- для передвижения строки влево установить курсор в начало строки и нужное количество раз нажать клавишу Delete;
- для разделения строки установить курсор в нужное место и затем нажать Enter;
- для объединения строк установить курсор в конец первой и нажать Delete.
1.7. Поиск и замена
OpenOffice Writer позволяет производить поиск по тексту и замену найденной последовательности знаков на другую. Чтобы произвести поиск или замену, следует в главном меню выбрать пункт "Правка", затем "Найти и заменить…", или же нажать клавиши [Ctrl+F]. Появится окно поиска и замены.
В поле Найти введите текст, который вам нужно найти.
Для замены этого текста на другой введите в поле Заменить на новый текст.
Вы также можете выбрать дополнительные параметры поиска, такие как учет регистра, только слово целиком или поиск подобных слов.
2. Форматирование
Writer позволять применять различное форматирование как для отдельных символов и абзацев (фрагментов текста), так и накладывать определенные стили форматирования на страницу и весь документ целиком.
2.1. Фоматирование символов
Для форматирования символа вам необходимо зайти в пункт меню Формат/Символы
Здесь вы можете задать начертания символов, размер и расстояние между символами, цвет, вертикальное написание и т.д.
- Для изменения формата знаков (букв) следует выделить эти знаки. Если Вы укажете изменение формата знака без выделения знаков, оно будет относиться к знакам, которые Вы введёте непосредственно после этого (не перемещая курсора). Простейшее изменение форматирования - включение/выключение жирного текста, курсива и подчёркивания - производится щелчком по соответствующим кнопкам на панели инструментов ([Ж], [К], [Ч]). Чтобы изменить шрифт, можно выбрать его в списке, присутствующем на панели инструментов.
2.2. Форматирование абзацев
В меню Формат/Абзац вы сможете задать межстрочный интервал, а так же величину отступов, интервалов и включить автоматическую расстановку "красной строки" (отступ первой строки каждого абзаца), там же можно установить условия переноса слов в тексте.
- Для изменения формата абзаца достаточно установить курсор в этот абзац. Чтобы изменить форматирование нескольких абзацев сразу, следует выделить их. Изменение выравнивания производится щелчком по соответствующим кнопкам на панели инструментов.
2.3. Форматирование текста при помощи стилей
Writer предлагает использовать стили для форматирования документа, для этого необходимо вызвать меню редактирования стилей функциональной клавишей F11, или кнопкой на панели функций или из пункта меню Формат /Стили.
В окне отображаются стили текущей группы в соответствии с параметром, заданным в списке, который находится внизу окна. Если выставить в этом списке значение "Автоматически", то редактор попробует подобрать подходящий набор стилей для редактируемого документа.
Для присвоения стиля необходимо установить курсор в нужный абзац или на нужную страницу, выбрать в окне "Стили и форматирование" подходящий стиль, нажать Enter или два раза щёлкнуть левой кнопкой мыши — будет присвоен новый стиль. Для присвоения стиля символу или группе символов их необходимо выделить стандартным образом.
2.4. Форматирование списков
Writer обладает широкими возможностями по форматированию списков. Поддерживаются нумерованные и ненумерованные списки с большой глубиной вложения. Чтобы отформатировать список, установите курсор на тот абзац, с которого предполагается начать список и нажмите кнопку "Нумерация" или "Маркеры" на контекстной панели, в зависимости от того, какой тип списка вам нужен. Все абзацы вслед за текущим будут преобразованы в список.
При работе со списком контекстная панель изменит свой вид. В правом углу появится кнопка в виде стрелки, которая вызывает или убирает контекстную панель нумерации. Вызвав эту панель, можно регулировать глубину вложения списков, внешний вид и способы маркировки текста.
Контекстную панель нумерации можно также вызвать функциональной клавишей F12, а диалоговое окно "Маркеры и нумерация" правой кнопкой мыши из выпадающего меню, либо через меню Формат/Маркеры и нумерация.
Краткая инструкция по работе с OpenOffice Writer в вопросах и ответах
Вы приходите на работу и у Вас множество поручений, которые необходимо выполнить в сжатые сроки. Конечно, без текстового редактора не обойтись. Но вместо привычного Microsoft Word перед Вами OpenOffice Writer. Вы не можете найти нужную вкладку, не знаете как пронумеровать страницы и т. д. Чтобы работа с OpenOffice Writer была более эффективной, предлагаем Вам ответы на наиболее часто задаваемые вопросы по использованию данного текстового редактора (версия 3.0.1).
Говорят, что в OpenOffice Writer все решают стили. А зачем они нужны?
Вы ошибаетесь, если думаете, что стили — это что-то непонятное и ненужное. На основе cтилей в OpenOffice Writer строится вся логика работы с документом и выполняются многие важные функции, например, нумерация страниц, изменение ориентации страницы, расстановка зеркальных полей и многое другое.
- Стили абзаца затрагивают весь абзац;
- Стили символов затрагивают блок текста в абзаце;
- Стили страницы затрагивают форматирование страницы (размер страницы, поля и т. п.);
- Стили врезок затрагивают врезки и графику;
- Стили списков затрагивают пронумерованные и маркированные списки.
Как пронумеровать страницы?
Прежде чем начать нумерацию страниц необходимо их подготовить: для каждой страницы выбрать необходимый стиль либо для всех одинаковый. Сам процесс нумерации страниц состоит из двух этапов: вставка колонтитулов и вставка номера страницы.
Если нумерация должна начаться с первой страницы, то необходимо выполнить следующие действия:
Если первая страница документа не должна нумероваться, то необходимо выполнить следующие действия:
Если нумерация первой страницы должна начаться номером, отличным от 1, то необходимо выполнить следующие действия:
3. Щелкните по первому абзацу текстовой области или введите текст абзаца.
Примечание: OpenOffice Writer не может начать нумерацию страниц с 0.
Если необходимо убрать нумерацию страницы:
Как изменить поля страницы?
При вводе в таблицу цифр, OpenOffice Writer заменяет введенные цифры другими (например,убирает 0), как от этого избавиться?
Как изменить ориентацию страницы?
Где посмотреть статистику?
Как убрать рамки вокруг текстового блока и блока колонтитулов?
Как вставить текст без форматирования?
Как выделить весь документ и вертикальный блок текста?
Как создать нумерованный список?
Как сделать сноску?
Межстрочный интервал или интерлиньяж — является очень важной настройкой в любом текстовом редакторе, которая влияет на удобство чтения текста. Представляет из себя он расстояние от верхней строки к нижней. Чем меньше интерлиньяж, тем меньше отступ между строками и тем более слитно они находятся.
Давайте рассмотрим, как изменить межстрочный интервал в OpenOffice Writer.
Установка межстрочного интервала в OpenOffice
Открываем документ Apache OpenOffice и выделяем часть текста, для которой нужно изменить интерлиньяж.
Для выделения всего текста используйте комбинацию клавиш Ctrl+A.
- одинарный,
- полуторный,
- пропорциональный,
- двойной,
- минимальный,
- дополнительный
- точный интервал — при выборе справа вписывается собственный размер в см.
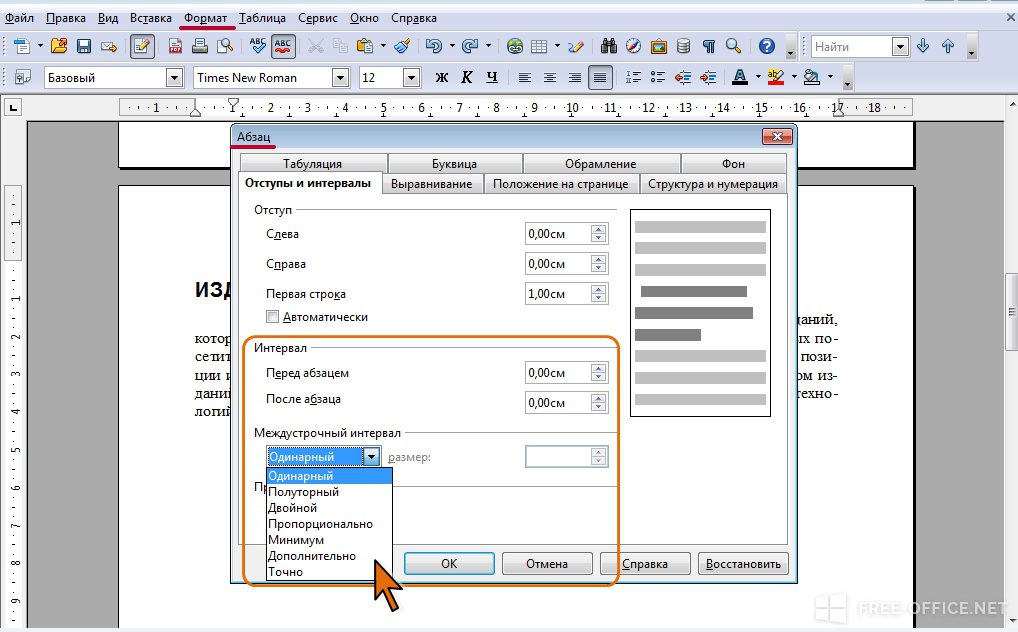
При установке нужного расстояния между строками в OpenOffice жмете на ОК и изменения сразу же отобразятся в документе.

Читайте также:
 webdonsk.ru
webdonsk.ru









