Как сделать копию винды на флешку
Добавил пользователь Валентин П. Обновлено: 07.09.2024
Flashboot — это бесплатная программа с простым пошаговым интерфейсом, позволяющая установить операционную систему, в том числе Windows 10, на USB-накопитель.
Бесплатная версия программы поддерживает создание установочной версии Windows 7, 8.1 или Windows 10 на USB накопителе, установки DOS или UEFI, или выполнение различных команд, таких как быстрое форматирование или безопасное стирание.
Платная версия добавляет другие интересные функции, например, возможность копирования активной установки Windows на USB-накопитель.
Обратите внимание, что вам нужен ISO образ операционной системы, который вы хотите установить на USB-накопитель. Например, с помощью сервиса WZT-UUP или программ Microsoft Windows and Office ISO Download Tool и UUP Dump Downloader.
Как создать рабочую копию Windows на USB-накопителе
1. Скачайте и установите программу Flashboot. Запустите её, откроется мастер.

2. Выберите Full OS > USB для начала работы. На следующем экране отображаются все бесплатные и платные опции.

3. Бесплатные пользователи программы ограничены созданием автономных систем на DOS, UEFI Shell, Windows 8, Windows 8.1 или Windows 10 (последние две для компьютеров на базе BIOS или UEFI).
Коммерческие пользователи могут выбрать текущую версию Windows и клонировать ее на USB-накопитель.
После того, как вы сделали выбор, вас попросят выбрать ISO или ESD образ, или вставить CD или DVD диск с образом Windows в качестве источника для установки.

4. Потребуется выбрать версию Windows, USB-накопитель и метку тома (необязательно).



5. После этого FlashBoot отобразит сводную информацию. Нажмите на кнопку форматирования, чтобы запустить процесс. Учтите, что данные, находящиеся на диске, стираются во время процесса.
FlashBoot запускает процесс и отображает журнал в интерфейсе. Процесс может занять некоторое время; он зависит от выбранной версии Windows и USB-накопителя.

Вы можете загрузиться с USB после завершения процесса и запустить Windows с него. Рекомендуется использовать для этого быстрые флэшки, так как в противном случае вы можете столкнуться с медленной загрузкой и кэшированием.
Заранее спасибо! Все собранные средства будут пущены на развитие сайта. Поддержка проекта является подарком владельцу сайта.
Последние
Реклама
Рубрики
СЧЕТЧИКИ
РЕКЛАМА И ДОНАТЫ
Социальные сети
©2016-2022 Блог Евгения Левашова. Самое интересное и полезное из мира ИТ. Windows 10, Linux, Android и iOS. Обзоры программ и веб-сервисов. Статьи о мотивации и продуктивности.
Данный блог является личным дневником, содержащим частные мнения автора. В соответствии со статьей 29 Конституции РФ, каждый человек может иметь собственную точку зрения относительно его текстового, графического, аудио и видео наполнения, равно как и высказывать ее в любом формате. Блог не имеет лицензии Министерства культуры и массовых коммуникаций РФ и не является СМИ, а, следовательно, автор не гарантирует предоставления достоверной, не предвзятой и осмысленной информации. Сведения, содержащиеся в этом блоге не имеют никакого юридического смысла и не могут быть использованы в процессе судебного разбирательства. Автор блога не несёт ответственности за содержание комментариев к его записям.
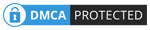
У вас есть необходимость в резервном копировании Windows 10 на USB-накопитель, чтобы вы могли восстановить свой компьютер до предыдущего состояния в случае синего экрана смерти, черного экрана, атаки вымогателя и т. Д.? Не принимайте это близко к сердцу! Теперь вы попали в нужное место. Просто прочтите этот пост, предоставленный MiniTool чтобы узнать, как сделать резервную копию ОС Windows 10 на флешку, шаг за шагом.
Быстрая навигация:
Необходимость: резервное копирование Windows 10 на USB
Вы никогда не знаете, когда вам понадобится резервная копия системы Windows 10, чтобы восстановить операционную систему до предыдущего состояния. На вашем компьютере часто происходит сбой системы из-за человеческой ошибки, ошибки синего экрана, вирусной атаки, отключения электроэнергии и многого другого. В случае сбоя ОС резервное копирование системы очень важно для Аварийное восстановление ПК .
Но выбор места для хранения кажется более значимым. Вот причины для резервного копирования Windows 10 на USB-накопитель.
Вы можете сохранить файлы резервных копий Windows на внутреннем жестком диске, но вы можете потерять резервные копии в случае сбоя жесткого диска. Кроме того, другим вариантом является NAS (сетевое хранилище). Тем не менее, если у многих людей есть доступ к общему расположению, которое всегда подключено, вредоносные программы и вирусы могут заразить эту общую папку.
Таким образом, рекомендуется создать резервную копию Windows 10 на USB-накопитель. Возникает вопрос: можно ли сделать резервную копию своего компьютера на флешку? Или можно сделать резервную копию Windows 10 на флешку?
Ответ положительный. Теперь производители USB сделали USB чрезвычайно легким, с огромной емкостью и стабильной производительностью. Он безопасен для системы и данных, так как отделен от компьютера.
Чтобы получить подробное объяснение того, как создать резервную копию Windows 10 на USB-накопитель, следуйте инструкциям ниже.
Как сделать резервную копию Windows 10 на USB-накопитель
Резервное копирование системы Windows 10 на USB-накопитель довольно просто. И здесь мы покажем вам два способа сделать это: один - использовать бесплатную программу резервного копирования, MiniTool ShadowMaker, а другой - попросить помощи у встроенного инструмента Windows.
Метод 1: резервное копирование на USB-накопитель Windows 10 с помощью бесплатного ПО
MiniTool ShadowMaker, надежный и универсальный программное обеспечение для резервного копирования для Windows 10 / 8/7, предназначен для резервного копирования ОС Windows, файлов и папок, разделов или всего диска. Когда система выходит из строя или данные теряются, вы можете восстановить свой компьютер до более раннего состояния или легко и эффективно восстановить потерянные файлы.
Прежде всего, вы можете использовать это программное обеспечение для резервного копирования Windows, чтобы клонировать весь диск на USB-накопитель для защиты данных ПК.
Теперь вы можете бесплатно загрузить MiniTool ShadowMaker Trial Edition с помощью кнопки ниже, чтобы начать резервное копирование Windows 10 на USB-накопитель. Эта редакция позволяет вам использовать его бесплатно в течение 30 дней.
Создать образ системы на USB Windows 10
Как сделать резервную копию ОС Windows 10 с помощью этой бесплатной программы? Следуйте инструкциям ниже.
Шаг 1. Запустите эту программу
Шаг 2: перейдите к резервной копии
- Если вы еще не сделали резервную копию своего ПК, MiniTool ShadowMaker попросит вас нажать НАСТРОИТЬ БЭКАП для резервного копирования ПК.
- Или вы можете напрямую щелкнуть Резервное копирование на панели инструментов.
Шаг 3. Выберите источник и место назначения резервной копии
- В этом программном обеспечении указаны системные разделы, необходимые для работы Windows в качестве источника резервного копирования.
- Перейти к Пункт назначения выберите USB-накопитель, чтобы выполнить резервное копирование Windows 10 на USB-накопитель. Обратите внимание, что на целевом USB-накопителе должно быть достаточно места для сохранения резервной копии образа системы.


Шаг 4: Запустите резервное копирование системы
Наконец, нажмите кнопку Резервное копирование сейчас кнопку, чтобы сразу выполнить создание образа системы в Управлять страница.

Важный! Что делать дальше:
После завершения резервного копирования Windows 10 на USB-накопитель, чтобы убедиться, что ваш компьютер может загружаться даже при сбое системы, вам необходимо создать загрузочный CD / DVD или USB-накопитель . Для выполнения этой работы перейдите в инструменты страницу и щелкните Мастер создания медиа для создания загрузочного носителя.

Если с вашей ОС Windows 10 что-то не так, вы можете загрузить компьютер с загрузочного диска или привода и выполнить восстановление образа системы с USB-накопителя в несколько кликов.
Кроме того, если у вас нет CD / DVD или дополнительного USB-накопителя, вы можете добавить меню запуска Windows для среды восстановления MiniTool, нажав Добавить меню загрузки в инструменты страница. В случае сбоя ОС вы можете выбрать загрузку ПК напрямую без диска для восстановления системы.
В данной статье я поведаю вам о том, как записать образ на флешку (в данном случае образ Windows) для последующей установки системы на компьютер. В наше время у множества людей имеются ноутбуки и нетбуки, где просто-напросто нет оптического привода, или же нет возможности установить windows с диска, здесь и приходит на помощь создание загрузочной флешки windows 7. В первую очередь для этих задач и ориентирована данная статья.
Способ №1

2. Затем, выбираем: Самозагрузка => Записать образ Жёсткого диска (рис.2)

Далее выставляем USB-HDD+ и нажимаем Записать (если флешка уже отформатирована) (рис. 3)

Способ №2
Данный способ, также расскажет вам как записать windows на флешку. Что понадобится для данного варианта:
1. Немножко свободного времени;
2. Компьютер (с железом , которое поддерживает загрузку с флешки);
3. Программа для подготовки флешки ( скачать );
4. Собственно сама флешка (пойдет даже SD карта);
5. Образ операционной системы, которую хотим установить.
Для примера я покажу, как мы будем записывать на SD карту емкостью 4гб образ операционной системы Microsoft Windows 7 Home Premium 64-bit. Сразу же хочу обратить ваше внимание на выбор операционной системы. Если в вашем компьютере меньше 4гб оперативной памяти (ОЗУ), то вам следует устанавливать 32-х битную (x86) версию операционной системы, так как 64-х битная будет просто-напросто загромождать оперативную память лишними процессами.
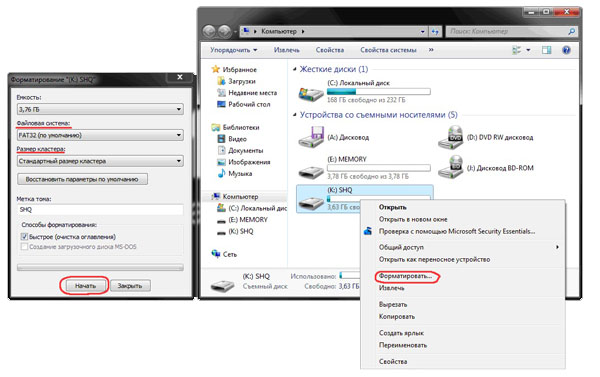
Далее скачиваем небольшую программку, в которой мы и будем делать все необходимые нам операции. Существует несколько программ такого типа, но я выбрал именно WinSetupFromUSB, потому что она не требует установки, почти не занимает место на диске и проста в использовании.
Запускаем программу. Для начала нам нужно выбрать устройство, на которое мы будем записывать образ. Делается это в выпадающем меню сверху (если в этом меню флеш-накопитель не отображается, нажмите на кнопку Refresh). Далее нам необходимо подготовить флешку к записи образа, потому как если мы просто скопируем образ, то будет невозможно зайти в установщик системы, потому как нету загрузочного сектора. Для его создания нажимаем на кнопочку Bootice.
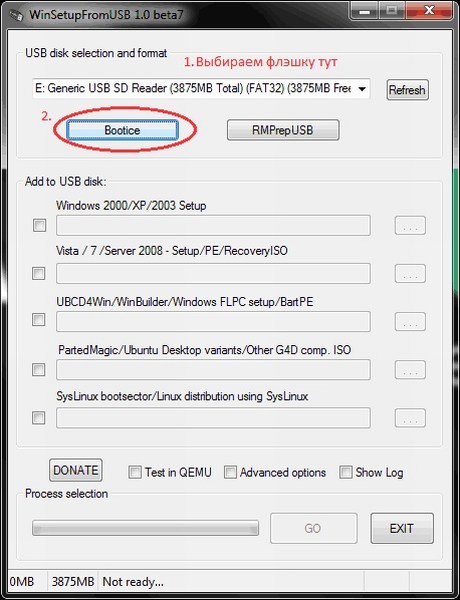



Также, советую ознакомиться со статьей относительно оптимизации операционной системы.

Рано или поздно каждый пользователь операционной системы (ОС) Windows сталкивается с необходимостью её переустановки. Для этого ещё достаточно широко принято использовать загрузочный DVD-диск. Однако всё большей популярностью начинает пользоваться возможность переустановки Windows с USB-накопителя. Но прежде чем воспользоваться таким способом, придётся узнать, как записать Виндовс на флешку для последующего её использования при переустановке ОС.
Запись Windows на USB-накопитель
Использование флешки для переустановки Виндовс не всегда объясняется только удобством. Зачастую это банальная необходимость и отсутствие альтернативы. И здесь, казалось бы, что может быть проще — просто скопировал необходимые файлы с DVD-диска или скачанные из интернета прямо на флешку, и всё. Но на самом деле простое копирование файлов не делает из USB-накопителя установочный. Для этого придётся выполнять ряд действий, которые помогут создать из любой флешки от 4 Гб и более полноценный установочный диск с любой современной версией ОС Windows.
Необходимые устройства
Существует несколько способов создания загрузочной флешки. Причём все они имеют довольно сходный механизм действия и занимают 10-15 минут. С помощью любого из них можно легко создавать установочный Flash-накопитель для любой версии Windows. К примеру, если знать как создать загрузочную флешку Windows 8, то аналогичным способом будут создаваться загрузочные USB и для других версий этой операционной системы. Правда, для начала потребуется подготовиться, а для этого необходимо:
- Непосредственно USB-флешка от 4 Гб и более для Windows версий 7, 8, 10. В случае с XP можно использовать накопитель и меньшего объёма.
- Образ нужной операционной системы в формате ISO. Создать его можно как самостоятельно с установочного диска, так и скачав с интернета на официальном сайте или с торрента.
- Одну из утилит, позволяющих работать с образами и флеш-накопителями: UltraISO, WinSetupFromUSB, Rufus, winToBootic или другую.
- В загрузочном меню компьютера установить в приоритете загрузку с USB-накопителя.
Имея всё это в наличии, можно переходить непосредственно к созданию установочного флеш-накопителя.
Универсальный способ с UltraISO
Это, пожалуй, наиболее распространённый и один из простейших способов создания установочной флешки. А сама программа UltraISO пользуется популярностью у многих пользователей ОС Windows. К тому же она условно-бесплатная, что позволяет пользоваться ей бесплатно. По крайней мере, для осуществления поставленной цели не потребуется ни копейки.
По завершении записи создание загрузочной флешки Windows 8 или иной версии желательно её вынуть из порта и снова вставить для проверки. При этом выглядеть она будет уже не как простая флешка, а как установочный диск. Теперь остаётся лишь перезагрузить компьютер для начала переустановки Windows.
Альтернатива с программой WinSetupFromUSB
Безусловно, для того чтобы создать загрузочную флешку windows 8, 7, 10, есть далеко не только UltraISO. Хорошей альтернативой может выступить WinSetupFromUSB. Здесь также понадобится самый минимум:
- Флешка не менее 4 Гб.
- Образ операционной системы (нарезанный или полный).
- Скачанная программа WinSetupFromUSB.
Теперь флешка готова для переустановки Windows. Остаётся перезагрузить компьютер, не забыв установить в приоритете загрузку с Flash USB.
Установочная флешка с Rufus
- Выбрать устройство, на которое будет производиться запись, т. е. USB-флешку.
- Установить файловую систему.
- Выбрать .ISO образ Windows, нажав на кнопку с изображением диска.
Запись Windows с winToBootic

Программа winToBootic по своей простоте и лёгкости сопоставима с утилитой Rufus. Здесь так же всё крайне просто и понятно, как записать windows 8 1 на флешку.
Установочный USB для Windows 10
Преимущества и недостатки USB-накопителей
Процесс создания установочной флешки крайне прост и доступен. При этом стоит отметить некоторые нюансы, отличающие переустановку ОС Windows с USB-накопителя от других доступных альтернатив.
Обладая высокими показателями обмена информацией, USB-флешки значительно сокращаются время, затрачиваемое на переустановку ОС. Незначительные габариты и высокая степень защиты от механических повреждений делает флешки более надёжными по сравнению с компакт-дисками, способными царапаться, ломаться и реагировать на воздействие окружающей среды. По сравнению с CD и DVD-дисками, флешка несравнимо более удобна и практична.
Единственным минусом можно назвать несовместимость с некоторыми старыми моделями компьютеров. Однако для современных систем это порой единственный возможный способ переустановить ОС. Ведь оптические приводы с каждым днём всё больше теряют свою актуальность.

Читайте также:
 webdonsk.ru
webdonsk.ru