Как сделать копию usb ключа
Добавил пользователь Alex Обновлено: 29.08.2024
Квалифицированная цифровая подпись юридически приравнена к собственноручной. Этот инструмент активно применяется участниками электронного документооборота (ЭДО). Хранение аппаратно-программных средств ЭП Федеральным законом №63-ФЗ не регламентируется — пользователи вправе распоряжаться персональными данными на свое усмотрение.
Тем не менее, упомянутая правовая норма обязывает удостоверяющие центры выдавать заявителям ключи ЦП на защищенных USB-токенах, смарт-картах. Некоторые из них оснащены встроенным средством криптографической защиты информации (СКЗИ). Доступ к сведениям на защищенных ключевых носителях возможен только после ввода PIN-кода.
Хранить программные средства ЭП также можно на обычном flash-накопителе в реестре операционной системы (ОС) Windows — в статье мы рассмотрим работу именно в этой среде. Сегодня поговорим о том, как скопировать ЭЦП с флешки на компьютер, и о возможных способах ее дублирования и хранения.
Как скопировать ЭЦП с флешки на компьютер или Рутокен
Сразу оговоримся, что флешкой иногда называют не только классический flash-накопитель с USB-разъемом, но и защищенный USB-токен, выданный заявителю уполномоченным сотрудником удостоверяющего центра (УЦ). Чаще всего, это Рутокен — комбинированное решение, состоящее из двух компонентов: USB-ключа и flash-памяти.
Итак, вы получили в УЦ аппаратно-программные средства генерации и верификации цифровой подписи. Как скопировать ЭЦП с флешки или защищенного носителя на компьютер? Сначала следует подготовить рабочее место.
Первое. Вам понадобится загрузить и инсталлировать на ноутбук, ПК или сервер СКЗИ КриптоПро CSP и драйверы для Рутокен.
Примечание 1. Уполномоченный сотрудник УЦ обычно записывает КС на USB-токены или смарт-карты, выдаваемые пользователям, или на USB-flash-накопитель заявителя (по требованию). Электронный формат КС — это файл с расширением .cer. Если вы не обнаружили его на своем ключевом носителе, загрузите с веб-портала УЦ, выдавшего вам средства ЭП. Подавляющее большинство аккредитованных центров сертификации выкладывает свои КС в открытый доступ.
Примечание 2. Все инструкции в ОС Windows следует выполнять из системного профиля с правами администратора.
Прописываем КС в реестр ОС Windows 10:
Обычное запоминающее устройство можно открыть и просмотреть его содержимое в обозревателе ОС — например, Windows Explorer. На нем вы обнаружите файл с расширением .cer и папку закрытого (секретного) ключа. Она содержит 6 файлов. Один из них — header.key — и есть ваш открытый ключ. В окне обозревателя System Explorer для Windows достаточно просто выделить и перетащить мышкой данные с flash-накопителя на ПК в любую выбранную вами папку.
Программные средства ЭП, записанные на USB-токен, можно просмотреть и продублировать на ПК только с помощью СКЗИ КриптоПро CSP (об этом ниже).
КриптоПро 5.0
Настройка ЭЦП
Рутокен ЭЦП 2.0
Третье. Проверяем, указаны ли токен, смарт-карта или запоминающее устройство в списке установленных считывателей для КриптоПро CSP:
Рабочее место настроено.
Инструкция № 1. Репродуцируем данные с Рутокен в ОС Windows:
1. Задай вопрос нашему специалисту в конце статьи.
2. Получи подробную консультацию и полное описание нюансов!
3. Или найди уже готовый ответ в комментариях наших читателей.
Инструкция № 2. Просматриваем и дублируем на ПК только публичный ключ:
Многие пользователи хотят узнать, как скопировать электронную подпись с флешки на Рутокен. Этот интерес продиктован желанием максимально обезопасить личную информацию от кражи. Как правило, заявители, получившие программные средства ЭП на обычном USB-носителе, позже принимают решение перенести сведения на токен или смарт-карту.
Несмотря на внешнее сходство (форм-фактор, разъем для подключения к ПК), разница между этими устройствами весьма существенна. Основное назначение USB-flash-накопителя — хранение данных. Электронно-вычислительная машина (ЭВМ) воспринимает его как внешний диск. USB-flash-накопитель выдерживает до 10 тыс. циклов перезаписи.
Основное назначение Рутокен — хранение конфиденциальной информации, в том числе личных ключевых контейнеров. Любой USB-токен — это микро-ЭВМ, теми или иными (например, криптографическими) методами обеспечивающая выполнение процесса аутентификации. Рутокен выдерживает от 100 000 до 1 млн циклов перезаписи. Доступ к памяти такого устройства, а, следовательно, и к персональным данным, которые оно содержит, осуществляется только при использовании специального ПО.
Как скопировать сертификаты с флешки на Рутокен:
Выполните шаги 13 – 17 инструкции №1 и завершите операцию.
Как скопировать сертификат из хранилища ОС на флешку через КриптоПро
Участнику ЭДО, который часто работает на разных машинах (ПК, ноутбуках, серверах) с многопользовательским доступом, может потребоваться перенос публичного ключа на на flash-накопитель. Это удобно, если получателю (например, сотруднику ФНС РФ) требуется верифицировать цифровую подпись, которой завизированы документы отправителя, а прописывать свои личные ключи в операционную систему на чужой или корпоративной машине он не желает.
Как скопировать сертификат из хранилища ОС на флешку через КриптоПро:
Заканчиваем операцию — см. пп. 14-15.
Как скопировать ЭЦП с компьютера на флешку
Если ваш USB-токен вышел из строя, но вы успели перенести программные средства ЦП на компьютер, имеет смысл продублировать сведения на запоминающее устройство.
Предупреждение! Описываемая операция хороша как временная мера. Flash-накопитель — это незащищенный носитель. Ваши данные могут быть украдены злоумышленниками.
Как скопировать ЭЦП с ПК, ноутбука, сервера на флешку:
Заканчиваем операцию — см. пп. 13-17.
Как скопировать публичный ключ с Рутокена на флешку
Некоторые пользователи из соображений безопасности не желают переносить программные средства ЭП с Рутокен в реестр операционной системы персонального компьютера. Тем не менее им бывает необходимо пользоваться цифровой подписью на своем или чужом рабочем месте при обмене цифровыми документами с другими участниками ЭДО. Для этого достаточно продублировать с USB-токена на flash-накопитель только личный открытый сертификат.
Как скопировать публичный ключ с Рутокен на флешку:
- Вставляем оба устройства в USB-разъемы.
- См. инструкцию № 2. Выполняем пп. 2-12.
- Указываем имя файла и путь к нему: латинскую букву, обозначающую flash-накопитель в системе, и папку, в которую нужно продублировать данные.
Заканчиваем операцию — см. пп. 14-15.
Рутокен и КриптоПро: как скопировать информацию на флешку
Предупреждение! Операция, о которой пойдет речь, потенциально опасна. Последствием ее выполнения может стать кража злоумышленниками ваших персональных данных с незащищенного носителя. Если вы осознаете риски, но обстоятельства требуют, например, передачи копии программных средств ЭП доверенному лицу, вы можете воспользоваться инструкцией ниже.
Как скопировать закрытый ключ с Рутокен на флешку с помощью КриптоПро:
Предупреждение! Эксперты не рекомендуют держать личную информацию в доступных для посторонних лиц местах: на корпоративных рабочих машинах или незащищенных flash-накопителях. Персональные данные могут быть похищены.
ЭЦП (электронная цифровая подпись) – это инструмент шифрования электронной документации. При помощи электронной подписи можно выяснить кто совершил подписание документации, а также обезопасить его от редактирования.
Сертификат ЭЦП располагается на USB-токене, напоминающем обычную флешку. Подписание документации можно осуществлять и без подсоединения флешки к компьютеру.

Для этого необходимо произвести копирование сертификата электронной цифровой подписи с флешки на компьютер.
В материале мы детально разберем эту процедуру.
Зачем копируют электронную подпись
Перенос закрытых ключей и сертификатов ЭЦП необходим по следующим причинам:
Взаимодействие ЭЦП одновременно с несколькими персональными компьютерами. Перемещение флешки с ПК и обратно не всегда удобно для пользователя, поэтому многие желают иметь копию на рабочем столе.
Возможность порчи или же утраты самого носителя. Этот момент относится к пользователям, которые много путешествуют и выполняют свою работу из различных точек.
Способы копирования электронной подписи
Есть множество методов, позволяющих скопировать ЭЦП на рабочий стол:
Через инструменты Windows и мастер экспорта сертификатов
Первый метод не подразумевает использование стороннего программного обеспечения.
Пошаговое руководство выглядит следующим образом:
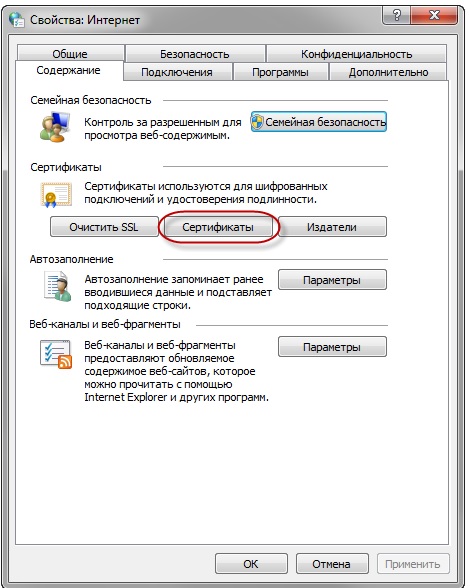
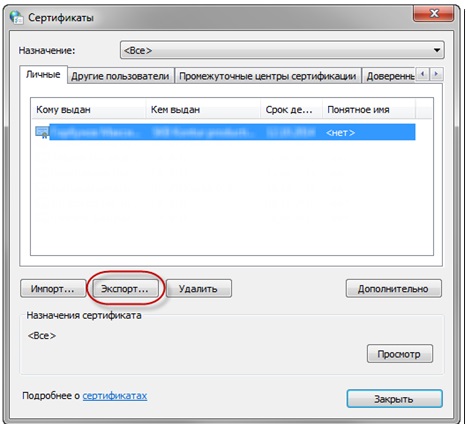
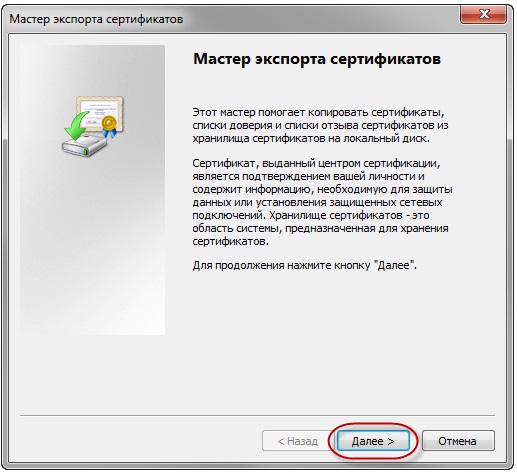
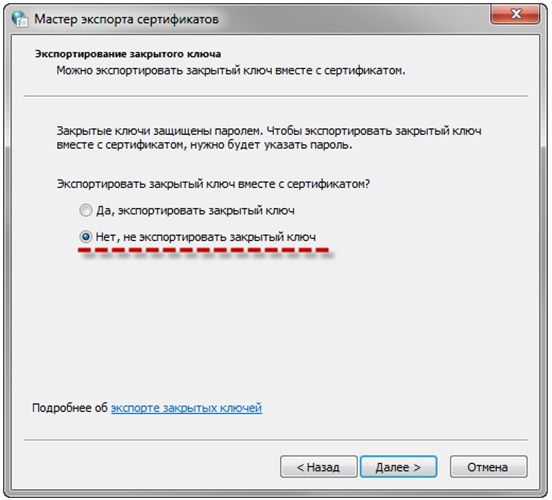
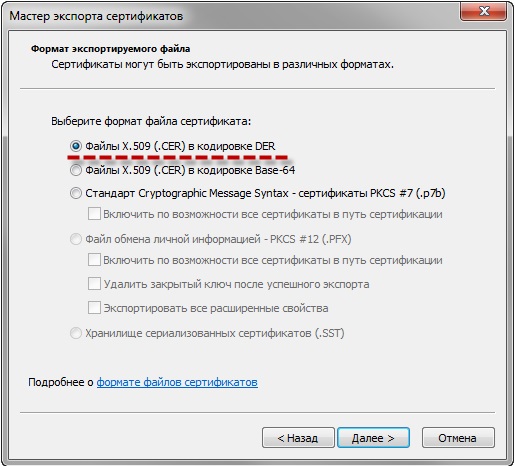
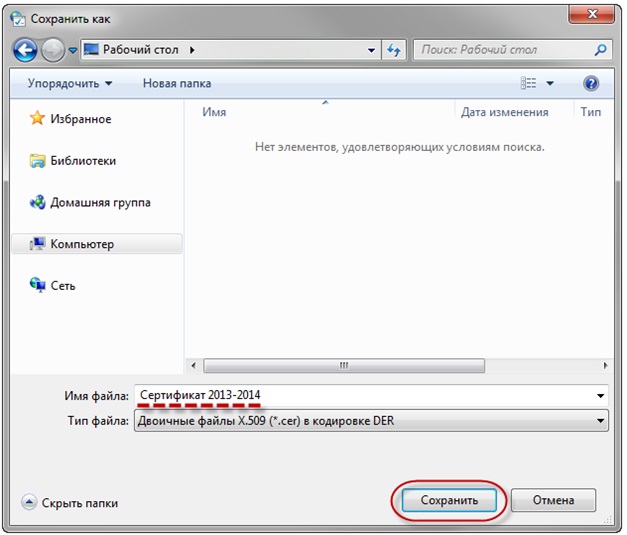
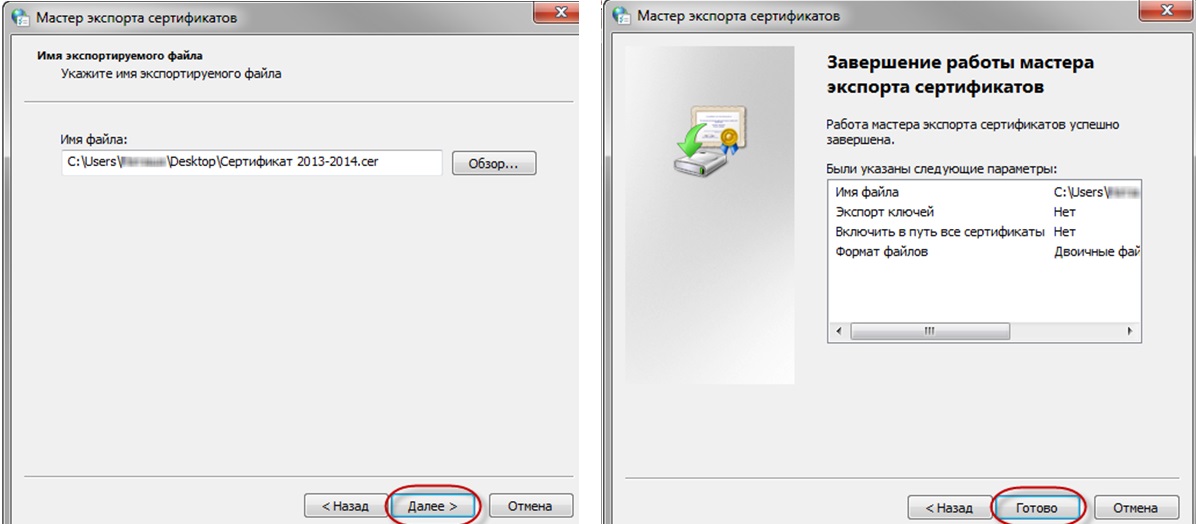
Теперь можно использовать электронную цифровую подпись без подключения специальной флешки.
Пошаговое руководство выглядит следующим образом:
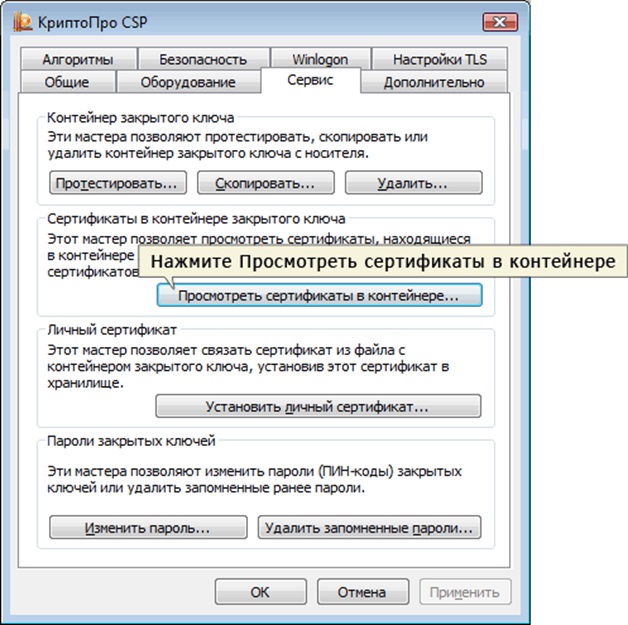
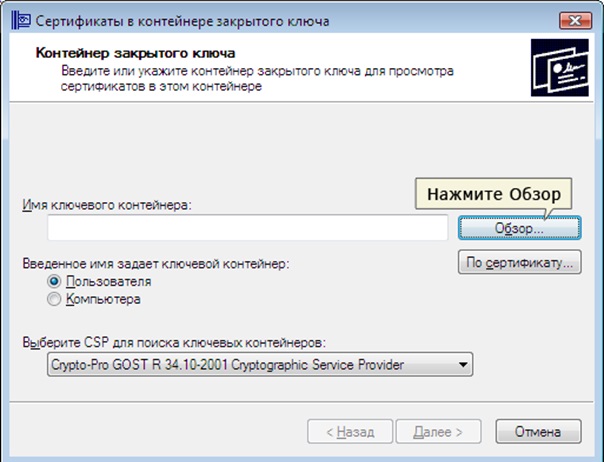




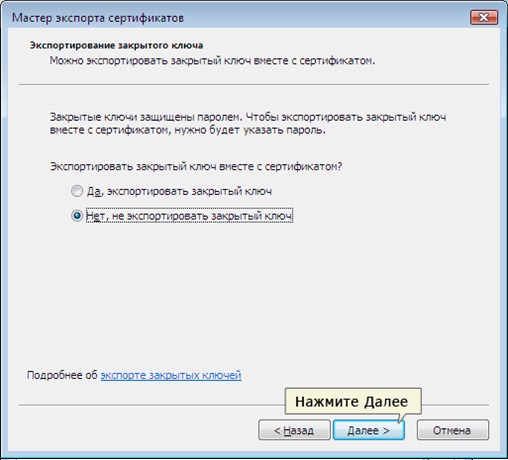
- Выбор в новом окошке первого пунктика кодировки.

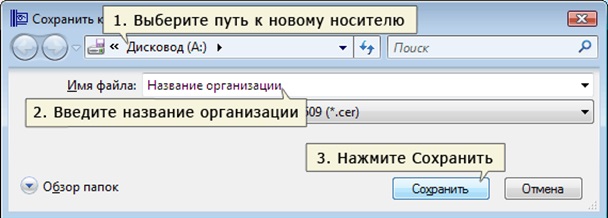
Пошаговое руководство выглядит следующим образом:
Экспортирование сертификата с закрытым ключом выполнено. Теперь нет необходимости подключать флешку для работы с электронной цифровой подписью.
Через массовое копирование
Для переноса сразу нескольких ключей электронной цифровой подписи на другой ПК или же другой носитель, целесообразней применять консольный способ.
Пошаговое руководство выглядит следующим образом:
Как скопировать электронную подпись ЭЦП с флешки на флешку
Для копирования электронной цифровой подписи с флешки на флешку можно использовать один из вышеперечисленных способов с некоторыми дополнениями. Для наглядности разберем этот вопрос более детально.
Пошаговое руководство выглядит следующим образом:
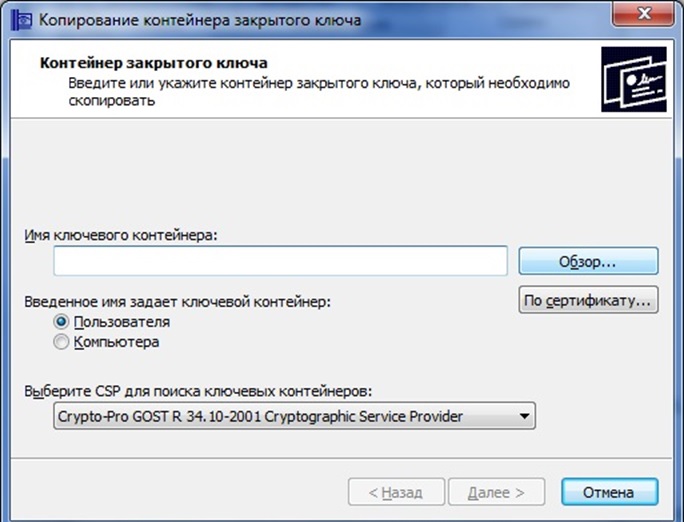
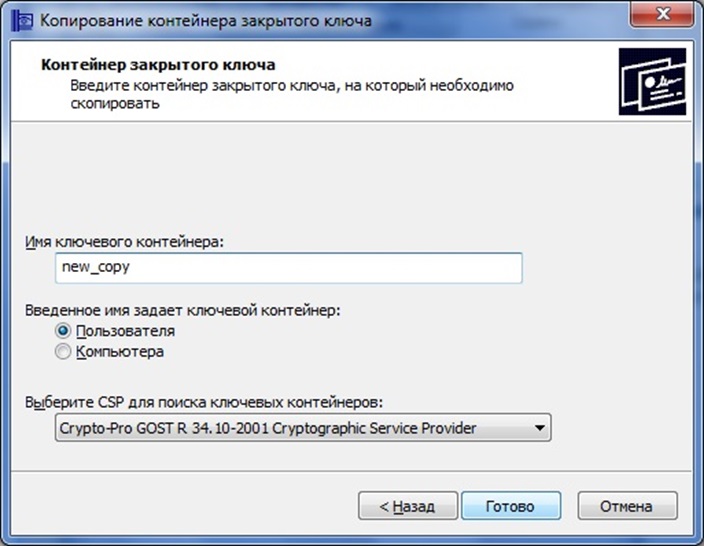

Бывает так, что программное обеспечение не находит нужный носитель, а его название отсутствует в списке устройств. Эта проблема решается следующими действиями:
Для использования созданного ключевого носителя необходимо привязывание к контейнеру, из которого была произведена его установка. Эта процедура выполнятся в несколько простых шагов:
Если для работы используется дискета или flash-накопитель, копирование можно выполнить средствами Windows (этот способ подходит для версий КриптоПро CSP не ниже 3.0). Папку с закрытым ключом (и файл сертификата — открытый ключ, если он есть) необходимо поместить в корень дискеты (flash-накопителя). Название папки при копировании рекомендуется не изменять. Папка с закрытым ключом должна содержать 6 файлов с расширением .key.
Пример закрытого ключа — папки с шестью файлами, и открытого ключа — файла с расширением .cer.

Копирование контейнера также можно выполнить с помощью КриптоПро CSP. Для этого необходимо выполнить следующие шаги:Как правило, в закрытом ключе присутствует открытый ключ (файл header.key в этом случае будет весить больше 1 Кб). В этом случае копирование открытого ключа выполнять не обязательно.
Копирование с помощью КриптоПро CSP
1. Выбрать Пуск / Панель Управления / КриптоПро CSP.



5. Если вы копируете с защищённого ключевого носителя, то появится окно ввода, в котором следует указать pin-код.
6. Если вы не меняли pin-код на носителе, стандартный pin-код необходимо вводить соответственно его типу:
Rutoken - стандартный pin-код 12345678
eToken /JaCarta – 1234567890



В случае утери пароля/pin-кода использование контейнера станет невозможным.
10. Если вы копируете контейнер на смарт-карту ruToken/eToken /JaCarta, окно запроса будет выглядеть так:

11. В окне ввода укажите pin-код. Если вы не меняли pin-код на носителе, стандартный pin-код
Rutoken - 12345678
eToken /JaCarta – 1234567890
13. Для работы с копией ключевого контейнера необходимо установить личный сертификат.

16. В следующем окне нажмите кнопку Обзор, чтобы выбрать контейнер для просмотра (в нашем примере контейнер находится в Реестре):

17. После выбора контейнера нажмите кнопку Ок, затем Далее

20. В окне Сертификат для просмотра нажмите кнопку Установить:



23. Сертификат установлен. Можно закрыть все открытые окна КриптоПро.
1. Для установки сертификата этим способом Вам понадобится файл сертификата (файл с расширением.cer).


4. В следующем окне нажмите кнопку Обзор, чтобы выбрать файл сертификата. Укажите путь к файлу сертификата и нажмите кнопку Открыть (в нашем примере файл сертификата находится на Рабочем столе):

5. В следующем окне нажмите кнопку Далее; в окне Сертификат для установки нажмите Далее.
6. Поставьте галку в окне Найти контейнер автоматически (в нашем примере контейнер находится в Реестре компьютера) и нажмите Далее:

7. В следующем окне отметьте пункт Установить сертификат (цепочку сертификатов) в контейнер и нажмите Далее:

8. В окне Завершение мастера установки личного сертификата нажмите Готово.
9. Если КриптоПро CSP запрашивает pin-код от контейнера, введите нужный код или попробуйте стандартные pin-коды носителей:
Rutoken - 12345678
eToken /JaCarta – 1234567890

11. Сертификат установлен. Можно закрыть все открытые окна КриптоПро.
Если возникла потребность установить подпись еще на одном компьютере, то в первую очередь необходимо выполнить копирование контейнера закрытого ключа, а также сертификата с компьютера, на котором данная подпись уже установлена.
1.1. Копирование подписи через "Подпись Про" / модуль "Удостоверяющий центр"
1) На ленте на вкладке "Главная" нажмите кнопку "Резервное копирование".

2) Выберите необходимый контейнер и введите пароль (если он был установлен).
3) Укажите имя и пароль нового контейнера и нажмите "ОК".

1.2. Копирование подписи через "КриптоПро CSP"
1) Запустите программу КриптоПро CSP (меню "Пуск" -> "Все программы" -> "КРИПТО-ПРО" -> "КриптоПро CSP") (рисунок 1).

Рисунок 1 - Запуск Крипто Про CSP.

Рисунок 2 - Вкладка "Сервис".
3) В открывшемся окне нажмите кнопку "По сертификату. " (рисунок 3).

Рисунок 3 - Копирование контейнера закрытого ключа.
4) В окне "Безопасность Windows" выберите нужный сертификат, контейнер закрытого ключа которого необходимо скопировать, и нажмите "Просмотреть свойства сертификата" (рисунок 4).

Рисунок 4 - Безопасность Windows.
5) В открывшемся окне перейдите на вкладку "Состав" и нажмите кнопку "Копировать в файл. " (рисунок 5).

Рисунок 5 - Свойства сертификата.
6) В окне "Мастер экспорта сертификатов" нажмите кнопку "Далее" (рисунок 6).

Рисунок 6 - Мастер экспорта сертификатов.
7) Убедитесь, что выбран пункт "Нет, не экспортировать закрытый ключ", и нажмите кнопку "Далее" (рисунок 7).

Рисунок 7 - Экспортирование закрытого ключа.
8) В окне "Формат экспортируемого файла" убедитесь, что выбран пункт "Файлы X.509 (.CER) в кодировке DER", и нажмите "Далее" (рисунок 8).

Рисунок 8 - Формат экспортируемого файла.
9) В окне "Имя экспортируемого файла" нажмите кнопку "Обзор" и вставьте съемный носитель, на который будет осуществляться копирование (рисунок 9).

Рисунок 9 - Имя экспортируемого файла.
10) В открывшемся окне укажите расположение на съемном носителе и введите имя файла, после чего нажмите "Сохранить" (рисунок 10).

Рисунок 10 - Окно сохранения.
11) В окне "Имя экспортируемого файла" нажмите кнопку "Далее" (рисунок 11).

Рисунок 11 - Имя экспортируемого файла.

Рисунок 12 - Завершение работы мастера экспорта сертификатов.

13) В окне "Свойства сертификата" нажмите "ОК" (рисунок 14).

Рисунок 14 - Свойства сертификата.
14) В окне "Безопасность Windows" убедитесь, что выбран сертификат, который необходимо экспортировать, и нажмите "ОК" (рисунок 15).

Рисунок 15 - Безопасность Windows.
15) В окне "Контейнер закрытого ключа" нажмите "Далее" (рисунок 16).

Рисунок 16 - Имя ключевого контейнера.
16) На следующем этапе введите имя ключевого контейнера, в который будет выполнено копирование, и нажмите "Готово" (рисунок 17).

Рисунок 17 - Имя ключевого контейнера.
17) В появившемся окне выберите ранее вставленный носитель, на который будет выполнено копирование, и нажмите "ОК" (рисунок 18).

Рисунок 18 - Выбор носителя для хранения контейнера закрытого ключа.
18) В окне задания пароля для создаваемого контейнера введите пароль * и нажать "ОК" (рисунок 19).
*ВНИМАНИЕ! Если носителем для хранения контейнера закрытого ключа является:
токен (eToken, Rutoken) - в окне установки пароля необходимо вводить пароль токена;
USB-накопитель - пароль необходимо придумать. Также пароль в данном случае можно не устанавливать (не рекомендуется в целях безопасности).

Рисунок 19 - Окно ввода пароля.
19) После нажатия "ОК" на предыдущем шаге на носителе создается скопированный контейнер закрытого ключа и сертификат (рисунок 20).

Рисунок 20 - Окно проводника.
2. Установка подписи
Скопированную подпись необходимо установить. Сделать это можно через программу "Подпись Про" (либо модуль "Удостоверяющий центр" программы "Полигон Про") или через программу КриптоПро CSP.
2.1. Установка подписи через "Подпись Про" / модуль "Удостоверяющий центр"

Сертификат будет успешно установлен – программа сообщит об этом:

Также можно установить сертификат с помощью кнопки на ленте "Установить сертификат" и выбрать нужный сертификат:


Установка подписи через "КриптоПро CSP"
Для установки скопированной подписи на компьютере через "КриптоПро CSP" выполните уже знакомые действия.
1) Запустите программу КриптоПро CSP (меню "Пуск" -> "Все программы" -> "КРИПТО-ПРО" -> "КриптоПро CSP").
2) Перейдите на вкладку "Сервис" и нажмите кнопку "Установить личный сертификат" (рисунок 21).

Рисунок 21 - Вкладка "Сервис".
3) В открывшемся окне нажмите на кнопку "Обзор", выберите сертификат, который был скопирован на съемный носитель, нажмите на кнопки "Открыть" и "Далее" (рисунок 22).

Рисунок 22 - Выбор файла сертификата.
4) В окне "Сертификат для установки" отобразятся основные сведения, содержащиеся в устанавливаемом сертификате. Нажмите "Далее" (рисунок 23).

Рисунок 23 - Просмотр сведений сертификата.
5) В окне "Контейнер закрытого ключа" укажите контейнер закрытого ключа, который соответствует выбранному сертификату. Для автоматического поиска контейнера, соответствующего устанавливаемому сертификату, можно установить галочку в поле "Найти контейнер автоматически" (рисунок 24).

Рисунок 24 - Выбор контейнера закрытого ключа.
6) В окне "Хранилище сертификатов" удостоверьтесь, что в поле "Имя хранилища сертификатов" указано "Личное", а в поле "Установить сертификат в контейнер" стоит галочка, после чего нажмите "Далее" (рисунок 25).

Рисунок 25 - Хранилище сертификатов.
7) В окне "Завершение работы мастера установки личного сертификата" убедитесь, что выбраны правильные параметры и нажмите кнопку "Готово" для выполнения установки сертификата (рисунок 26).

Рисунок 26 - Завершение установки.

Читайте также:
 webdonsk.ru
webdonsk.ru