Как сделать копию курса в moodle
Бэкап Moodle CMS даёт возможность создать резервную копию статических и динамических данных сайта. Программа Handy Backup содержит множество инструментов и возможностей для автоматического копирования Moodle.
Попробовать бесплатно
Версия 8.3.3 от 28 ноября 2021. 112 MB
30-дневный полнофункциональный пробный период
Преимущества резервного копирования Moodle с Handy Backup
Автоматизация Moodle Backup для статических и динамических данных
С помощью плагинов для бэкапа СУБД и FTP-серверов решение Handy Backup может автоматически выполнять копирование и восстановление Moodle для всех данных CMS. Восстанавливая данные в другое место, можно также клонировать бэкап Moodle.
Работа по расписанию
Резервное копирование Moodle CMS с Handy Backup может выполняться по заранее заданной программе, стартуя в определённое время и повторяясь через точно заданные интервалы. Вы можете для Moodle сделать бэкап по расписанию или запускать по системному событию.
Дополнительные функции копирования Moodle
С помощью встроенных инструментов Handy Backup вы можете также выполнять инкрементное, дифференциальное или смешанное резервное копирование Moodle, сжимать и шифровать бэкапы Moodle в хранилище, хранить несколько версий копии, запускать внешние утилиты и т.д.
Рекомендуемое решение
9200 ? за лицензию
Handy Backup Office Expert
Решение Office Expert содержит все плагины и хранилища для работы одного сервера, включая полный спектр инструментов для бэкапа Moodle. Бесплатная полнофункциональная пробная версия - 30 дней!
Как сделать автоматическое резервное копирование Moodle с помощью Handy Backup?
Создать резервную копию Moodle в Handy Backup очень просто. Для начала выясните, какую СУБД использует ваша CMS Moodle. Далее воспользуйтесь инструкцией по настройке автоматического резервного копирования Moodle:
- Откройте Handy Backup и создайте новую задачу с помощью кнопки или клавиш Ctrl+N.
- На Шаге 1 выберите задачу резервного копирования. Перейдите к Шагу 2.
- Для начала выберите плагин FTP, SFTP или FTPS в группе "FTP" Щёлкните на строчке "Создать подключение".
- Введите параметры доступа к серверу FTP Moodle. Нажмите "Проверить соединение". Если всё получилось, нажмите OK. Переходите к выбору данных в хранилище FTP.

- Отметьте галочками каталоги "moodledata" или "uploaddata", а также другие каталоги (например, папку с кодом Moodle), которые вы хотите скопировать.
- Теперь вернитесь к Шагу 2 и откройте группу плагинов "Database".
- Выберите в качестве источника данных плагин СУБД, обслуживающей CMS Moodle, например, плагин MySQL.
- Снова создайте новое подключение для доступа к базе данных и проверьте соединение.

- Выберите галочками нужные базы данных и снова нажмите OK. Переходите к Шагу 3.
- Начиная с этого шага, продолжайте создавать задачу бэкапа Moodle в простом или продвинутом режиме, в соответствии с Руководством пользователя.
Задача создания резервной копии Moodle успешно завершена! Программа Handy Backup будет впоследствии выполнять эту задачу автоматически в заданном режиме, до тех пор, пока вы не захотите внести в неё изменения или удалить её навсегда.
Попробовать бесплатно
Версия 8.3.3 от 28 ноября 2021. 112 MB
30-дневный полнофункциональный пробный период
Попробуйте Handy Backup для резервного копирования Moodle — доступна бесплатная 30-дневная пробная версия со всеми функциями бэкапа!
Moodle — восстановление из копии
Это тоже очень простая операция. Создайте новую задачу, выберите "Восстановить данные" на Шаге 1 и перейдите к Шагу 2. Откройте ваше хранилище бэкапа Moodle и выделите там файл backup.hbi, содержащий данные о резервной копии Moodle. Продолжайте создавать задачу.
Если вы хотите использовать резервную копию Moodle для клонирования или переноса сайта, на Шаге 1 включите "Продвинутый режим", а на Шаге 3 нажмите кнопку "Изменить место" и выберите новое хранилище для восстанавливаемых данных.
Совет: для успешного клонирования данных из бэкапа Moodle лучше сохранять статические (FTP) и динамические (СУБД) данные с помощью двух разных задач. Это позволит полностью автоматизировать клонирование или репликацию баз данных Moodle.
Видеоинструкция: Как создать резервное копирование сайта Moodle
Изучите шаг за шагом видеопример копирования веб-сайта с помощью Handy Backup. В данном видео-уроке показано копирование динамических данных Moodle сайта через плагин MySQL и копирование статических данных через плагин для резервного копирования FTP.
Внимание: Приведённый пример подразумевает, что программа Handy Backup уже установлена на вашем компьютере. Если у вас ещё нет установленной копии Handy Backup, скачайте и установите её прямо сейчас!
Попробовать бесплатно
Версия 8.3.3 от 28 ноября 2021. 112 MB
30-дневный полнофункциональный пробный период
Чтобы в полной мере ощутить все преимущества Handy Backup перед решениями для бэкапа Moodle,
попробуйте 30-дневную бесплатную версию программы с полным набором возможностей и функций!
2. На открывшейся странице установите галочку Формат резервной копии IMS CC 1.1 (или другой если есть сторонние плагины).
3. Продолжите ипморт, если хотите еще что-то настроить - кнопка "Далее", если нет - кнопка "Переход к конечному этапу".
5. На следующей странице созданный бекап будет в списке Личная область пользователя для резервных копий, проверьте, что он имеет расширение imscc и можете скачать.
6. Теперь в Odin на странице дисциплины, нажимаем на кнопку выпадающего списка на карточке информации о дисциплине и выбираем Импорт из Moodle (IMSCC).
Перейдите на страницу нужного курса (дисциплины). Выполните все пункты в соответсвии со следующей инструкцией:
1.На странице дисциплины, нажмите на кнопку выпадающего списка на карточке информации о дисциплине и выберите Импорт из Moodle (IMSCC).
Cписок активностей с привязанным материалами в виде дерева (повторяется структура импортируемого курса). Материалы которые удалось распознать будут отображаться с нашими иконками файлов, которые не удалось(из-за ограничений IMSCC) - красные крестик.
Cписок несвязанных материалов (это материалы которые не удалось связать с активностями, в виду ограничений IMSCC)
ВАЖНО! Обязательно прочтите перед импортом курсов на свой сайт!
- Для импорта на свой сайт используйте только резервные копии курсов из надежных и проверенных источников, чтобы не нарушить чьих либо авторских прав и избежать технических проблем с сайтом.
- Перед импортом обязательно убедитесь, что файл резервной копии совместим с вашей версией Moodle. Резервные копии созданные в Moodle версии 1.9 и ранее несовместимы с более поздними версиями.
- При импорте курсов в Moodle более ранней версии, нежели та в которой были созданы резервные копии возможны ошибки при установке, вплоть до невозможности импорта курса.
Импорт курсов в Moodle
СДО Moodle позволяет восстанавливать (импортировать) курсы в формате .mbz - резервной копии курса. Если Вам посчастливится заполучить курсы в этом формате, Вы сможете их использовать на своем Moodle-сайте.
Изменение настроек курсов
Перед использованием курсов отредактируйте настройки под свои нужды:
Блок "Настройки": Управление курсом >> Редактировать настройки >>
Редактирование импортированных курсов
На сайтах, с которых представленные здесь курсы были загружены, нет информации о каких-либо ограничениях при использовании данных курсов. Однако, следуя простой человеческой логике, примите во внимание, что Вы можете использовать их на своем сайте как Вам заблагорассудится - изменять, удалять или дополнять любые элементы, - но Вы не имеете права их распространять в любом виде.
Как известно, сервис Catalyst (облако находится в Новой Зеландии, один из офисов в Австралии) предоставляет сайтам на Moodle 5Gb места для хранения резервных копий курсов бесплатно. [Следуюший тарифный план - 50Gb и $18 в месяц.]
Так как курсов у меня не так много, а место на диске я привыкла экономить, поразмыслив, решила воспользоваться этим сервисом. Были сомнения, не создаст ли процесс копирования нагрузку на сервер. Не попробуешь - не узнаешь. И вот первая копия создана, делюсь опытом.

Затем я настроила в Moodle время и частоту создания автоматических резервных копий, поставила галочку на "Не хранить локальные версии на сервере".
Резервное копирование было настроено на 6 сентября на 2 часа ночи. Что получилось?
Утром 7 сентября на мейл пришло письмо с информацией об успешном создании резервных копий.
Что изменилось на сайте? Идём в Курсы - Резервные копии - Course Bank - Download Backups.
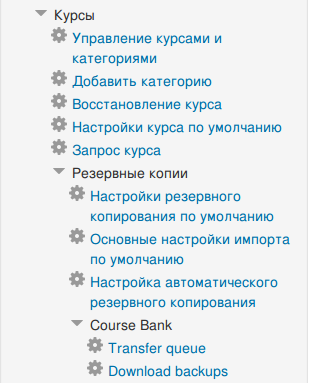
Это отнюдь не значит, что резервные копии сохранились на сервере, просто смотреть их можно [и нужно], не заходя в аккаунт на Catalyst.
На Catalyst мы увидим всего лишь вот такую строку со ссылками на просмотр:

Что же в нашем Moodle? А вот что: 14 резервных копий. Я даже не ожидала, что курсов так много, забыв, что недавно сделала 4 демо-версии.
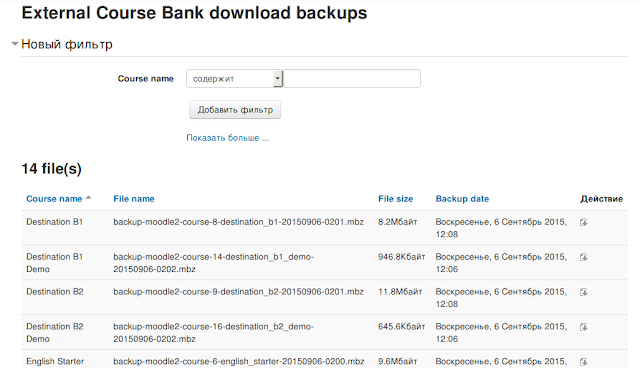
Проверим локальное хранилище, в котором оставались копии нескольких курсов, созданных в разное время:

Это личная область пользователя и сейчас я все резервные копии оттуда удалю за ненадобностью:

Всё, место на сервере от резервных копий очищено.
Можно ещё заглянуть в логи резервного копирования:
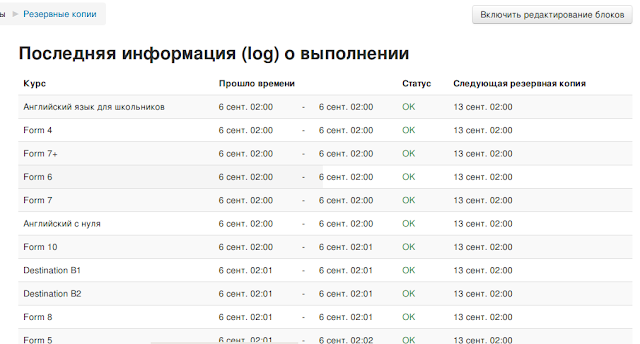
Логи показывают, что резервное копирование прошло в точно установленное в настройках время: 6 сентября 2:00 и прошло успешно. Кстати, весь процесс, судя по логам и по полученному письму, занял всего 2 минуты. Учитывая, что курсов 14 и есть довольно большие, более 25Mb, интересно также взглянуть на созданную процессом копирования нагрузку на сервер.
Отправимся в админпанель бегета. Судите сами: 6 сентября никакого скачка нагрузки не наблюдалось.
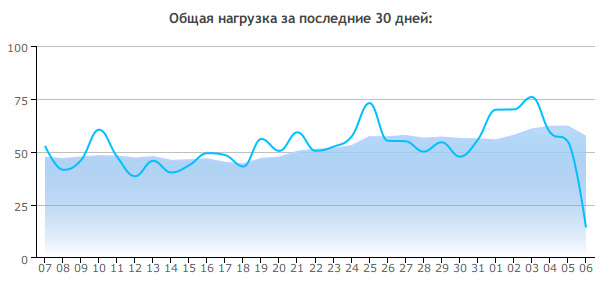
Что касается восстановления резервных копий, то мы видим только опцию загрузки на компьютер из облака. Возможно, где-то есть и опция восстановления, но пока у меня необходимости в восстановлении курсов нет, отложим вопрос до следующего раза.

Читайте также:
