Как сделать копию файла
Добавил пользователь Alex Обновлено: 04.10.2024
Статья описывает, как в домашних условиях создавать надежные резервные копии ценой минимальных затрат. Текст рассчитан на не-специалистов ИТ, понимающих основы работы с компьютером, а также на профи, которым нужно простое решение для неспециалистов-родственников и знакомых. Целевая операционная система – Windows 10.
1. От чего защищаемся?
- Физические сбои: мертвый жесткий диск или SSD-носитель.
- Логические сбои: случайное удаление или неверная правка, повреждение приложением, сбой файловой системы.
- Вирусы, уничтожающие данные (как классические вандалы, так и современные шифраторы).
- Полная утрата компьютера (пожар, затопление, кража, изъятие полицией и т.п.).
2. Что потребуется?
- Дополнительный жесткий диск в ПК (очень желательно, чтобы их было минимум два).
- Две или более флэшки достаточного объема (32/64/128 Гб и более). Рекомендуется USB3 (и удостоверьтесь, что это истинная скорость, а не цифирки на интерфейсе к улиточно-медленной памяти, как у самых дешевых моделей).
- привод DVD-RW.
- Подключение к облачному хранилищу типа Google Drive, Microsoft OneDrive или аналогичным.
3. Как защищаемся? Общие концепции
Создаем резервные копии данных как на внешних носителях, так и в облаке. Таких копий должно быть минимум две (в дополнение к оригиналу).
Данные в облаке и на флэшках обязательно должны быть зашифрованы, если только вы не собираетесь их показывать публично. Вы не знаете, кто и как имеет доступ к облаку, а также как и куда они могут утечь в результате, например, взлома облачного провайдера. Флэшку же можно банально посеять, или ее могут украсть. Аксиома: все непубличные данные, что находятся за пределами вашей квартиры, должны быть зашифрованы. Это несложно. Данный пункт будет подчеркнут еще раз в соответствующих разделах.
4. С чего начнем?
Первый и очень важный шаг: анализ и реструктуризация своих данных.
Для хранения данных следует создать отдельные директории, полностью независимые от операционной системы. Если в компьютере есть только один диск C:, его следует сократить до разумного минимума (оптимально для Windows 10 – 80-100 Гб) с помощью Disk Management. Высвободившееся место отдаем под новый раздел – D:.
На новом разделе создаем папки для хранения данных. Следует выделить две их категории: меняющиеся и не меняющиеся (архив). Для чего? Подходы к копированию этих данных разные.
- Меняющиеся: разнообразные документы (статьи, отчеты, презентации, графика и т.п.) Размер папок с такими данными обычно не превышает нескольких гигабайт. Если больше – задумайтесь над структурой еще раз.
- Не меняющиеся или меняющиеся редко: например фотографии или библиотека.
Скачайте и установите на компьютер архиватор 7-Zip или аналогичный. Формат архивации должен поддерживать шифрование как содержимого, так и имен файлов (имена файлов невозможно зашифровать, например, в zip-архиве).
Последнее, что нужно для подготовки – установка в ПК дополнительного жесткого диска и его форматирование как E: В ноутбуке это обычно невозможно, так что данный шаг придется пропустить. Как вариант, вместе с ним можно использовать внешний постоянно доступный дисковый накопитель (домашняя NAS-система, жесткий диск USB и т.п.), если это для вас приемлемо.
Перед тем, как продолжать, задумайтесь над очень важным вопросом: сколько своей работы вы можете себе позволить потерять? Ни одна система резервного копирования не обеспечивает полную защиту от потери данных. Весь вопрос только в том, сколько именно вы потеряете. Для кого-то критична потеря даже часа, а кого-то устроит неделя и даже месяц. От ответа напрямую зависит частота создания резервных копий на следующих шагах.
5. Защита первая: никто не забыт и ничто не забыто
Как? Путем фонового запуска программы, создающей зеркальную онлайн-копию на другом диске.
Зачем? Защищаемся от физических и логических сбоев на основном диске.
Важно! Метод не защищает от вирусов и утраты компьютера.
В Интернете можно найти много программ, позволяющих зеркалить данные на втором диске. Задания резервного копирования могут выполняться как вручную, так и автоматически. Здесь, однако, я опишу простейший способ, опирающийся только на встроенные инструменты ОС: команду robocopy и Планировщик заданий.
а) Создаем на диске Е: текстовый файл с расширением .cmd. Записываем в него набор команд robocopy в формате
robocopy D:\РАБОЧАЯ_ПАПКА E:\РЕЗЕРВНАЯ_ПАПКА /xo /e /purge
Команда полностью синхронизирует содержимое рабочей и резервной папки, копируя в резервную папку изменившиеся файлы и удаляя из нее те, что отсутствуют в рабочей. Возможная проблема: из-за разнобоя в кодировках robocopy может не распознать кириллическое имя папки. В этом случае придется называть папку латиницей. На рабочем столе можно сделать ярлык на нее, названный по-русски.
При желании можно усложнить команду, добавив, например, сохранение протокола копирования в файл. Robocopy /? вам в помощь.
б) В Планировщике заданий создаем новое задание, заключающееся в вызове этого cmd-файла. Частота исполнения задания зависит от ответа на вопрос, заданный в предыдущем разделе: сколько именно своей работы вы можете потерять? Однако помните, что если вам потребуется вернуться к старой версии только что измененного файла, при слишком частом копировании она уже может оказаться затертой. Ищите баланс.
Важно! Следует пометить флажок исполнения задания независимо от того, вошли ли вы в данный момент в систему.
Вообще говоря, есть альтернативное решение: указывать параметры robocopy прямо в параметрах задания, обойдясь без cmd-файла. Однако это позволит копировать только одну папку в одном задании, что усложняет управление.
Данный метод можно применять и в том случае, если у вас нет второго жесткого диска, но на существующем достаточно места для создания дополнительного раздела (т.е. C:, D: и E: будут на одном физическом носителе). Однако это не защищает от сбоя самого диска.
6. Защита вторая: все свое ношу с собой
Как? Оффлайн-копии архивов данных на внешних флэшках.
Зачем? Защищаемся от всех угроз.
Что? Только меняющиеся данные.
Важно! Флешку запросто можно потерять, а потерянное может найти кто-то другой. Все данные на флэшке должны быть зашифрованы.
Важно! Флешку для резервного копирования категорически нельзя использовать для других целей. Никогда не подключайте ее к другим компьютерам, например, для переноса данных с домашнего ПК.
Данный метод очень прост:
а) Создаем полный архив папки с данными средствами 7-Zip или иного архиватора. При архивировании обязательно выбираем опции шифрования как содержимого, так и имен файлов.
б) Копируем архив на две или более съемных флэшки.
Почему на две? Потому что одна флэшка может внезапно умереть или потеряться как раз в тот момент, когда вам понадобятся данные с нее. Вероятность одновременной утери или смерти двух флэшек, сочетающейся с необходимостью восстановления, настолько мала, что ей можно пренебречь.
Кроме того, одну флэшку можно держать дома в столе или в сейфе, а вторую всегда носить с собой (предохраняемся от пожара, затопления, обыска в ваше отсутствие). Если есть возможность, одну из флэшек стоит хранить за пределами квартиры (например на работе, если политика компании позволяет приносить свои носители, или в шкафу у тещи).
Наконец, можно держать на флэшке не только новый архив, но также и несколько предыдущих его версий. Это позволит вытащить старую копию файла, которая давно уже оказалась затерта в других местах. Например – если редко используемый файл испортился месяц назад, но вы только что это заметили, когда попытались его открыть.
Как часто? С одной стороны, это зависит от ответа на тот же вопрос: сколько вы можете себе позволить потерять? С другой – не следует слишком усердствовать, особенно если вы храните несколько последовательных архивов. Для часто меняемых данных, вероятно, достаточно делать оффлайн-копию раз в неделю, в то время как для архивных данных может хватить и раза в полгода. Для упрощения ситуации можно заранее продумать структуру папок (где какие данные хранятся), чтобы делать отдельные архивы для разных категорий данных.
Примечание для продвинутых. В этом разделе мы создаем полную копию данных. Даже если файл не изменился с предыдущего цикла, он все равно войдет в новую копию, занимая место. Существуют также другие методы бэкапа: дифференциальный (только файлы, изменившиеся со времени последнего полного бэкапа) и инкрементальный (только файлы, изменившиеся со времени последнего полного или инкрементального бэкапа). Они позволяют существенно уменьшить объем резервных копий, но усложняют управление ими и восстановление данных. Обычно они применяются в корпоративных автоматизированных системах. Однако в некоторых ситуациях их вполне можно применять и дома. Если интересно, поисковые системы вам в помощь.
7. Защита третья: Старший Брат помнит о вас
Как? Копирование архивов на облачный диск.
Зачем и что? То же самое, что и в предыдущем пункте.
Имея архив, скопированный на флэшку, копируем его также в облачное хранилище (типа OneDrive). Точно так же можно держать там несколько последовательных архивов одной и той же папки.
Зачем вообще нужны флэшки, если можно просто скопировать файлы в облако? Очень просто: данные в облаке часто синхронизируются с вашим компьютером. Если вирус или злоумышленник получит доступ к вашему компьютеру, он удалит или зашифрует данные в облаке точно так же, как и на локальном компьютере. Кроме того, данные в облаке (особенно в бесплатном) вам не принадлежат. Вы не знаете, кто и как может получить к ним доступ и удалить их. Вы также можете банально утратить доступ к своему аккаунту из-за потери пароля, хакерского взлома или принуждения раскрыть пароль со стороны правоохранительных органов. Флэшка в шкафу у тещи этим проблемам не подвластна.
Важно! Всегда убеждайтесь, что копия архива успешно скопирована в облако.
8. Защита четвертая: зеркало вечности
Как? Копирование на внешние DVD-R диски.
Зачем? Баланс между ценой и надежностью хранения объемных данных.
Что? Неизменяемые данные большого объема (например фотографии).
В современном мире носители информации достаточно дешевы. Тем не менее, в ситуациях, когда объемы даже личных данных типа фото- и видеоархивов могут свободно достигать терабайтных размеров, запись на матрицу DVD-R по-прежнему остается вне конкуренции по соотношению цена/объем. Для записи можно использовать бесплатное ПО типа ImgBurn. С учетом того, что многие модели современных системных блоков, равно как и ноутбуки, не поддерживают встроенные DVD-приводы, может потребоваться покупка внешнего с интерфейсом USB. При этом особенно гнаться за скоростью передачи данных незачем: основным ограничением является скорость записи на диск. USB2 вполне достаточно.
Те, кто генерирует такие объемы данных, и без того знают о DVD-R, так что здесь метод приведен только для комплекта.
Важно! DVD-диски неустойчивы к огню и дыму. Следует хранить их в герметично закрываемых емкостях либо индивидуальных пластиковых конвертах. Емкость с центральным шпинделем следует располагать так, чтобы диски стояли вертикально. В противном случае они могут банально слипнуться (особенно если не трогать их несколько лет), а слой носителя окажется поврежденным при их разделении.
9. Защита пятая: а ты кто такой?
Как? Контролируемый доступ к папкам с данными на запись.
Зачем? Чтобы максимально обезопасить рабочий набор данных.
Что? Любые данные на рабочем диске.
Данный метод не относится к резервному копированию. Наоборот, он предназначен для максимальной защиты рабочих данных от вирусов, ворующих и шифрующих данные. Он специфичен для компьютеров под управлением Windows 10, защищенных антивирусом Windows Defender (бесплатен, встроен в ОС).
Важно! Категорически не рекомендуется держать в одной операционной системе два и более антивирусов, работающих в режиме защиты в реальном времени. Если вы хотите применить этот метод, но у вас на компьютере установлен другой антивирус, его следует удалить и включить защиту Windows Defender.
Основной проблемой с защитой от вирусов-шифраторов является то, что они действуют от вашего имени. Они имеют тот же самый доступ к файлам, что и вы сами. Если вам не повезло поймать свеженький шифратор, еще не известный антивирусу, он сможет сделать с вашими данными все, что ему заблагорассудится. Даже контроль доступа правами NTFS (если вы знаете, что это такое) и эвристика антивируса вас не спасут.
Важно! Каждый раз, обнаружив доступ нового процесса к защищенной папке, Дефендер спросит вас, что с этим делать. Вопросы появляются на панели оповещений Windows. В полноэкранном приложении (например в играх) они могут остаться незамеченными. Пока вы явно не разрешите доступ приложения к папке, приложение будет сообщать об ошибках во время записи (например, игра не сможет сохраниться), а иногда не будет, но сохранение все равно не произойдет. Хотя это и выглядит изрядным геморроем на первых порах, впоследствии система стабилизируется, отвечать на вопросы становится нужным все реже и реже.
10. Краткое резюме
Итак, мы имеем четыре метода резервного копирования и один дополнительной защиты:
- зеркальная копия на другом диске/разделе;
- архив на флэшке;
- архив в облаке;
- зеркальная копия на DVD;
- контроль доступа к файлам Windows Defender.
При этом совершенно не обязательно использовать все имеющиеся способы для защиты каждой категории данных. Например, установочные пакеты программ, которые можно в любой момент скачать из Интернета, защищать вообще не обязательно, или же можно включить для них только зеркалирование. В то же время, возможно, для некоторых категорий важных данных стоит задействовать полный арсенал. Например, хранить множество последовательных архивов – каждый на своей флешке, спрятанной в нескольких разных физических локациях (особо актуально для тех, кто занимается политической деятельностью в России). Решение зависит только от вас.
Да, и не путайте резервное копирование данных с обеспечением отказоустойчивости работы. Хотя в чем-то они пересекаются, в целом это абсолютно разные задачи.
Удачи. Желаю, чтобы вам никогда не пришлось проверять, насколько надежно вы на самом деле себя защитили.
Как сделать резервную копию файлов, закладок браузера, параметров интернета, настроек программ и сохранений игр.
Это может потребоваться как при переустановке Windows на старом компьютере, так и для переноса файлов и параметров со старого компьютера на новый. После этого мы подробно рассмотрим все нюансы установки Windows 7, Windows 8.1 и Windows 10.
Содержание
Содержание
1. Какие файлы необходимо скопировать
2. Копирование файлов на другой раздел диска



Убедитесь, что они поместятся на выбранный раздел диска.



Дождитесь окончания копирования. Таким же образом можно скопировать другие папки и файлы. Если на вашем диске нет второго раздела или на нем недостаточно места, то используйте другие способы копирования, указанные ниже.
3. Копирование файлов на флешку
Копирование файлов на флешку производиться таким же образом, как и копирование на другой раздел жесткого диска.
Transcend JetFlash 790 16Gb
Также не забудьте убедиться в том, что на флешке достаточно места.





5. Копирование файлов на DVD-диск
Если у вас нет ни дополнительного раздела на диске, ни флешки, то можно скопировать ваши файлы на DVD-диски. Рекомендую использовать диски DVD-R 16x. На один такой диск вмещается 4.38 Гб данных. Приобретайте диски из расчета на каждые 5 дисков не менее 1 запасного.

Нажмите для просмотра всех картинок




Также для добавления и удаления файлов из проекта можно использовать панель инструментов вдоль правой границы окна программы.

Если объем добавленных в проект файлов не вмещается на диск, то удалите из проекта файлы или папки на размер превышения.


6. Копирование файлов на другой компьютер
Если у вас есть второй компьютер или ноутбук, то файлы можно на него скопировать. Это можно сделать с помощью флешки несколькими заходами. А можно перенести файлы по локальной сети. Как настраивать локальную сеть мы в этой статье рассматривать не будем, вы можете поискать эту информацию в интернете или попросить разбирающегося знакомого помочь в ее настройке. Предположим, что сеть у вас уже настроена. Создадим на втором компьютере папку и откроем доступ к ней по сети.
6.1. Открытие общего доступа к папке в Windows XP





Под папкой должна появиться рука, как на скриншоте ниже. Это означает, что общий доступ к ней открыт.

6.2. Открытие общего доступа к папке в Windows 7



Папка открыта для общего доступа и в нее уже можно копировать файлы по сети.
6.3. Копирование файлов по сети



7. Копирование файлов в облако

8. Резервирование закладок браузера
Сделайте резервную копию закладок в браузере, которым вы пользуетесь. Эти закладки можно будет восстановить в любой браузер после переустановки Windows. Если компьютером пользуются несколько человек и у каждого есть своя учетная запись, то это нужно сделать для каждого пользователя.
8.1. Браузер Internet Explorer



8.2. Браузер Mozilla Firefox



8.3. Браузер Google Chrome



8.4. Браузер Opera (до v.12)



8.5. Браузер Opera (v.15 и выше)



После этого ваши закладки будут синхронизированы с сервером Opera. Запишите логин и пароль в текстовый файл, в котором хранятся остальные ваши пароли или в бумажный блокнот. Они пригодятся вам для восстановления закладок после переустановки системы.
9. Учетные записи и пароли
10. Параметры интернета
Параметры подключения к интернету, если они существуют, должны были предоставляться провайдером при заключении договора. Они могут быть прописаны в самом договоре, приложении к нему или просто на отдельном листе. Если компьютер подключен через роутер, то скорее всего никакие дополнительные настройки не требуются. Если у вас ноутбук или компьютер подключаются по Wi-Fi, то нужен только пароль к сети Wi-Fi.
В любом случае не помешает проверить настройки сетевой карты.
10.1. Параметры интернета в Windows XP


Если установлено получение параметров автоматически, как на скриншоте ниже, то ничего выписывать ненужно.

Если параметры указаны, как на скриншоте ниже, то выпишите их или сфотографируйте.

Эти цифры нужно будет вернуть на место после переустановки Windows. Если в сетевых подключениях у вас имеются и другие, то на всякий случай посмотрите и их параметры.
10.2. Параметры интернета в Windows 7





Если установлено получение параметров автоматически, то ничего выписывать ненужно. Если параметры указаны, то выпишите их или сфотографируйте.

Эти цифры нужно будет вернуть на место после установки Windows. Если в сетевых подключениях у вас имеются и другие, то на всякий случай посмотрите и их параметры.
11. Параметры программ и сохранения игр
Чтобы ничего не пропустить, включите показ скрытых файлов и папок.
11.1. Включение отображения скрытых файлов в Windows XP


11.2. Включение отображения скрытых файлов в Windows 7




Жесткий диск Transcend StoreJet 25M TS500GSJ25M 500 GB

Дождитесь пока программа просканирует и отобразит размер файлов в профилях пользователей.


Обратите внимание на папки, в которых хранятся настройки программ и игр.
Windows XP
Windows 7




Здесь иногда могут оказаться нужные файлы.


На следующем этапе вы можете задать пароль на файл переноса, чтобы никто не мог получить доступ к конфиденциальной информации. Обычно это не требуется, но если вы по каким-то причинам решили это сделать, то не забудьте пароль, без него восстановить данные не получиться.





Если вам нужно переустановить Windows XP, попробуйте воспользоваться одним из вариантов:
Первый вариант проще, рекомендую использовать его.
13. Ссылки
По ссылкам ниже вы можете скачать все необходимые файлы.
Жесткий диск Transcend StoreJet 25H3 2 TB
Жесткий диск Transcend StoreJet 25M3 1 TB
Жесткий диск Transcend StoreJet 25M TS500GSJ25M 500 GB
Копирование папки или файла, обычный способ
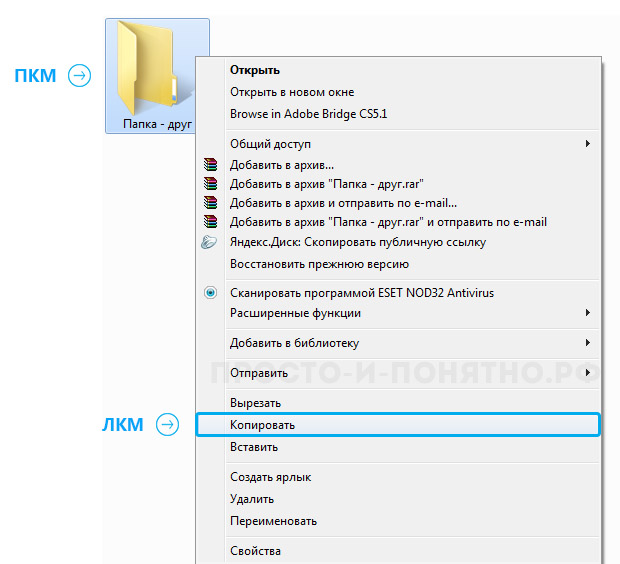
Вы могли заметить, что каких-то пунктов на картинке выше у Вас нет, не волнуйтесь, так и должно быть. Список отображаемых пунктов в этом меню может разным, это зависит от установленных на компьютере программ.
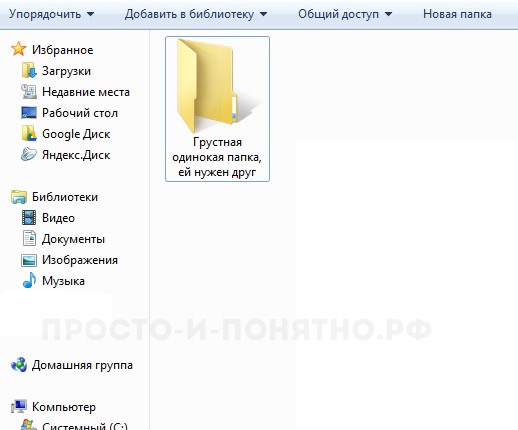
5. Нажимаем ПКМ на пустое место в рабочей области выбранной нами папки или на рабочем столе, снова появляется окно

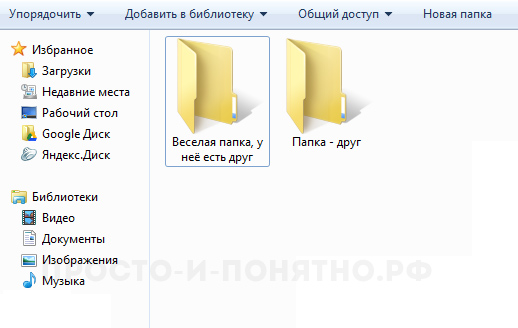
Копирование папки горячими клавишами (Ctrl + C и Ctrl + V)
В прошлом уроке о создании и переименовывании папки мы говорили и о горячих клавишах, упрощающих работу на компьютере и позволяющих совершать действия быстрее. Сейчас мы рассмотрим еще две комбинации горячих клавиш, которые помогут нам быстро скопировать папку или файл.
1.Делаем активным значок папки или файла, для этого нам нужно его выделить — навести курсор мыши на папку и нажать ЛКМ один раз, папка загорится синим цветом
3. Мышкой откройте место, в которое хотите копировать
5. Всё! Папка на месте.
Помните об удобстве, клавиши нажимаются пальцами одной руки (левой). Мизинец ставится на ctrl, а указательный палец на С или V

Вырезание папки или файла (обычный способ)
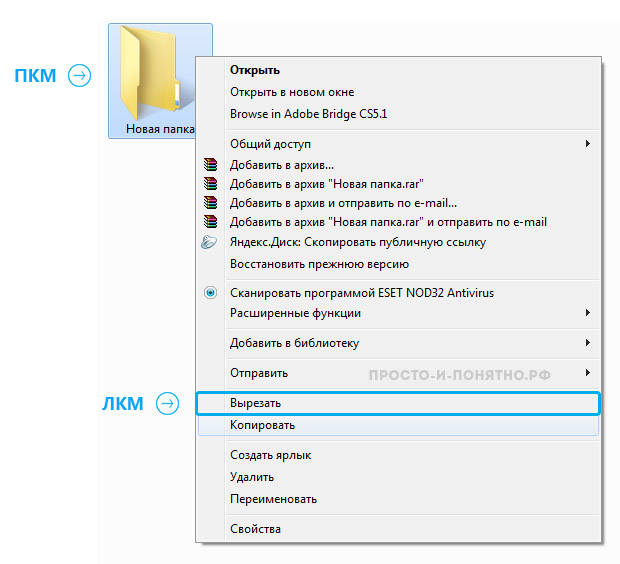
Вырезание папки или файла горячими клавишами (Ctrl + X и Ctrl + V)
Как Вы уже догадались, действия такие же, как при копировании:
1. Выделяем папку или файл
3. Выбираем папку, куда нужно вставить
4. Нажимаем ctrl + v
Это самые популярные комбинации клавиш, которые используются повсеместно, так что обязательно запоминайте и осваивайте их!
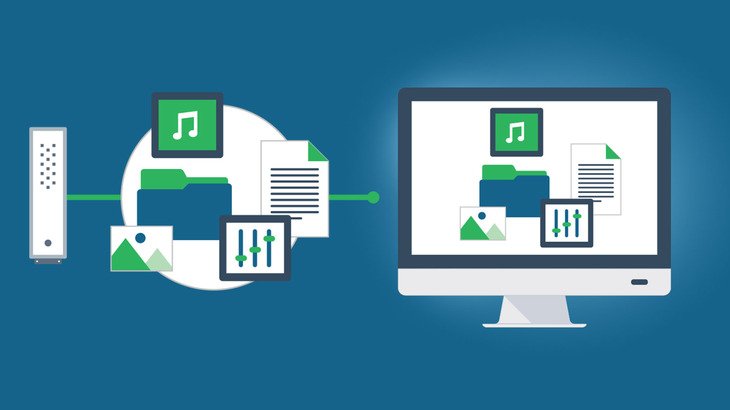
Подробнее о том, что представляет собой резервное копирование, какое оно бывает и какими средствами его можно выполнить, рассказано в отдельной статье — здесь >>
Следует понимать, что сохранение копии только нужных файлов и папок никак не спасёт саму систему Windows в случае её отказа. Простыми словами, если с самой Windows что-то случится и она перестанет запускаться, то при помощи сохранённой резервной копии ваших файлов, вы не сможете восстановить работу самой Windows, у вас будет лишь копия ваших файлов! Windows придётся восстанавливать при помощи специальной копии для восстановления или же переустанавливать с нуля.
Функция сохранения истории файлов имеется только в последних версиях Windows: Windows 8 и Windows 10. В Windows 7 история файлов сохраняется только при помощи контрольных точек восстановления, что является гораздо менее удобным. Тем более, вы не будете иметь прямой доступ к копиям файлов, сохранённым таким образом.
Включение функции регулярного резервного копирования и её настройка в Windows 10
В первую очередь, перед тем как начать создавать резервную копию файлов и папок, убедитесь, что к компьютеру подключён ещё один отдельный жёсткий диск.
Нет смысла создавать резервную копию данных на тот же жёсткий диск (просто в другую папку или на другой раздел), откуда вы эти самые данные хотите резервировать. В этом случае, если откажет жёсткий диск, вы потеряете и оригиналы ваших файлов и то, что было сохранено в копии, ведь всё это хранилось на одном и том же диске! Всегда используйте отдельный жёсткий диск.
Однако проще всего открывать этот инструмент через поиск Windows.
О том, как пользоваться поиском в разных версиях Windows рассказано вот здесь >>


К примеру, у меня отдельный жёсткий диск на 500 Гб. (доступно для записи 465 Гб.), а важной информации на компьютере, которую мне постоянно нужно резервировать, хранится объёмом примерно на 300 Гб. Это значит, что жёсткий диск на 500 Гб. вполне подойдёт.
Резервное копирование начнётся автоматически сразу после того, как вы выберите диск, где будут храниться ваши копии.

В самом верху окна вам нужно выбрать:

Периодичность резервного копирования (1). Здесь вы выбираете, как часто будут создаваться и обновляться ваши резервные копии файлов. Есть варианты, к примеру, каждые 10 минут, каждый несколько часов, ежедневно.
Если вы очень много работаете за компьютером и в течение дня многие ваши файлы очень сильно меняются, обновляются, то можете задать период, к примеру, каждые час. Это ещё более снизит риск потери данных. Но даже ежедневного копирования будет уже достаточно.

Откроется окно проводника Windows, где вам нужно будет выбрать ту папку, которую вы хотите резервировать.

Когда резервное копирование завершится, то вверху параметров вы увидите информацию о том, когда оно было завершено последний раз, а также об объёме жёсткого диска для хранения копий и об общем размере резервной копии.

Затем вы сможете добавить другой диск, на который продолжат сохраняться ваши резервные копии.
Восстановление файлов и папок из резервной копии

Откроется окно восстановления, где в центральном окне будут видны все те папки, резервное копирование которых вы настраивали:

Чтобы восстановить файл или папку, выберите его (её) и нажмите кнопку со стрелкой внизу (1). Если вы хотите переместиться в предыдущую папку, т. е. главную, то нажмите слева вверху стрелку вверх (2). Вы можете перемещаться между разными версиями ваших файлов при помощи кнопок вперёд и назад (3). К примеру, копия была создана сегодня в 20:00 и ещё раньше в 16:00. Вас не устраивают те изменения файла, которые были сохранены в результате последнего резервного копирования и вы хотите вернуть изменения сделанные после 16:00. Следовательно вам нужно выбрать более раннюю версию и восстановить нужный файл.



В ней уже будет папка с именем диска (ов), откуда вы делали резервное копирование. Выбираете нужный диск и далее будет видно все папки, которые вы резервировали и файлы в них. Всё что осталось- открыть нужную папку и скопировать из неё нужный файл, резервную копию которого вы ищите. Дата и время последнего изменения файла будет указано в скобках:

Особенности резервного копирования в Windows 8
В этой операционной системе, функционал автоматического регулярного резервного копирования файлов и папок отстаёт от того, что есть в Windows 10, я бы сказал — не доработан.



Функция резервного копирования автоматически запустится и начнётся процесс создания резервных копий.

О настройке этих параметров было рассказано выше, на примере Windows 10. Смотрите здесь >>



О работе с восстановлением файлов речь шла выше, на примере Windows 10. Смотрите здесь >>
Заключение
Резервное копирование в виде истории файлов в Windows 10 реализовано очень удобно, поэтому всем пользователям этой системы рекомендую его использовать! В Windows 8 все очень похоже, но с одним недостатком — нельзя добавлять любые папки для резервного копирования, т. е. только те, что заданы системой. В принципе это не так уж и плохо, можно легко приспособиться хранить все свои файлы по нужным папкам (видео, изображения, документы, музыка, рабочий стол), заодно и порядок будет :)
Всегда резервируйте свои данные на регулярной основе иначе сильно рискуете в один момент всё потерять и не восстановить!
Хорошего вам дня и отличного настроения! ;)
Сделай репост – выиграй ноутбук!
Каждый месяц 1 числа iBook.pro разыгрывает подарки.
- Нажми на одну из кнопок соц. сетей
- Получи персональный купон
- Выиграй ноутбук LENOVO или HP
1 комментарий
У меня такое впечатление, что виндовс 10 живёт свой жизнью. Ты ему всё запрещаешь, а он всё равно берёт и что-то подгружает, что-то обновляет. Сложная система.

Читайте также:
 webdonsk.ru
webdonsk.ru